Как установить Joomla
Только на Linux
В инструкции рассматривается установка Joomla на Hosting Linux. Мы не рекомендуем производить установку Joomla на Windows-хостинг.
Автоматическая установка Joomla
На виртуальном хостинге Linux вы можете установить Joomla в автоматическом режиме при помощи установщика Softaculous.
Ручная установка Joomla
Все действия необходимо производить в хостинг-панели управления. Как открыть панель управления хостингом?
Перед тем как начать, скачайте свежий дистрибутив Joomla с официального сайта. Далее следуйте инструкции:
-
1
Cоздайте базу данных по инструкции: Как создать базу данных?
Запомните или запишите название базы данных, имя пользователя и пароль.При установке CMS вы также можете использовать уже созданную базу данных u1234567_default (где «u1234567» — ваш логин хостинга), она автоматически создаётся в панели управления при заказе услуги хостинга. Реквизиты доступа к ней приведены в разделе Информация о включённых сервисах и паролях доступа;
-
2
Загрузите файлы Joomla в директорию сайта. Для этого выберите вашу панель управления и следуйте дальнейшей инструкции:
Перейдите в Менеджер файлов, далее в www и в каталог с названием сайта:
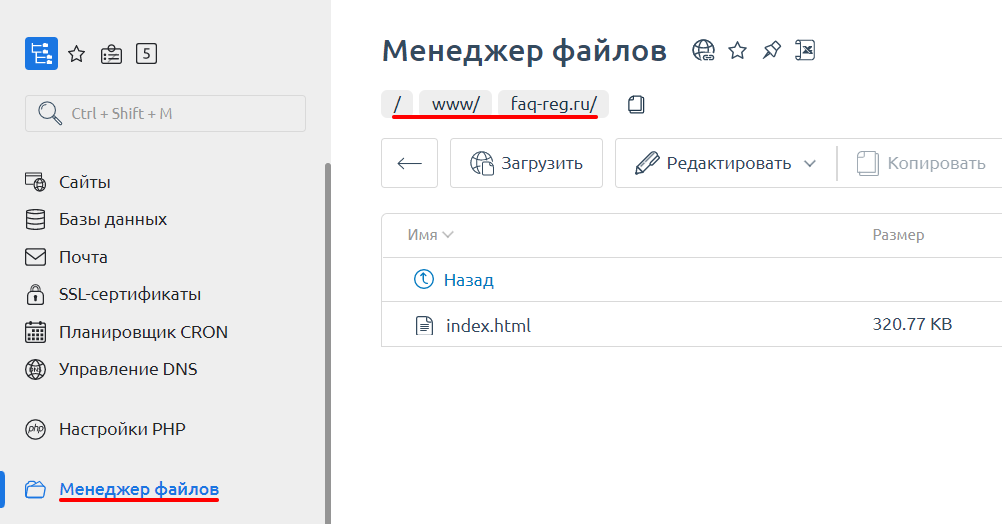
По умолчанию в каталоге сайта присутствуют файлы парковочной страницы, перед размещением сайта их необходимо удалить. Выделите все и нажмите Удалить:
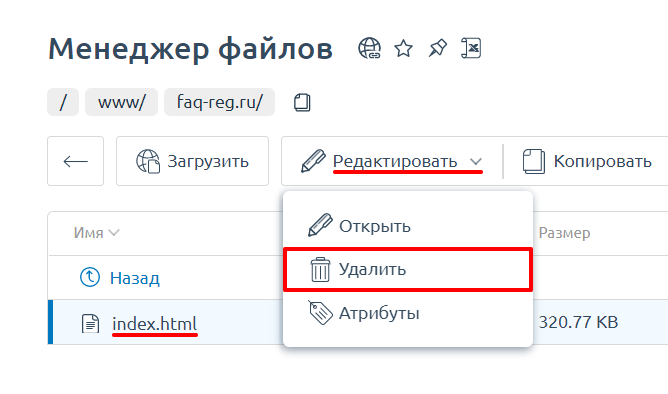
Нажмите Загрузить:
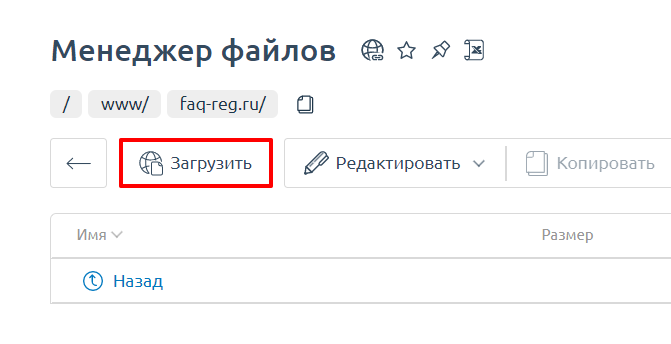
Выберите ранее скачанный архив Joomla и загрузите его.
Выделите загруженный архив и нажмите Извлечь:
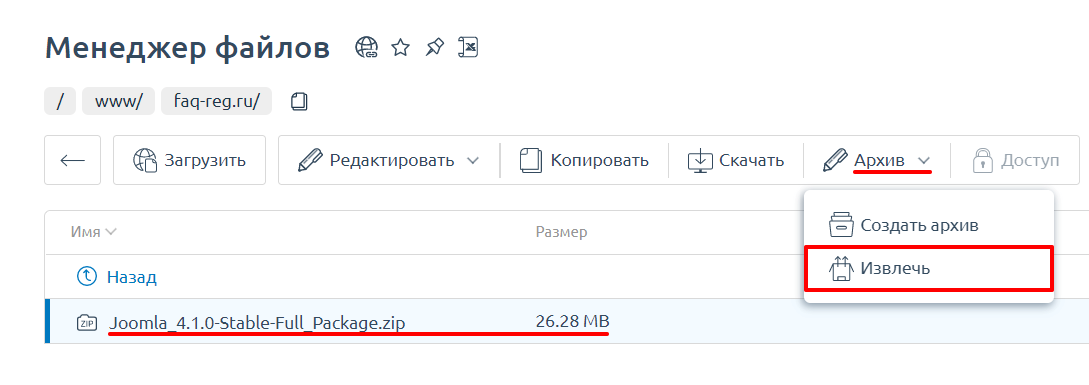
Архив будет извлечен в папку сайта:
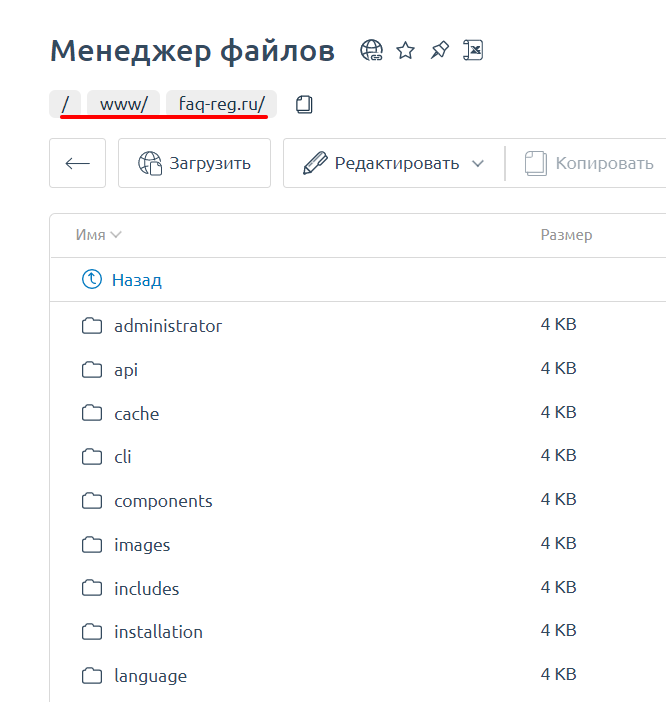
Далее перейдите к шагу 3.
Обратите внимание: если вид вашей панели управления отличается от представленного в статье, в разделе «Основная информация» переключите тему с paper_lantern на jupiter.
В разделе Домены кликните на Дополнительные домены:
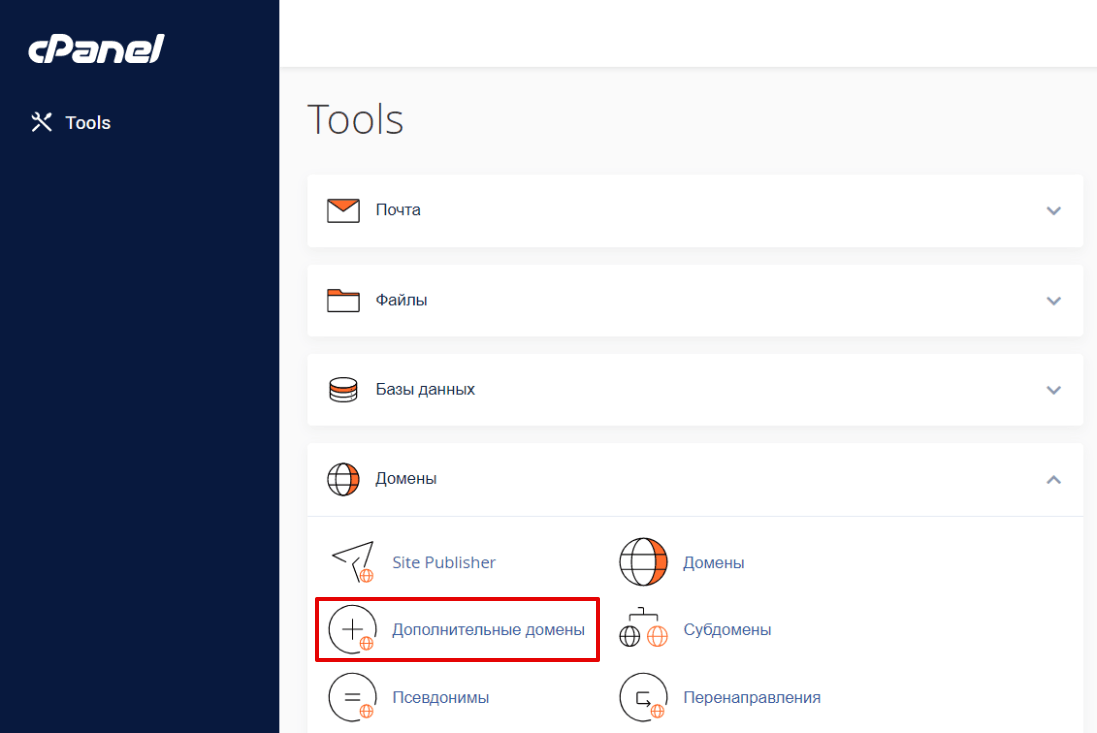
Перейдите в директорию вашего сайта:
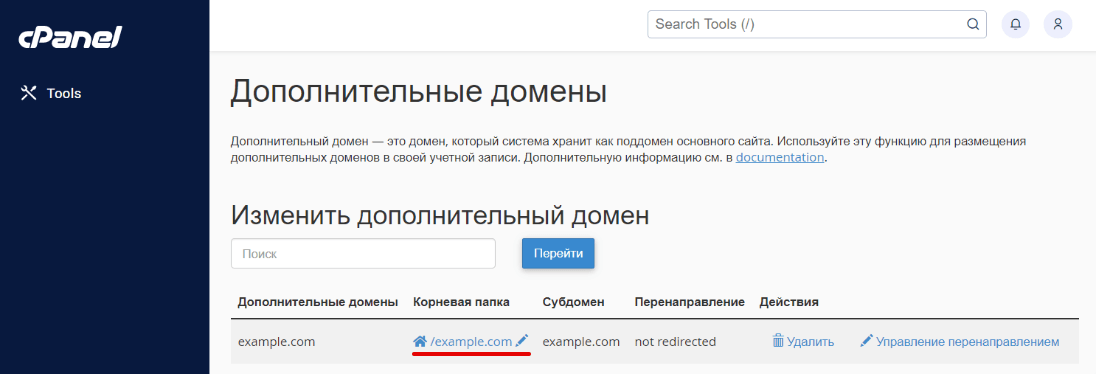
Нажмите Загрузить в левом верхнем углу и загрузите ранее скачанный архив Joomla в панель управления:
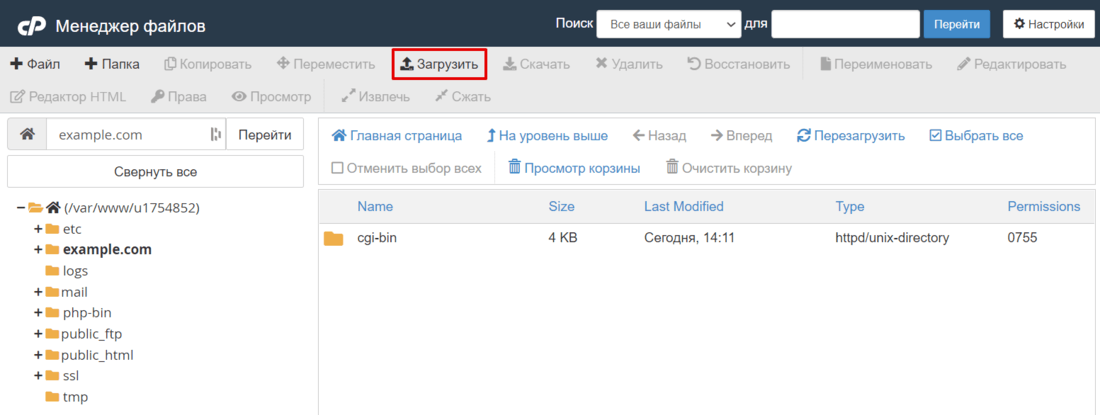
Выберите и загрузите архив Joomla:
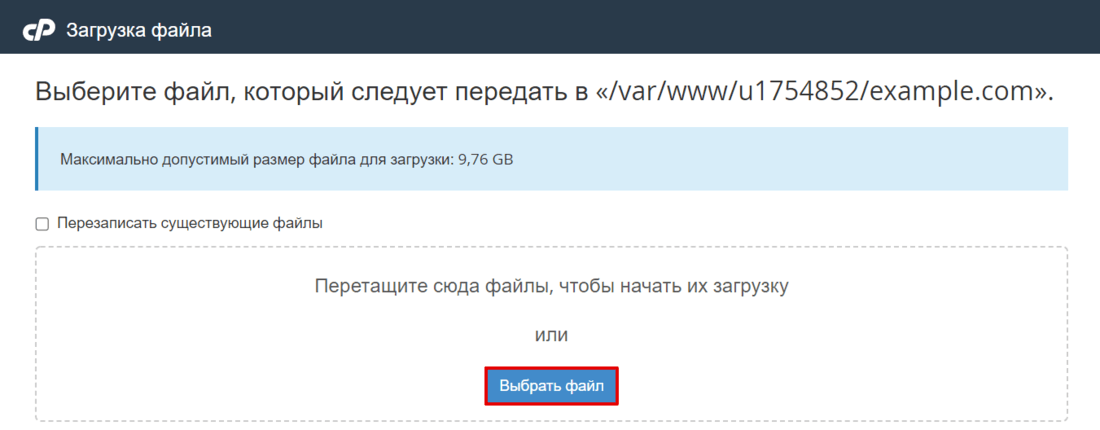
Выделите архив Joomla и нажмите Извлечь:
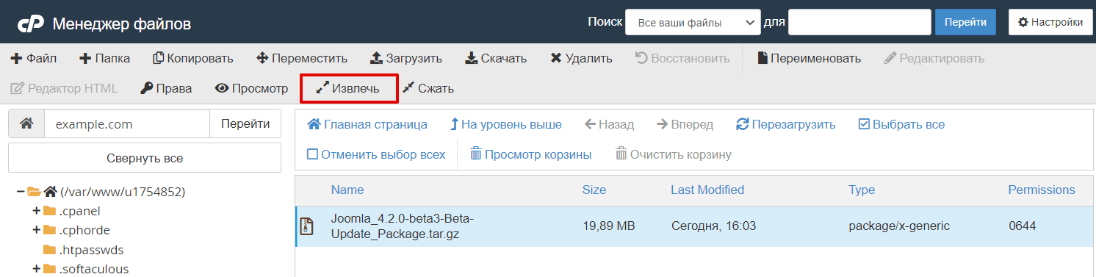
В открывшемся окне нажмите Extract Files:
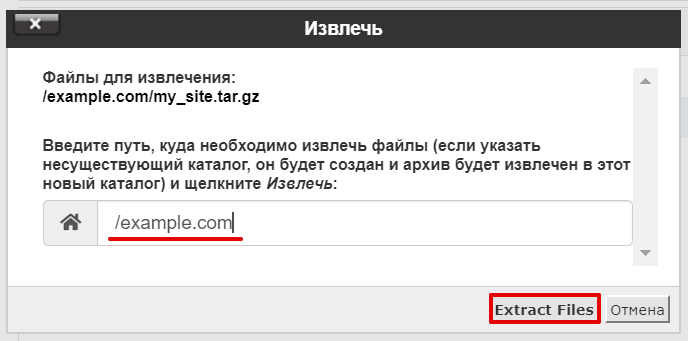
Переходите к шагу 3.
Во вкладке Сайты и домены перейдите в папку вашего сайта:
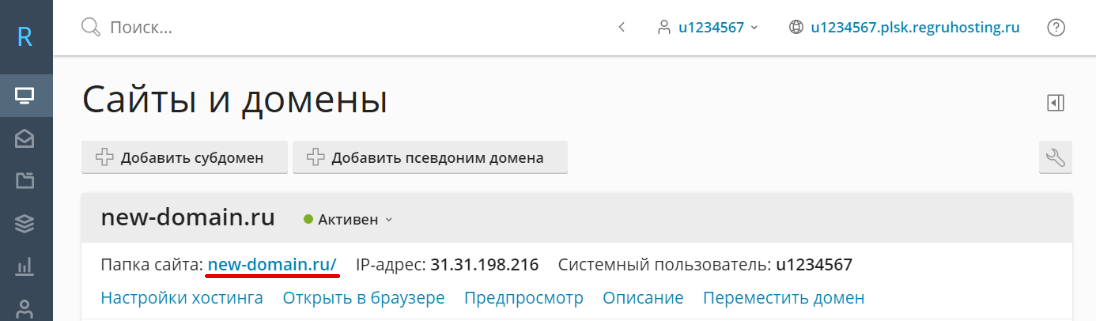
По умолчанию в директории сайта присутствуют файлы парковочной страницы. Перед размещением сайта их необходимо удалить. Выделите всё и нажмите Удалить:
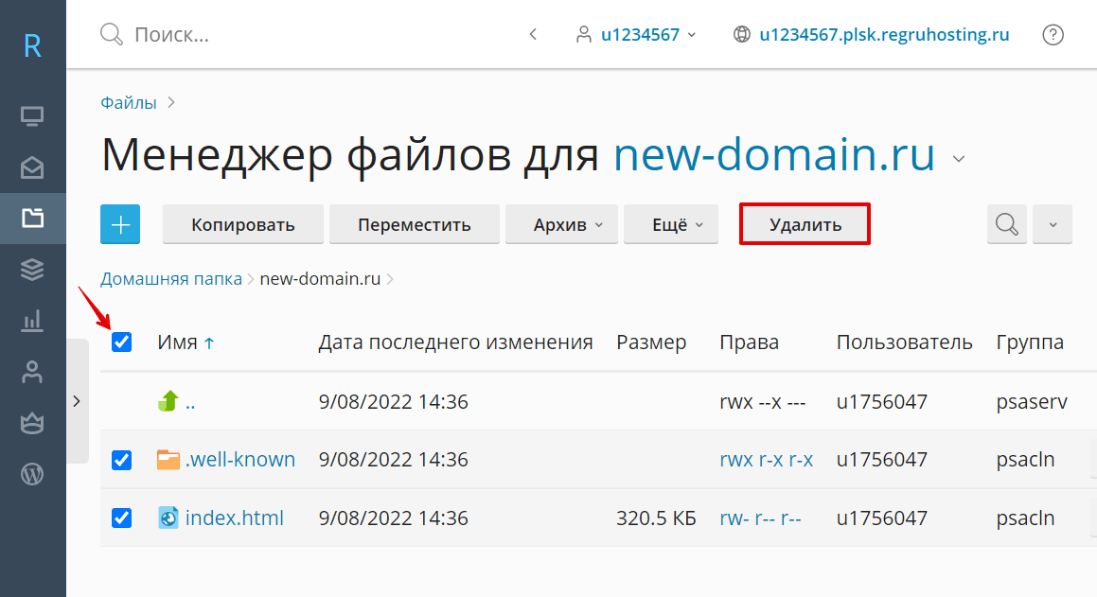
Нажмите + — Загрузить файлы, выберите и загрузите ранее скачанный архив Joomla:
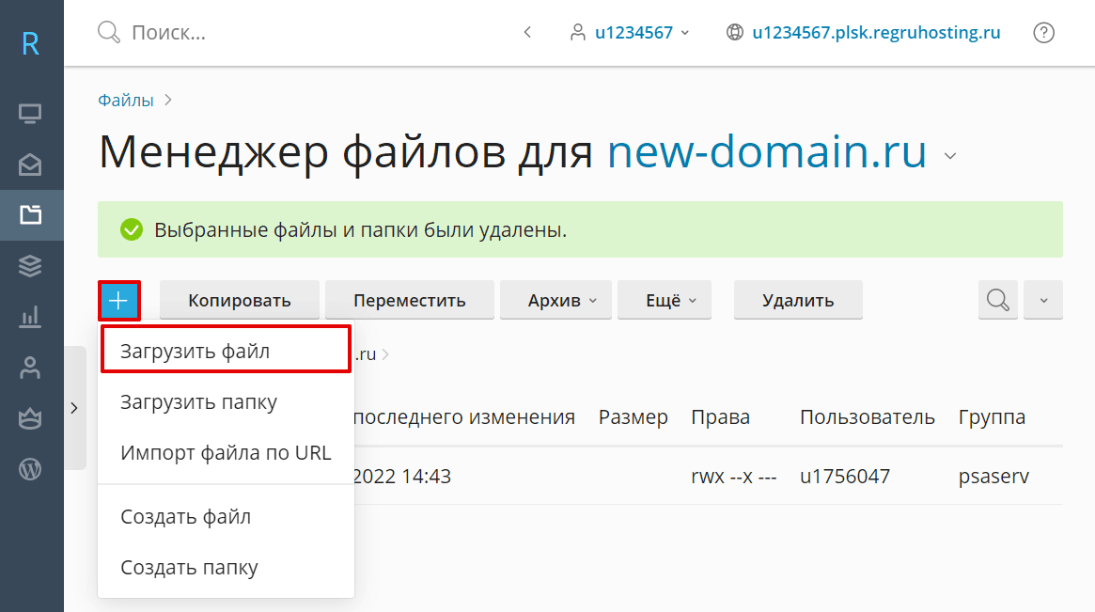
Выделите архив и нажмите Архив — Извлечь файлы:
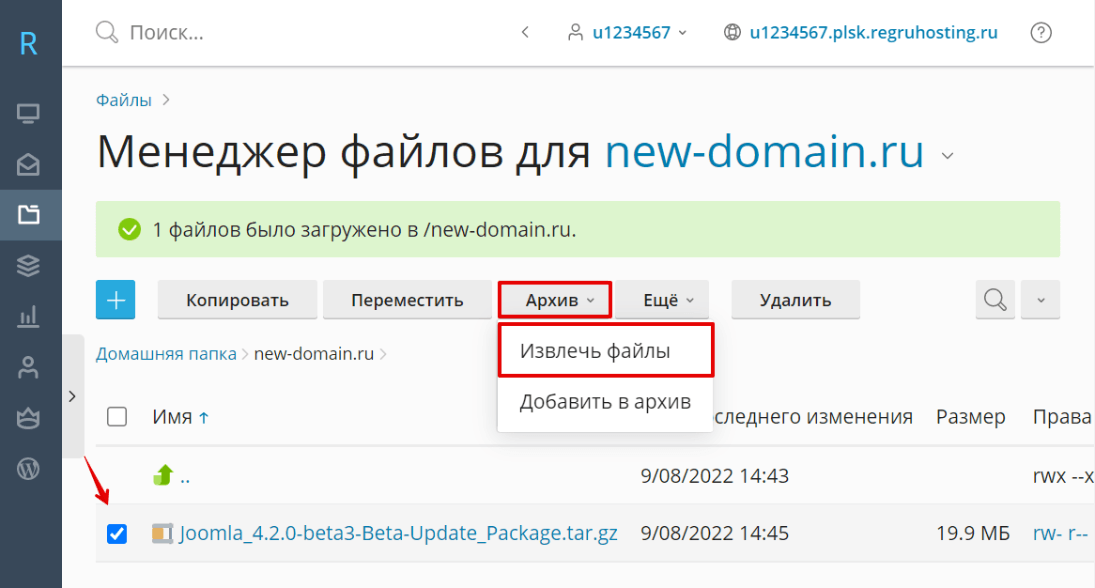
Переходите к шагу 3.
-
3
Перейдите по адресу вашего сайта. Ваш домен должен быть привязан к хостингу: Как привязать домен к хостингу.
Вы увидите стартовую страницу установки Joomla. Введите название сайта, e-mail и логин администратора:
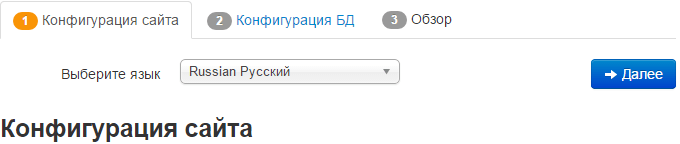
Рекомендуем вам НЕ использовать популярные имена пользователей, такие как: «admin», «administrator», «adm», и т.д. Лучше введите ваше имя вместе с фамилией. Это повысит защиту вашего сайта против атак по подбору паролей.
Нажмите Далее;
Страница не найдена
Если вы видите сообщение браузера о том что страница или сервер не найдены, воспользуйтесь справкой Браузер пишет, что не может найти страницу или сервер
-
4
Заполните поля реквизитами подключения к базе данных:
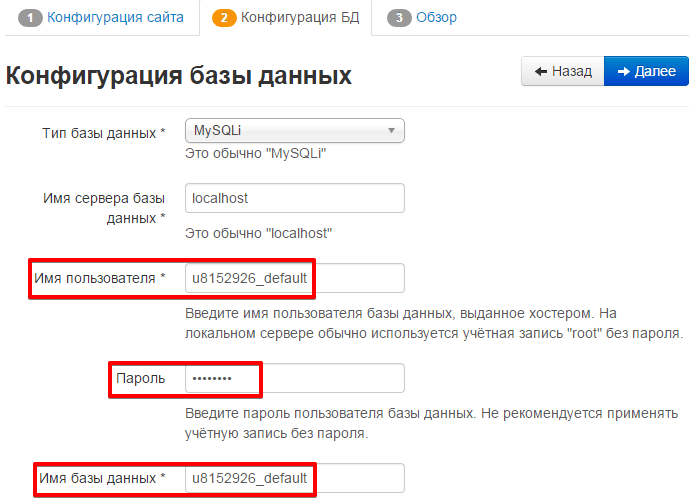
Имя сервера базы данных оставьте «localhost».
После ввода данных нажмите Далее;
Напоминаем, что вы можете использовать уже созданную базу данных u1234567_default (где «u1234567» — ваш логин хостинга), она автоматически создаётся в панели управления при заказе хостинга. Реквизиты доступа к ней приведены в разделе Информация о включённых сервисах и паролях доступа
-
5
Если вы верно ввели данные на прошлом шаге, вы увидите следующую страницу:

Если же вы видите ошибку, вернитесь на прошлый шаг и проверьте корректность введенных данных для подключения к БД.
Пролистайте страницу вниз и убедитесь, что все установки начальной проверки удовлетворены:
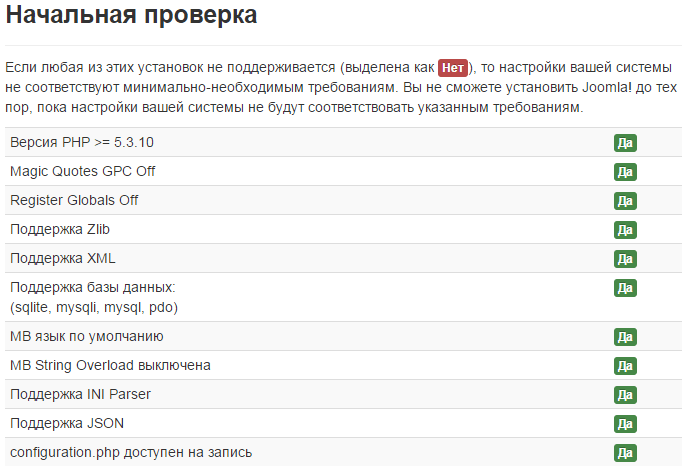
Если не удовлетворена «Версия PHP >=5.3.10», измените версию PHP в панели управления. Как сменить версию PHP?
Если не удовлетворены Magic Quotes GPC Off или Register Globals Off, измените данные параметры в файле php.ini. Как изменить параметры PHP
После удовлетворения всех настроек нажмите Установка;
-
6
Установка Joomla завершена:
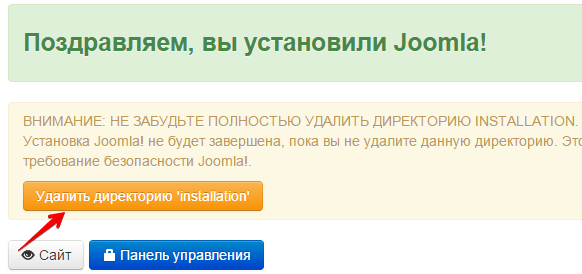
Не забудьте удалить директорию installation.
Техническая поддержка Joomla
Специалисты Рег.ру не оказывают поддержки по вопросам создания и редактирования сайтов на Joomla, всю необходимую информацию вы можете найти на Форуме поддержки CMS Joomla.
Как восстановить пароль администратора в Joomla?
Пароль администратора Joomla восстановить можно двумя способами:
- Через E-mail администратора;
- Через базу данных.
Выберите подходящий для вас способ и следуйте инструкции ниже.
Восстановление через E-mail
Если вы забыли пароль от админки Joomla, восстановить пароль администратора можно, если у вас есть доступ к почтовому адресу администратора, который был указан при установке CMS.Для этого перейдите по адресу: «http://my-site.ru/index.php?option=com_user&view=reset» и восстановите пароль.
В адресе поменяйте значение my-site.ru на имя вашего домена.
Восстановление доступа через базу данных
Если способ, указанный выше, не сработал или у вас нет доступа к почтовому адресу, вы можете изменить пароль через базу данных MySQL. Для восстановления пароля администратора Joomla необходимо иметь доступ к услуге хостинга или непосредственно к базе данных, к которой привязан ваш сайт на CMS Joomla.
Восcтановление пароля Joomla
-
1
Войдите в phpMyAdmin с реквизитами доступа к базе данных сайта: Как войти в phpMyAdmin?
Увидеть реквизиты доступа к базе данных можно в файле configuration.php: Где CMS хранит настройки подключения к базе данных?;
-
2
Выберите базу данных вашего сайта:
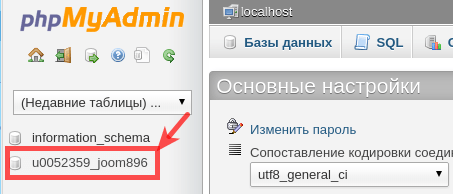
-
3
В списке таблиц кликните на название таблицы «префикс_users», в нашем случае префикс имеет значение «gme»:
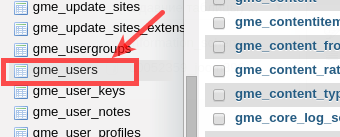
-
4
В строке с администратором системы нажмите Изменить:
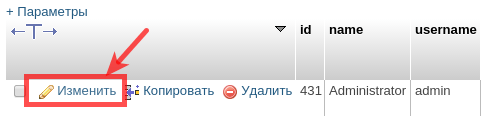
-
5
В открывшемся окне в строке password выберите в выпадающем списке пункт «MD5» и в соседнем окне введите новый пароль администратора:
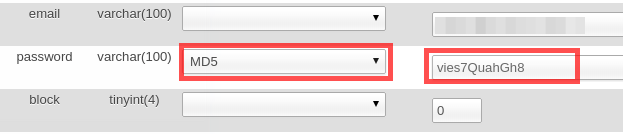
Нажмите OK внизу страницы.
Внимание
Запомните введённый пароль — именно по нему будет осуществляться вход в админку CMS. В нашем примере это пароль vies7QuahGh8.
Вы увидите примерно такой вывод:

Он означает, что изменения успешно внесены и вы можете войти в админ-панель сайта с новым паролем.
Очистите кеш и cookies браузера
Перед тем как войти с новыми реквизитами в админ-панель сайта, очистите старые данные при помощи инструкции:
Возможные проблемы
Ошибка Warning: session_start
Причин возникновения ошибки, связанной с сессиями может быть несколько:
Отсутствует или неверно указан путь к каталогу временных файлов
-
1.
Перейдите в каталог вашего сайта в панели управления хостингом (или по SSH и FTP), откройте файл configuration.php и найдите строку, начинающуюся с var
$tmp_path; -
2.
Убедитесь, что в качестве значения переменной
$tmp_pathуказан путь до существующей директории временных файлов.
При необходимости создайте каталог по указанному пути или укажите существующий каталог в качестве значения переменной $tmp_path.
Отсутствуют права на запись в каталог временных файлов
Убедитесь, что права на каталог временных файлов, указанный в файле configuration.php в строке var $tmp_path, позволяют запись в этот каталог, то есть установлено значение «777» или «rwxrwxrwx».
При необходимости, измените права на указанный каталог в панели управления хостингом или по SSH.
В вашем браузере отключена поддержка cookies
Убедитесь, что в настройках вашего браузера включена поддержка cookies.
Сайт на Joomla перенаправляет на https
Сайт перенаправляет на https
Перейдите в каталог вашего сайта и откройте файл configuration.php. Найдите следующую строку:
public $force_ssl = '1';Если стоит цифра «1», её необходимо заменить на «0».
После авторизации перенаправляет на https
Для исправления необходимо в файле /libraries/joomla/methods.php в 80 строке заменить код
($ssl === 1)
на
($ssl === -1)
Какие пути указывать до каталогов /log и /tmp для Joomla?
Путь до каталогов /log и /tmp состоит из нескольких частей: пути до корня хостинга и пути до папки сайта:
искомый путь до /log = /путь-до-корня-хостинга/путь-до-папки-сайта/log искомый путь до /tmp = /путь-до-корня-хостинга/путь-до-папки-сайта/tmp
Путь до корня хостинга выглядит таким образом:
- ispmanager: /var/www/u1234567/data/;
- ParallelsPlesk: /var/www/vhosts/u1234567.plsk.regruhosting.ru/;
- cPanel: /var/www/u1234567/;
где «u1234567» — ваш логин хостинга;
Путь до папки сайта можно увидеть в панели управления:
Перейдите в раздел Сайты. Путь до папки сайта отображается в колонке Корневая директория:
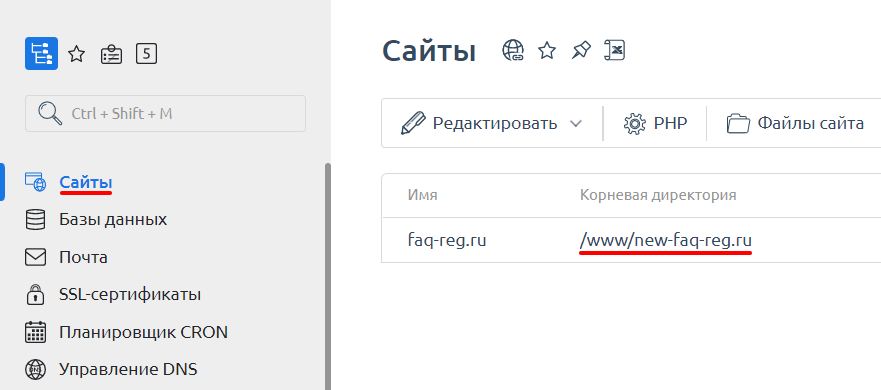
В разделе Домены выберите пункт Дополнительные домены:
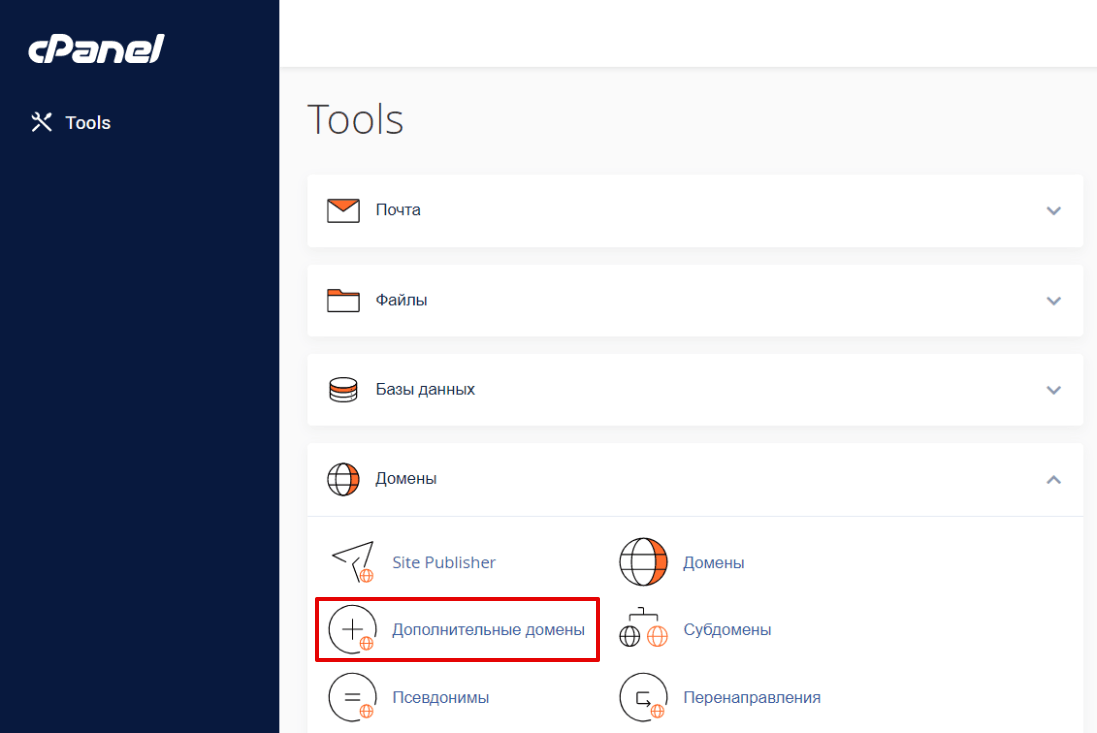
Путь до папки каждого сайта отображается в колонке Корневая папка:
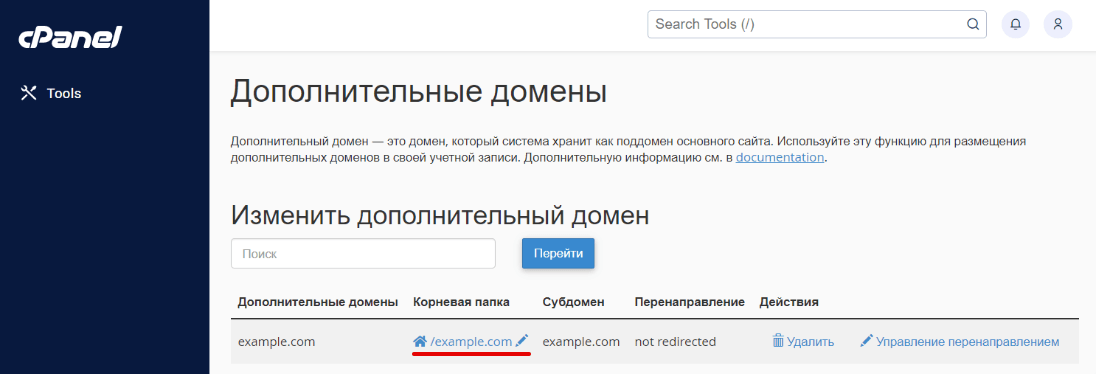
Перейдите во вкладку Сайты и домены. Путь до папки сайта отображается рядом с названием сайта:
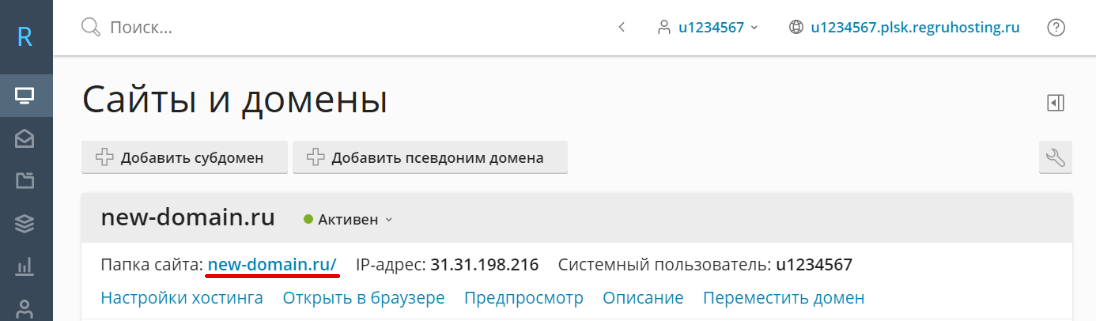
Таким образом, пути до каталогов /log и /tmp для приведенных примеров таковы:
- пример с ispmanager:
- путь до /log: /var/www/u1234567/data/www/mysite.ru/log;
- путь до /tmp: /var/www/u1234567/data/www/mysite.ru/tmp;
- пример с cPanel:
- путь до /log: /var/www/u1234567/public_html/mysite.ru/log;
- путь до /tmp: /var/www/u1234567/public_html/mysite.ru/log.
- пример с Plesk:
- путь до /log: /var/www/vhosts/u1234567.plsk.regruhosting.ru/mysite.ru/log;
- путь до /tmp: /var/www/vhosts/u1234567.plsk.regruhosting.ru/mysite.ru/tmp.
Помогла ли вам статья?
Спасибо за оценку. Рады помочь 😊