В статье мы расскажем, как установить операционную систему на виртуальную машину VMware.
ОС на виртуальную машину можно установить двумя способами:
-
1.
Выбрать готовый шаблон при создании ВМ (автоматическая установка ОС). В качестве готовых шаблонов в VMware vCloudDirector доступны ОС на Linux (CentOS 7, Debian, Ubuntu) и Windows.
-
2.
Загрузить свой ISO-образ и развернуть операционную систему после создания ВМ (ручная установка ОС). Установка виртуальной машины описана в статье: Как создать виртуальную машину с нуля и из шаблона?
Автоматическая установка ОС
Рассмотрим автоматическую установку Linux или Windows на виртуальную машину.
Об операционных системах и версиях, доступных для автоматической установки, читайте в статье: Какие шаблоны и ISO-образы доступны в vCloud Director?
При создании ВМ из шаблона во втором шаге в блоке Templates выберите подходящую операционную систему. На скриншоте показана установка дебиан на виртуальную машину:
Виртуальная машина Debian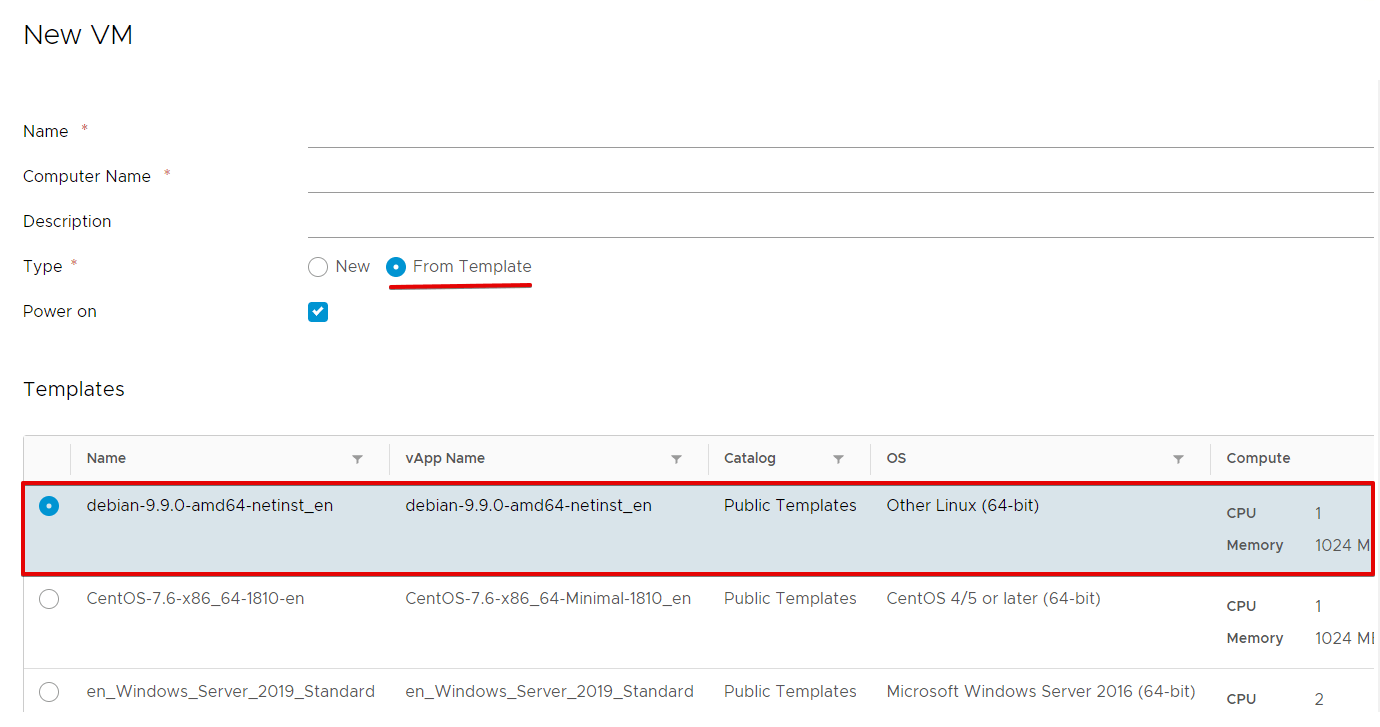
Завершите создание виртуальной машины. Операционная система будет сразу доступна к использованию.
Готово! Автоматическая установка Linux на виртуальную машину VMware завершена. Таким же образом можно установить любую доступную в шаблонах ОС.
Ручная установка ОС (ISO-образ)
При выборе ручной установки операционная система загружается со стороннего установочного диска (внешнего ISO-образа). Сначала его нужно загрузить в каталог (раздел Libraries), а затем подмонтировать к виртуальной машине. Разберем этот процесс по шагам.
Чтобы установить ОС со своего ISO-образа:
- 1
-
2
Перейдите в раздел Libraries — Catalogs и нажмите NEW, чтобы создать каталог, в который будет загружен ISO:
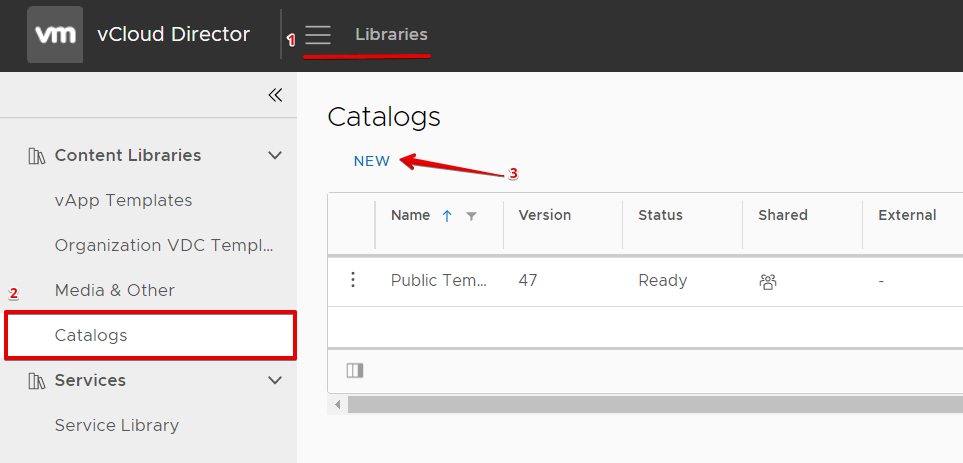
-
3
Введите название папки и нажмите OK:
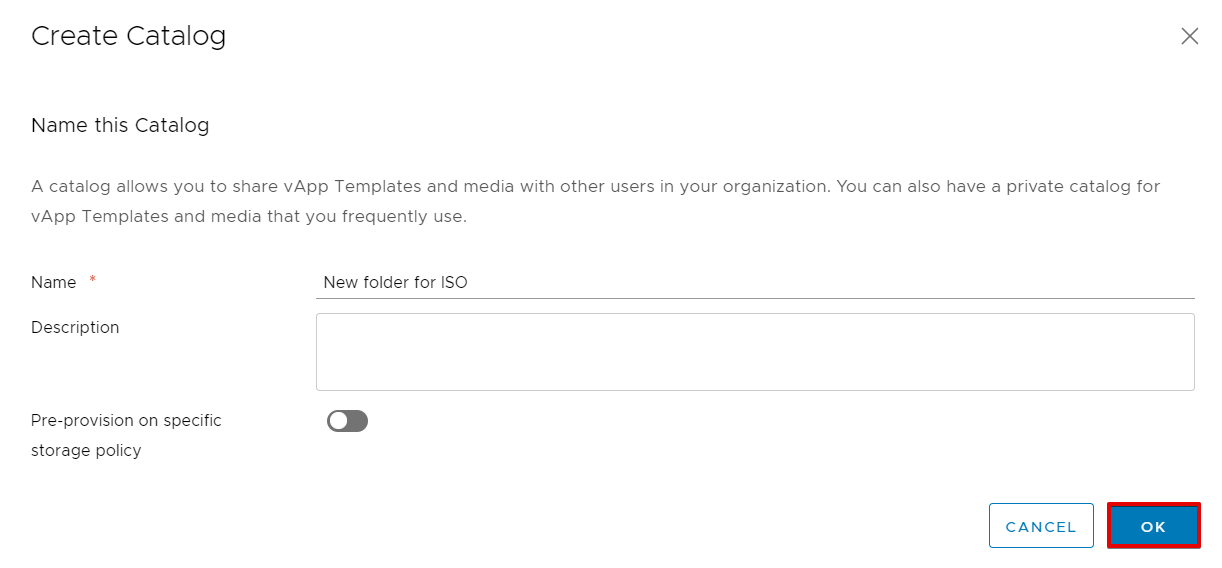
-
4
Затем перейдите в раздел Media & Other, чтобы загрузить ISO-образ с ОС в созданную папку. Нажмите ADD:
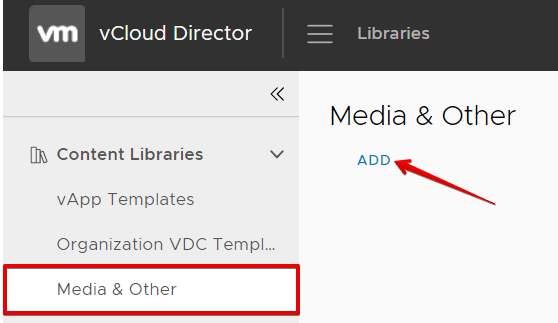
-
5
Выберите каталог, который был создан, и файл с операционной системой в формате ISO. Нажмите OK:
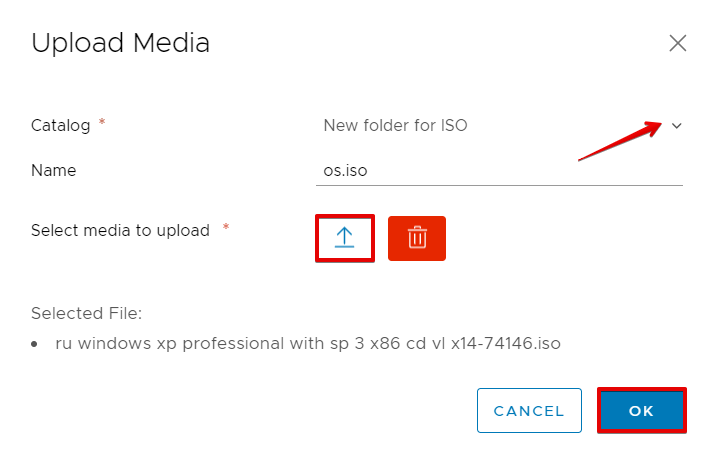
Дождитесь загрузки файла. После загрузки останется подключить загруженный образ к виртуальной машине.
-
6
Чтобы подключить загруженный образ к виртуальной машине, перейдите в раздел Datacenters, кликните на блок Applications и откройте список Actions в блоке нужной ВМ. Выберите пункт Insert Media:
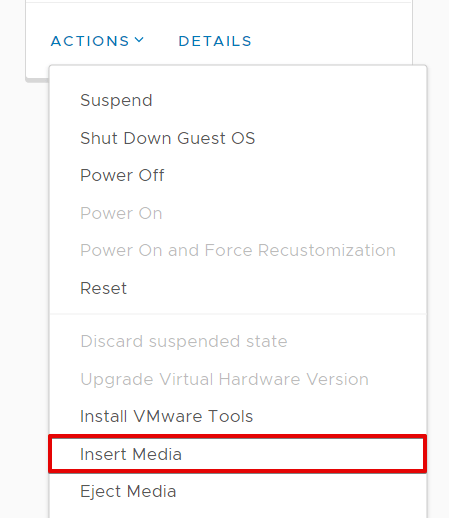
-
7
Выберите загруженную ОС в списке и нажмите INSERT:
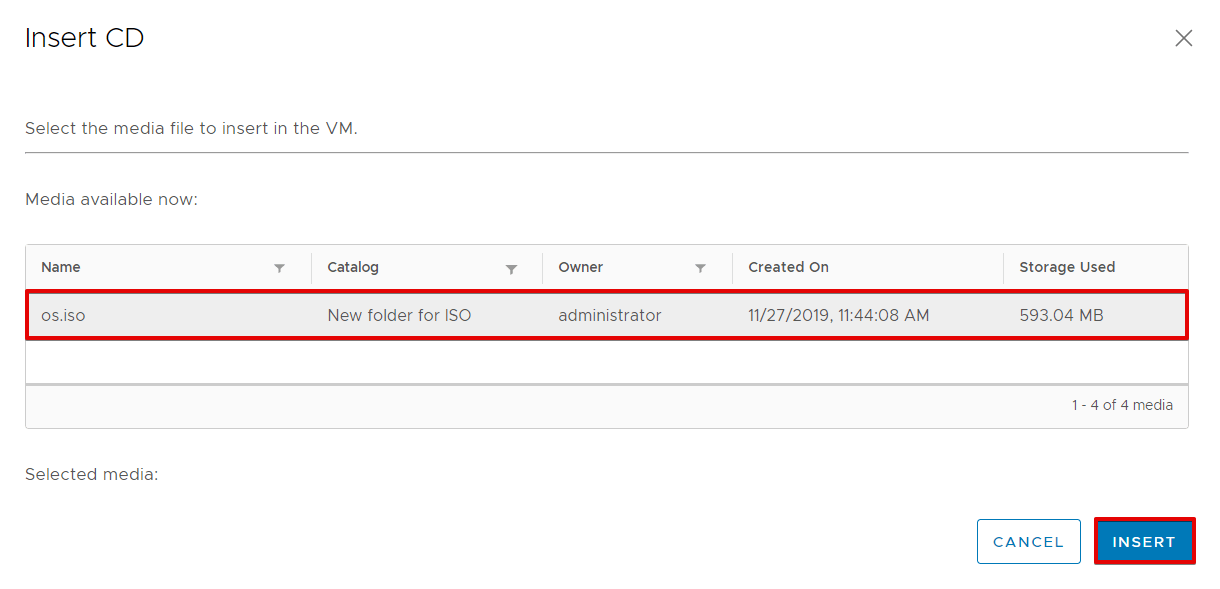
-
8
Чтобы началась загрузка, активируйте вход в BIOS. Для этого откройте список свойств (Details), поставьте галочку в пункте Enter BIOS Setup в разделе General и нажмите SAVE:
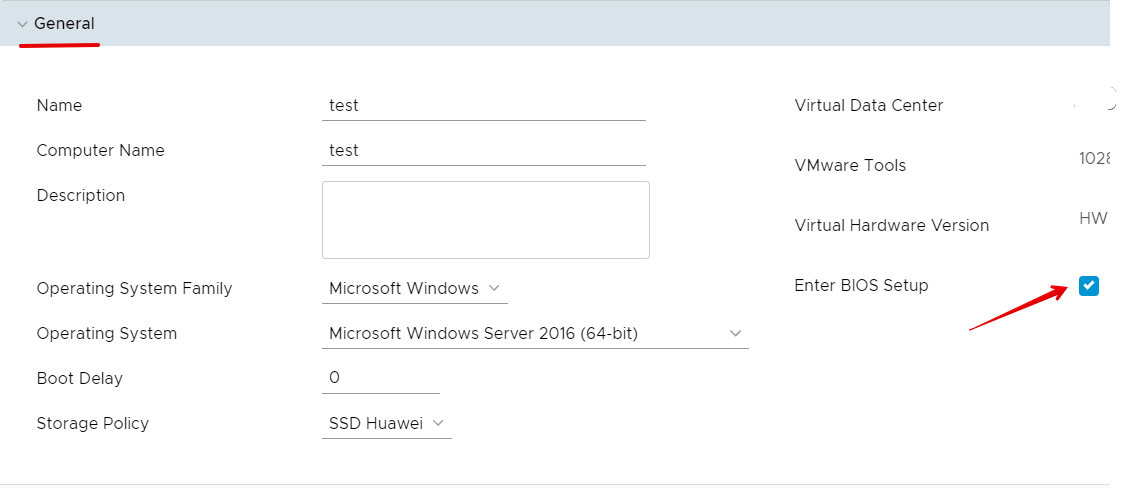
-
9
Перезагрузите ВМ, нажав RESET в разделе Actions:
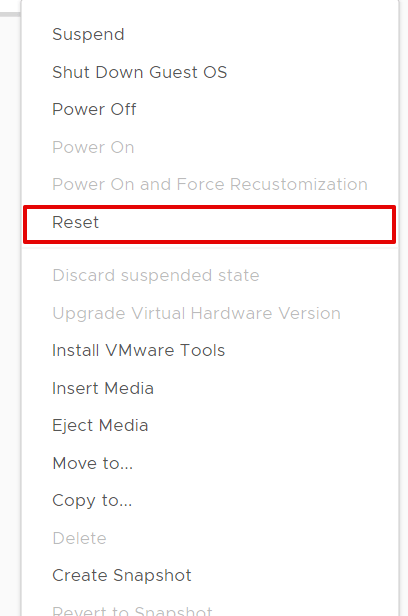
-
10
После этого подключитесь к консоли виртуальной машины. В консоли откроется BIOS.
-
11
Перейдите ко вкладке BOOT, выберите CD-ROM Drive и нажмите +. Пункт «CD-ROM Drive» должен быть в списке первым. После этого перейдите во вкладку Exit, выберите первый пункт и нажмите Yes, чтобы сохраниться и выйти:
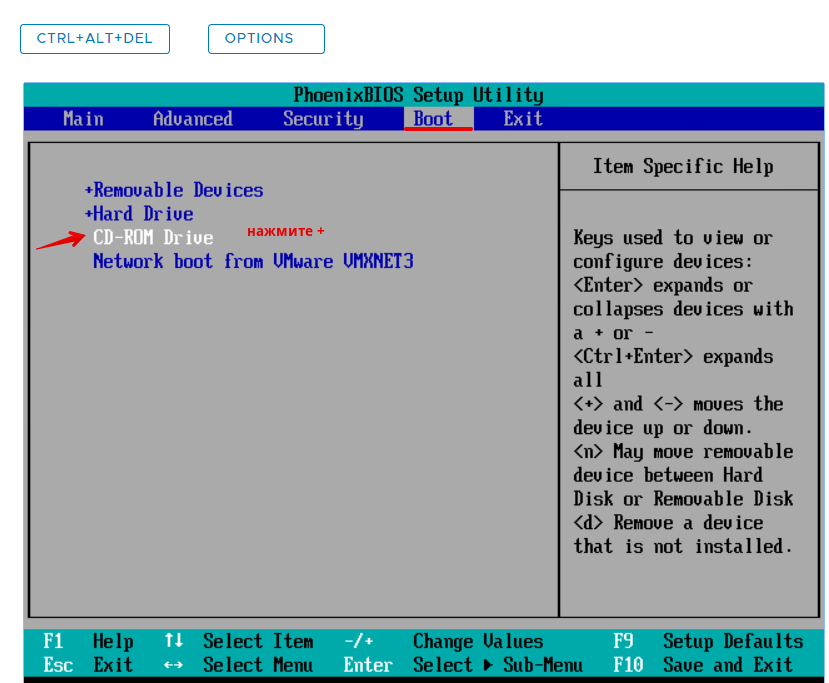
-
12
Для завершения выполните все шаги мастера установки выбранной вами ОС.
Аналогично можно установить свою ОС при создании новой виртуальной машины в VMware. Для этого во втором шаге выберите семейство ОС в пункте OS Family, затем желаемую операционную систему в пункте Operating System. В поле Boot image выберите ISO-образ ОС (с локального компьютера). Поставьте галочку напротив Power on, чтобы ISO-образ операционной системы сразу примонтировался к виртуальной машине:
Установка CentOS 7 на VMware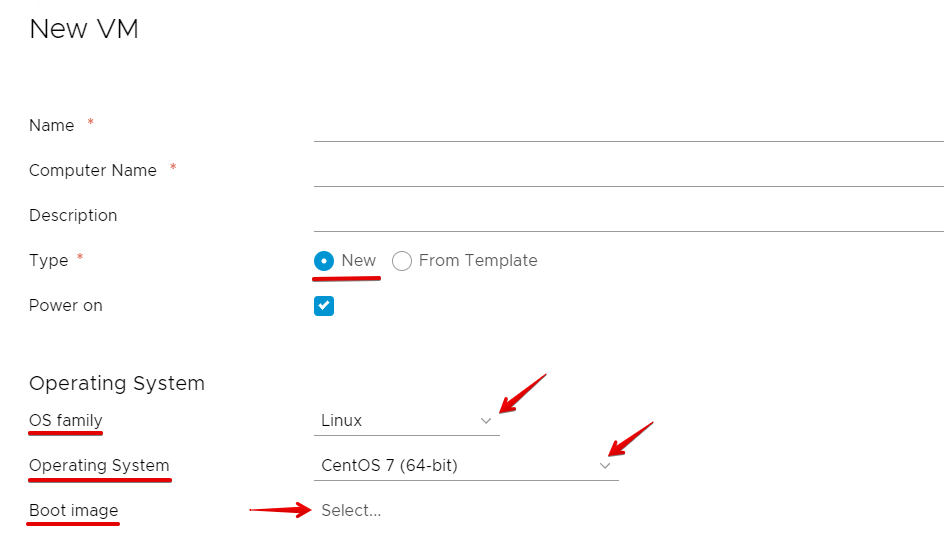
После этого повторите действия ручной установки с 8 шага.
Готово! Вы смогли установить ОС (Линукс, Windows) на виртуальную машину VMvare.
Помогла ли вам статья?
Спасибо за оценку. Рады помочь 😊