Чтобы управлять виртуальной машиной (ВМ), войдите в панель управления, перейдите в раздел Datacenters и кликните по блоку Applications:
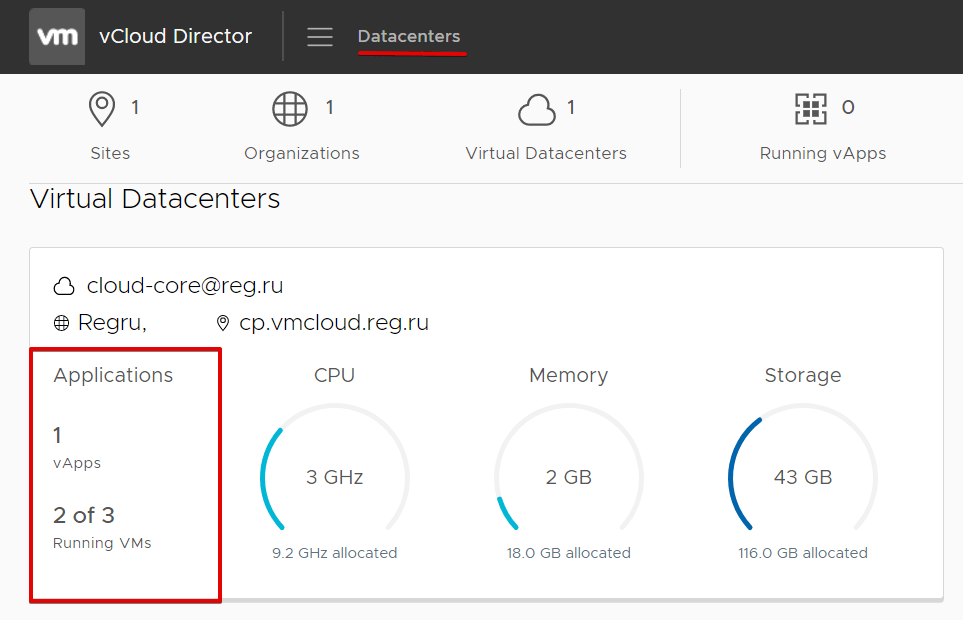
Обратите внимание
В виртуальном дата-центре VMware должна быть создана как минимум одна виртуальная машина. Если в списке отсутствуют ВМ, создайте их по инструкции.
Как подключиться к консоли (WebMKS console)
В разделе Virtual Machines нажмите на иконку экрана в блоке нужной виртуальной машины:
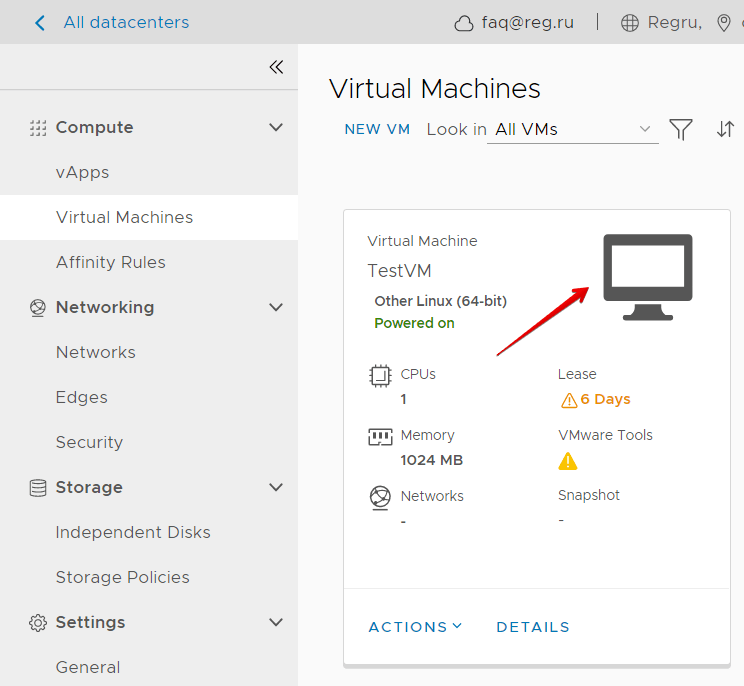
Для подключения к консоли введите root (login) и root-пароль. Временный root-пароль будет указан при первом запуске консоли в окне. Чтобы сменить временный root-пароль, введите root (login) и пароль, указанный после двоеточия (в примере 52Yh&):
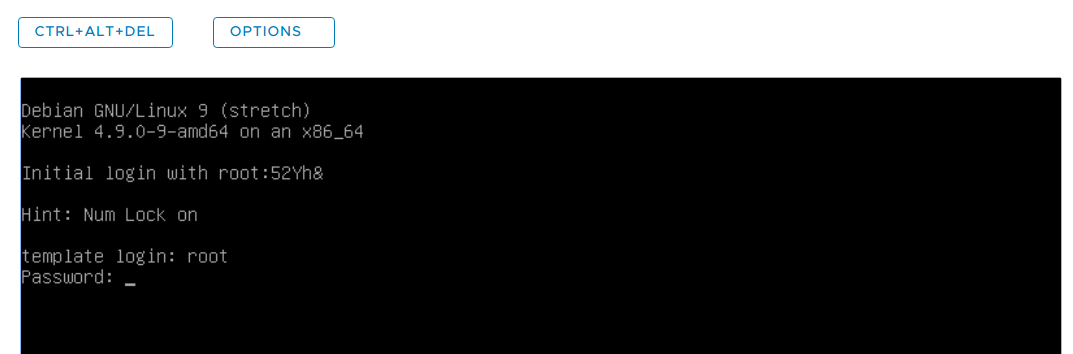
Затем система предложит сменить пароль. Для этого снова введите временный пароль, а затем задайте свой:
действия с виртуальный машинами 4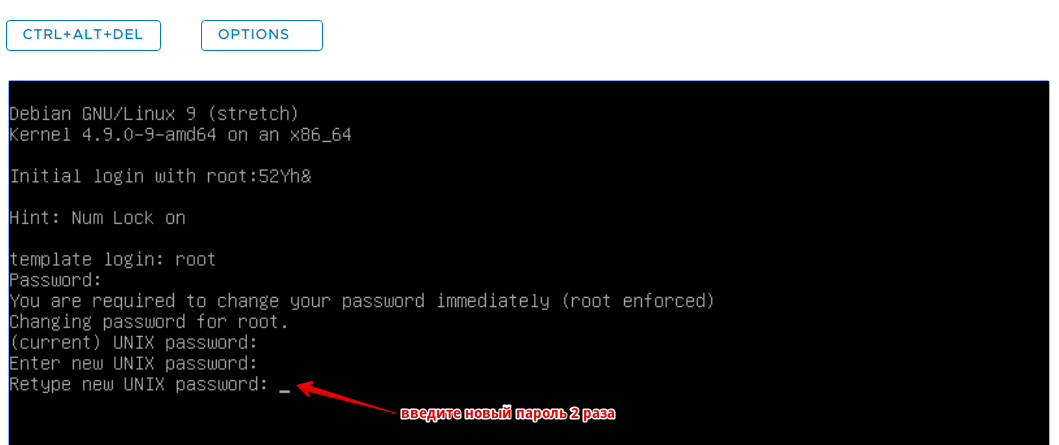
После этого для подключения к консоли будет запрашиваться новый пароль.
Обратите внимание
Новый пароль не будет дублироваться в vCloud Director. Вы можете добавить его в разделе Details (вкладка Guest OS Customization).
Как управлять виртуальной машиной (Actions)
Чтобы управлять виртуальной машиной, выберите нужную ВМ и откройте раскрывающийся список Actions:
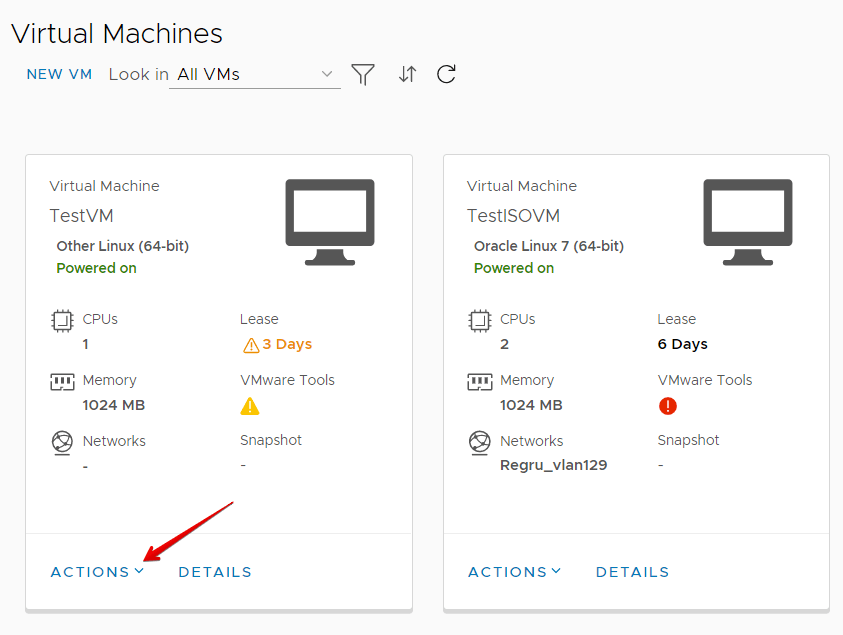
В раскрывающемся списке будут отображаться основные действия для управления виртуальной машиной. Недоступные в данный момент функции отмечены серым цветом.
Основные операции
К основным операциям, которые доступны для созданной виртуальной машины, относятся:
-
1.
Suspend (Приостановить). При этом состояние виртуальной машины не изменится.
-
2.
Shut Down Guest OS (Выключить ОС). Отключает ОС, установленную на виртуальной машине. При этом сама ВМ не отключается, а продолжает потреблять ресурсы.
-
3.
Power On / Power Off (Включить / принудительно выключить виртуальную машину). При выключении ресурсы не потребляются.
-
4.
Power On and Force Recustomization (Включить виртуальную машину с применением новых параметров).
-
5.
Reset (Сброс). Принудительная перезагрузка виртуальной машины.
-
6.
Discard Suspended State (Отменить приостановку). Запускает виртуальную машину после приостановки (1). Затем нужно включить машину (3). Включение займёт несколько минут.
-
7.
Install VMware Tools (Установить набор утилит VMware). VMware Tools повысит производительность ОС виртуальной машины и добавит дополнительный функционал для управления виртуальной машиной (буфер обмена, общие папки, перетаскивание Drag&Drop).
-
8.
Insert Media / Eject Media (Подключить образ из каталога (раздел Libraries) в виртуальный привод виртуальной машины / извлечь образ из привода). Чтобы извлечь образ, в открывшемся окне выберите нужный из списка и нажмите Insert.
-
9.
Move to (Переместить виртуальную машину в другой контейнер Vapp).
-
10.
Copy to (Копировать виртуальную машину в другой контейнер).
-
11.
Delete (Удалить). Безвозвратное удаление доступно только для выключенной машины (3).
-
12.
Create Snapshot / Revert to Snapshot / Remove Snapshot (Создать снэпшот / Откатить ВМ в момент создания снэпшота / Удалить снэпшот). Снэпшот — снимок изменений в состоянии сервера.
-
13.
Launch Web Console (Запустить веб-консоль). В веб-консоли можно устанавливать, настраивать ОС, запускать приложения и управлять ОС.
-
14.
Launch VM Remote Console (Запустить VM-консоль удаленно). Функция доступна после скачивания и установки консоли (15).
-
15.
Download VMRC (Скачать консоль). Перейдите на страницу, выберите версию для используемой ОС и нажмите Download.
-
16.
Renew Lease (Продлить аренду). Если ВМ выключена, продлевается на количество дней, указанное в настройках «Maximum storage lease», если включена — на количество дней, заданное в «Maximum runtime lease» (интервалы задаются в настройках Administration — Policies).
Как узнать/изменить свойства виртуальной машины (Details)
Вы можете посмотреть или изменить свойства созданной виртуальной машины (например, увеличить диск виртуальной машины), нажав Details:
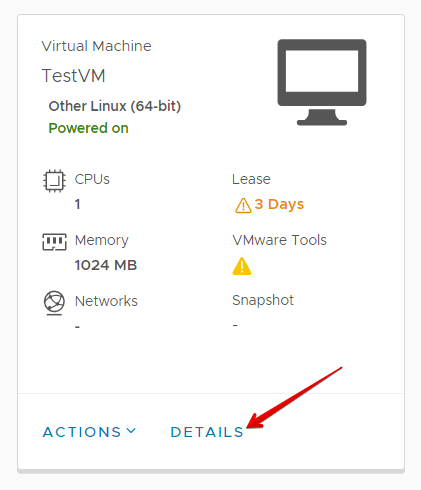
В открывшемся окне отображаются 4 вкладки:
General
Во вкладке доступны общие настройки:
- Name (имя виртуальной машины);
- Computer Name (имя компьютера);
- Description (описание, комментарии);
- Operating System Family (доступные семейства ОС Linux, Microsoft Windows и др.);
- Operating System (операционная система);
- Boot Delay (задержка загрузки);
- Storage Policy (политика хранения: SSD или SAS).
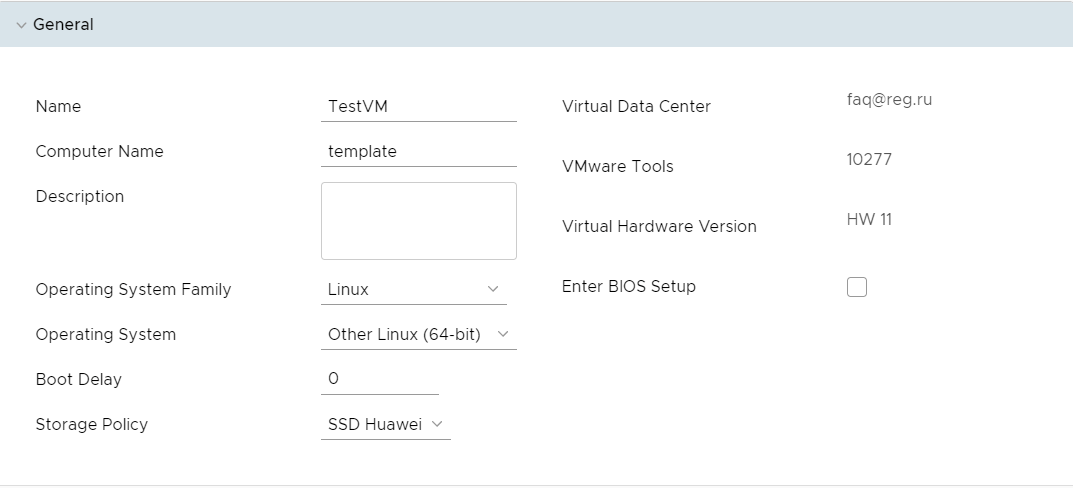
Hardware
Во вкладке вы можете управлять аппаратными настройками, такими как:
- CPU;
- память;
- жёсткие диски;
- сетевые адаптеры.
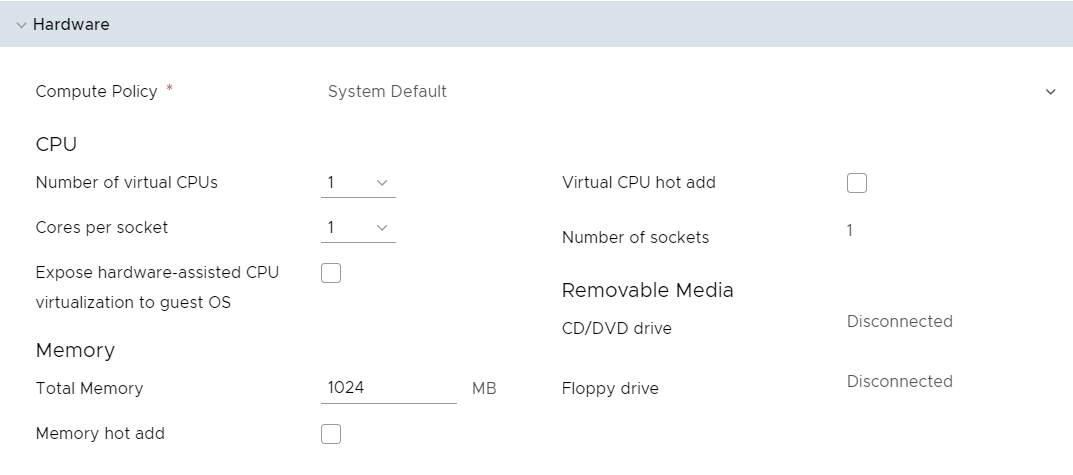
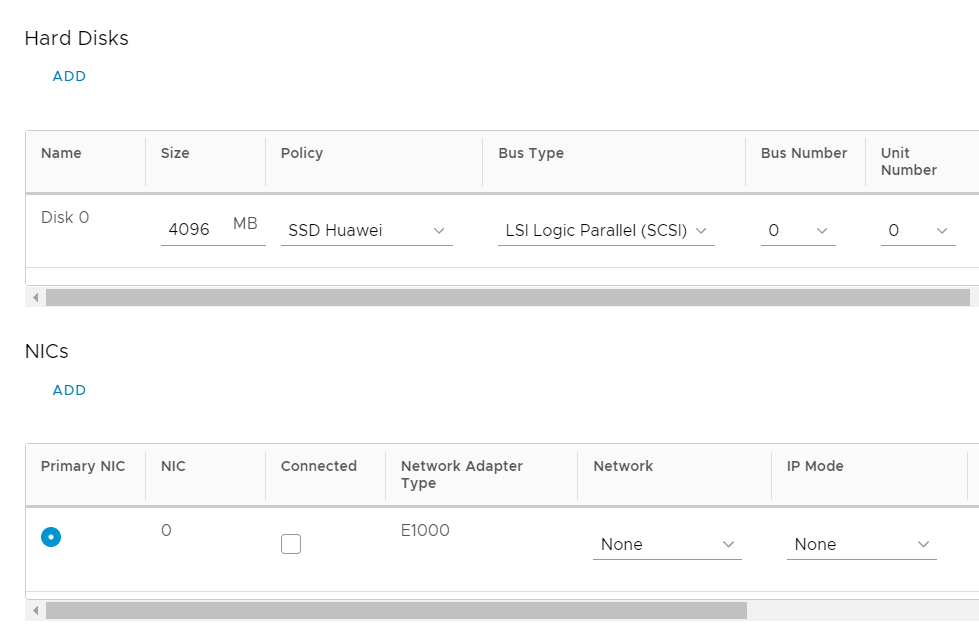
Как увеличить объем виртуальной машины
На вкладке «Hard Disks» можно в VMware увеличить размер диска: введите необходимый размер дискового пространства в столбце Size.
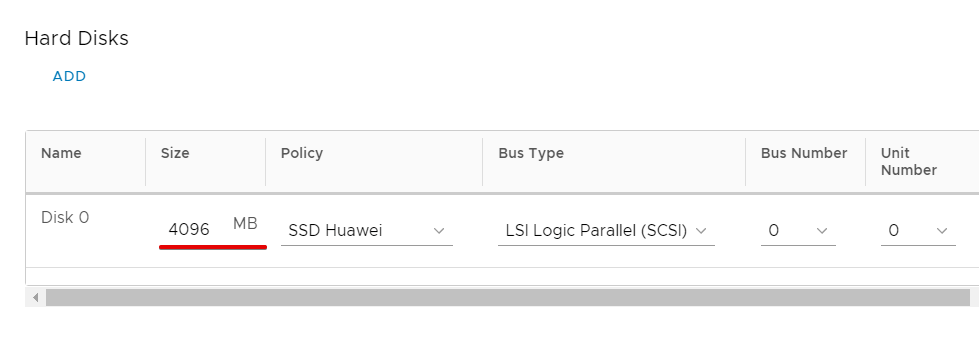
Guest OS Customization
Пользовательские настройки ОС и подключение доменного имени. Во вкладке доступны настройки:
General (общие):
- Enable guest customization (включить пользовательские настройки) — ставим галочку, чтобы вносить изменения в настройках пароля.
- Change SID (изменить SID).
Password Reset (сброс пароля):
- Allow local administrator password (разрешить локальный пароль администратора) — ставим галочку, если меняли временный root-пароль консоли.
- Require Administrator to change password on first login (требовать от администратора изменения пароля при первом входе в систему).
- Auto generate password (автогенерация пароля) — снимаем галочку, если хотите дублировать измененный root-пароль в панели. Также с помощью этой функции можно сгенерировать надёжный пароль, который будет использоваться как root-пароль.
- Specify password — пользовательский пароль (сюда можно дублировать новый root-пароль для подключения к консоли).
Join Domain (добавить домен):
- Enable this VM to join a domain (включить для ВМ добавление домена).
- Use organization's domain (использовать домен организации).
- Override organization's domain (переопределить домен организации).
- Domain Name (домен).
- Username (имя пользователя).
- Password (пароль).
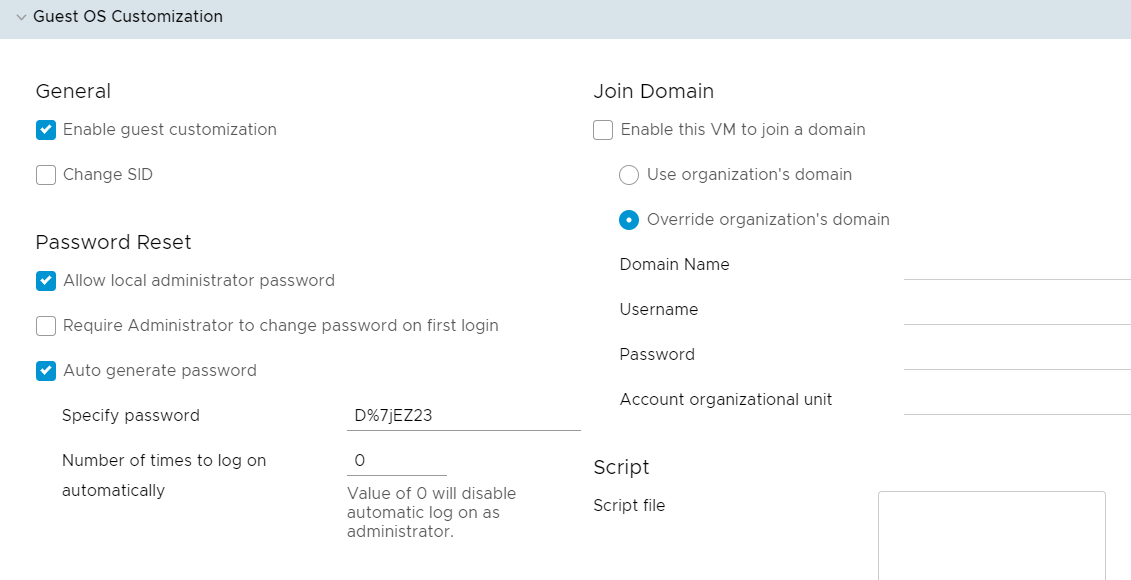
Advanced
Продвинутые настройки CPU, памяти и метаданных.
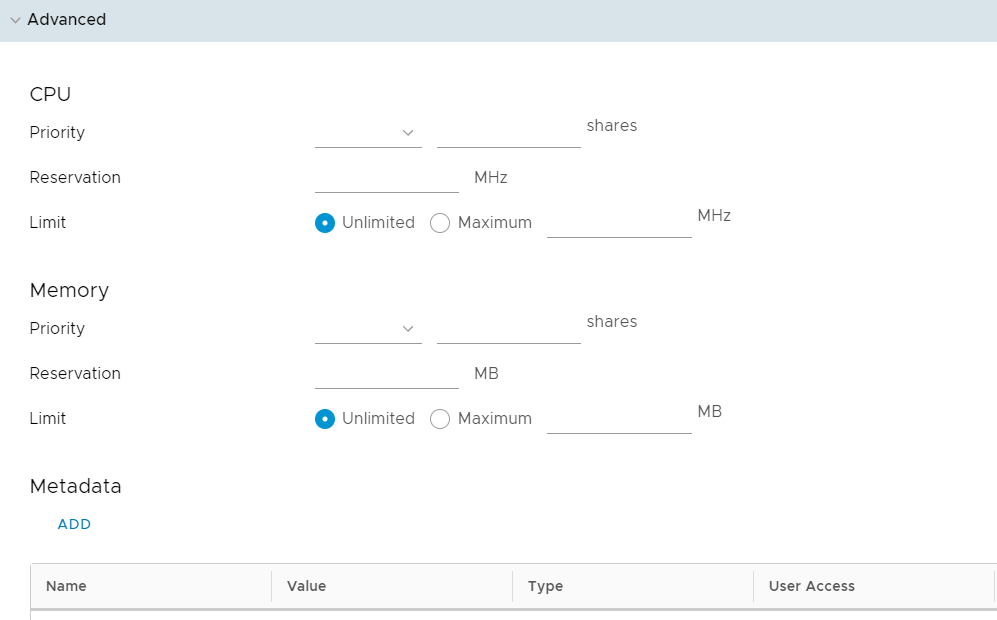
Назначьте нужные параметры и нажмите SAVE, чтобы сохранить изменения. При нажатии на DISCARD CHANGES изменения будут отменены:
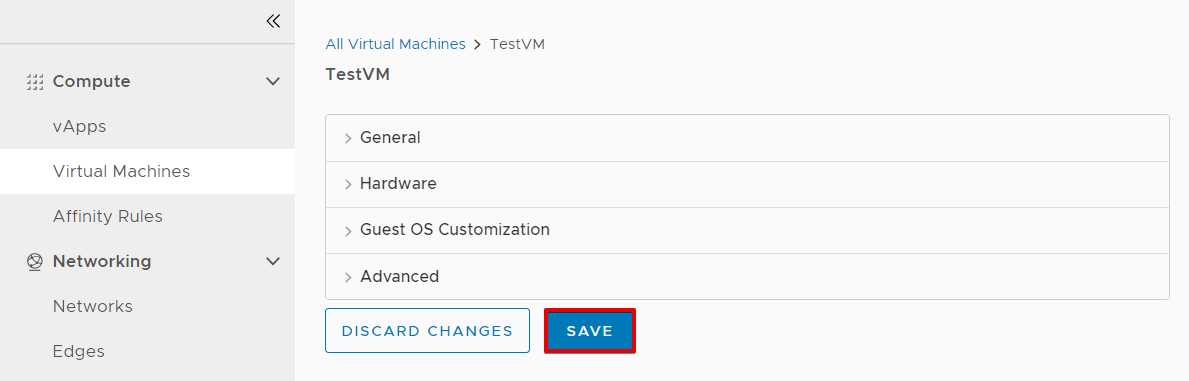
Помогла ли вам статья?
Спасибо за оценку. Рады помочь 😊