Как создать виртуальную машину в виртуальном дата-центре? Ее можно развернуть из шаблона или создать с нуля.
Чтобы создать виртуальную машину любым из этих способов, войдите в панель управления VMware vCloud Director по инструкции.
Создание виртуальной машины из шаблона
Шаблон виртуальной машины содержит уже установленную операционную систему. Его удобно использовать, если нужно создавать однотипные виртуальные машины.
Шаблоны находятся в разделе Libraries, во вкладке vApp Templates. Их можно создавать самому или воспользоваться готовыми. Список доступных шаблонов приведен в статье: Какие шаблоны и ISO-образы доступны в vCloud Director?
Как создать виртуальные машины с разными ОС из готового шаблона:
-
1
В разделе Datacenters перейдите на вкладку Virtual Machines. Кликните на New VM.
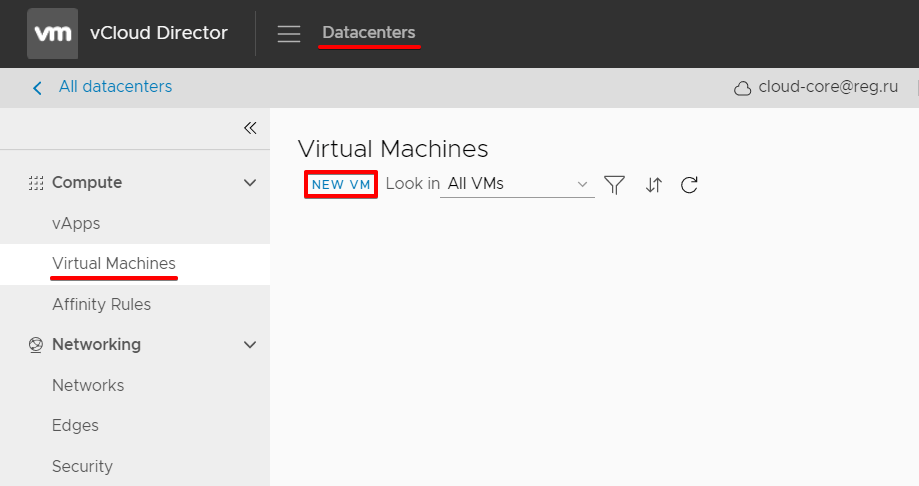
-
2
В появившемся окне введите данные для создания виртуальной машины:
- Name — имя виртуальной машины.
- Computer name — имя компьютера.
- Description — описание виртуальной машины.
- Type — тип создания виртуальной машины. Для создания из готового шаблона выберите From Template.
- Power on — поставьте галочку, чтобы виртуальная машина включилась после создания.
- В меню Templates выберите шаблон с нужной ОС.
Нажмите ОК.
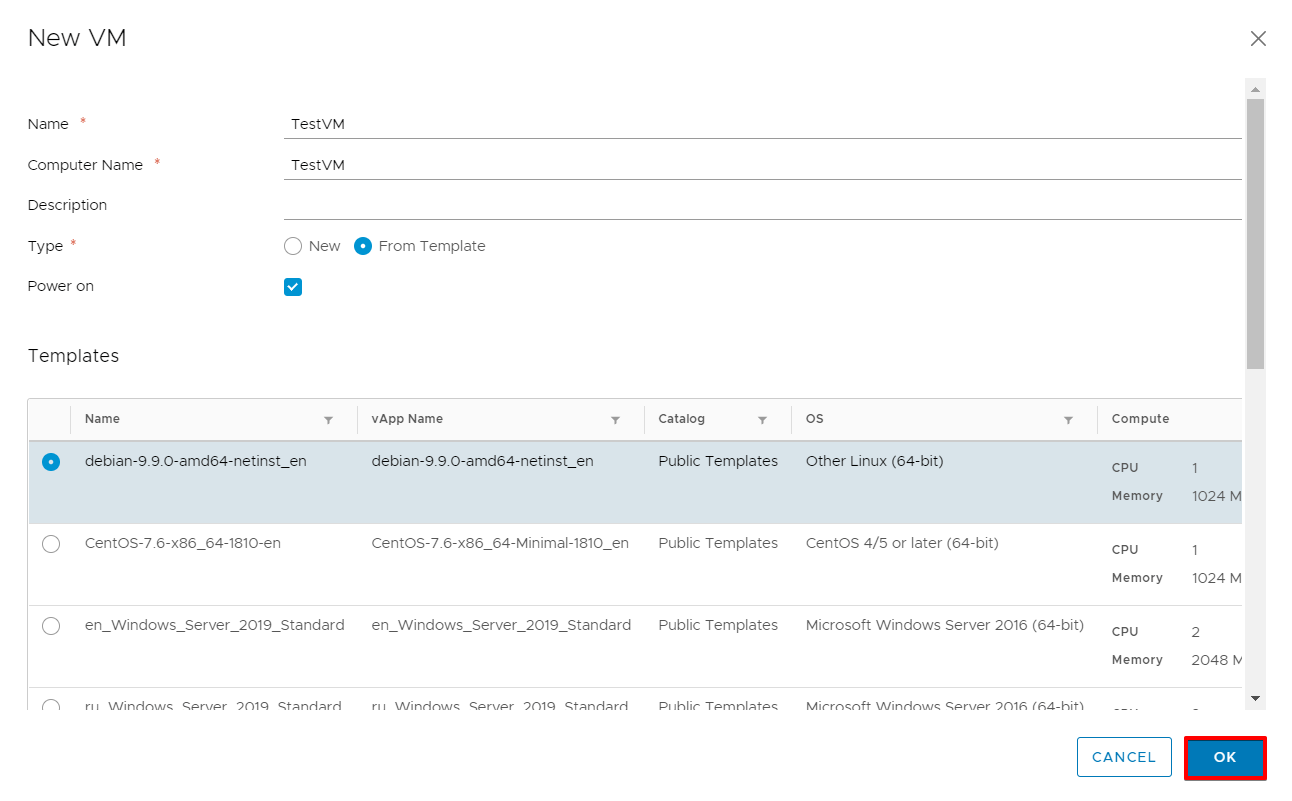
-
3
Виртуальная машина начнет клонироваться из шаблона. При этом появится статус Busy.
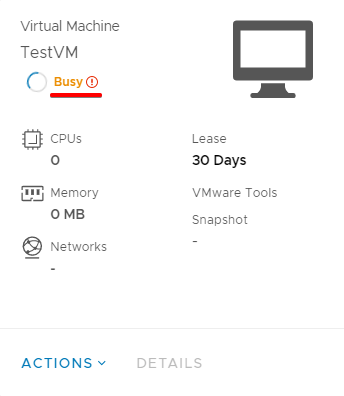
Когда установка виртуальной машины будет окончена, она включится. Статус поменяется на Powered on.
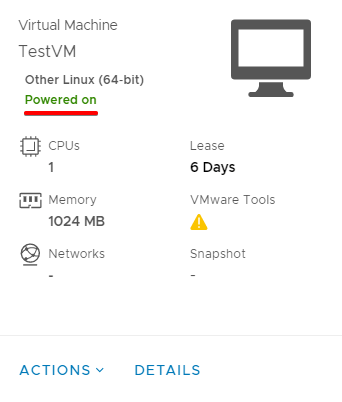
Готово! Вы осуществили создание виртуальной машины из шаблона.
Создание виртуальной машины с нуля
Виртуальную машину можно создать без шаблона — «с нуля». Тогда на неё можно будет загрузить свою операционную систему с ISO-образа.
ISO-образы находятся в разделе Libraries, во вкладке Media & Other. Можно загружать свои образы (оптические диски) или воспользоваться готовыми ISO-образами. Список доступных ISO-образов приведён в статье: Какие шаблоны и ISO-образы доступны в vCloud Director?
Как создать новую виртуальную машину:
-
1
В разделе Datacenters откройте вкладку Virtual Machines. Кликните на New VM.
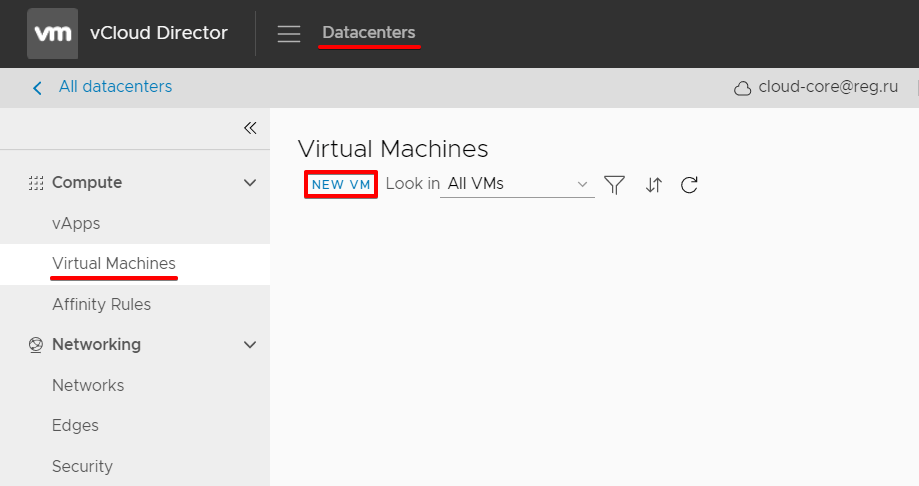
-
2
В появившемся окне введите данные для создания виртуальной машины:
- Name — имя виртуальной машины.
- Computer name — имя компьютера.
- Description — описание виртуальной машины.
- Type — тип создания виртуальной машины. Для создания новой выберите New.
- Power on — поставьте галочку, чтобы виртуальная машина включилась после создания.
- OS Family — выберите семейство ОС.
- Operating System — выберите версию нужной ОС.
- Boot image — выберите из папки Media & Others нужный установочный диск.
- Compute Policy — выберите по умолчанию.
- Select size — выберите размеры выделяемых на виртуальную машину ресурсов. Вы можете выбрать готовые конфигурации Pre-defined Sizing Options: количество процессоров CPU, ядер процессора Cores, оперативной памяти Memory и дискового пространства Storage. Также вы можете выбрать Custom Sizing Options и поставить свои настройки: количество виртуальных ядер Virtual CPUs, количество ядер на виртуальный сокет Cores per socket, количество сокетов на процессор Sockets per CPU и количество оперативной памяти Memory.
- Storage — дисковое пространство. Выберите диски и их размер. Нажав Add, можно добавить дополнительный диск.
- Networking — выберите сеть Network, к которой хотите подключить виртуальную машину. Вы можете выбрать все сети, которые находятся в разделе Datacenters, на вкладке Networks.
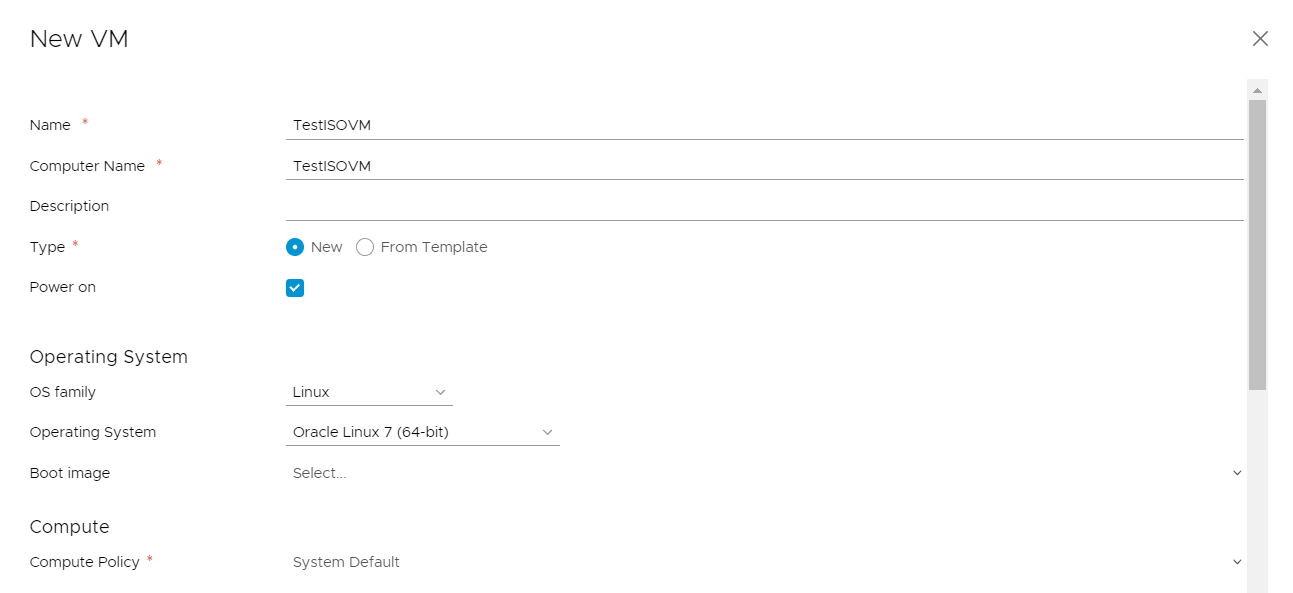
Нажмите ОК.
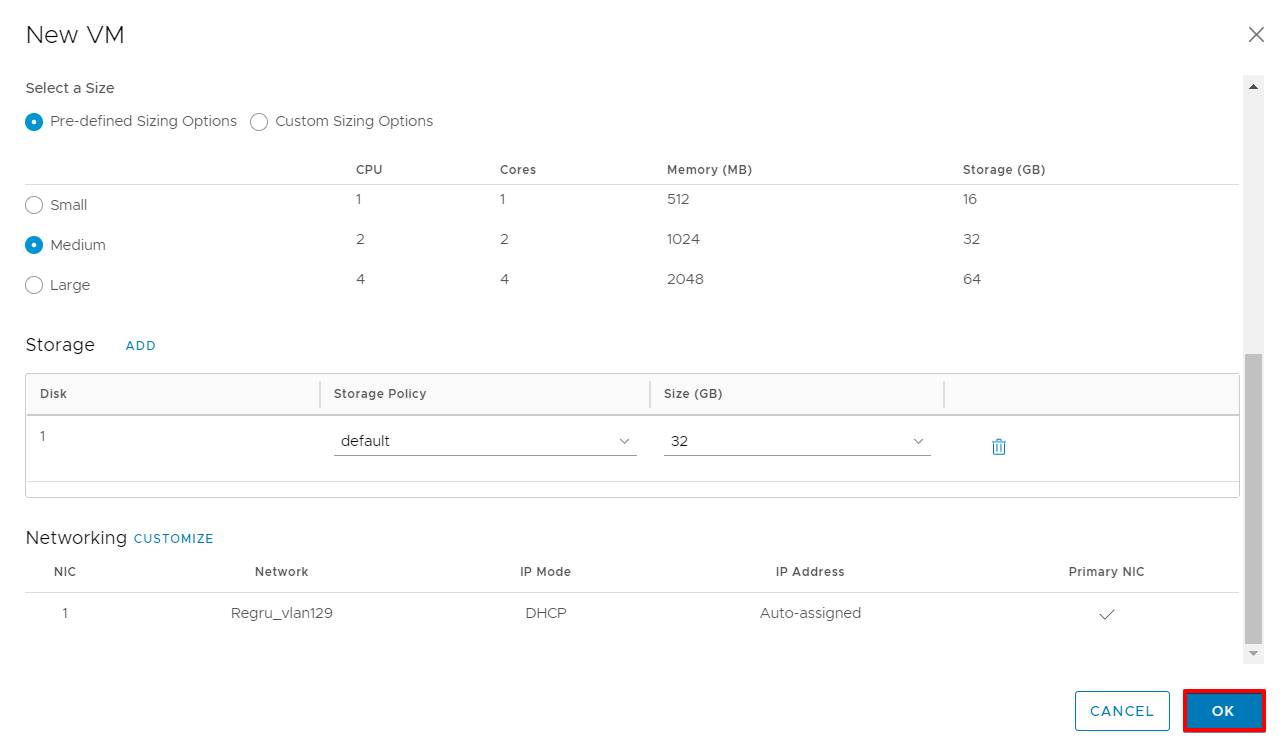
-
3
Виртуальная машина должна перейти в статус создания Busy.
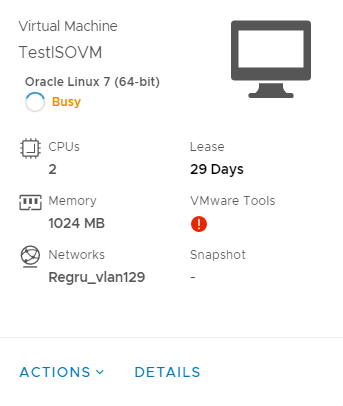
Когда виртуальная машина будет создана, она включится. Статус поменяется на Powered on.
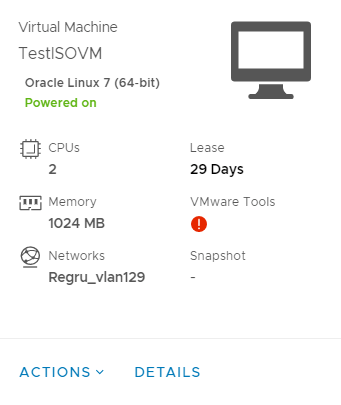
Готово! Вы узнали, как создать виртуальную машину с нуля.
Помогла ли вам статья?
Спасибо за оценку. Рады помочь 😊