В статье мы расскажем, что такое Outlook и как настроить в нем электронную почту.
Что такое Outlook и зачем он нужен
Microsoft Outlook — это комплект программ, который входит в стандартный пакет Microsoft Office и может работать как органайзер. Outlook включает в себя:
- список контактов,
- календарь,
- планировщик задач,
- записную книжку,
- почтовый клиент.
Чаще всего Outlook используют в качестве почтового клиента — программы для отправки и получения писем. Настройка почты в Outlook требует следующих данных:
- адрес электронной почты,
- пароль от учётной записи,
- серверы входящей и исходящей почты,
- порты входящей и исходящей почты. Порты для исходящей почты по умолчанию: 587 (для нешифрованного соединения) и 465 (для шифрованного). Для входящей есть несколько вариантов — выбирайте нужный в зависимости от протокола, который используете.
Для приёма почты используют протоколы IMAP или POP3:
- POP3 был первым протоколом для приёма писем. При работе с этим протоколом пришедшее письмо хранится на сервере. Как только пользователь открывает это письмо, оно скачивается на компьютер и удаляется с сервера. POP3 удобно использовать, если вы проверяете почтовый ящик с одного устройства. Также этот протокол подойдёт, если интернет работает нестабильно. Порты для него: 110 (для нешифрованного соединения) и 995 (для шифрованного).
- IMAP был разработан, когда быстрый интернет распространился среди пользователей. При использовании этого протокола письма всегда хранятся на сервере и не занимают место на вашем устройстве. Используйте IMAP, если вы проверяете почтовый ящик с разных устройств и имеете стабильное подключение к интернету. Порты для него: 143 (для нешифрованного соединения) и 993 (для шифрованного).
Как настроить Outlook
Выберите инструкцию для вашей версии Outlook.
Microsoft Outlook 2007
-
1
Откройте Outlook. В стартовом окне нажмите Далее:
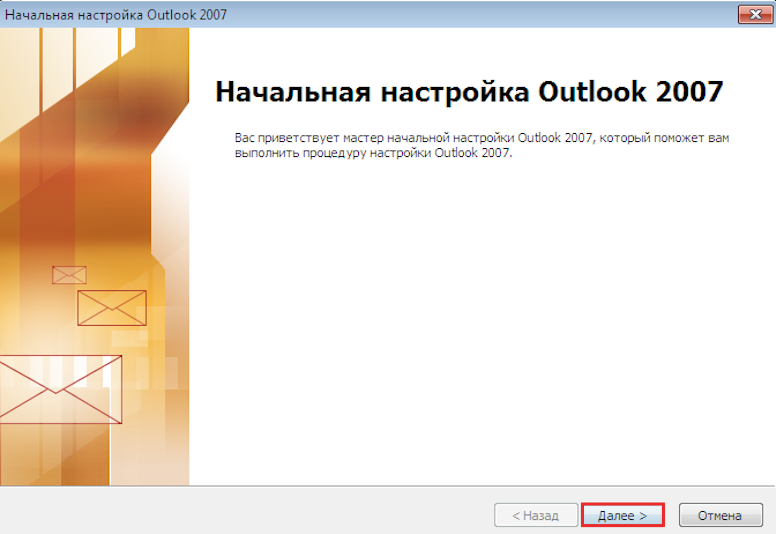
-
2
Чтобы настроить учётную запись, выберите Да и кликните Далее:
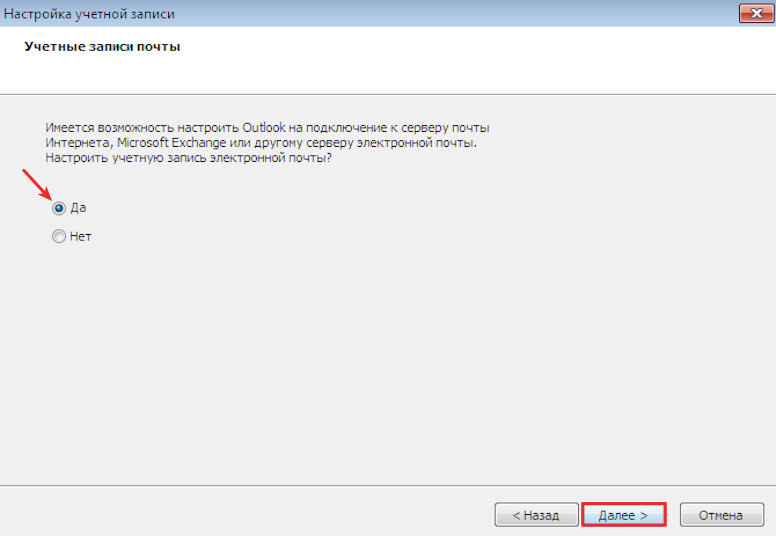
-
3
Отметьте пункт «Настроить вручную параметры сервера или дополнительные типы серверов». Затем нажмите Далее:
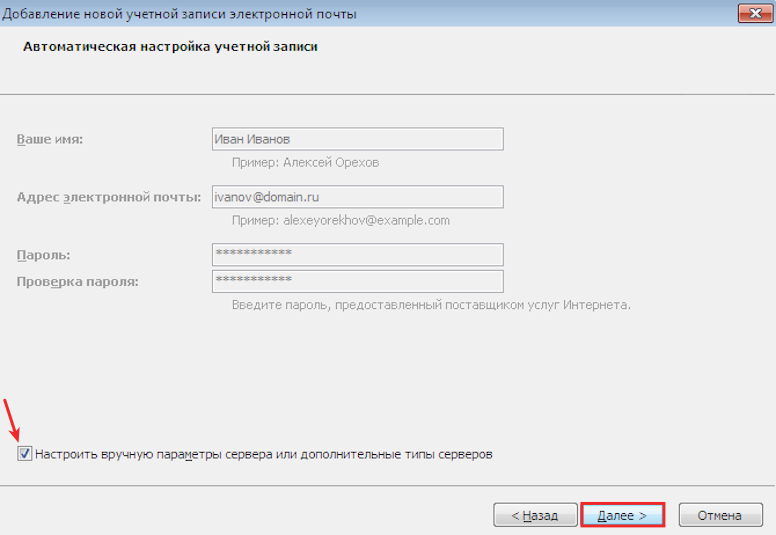
-
4
Выберите Электронная почта Интернета и кликните Далее:
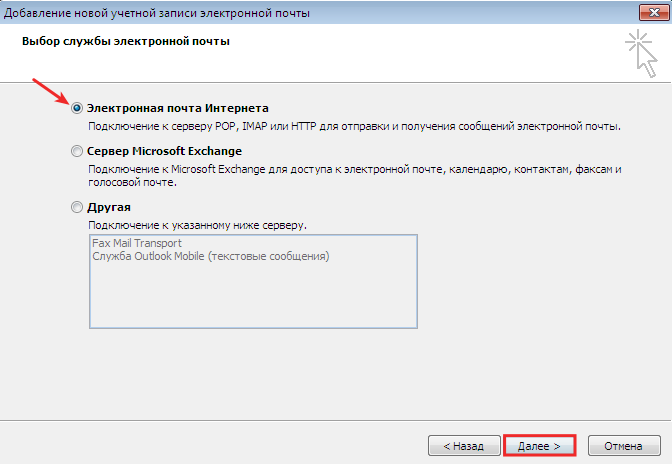
-
5
Заполните разделы:
- Сведения о пользователе — введите имя и email,
- Сведения о сервере — выберите протокол приёма писем, укажите сервер входящей и исходящей почты,
- Вход в систему — введите email и пароль.Затем нажмите Другие настройки:
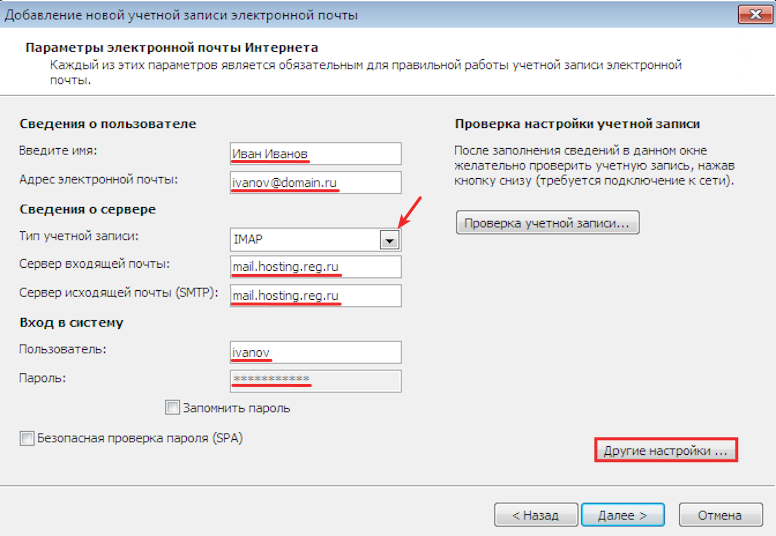
-
6
Во вкладке «Дополнительно» укажите порты для входящей и исходящей почты. Затем кликните OK:
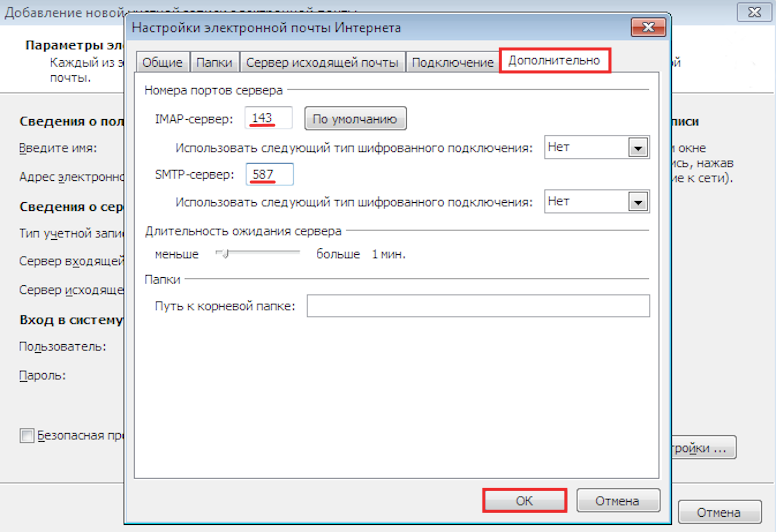
-
7
Выберите Далее:
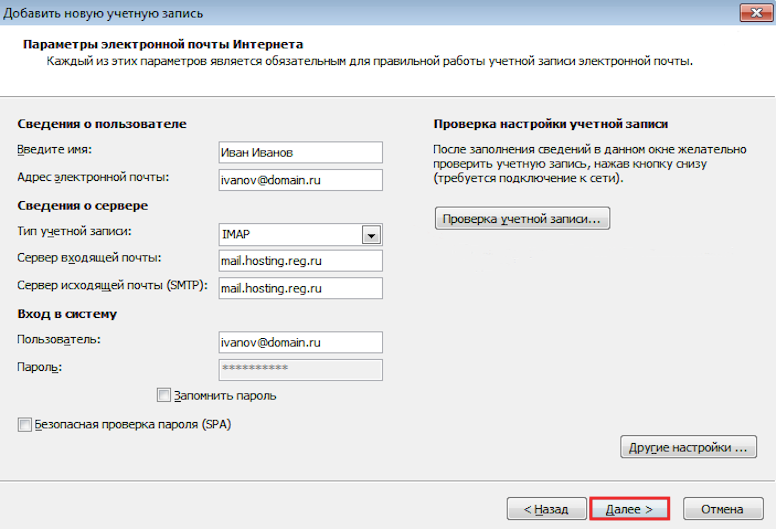
-
8
Укажите пароль от почтовой учётной записи и нажмите OK:
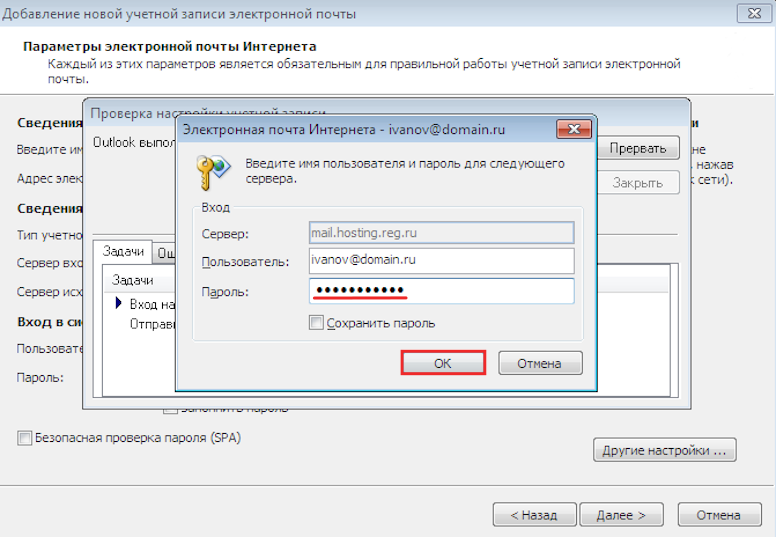
-
9
Дождитесь окончания проверки.
Microsoft Outlоok 2010
-
1
Откройте Outlook.
-
2
Выберите вкладку Файл. Перейдите в раздел Сведения и кликните Добавление учетной записи:
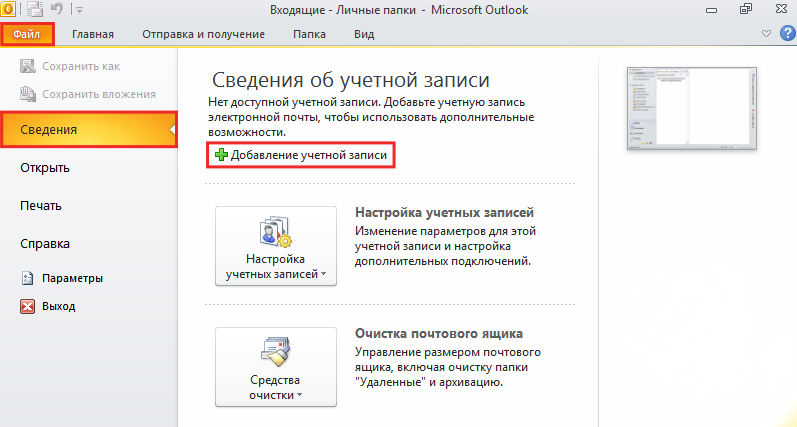
-
3
Отметьте пункт «Настроить вручную параметры сервера или дополнительные типы серверов». Затем нажмите Далее:
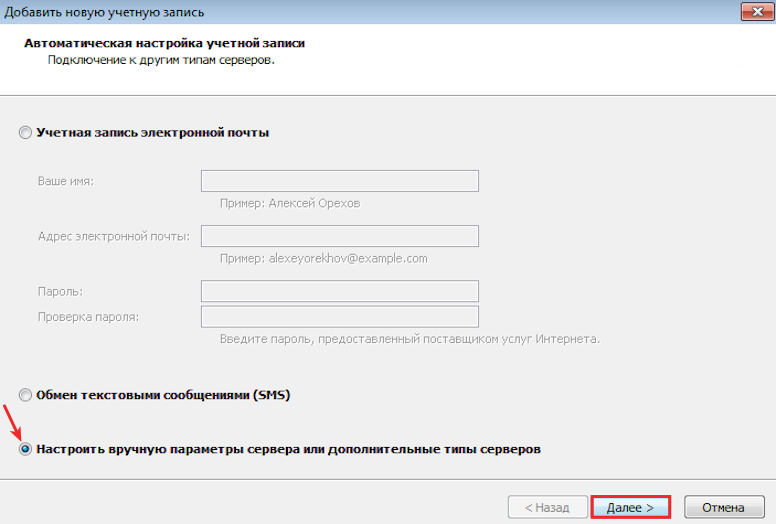
-
4
Выберите Электронная почта Интернета и кликните Далее:
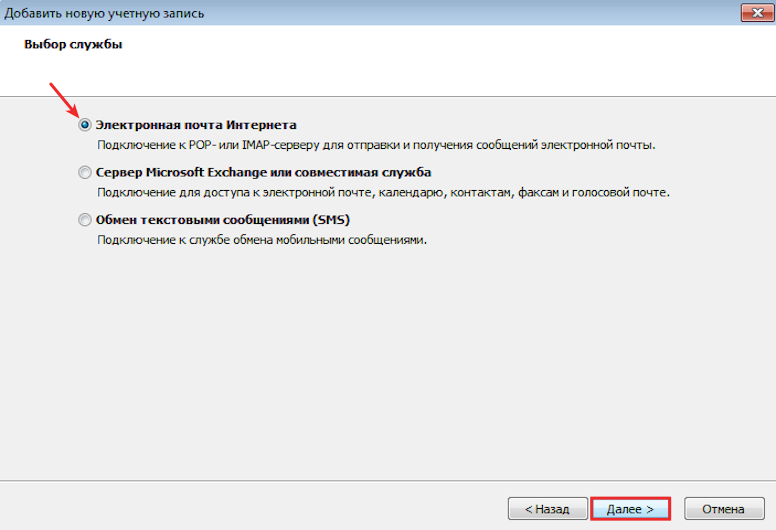
Настройка почты: Exchange или электронная почта Интернета
-
5
Заполните разделы:
- Сведения о пользователе — введите имя и email,
- Сведения о сервере — выберите протокол приёма писем, укажите сервер входящей и исходящей почты,
- Вход в систему — введите email и пароль.Затем нажмите Другие настройки:
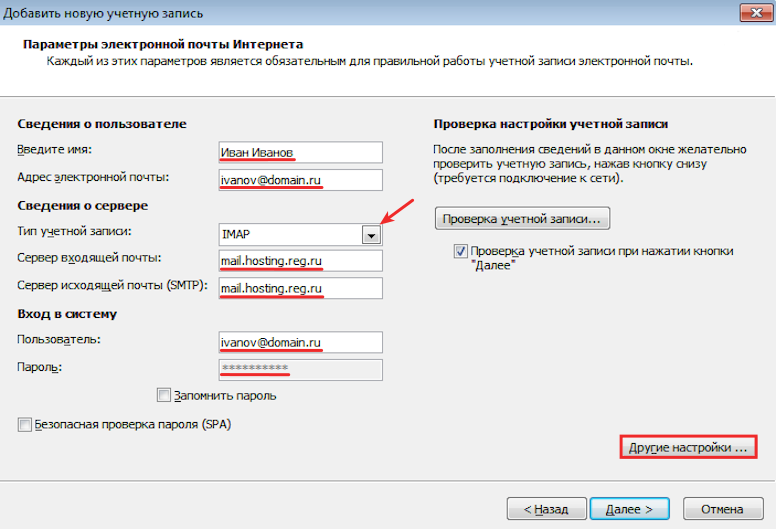
-
6
Во вкладке «Дополнительно» укажите порты для входящей и исходящей почты. Затем кликните OK:
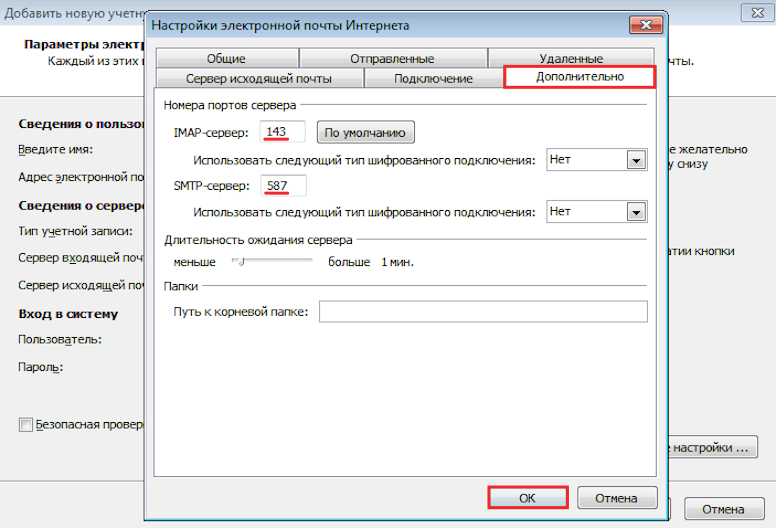
-
7
Отметьте пункт Проверка учетной записи при нажатии кнопки «Далее». Затем нажмите Далее:
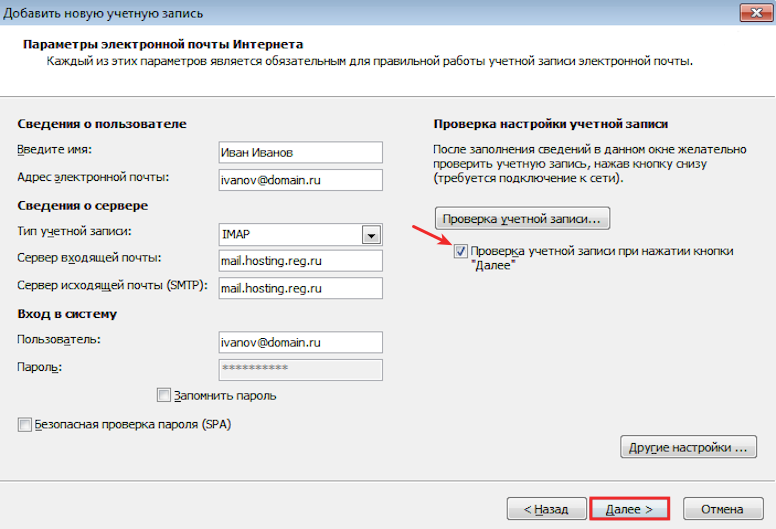
-
8
Дождитесь окончания проверки.
Microsoft Outlоok 2013
-
1
Откройте Outlook.
-
2
В стартовом окне нажмите Далее:
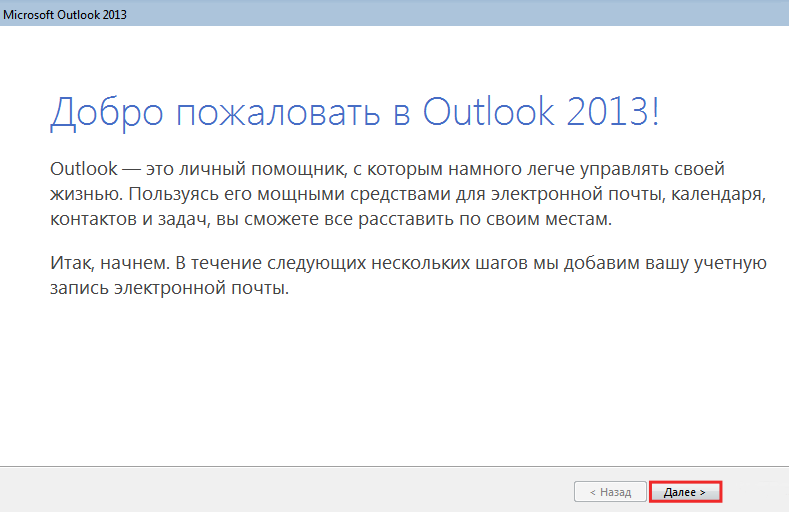
-
3
Чтобы настроить учётную запись, выберите Да и кликните Далее:
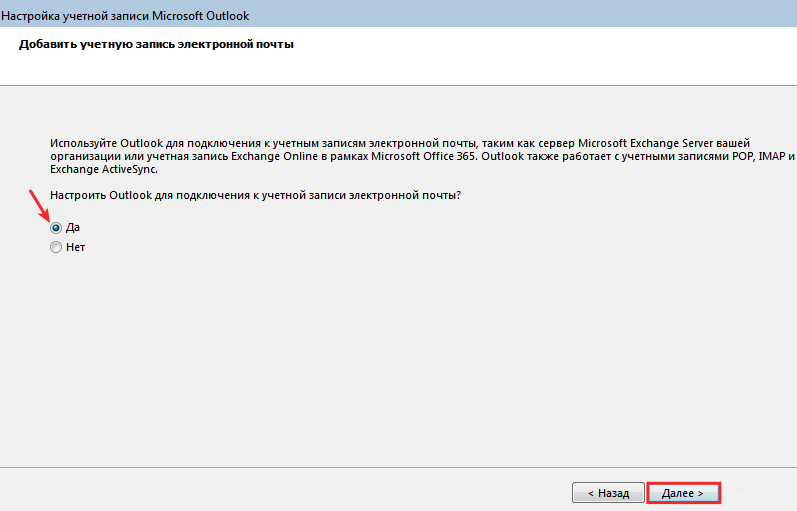
-
4
Отметьте пункт Ручная настройка или дополнительные типы серверов и нажмите Далее:
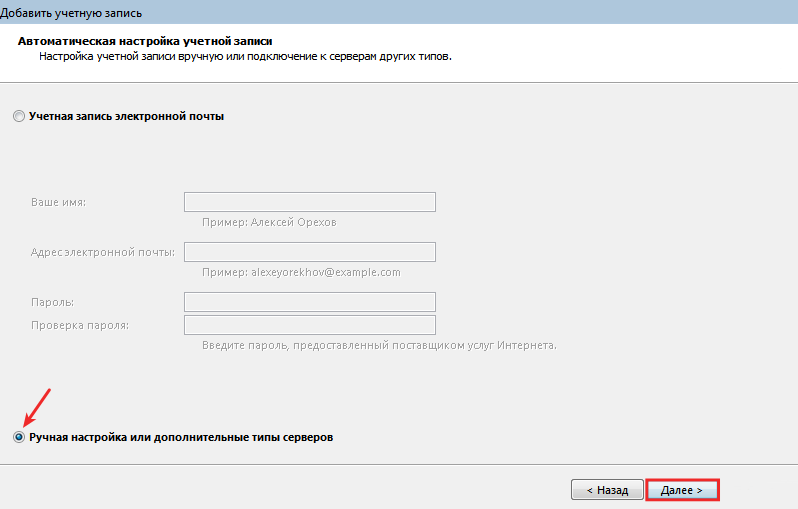
-
5
Отметьте пункт Протокол POP или IMAP и кликните Далее:
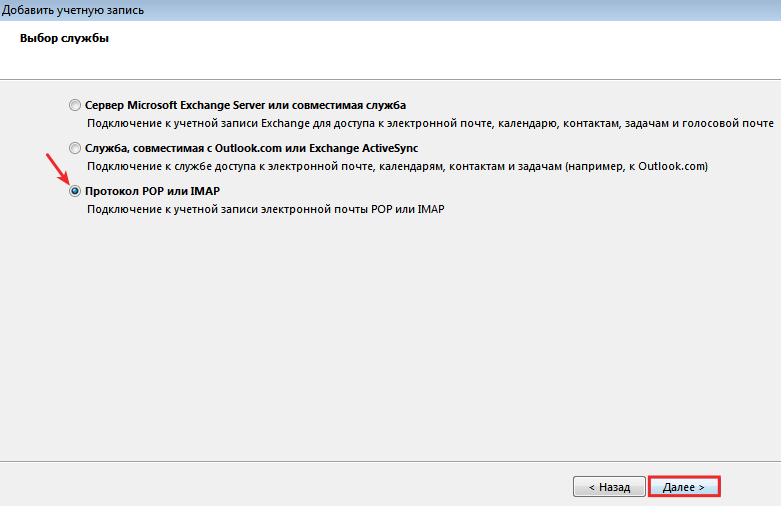
-
6
Заполните разделы:
- Сведения о пользователе — введите имя и адрес электронной почты,
- Сведения о сервере — выберите протокол приёма писем, укажите сервер входящей и исходящей почты,
- Вход в систему — введите email и пароль. По необходимости отметьте пункт Запомнить пароль.Затем нажмите Другие настройки:
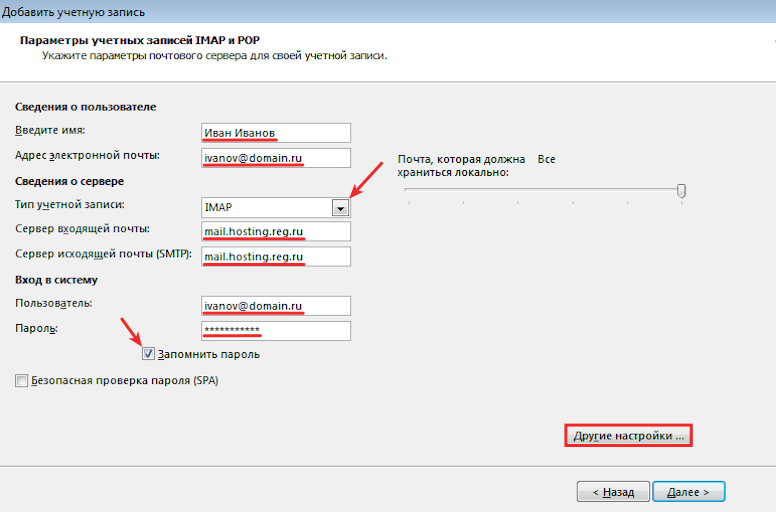
-
7
Во вкладке «Дополнительно» укажите порты для входящей и исходящей почты. Затем кликните OK:
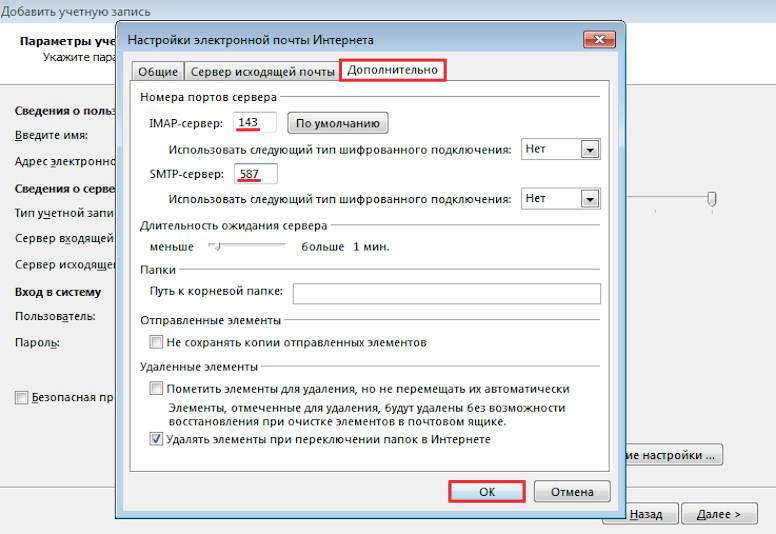
-
8
Чтобы проверить настройки, нажмите Далее:
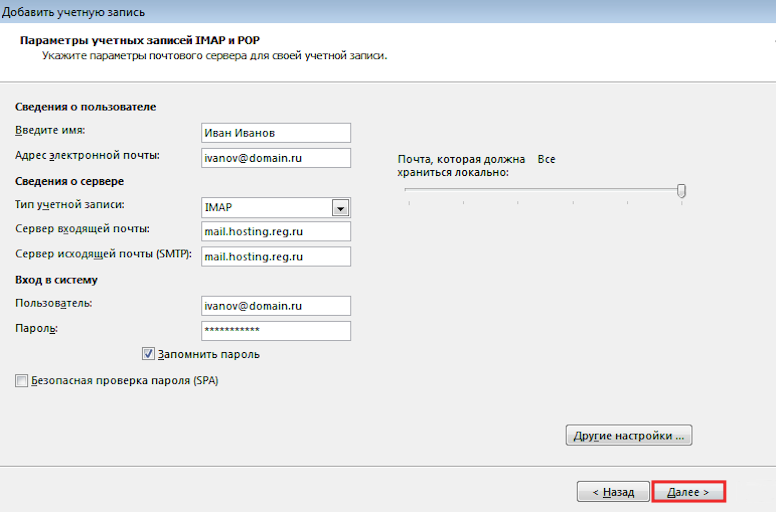
-
9
Проверьте email и пароль. Затем кликните OK:
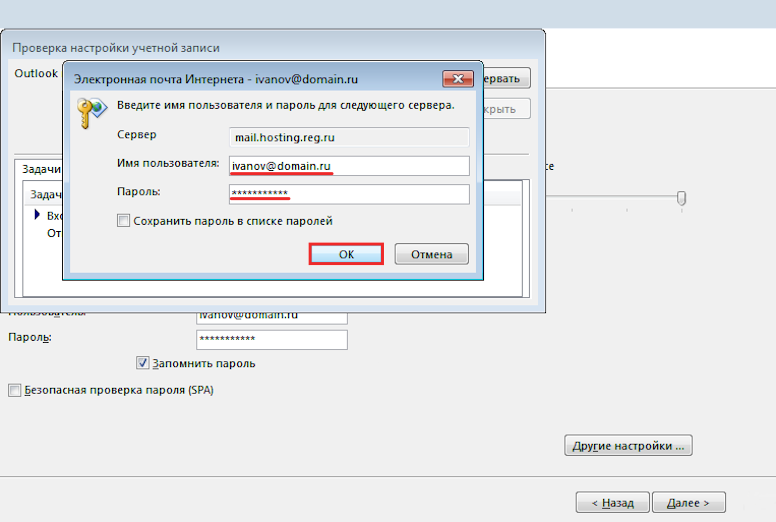
Microsoft Outlоok 2016
-
1
Откройте Outlook.
-
2
В стартовом окне нажмите Далее:
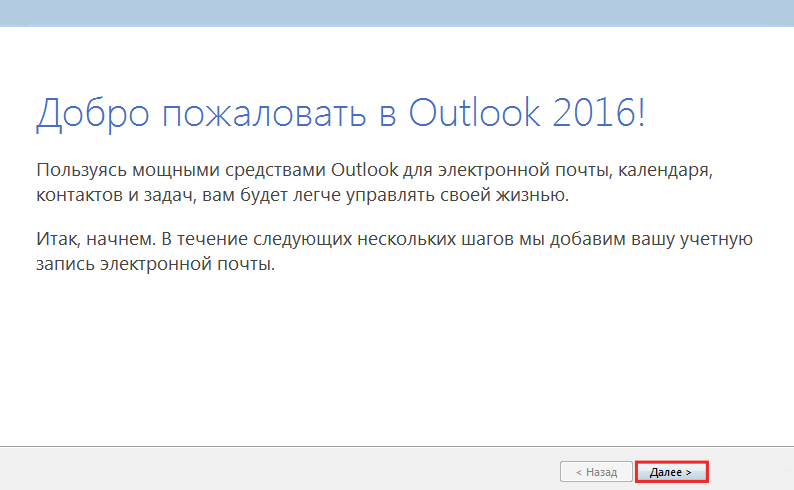
-
3
Чтобы настроить почтовый аккаунт, выберите Да и кликните Далее:
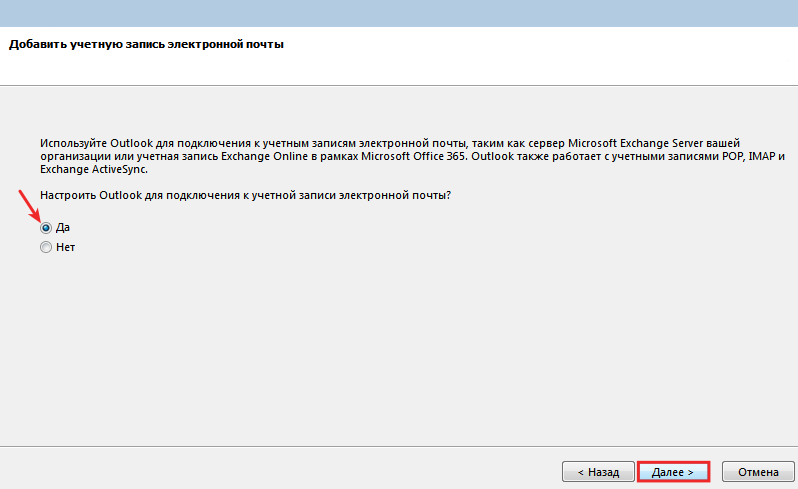
-
4
Отметьте пункт Ручная настройка или дополнительные типы серверов. Затем нажмите Далее:
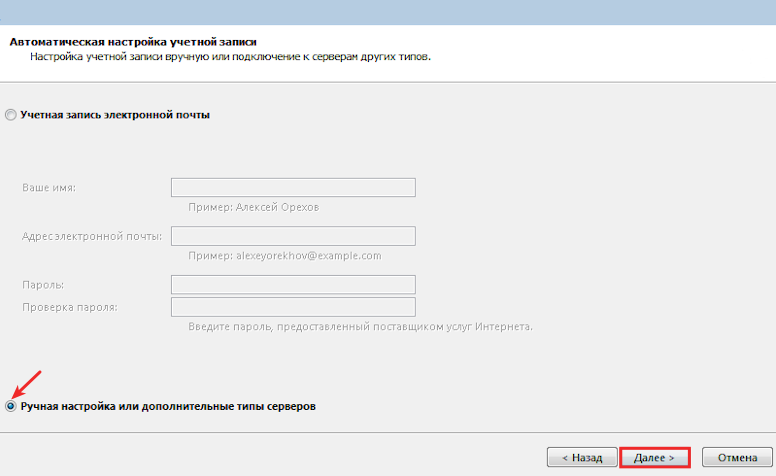
-
5
Выберите пункт Протокол POP или IMAP и кликните Далее:
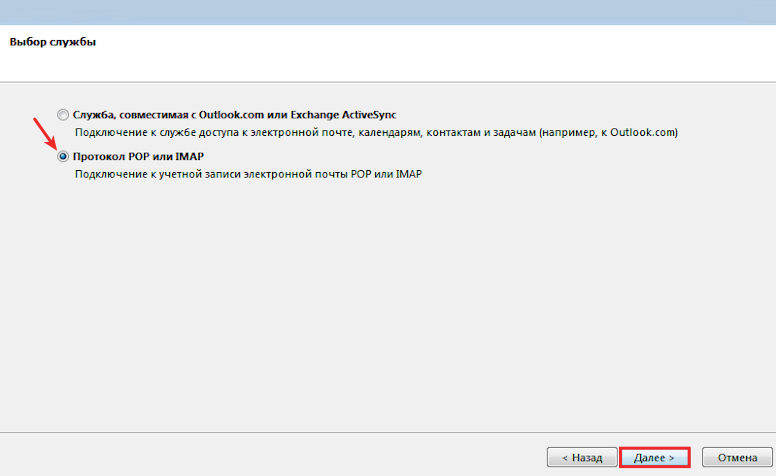
-
6
Заполните разделы:
- Сведения о пользователе — введите имя и email,
- Сведения о сервере — выберите протокол приёма писем, укажите сервер входящей и исходящей почты,
- Вход в систему — введите email и пароль. По необходимости отметьте пункт Запомнить пароль.Затем нажмите Другие настройки:
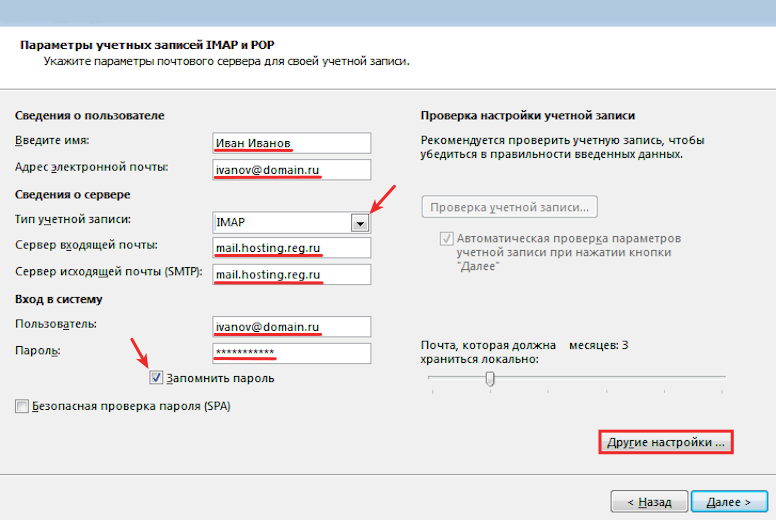
-
7
Во вкладке «Дополнительно» укажите порты для входящей и исходящей почты. Затем кликните OK:
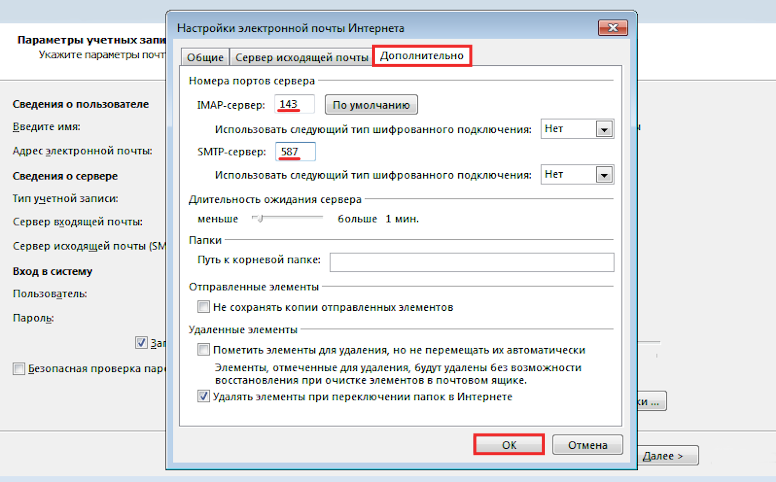
-
8
Чтобы проверить настройки, нажмите Далее:
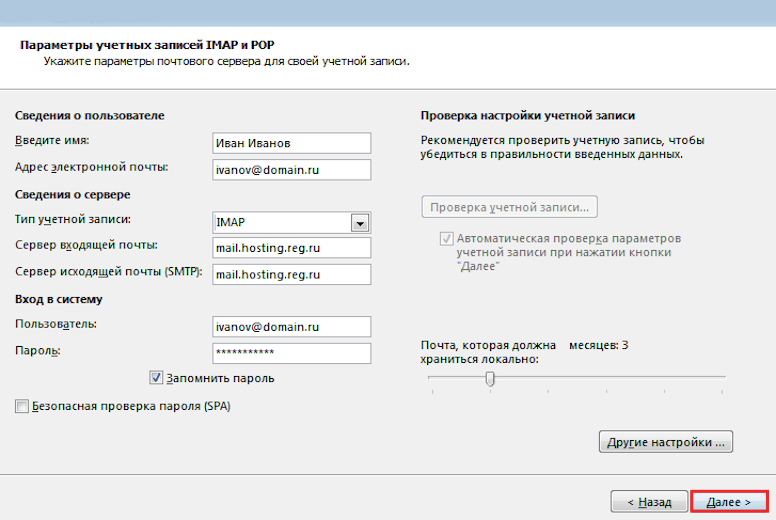
-
9
Проверьте email и пароль. Затем кликните OK:
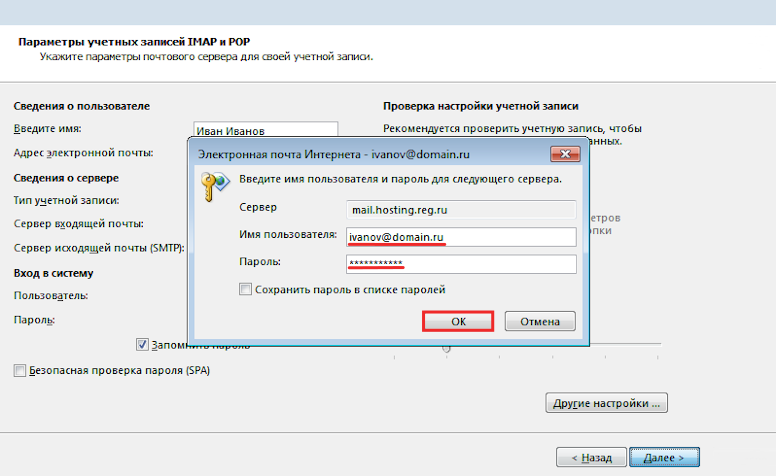
Microsoft Outlook 2019
-
1
Откройте Outlook.
-
2
Укажите адрес электронной почты. Во вкладке «Дополнительные параметры» выберите Настроить учетную запись вручную и кликните Далее:
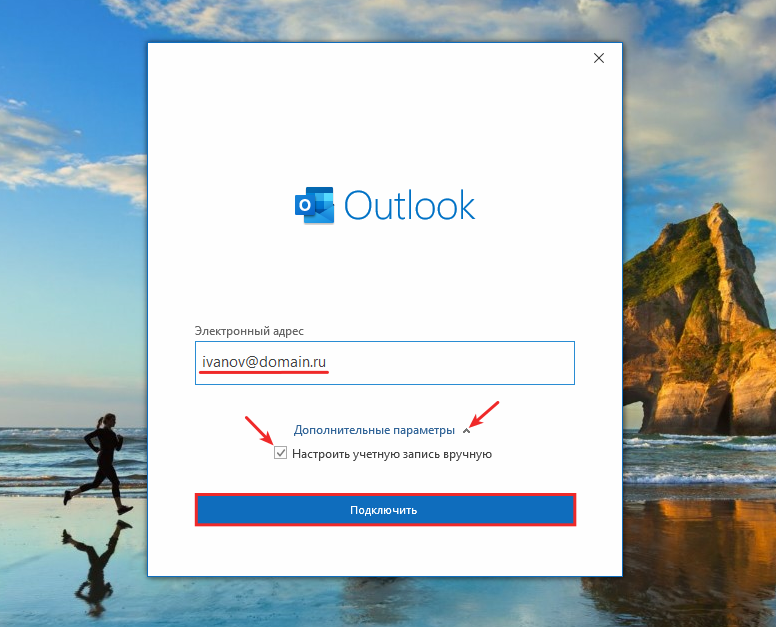
-
3
В разделе «Расширенная настройка» кликните по нужному протоколу входящей почты:
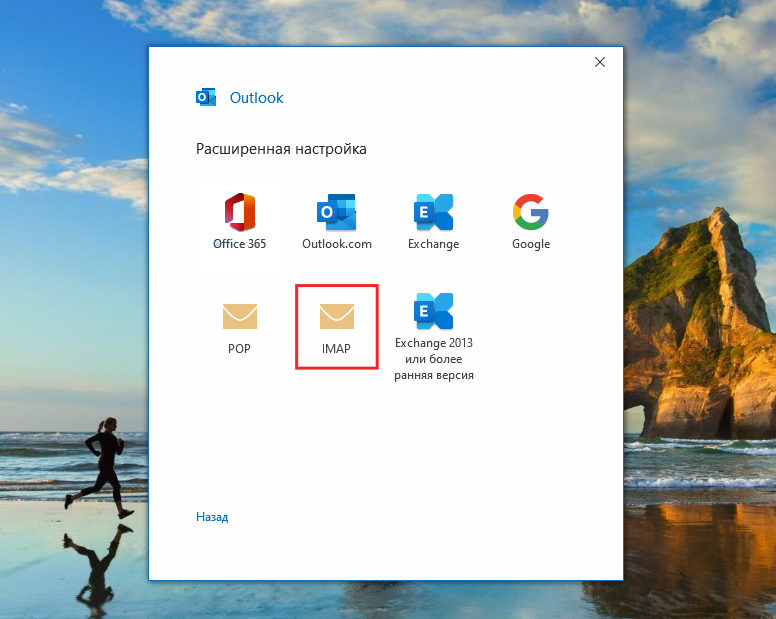
Office 365
-
4
Заполните разделы:
- Входящая почта — укажите сервер входящей почты и порт, выберите тип шифрования;
- Исходящая почта — укажите сервер исходящей почты и порт, выберите тип шифрования. Затем нажмите Далее:
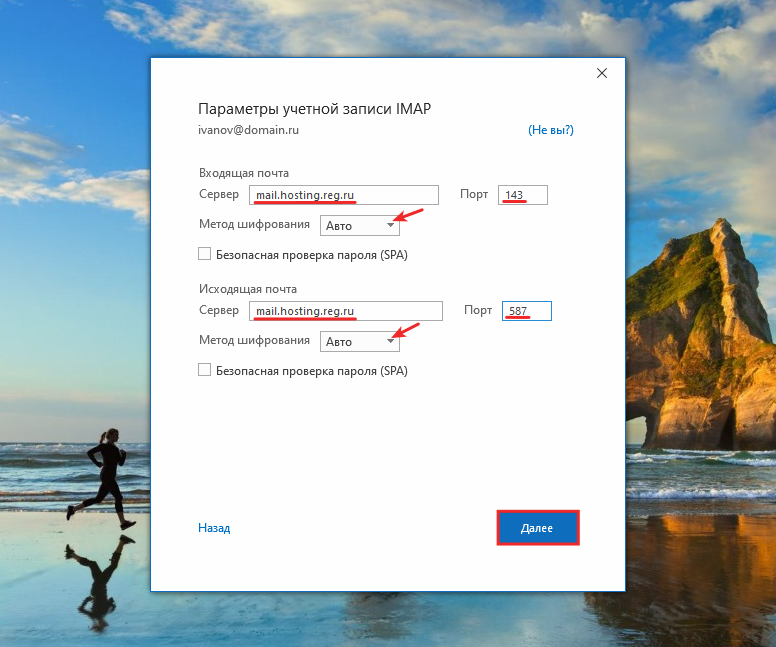
Подтвердите свой выбор. Для этого кликните Готово.
Microsoft Outlook (new)
-
1
Откройте Outlook. В стартовом окне укажите адрес почтового ящика, который вы хотите добавить, и нажмите Продолжить:
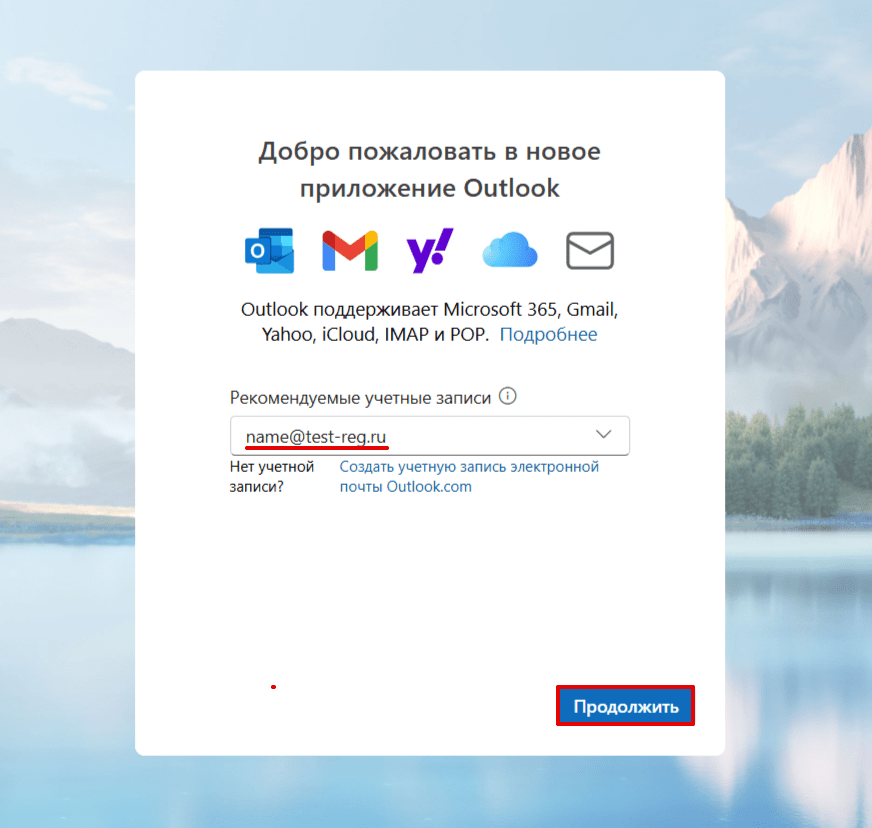
-
2
В открывшемся списке выберите название желаемого протокола входящей почты:
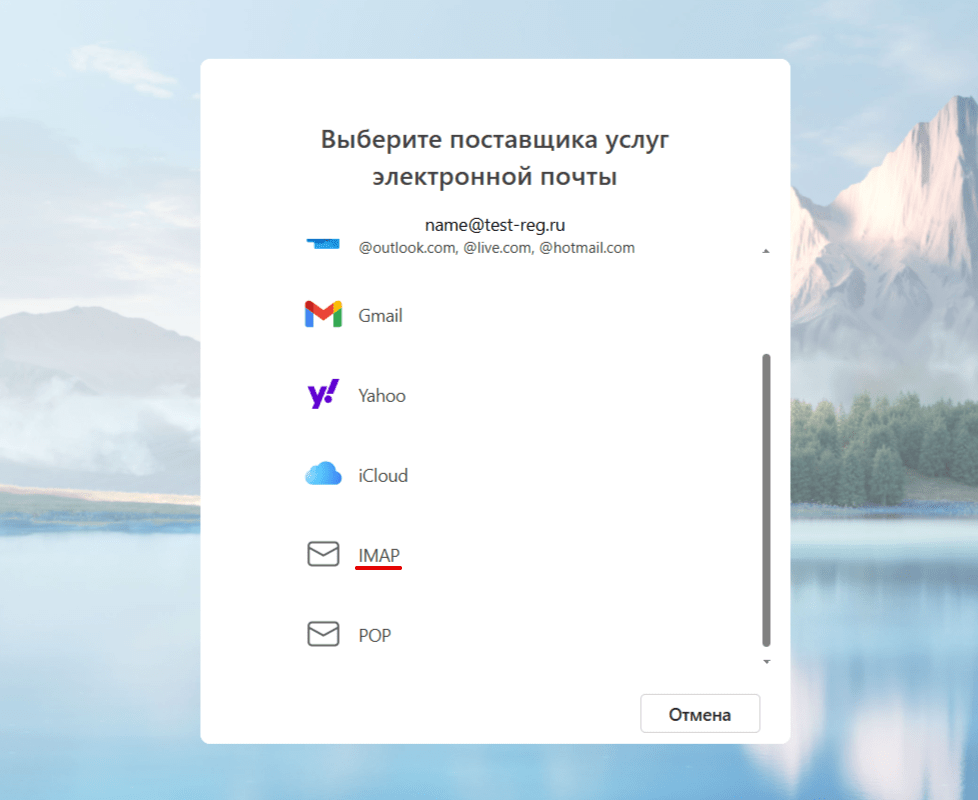
-
3
Заполните поля:
- Пароль — введите пароль от почтового ящика,
- Показать больше — поставьте этот переключатель в положение ON,
- Сервер входящей почты — укажите имя сервера входящей почты,
- Порт — укажите порт в зависимости от выбранного протокола и наличия шифрования,
- Безопасный тип соединения — из выпадающего списка выберите подходящий вариант (в зависимости от наличия SSL-сертификата).
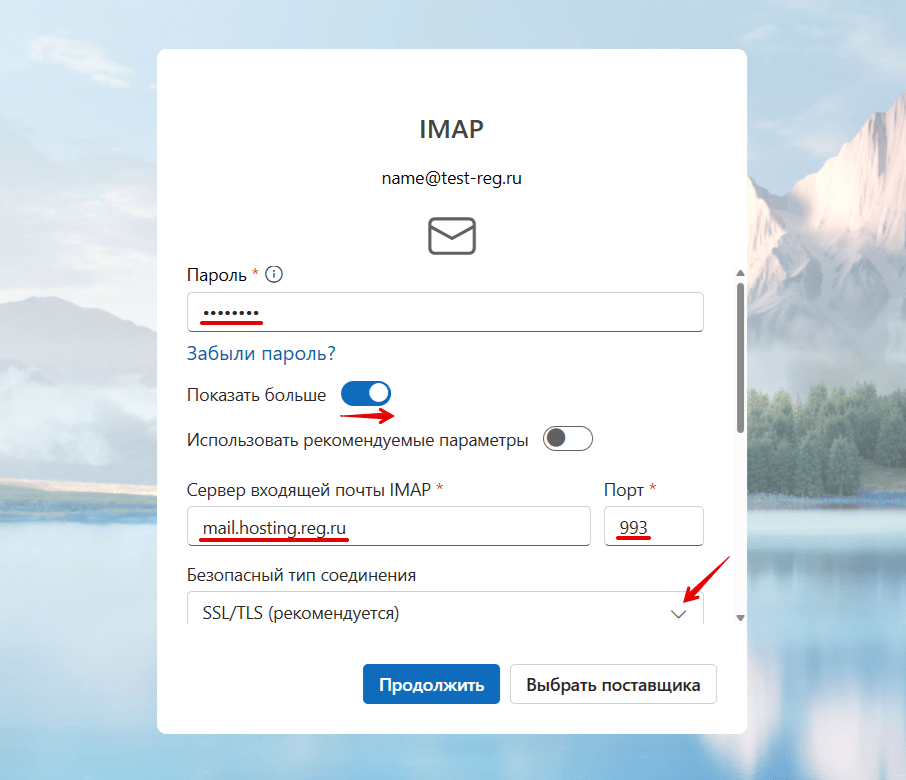
-
4
Пролистайте страницу ниже и заполните поля:
- Имя пользователя SMTP — укажите адрес электронной почты,
- Сервер исходящей почты — укажите имя сервера входящей почты,
- Порт — укажите порт в зависимости от наличия шифрования,
- Безопасный тип соединения — из выпадающего списка выберите подходящий вариант (в зависимости от наличия SSL-сертификата).
Затем нажмите Продолжить:
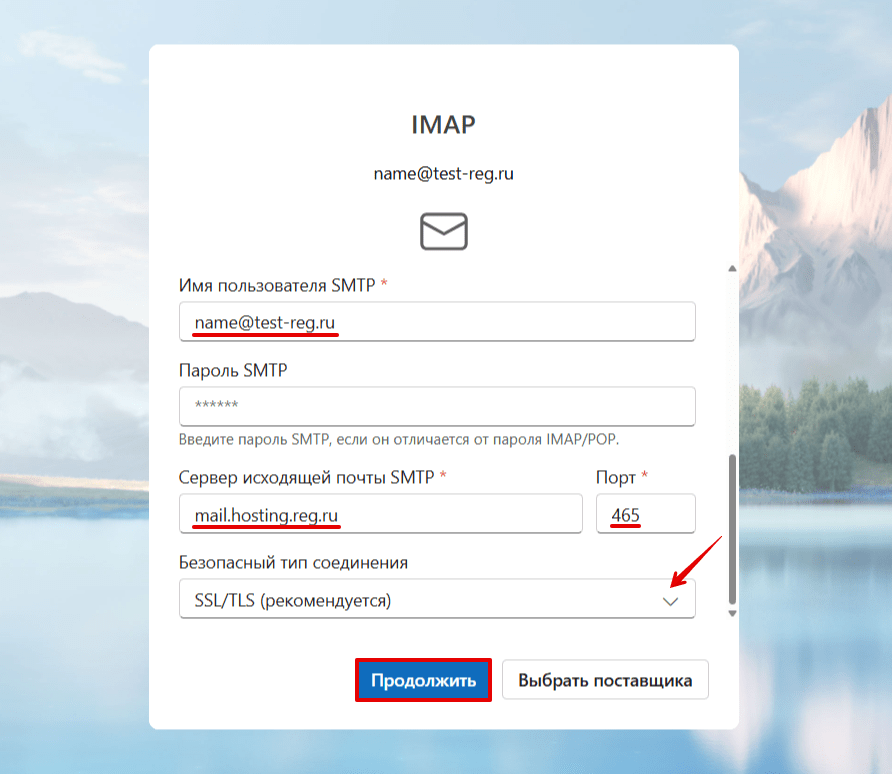
-
5
Ознакомьтесь с информацией о синхронизации писем и кликните Продолжить:
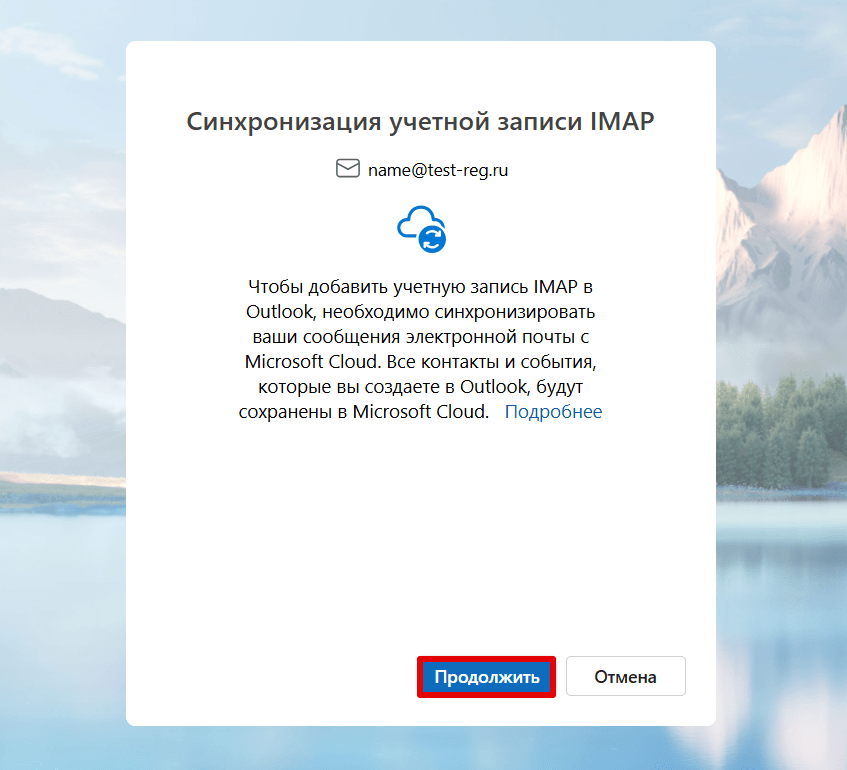
Как настроить популярные почтовые сервисы в Outlook
В Microsoft Outlook можно настроить почтовые аккаунты на базе популярных сервисов. Ниже мы расскажем, как настроить почту от компаний Яндекс, Mail.ru и Google.
Яндекс
-
1.
Настройте учетную запись на стороне Яндекса.
-
2.
Добавьте почтовый ящик в Outlook.
Mail.ru
Настройка почты от Mail ru в Outlook требует следующих данных:
- электронный адрес — полный email, например name@mail.ru;
сервер входящей почты:
- для протокола IMAP — imap.mail.ru,
- для протокола POP3 — pop.mail.ru,
- сервер исходящей почты — smtp.mail.ru;
порт:
- IMAP — 993,
- POP3 — 995,
- SMTP — 465.
Для Outlook версий 2007-2016 укажите ,что SMTP-сервер требует авторизации, иначе может возникнуть ошибка 530. Добавить авторизацию можно в разделе Дополнительные настройки — Сервер исходящей почты.
Чтобы настроить почту от Google в Outlook, понадобятся следующие данные:
- электронный адрес — полный адрес email, например name@gmail.com;
сервер входящей почты для Outlook:
- для протокола IMAP — imap.gmail.com,
- для протокола POP3 — pop.gmail.com,
- сервер исходящей почты — smtp.gmail.com;
порт:
- IMAP — 993,
- POP3 — 995,
- SMTP — 465.
Для Outlook версий 2007-2016 укажите, что SMTP-сервер требует авторизации. Это можно сделать в разделе Дополнительные настройки — Сервер исходящей почты.
Помогла ли вам статья?
Спасибо за оценку. Рады помочь 😊