После установки WordPress вы можете начать оформлять внешний вид вашего сайта. Можно выбрать чистый лист и создать сайт с нуля, а можно использовать готовые темы WordPress.
Тема WordPress ― что это
Тема WordPress — это набор файлов, который отвечает за внешний вид сайта.
После установки темы все ее файлы автоматически скачиваются на хостинг. Задача темы — вывод содержимого на сайт в удобном пользователю виде. С помощью темы вы можете выбрать подходящую для вас структуру сайта и вставить туда нужную информацию.
Тема WordPress:
― выводит содержимое сайта на экран;
― указывает, какой контент будет отображаться для разных пользователей;
― отвечает за адаптивность для разных устройств (монитор, смартфон и т. д.);
― использует любые элементы дизайна (картинки, видео).
В других CMS готовое оформление сайта называют шаблонами. В WordPress привычный нам шаблон называют темой, а уже внутри неё находятся шаблоны (файлы сайта). Таким образом, тема WP ― это совокупность шаблонов. Каждый файл (шаблон WordPress) отвечает за отображение определённого контента (записей, изображений) на сайте.
Из чего состоит тема WordPress
Каждый элемент сайта — это отдельный файл, загруженный на сервер. Файлы сайта дают браузеру сведения о том, как отображать информацию на экране пользователя. И когда пользователь посещает страницу на вашем сайте, WordPress загружает соответствующие шаблоны (файлы) на основе запроса.
Тема содержит два основных файла:
-
1.
index.php — главный файл темы, который отвечает за вывод содержимого страницы;
-
2.
style.css — главный файл стилей. Все файлы .css отвечают за облик элементов будущего сайта: их размер, цвет и др.
Любой сайт можно визуально поделить на блоки. За каждый блок будет отвечать определенный файл внутри темы. Рассмотрим основные элементы страницы:
― Шапка (header) находится в верхней части страницы. Файл header.php отвечает за вывод этой шапки.
― Футер (подвал) находится в нижней части страницы. За вывод подвала отвечает файл footer.php.
― Боковые части (виджеты). За их вывод отвечает файл sidebar.php.
Структурная схема самого простого шаблона выглядит так:
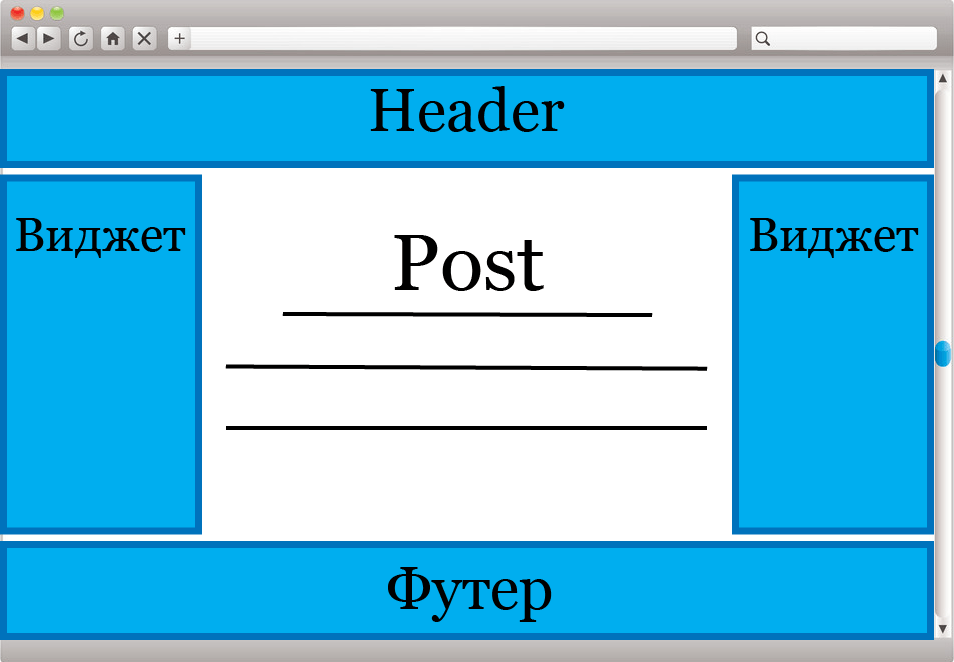
Кроме основных элементов могут быть десятки других. Все зависит от требований к сайту. Если нужен блок с комментариями, то будет использоваться файл comments.php, если на странице будут расположены посты, то файл single.php. Вариантов PHP-файлов много.
Таким образом, тема в WordPress отвечает за то, как будет выглядеть сайт для посетителя. Для добавления дополнительного функционал на сайт (опросы, форумы, оптимизация поиска) используются плагины WordPress.
Дочерняя тема
Дочерняя тема в WordPress — это дополнительная тема, которая наследует внешний вид и весь функционал родительской (исходной) темы. Вы можете вносить изменения в визуальное оформление и функционал дочерней темы, при этом родительская тема останется нетронутой. И наоборот, если разработчик внесёт изменения в родительскую тему, то настройки дочерней останутся неизменными.
Дочерняя тема Вордпресс работает на уровне файлов. Когда требуется какой-то файл для загрузки темы, Wordpress проверяет, есть ли нужный файл в дочерней теме. Если есть, используется содержимое этого файла, если нет, то загружается файл из родительской темы. Процесс создания дочерней темы требует знания и навыков создания сайта без помощи CMS. Простой способ создания дочерней темы ― это использование плагина Child Theme Configurator. Достаточно вставить ссылку на родительскую тему, и плагин сам поможет всё настроить.
Преимущества дочерних тем:
-
1.
Сохраняет ваши настройки. Используя дочернюю тему, вы можете внести изменения прямо в код, без боязни потерять ваши настройки при обновлении родительской темы.
-
2.
Дочерняя тема Вордпресс может улучшить рабочий процесс. Используя только одну тему, вы можете создать сайты с разным функционалом для нескольких клиентов.
Платные и бесплатные темы
WordPress предлагает большой выбор бесплатных тем на официальном сайте. Каждая тема проходит жёсткий отбор на соответствие стандартам WordPress. Они имеют различный набор функций. Если возможностей бесплатной темы мало, то можно установить плагины. Чем сложнее сайт, тем больше дополнительных файлов придется установить.
Иногда может возникнуть конфликт между темой и плагинами, из-за чего сайт медленно грузится или даже перестает работать. В этом случае стоит использовать платные темы (премиум) WordPress, так как многие из них поддерживаются разработчиками и можно обратиться к ним за помощью.
Премиум-темы можно приобрести на сайтах разработчиков. Преимуществом таких тем является оригинальная верстка и высокая функциональность. Вам не потребуется устанавливать дополнительные плагины, которые тоже могут быть платными.
Некоторые премиум-темы можно найти в Интернете бесплатно. Однако мы настоятельно не рекомендуем их использовать. Часто код этих тем изменен третьими лицами. К тому же использовать платные темы, полученные из неофициальных источников, опасно по следующим причинам:
― Высокий риск взлома вашего сайта и кражи конфиденциальной информации.
― Темы могут содержать в себе вредоносное ПО.
― Мошенники могут сделать редиректы с вашего сайта на свой сайт или провести спам-рассылку.
Как установить тему в WordPress
В инструкции ниже мы расскажем, как подключить тему при установке WordPress. Если WordPress уже установлен, то вам поможет инструкция Как сменить тему в WordPress.
-
1
Откройте панель управления хостингом и нажмите Autoinstall CMS:
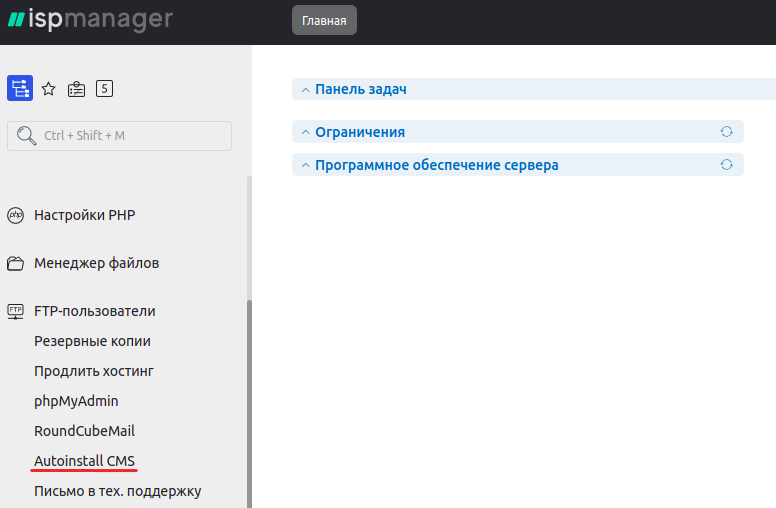
-
2
В панели Softaculous выберите WordPress и нажмите Установить:
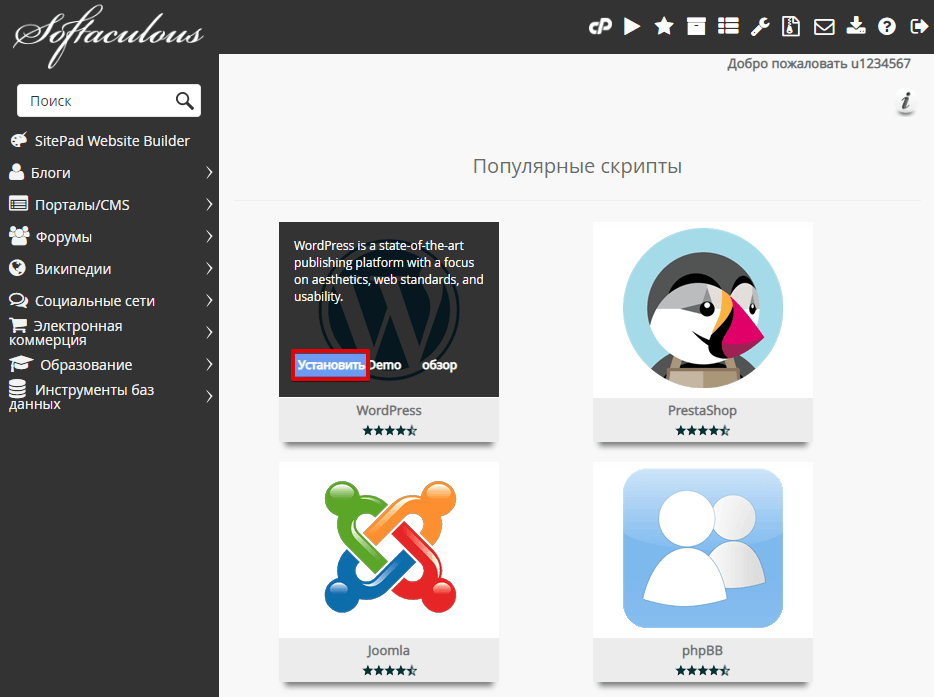
-
3
Нажмите на кнопку Установка в левом верхнем углу. Выберите домен, на который будет произведена установка. Введите имя и описание сайта:
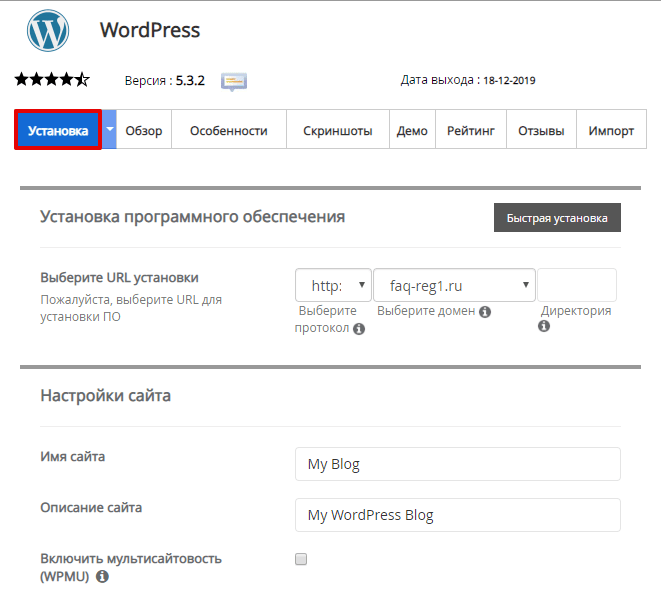
-
4
Запомните или запишите логин и пароль администратора сайта. При необходимости измените email администратора:
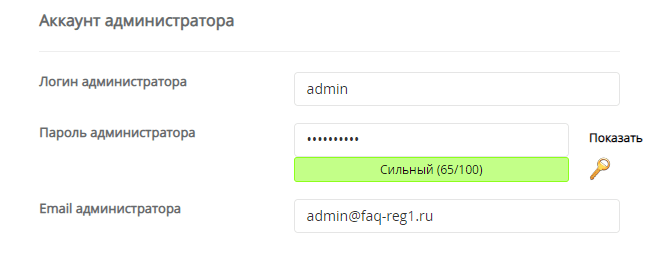
-
5
Откройте раскрывающееся меню Select Theme внизу страницы и выберете тему. Нажмите Установка:
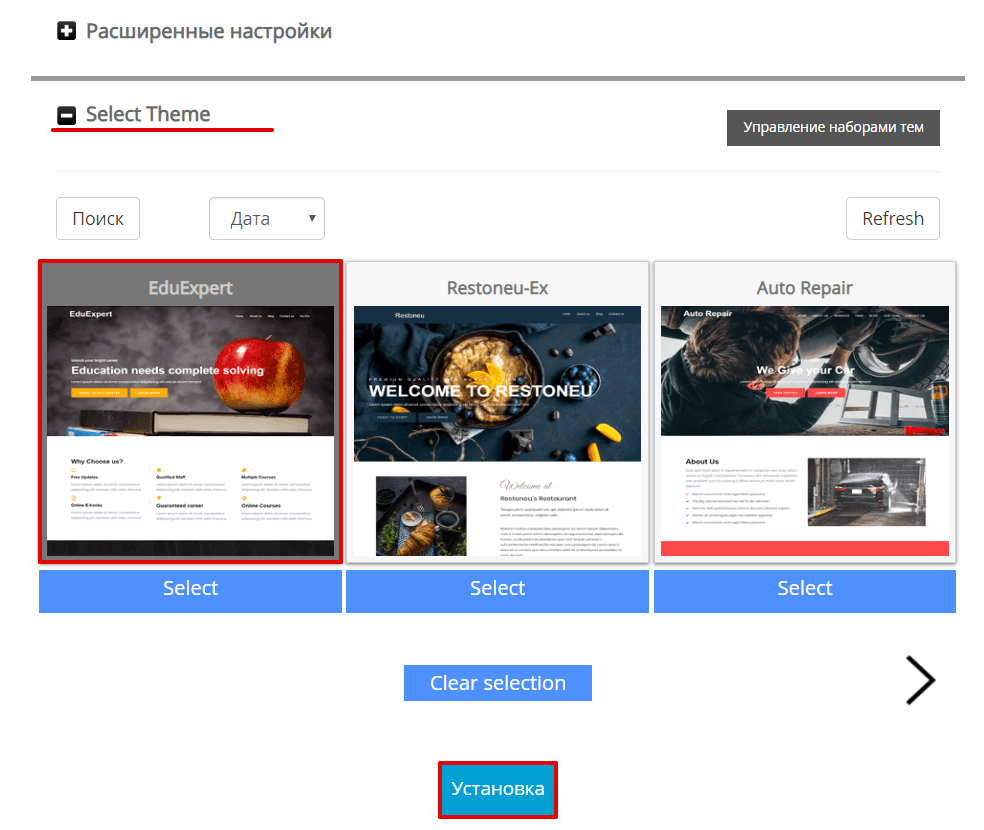
Обратите внимание: если вид вашей панели управления отличается от представленного в статье, в разделе «Основная информация» переключите тему с paper_lantern на jupiter.
-
1
Войдите в панель управления хостингом. В разделе «Программное обеспечение» выберите нажмите на Softaculous Apps Installer:
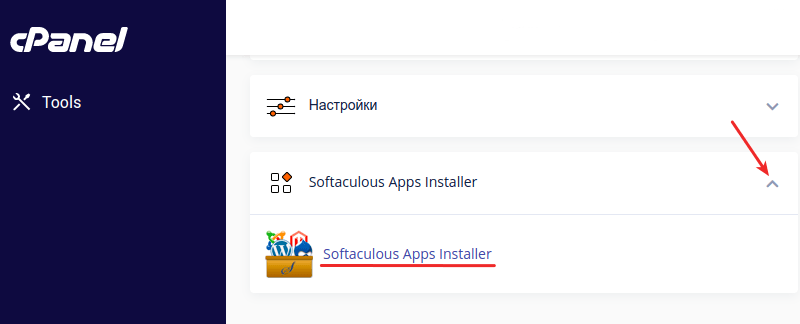
-
2
В панели Softaculous выберите WordPress и нажмите Установить:
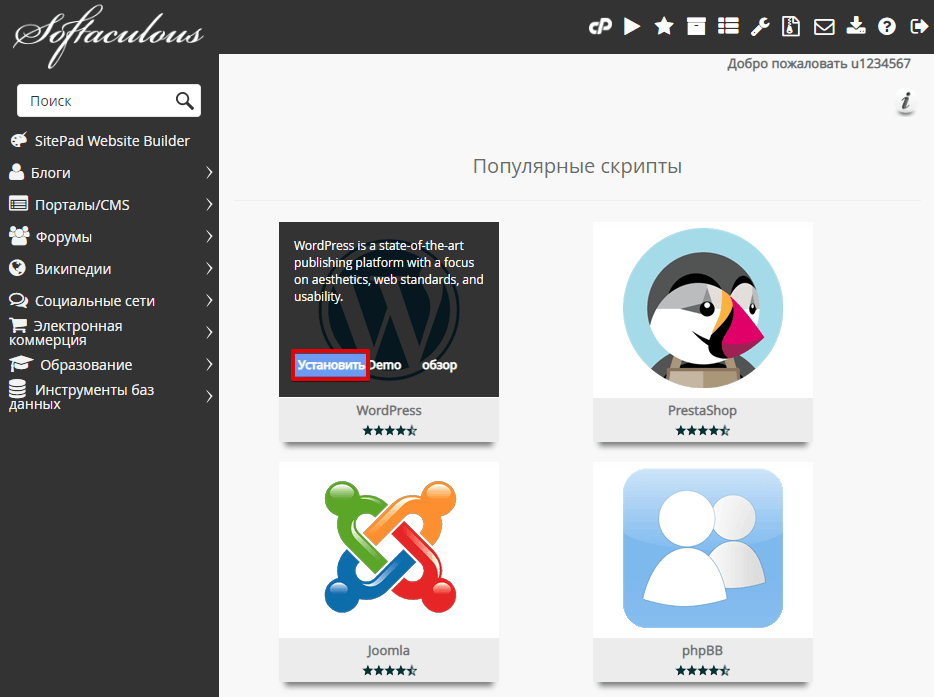
-
3
Нажмите на кнопку Установка в левом верхнем углу. Выберите домен, на который будет произведена установка. Введите имя и описание сайта:
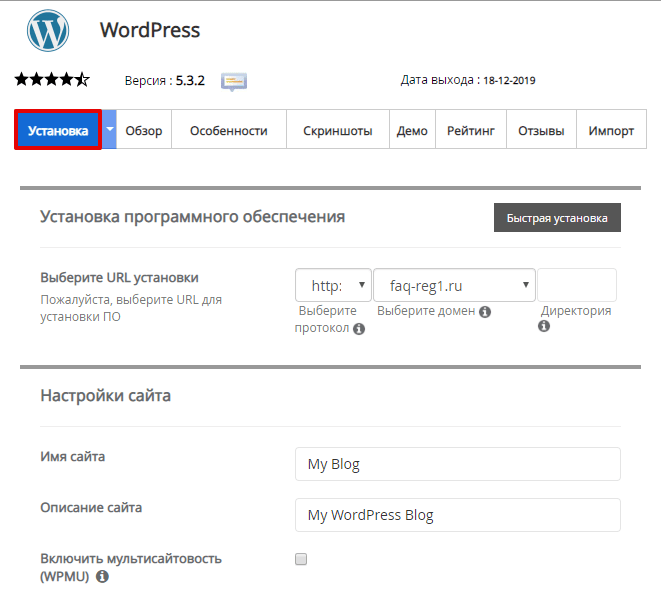
-
4
Запомните или запишите логин и пароль администратора сайта. При необходимости измените email администратора:
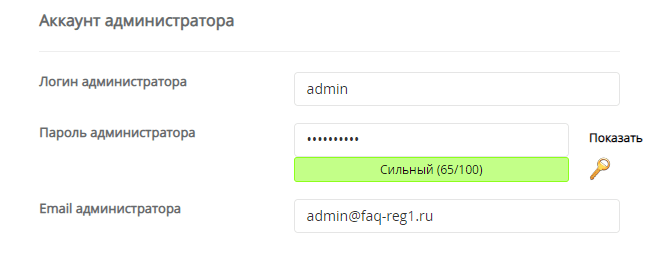
-
5
Откройте раскрывающееся меню Select Theme внизу страницы и выберете тему. Нажмите Установка:
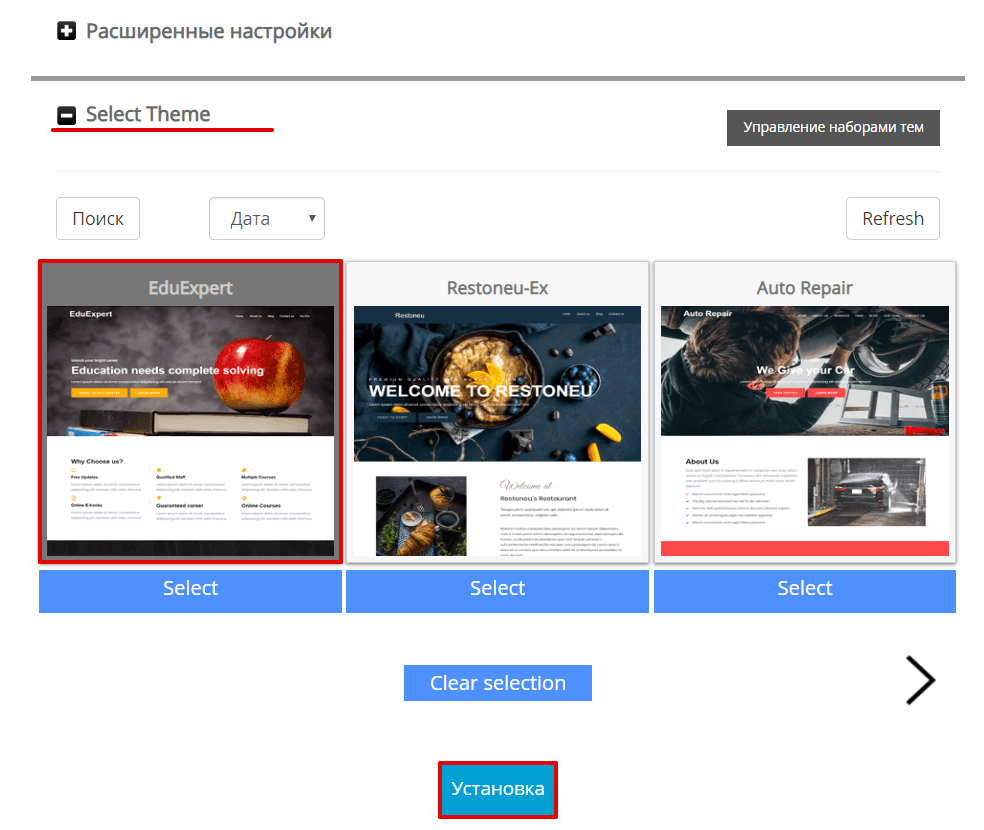
-
1
Войдите в панель управления хостингом. Во вкладке «Сайты и домены» в блоке «Дополнительные услуги» выберите пункт Softaculous Auto Installer:
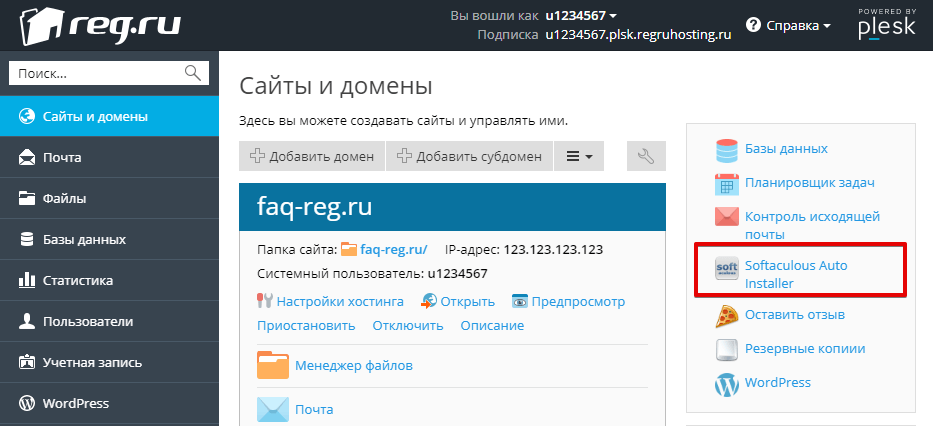
-
2
В панели Softaculous выберите WordPress и нажмите Установить:
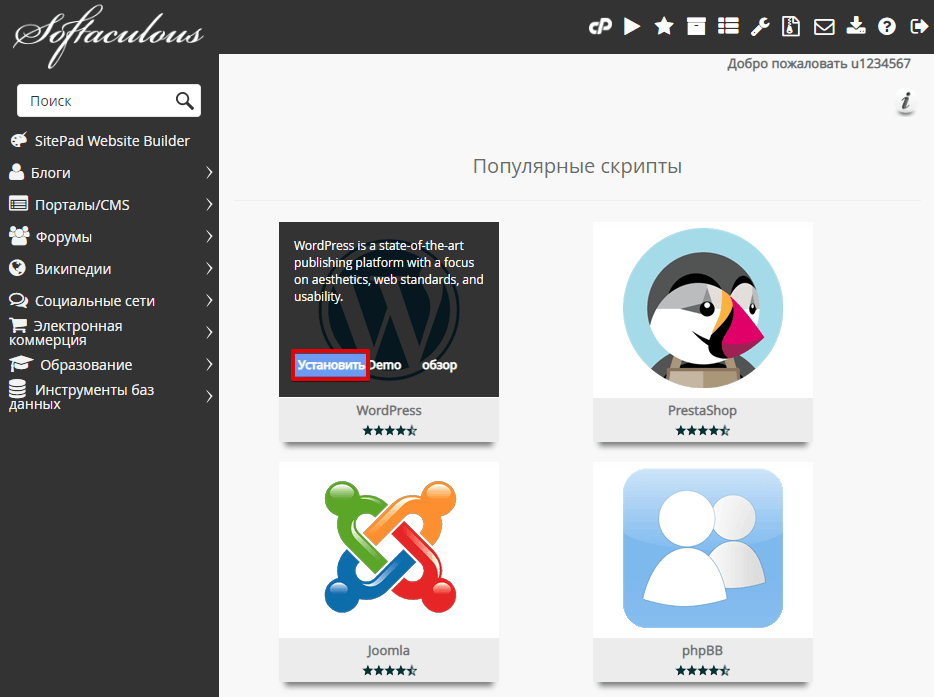
-
3
Нажмите на кнопку Установка в левом верхнем углу. Выберите домен, на который будет произведена установка. Введите имя и описание сайта:
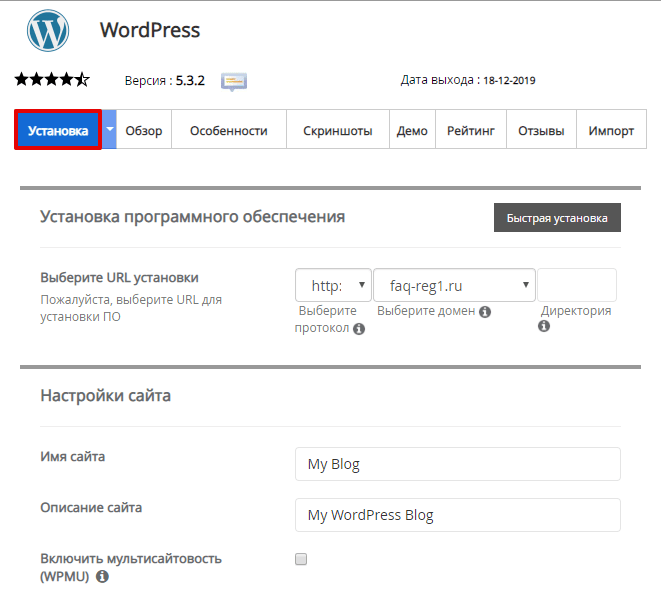
-
4
Запомните или запишите логин и пароль администратора сайта. При необходимости измените email администратора:
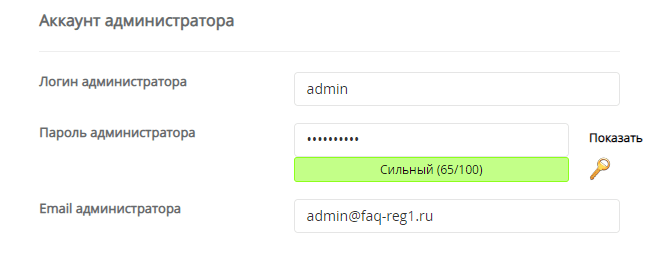
-
5
Откройте раскрывающееся меню Select Theme внизу страницы и выберете тему. Нажмите Установка:
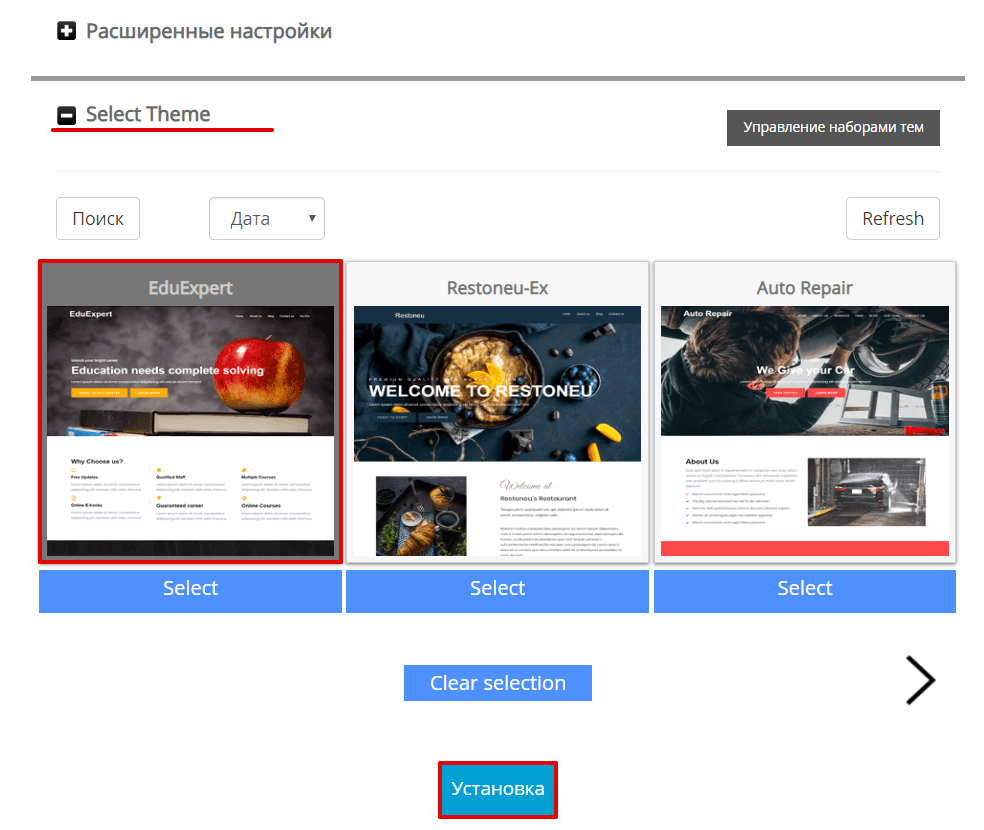
Готово, вы установили тему и теперь можете приступать к наполнению сайта своей информацией.
Как сменить тему в WordPress
Поменять тему в WordPress можно двумя способами:
-
1.
Найти подходящую тему в консоли WordPress.
-
2.
Скачать тему со стороннего ресурса.
-
1
Перейдите в консоль WordPress.
-
2
Наведите курсор на раздел «Внешний вид». Во всплывающем меню кликните Темы. Выберите тему.
Если вам не подошла ни одна из предложенных тем, кликните Добавить новую тему и выберете один из десятков предложенных вариантов. Для удобного поиска темы можно воспользоваться Фильтром характеристик.
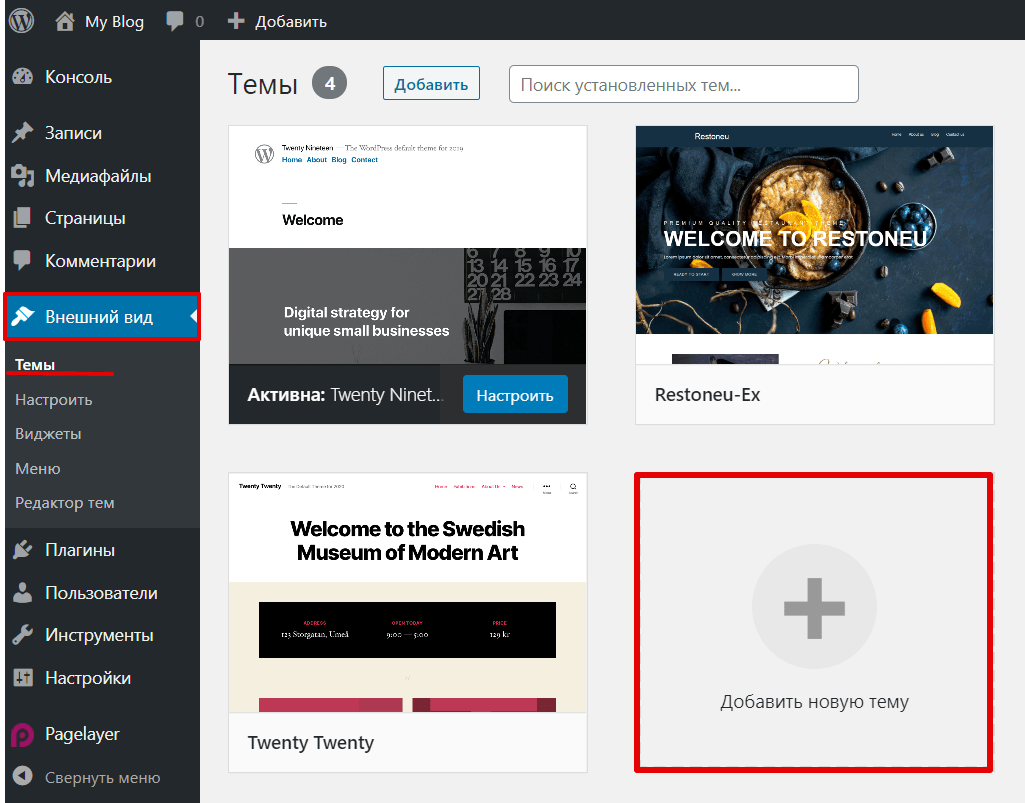
-
3
Наведите курсор на выбранную тему и нажмите Активировать:
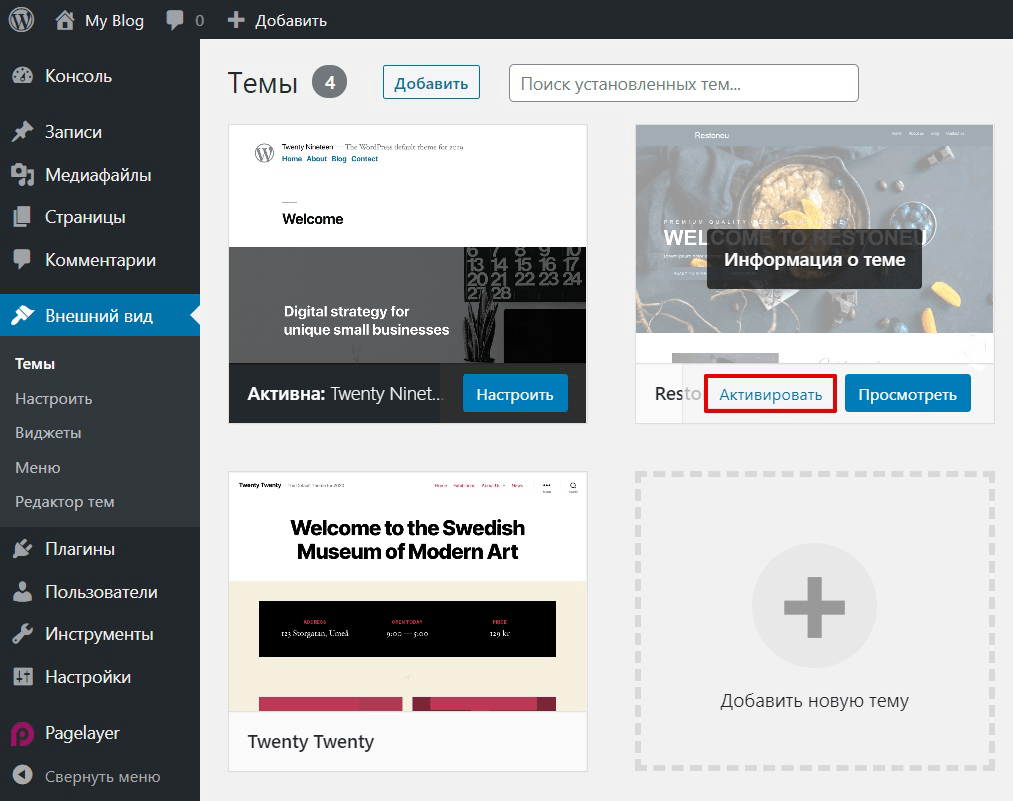
-
1
Найдите тему в Интернете и скачайте в виде архива.
-
2
Кликните на раздел Внешний вид ― Темы. Нажмите Добавить:
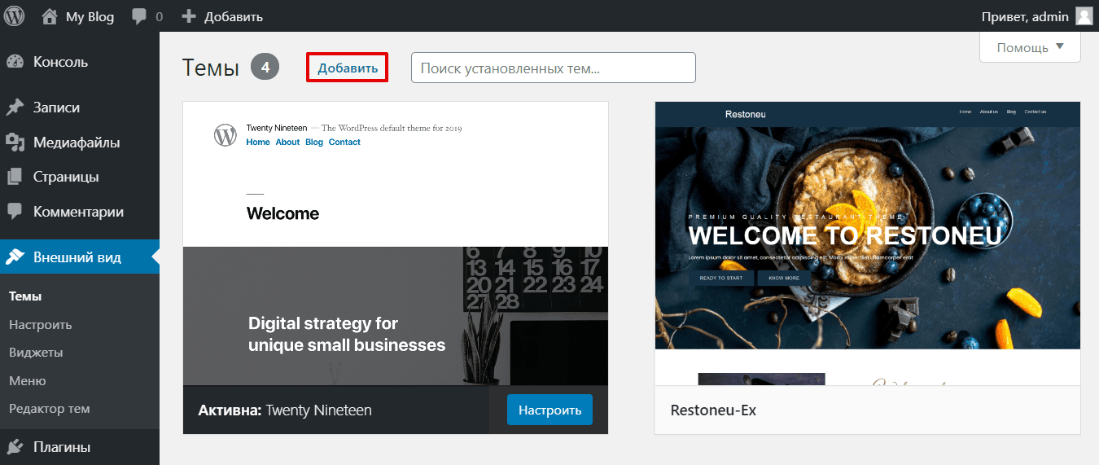
-
3
Кликните Загрузить тему:
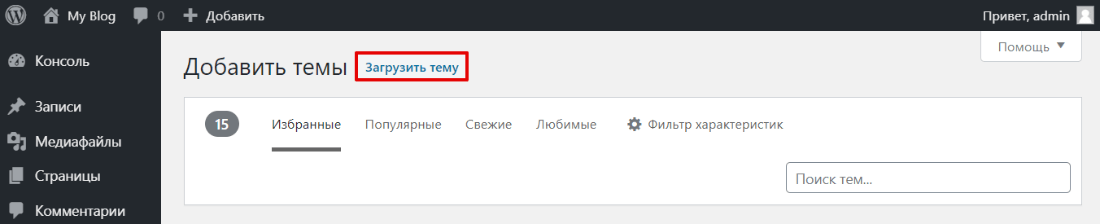
-
4
Перетащите скачанный архив темы в окно и нажмите Установить:
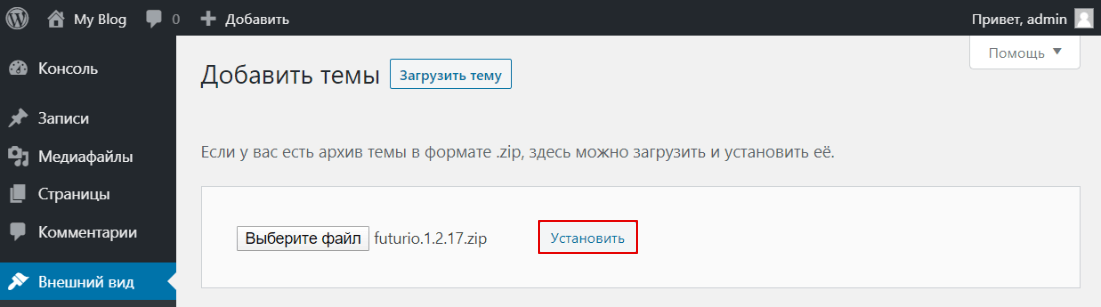
-
5
Нажмите Активировать:
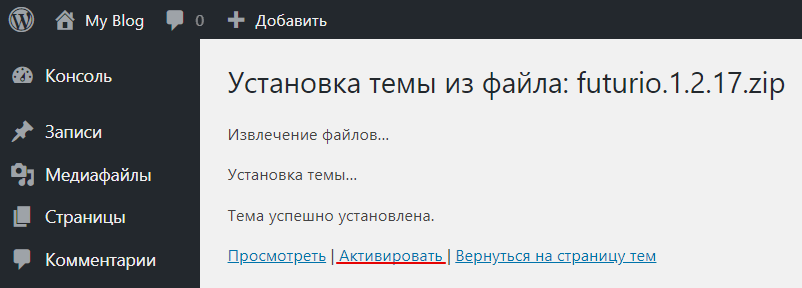
Готово, вы сменили тему на WordPress.
Помогла ли вам статья?
Спасибо за оценку. Рады помочь 😊