В статье вы узнаете, что такое бэкап сайта, зачем он нужен и как сделать его в WordPress с помощью трех разных плагинов. Эта инструкция подойдет вам, если вы хотите самостоятельно сделать резервные копии и восстановить нужную версию сайта.
Зачем нужны бэкапы
Бэкап — резервная копия всех файлов сайта (контента и базы данных). При создании бэкапа вы получаете архив с данными, который можно хранить на локальном диске, сервере или в облачном хранилище. Бэкапы применяются для решения следующих задач:
- для бесшовного переноса сайта на другой домен или хостинг,
- в качестве перестраховки, если владелец забыл продлить домен или хостинг,
- для быстрого восстановления веб-сайта при ошибке,
- при масштабных изменениях сайта (архитектуры, дизайна), чтобы откатиться до предыдущей версии, если что-то пойдёт не так.
Абсолютное большинство провайдеров автоматически делают бэкапы сайтов, размещенных на их серверах. От конкретного поставщика зависит время создания копии, ограничения и срок хранения. Например, бэкапы в Рег.ру создаются ночью в 24:00 по московскому времени и хранятся 30 дней. Файлы больше 300 Мб не попадают в резервную копию.
Во многих случаях автоматических бэкапов будет достаточно. Но если они нужны срочно или требуется конкретная версия (например, сайт часто обновляется) — лучше позаботиться о резервных копиях самостоятельно. Есть два способа сделать бэкап: «по старинке» (вручную скопировать файлы и импортировать БД через phpmyadmin) и с помощью плагинов. В этой статье рассмотрим, как сделать копию сайта на WordPress вторым способом. Подробнее о первом мы рассказывали в статьях:
Резервное копирование WordPress
В WordPress есть более 1,5 тыс. плагинов, предназначенных для создания бэкапов:
WordPress backup plugin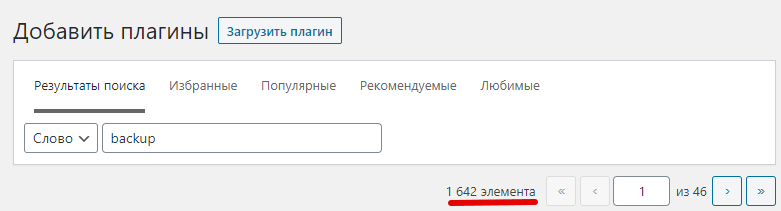
Функционал и удобство использования в них разнятся. Одни много весят и грузят админку. Другие не позволяют восстанавливать сайт из скачанного бэкапа на бесплатном тарифе.
Мы выбрали золотую середину. Три плагина для резервного копирования, которые достаточно популярны, просты в использовании и в которых достаточно функционала бесплатной версии.
Плагины для создания backup WordPress
All-in-One WP Migration
All-in-One WP Migration — простой плагин, переведенный на русский, который позволяет сделать резервную копию всего сайта в WordPress, включая не только медиа и базу данных, но и тему и используемые плагины. Для того чтобы им воспользоваться не нужно технических знаний, достаточно создать бэкап, затем скачать его на компьютер и загрузить в административной панели (импортировать копию).
Особенности бесплатной версии
- При восстановлении сайта из бэкапа есть лимит — 512 Мб (на хостинге Рег.ру лимит — 128 Мб). Если копия вашего сайта будет весить больше, система не сможет его корректно импортировать. Воспользуйтесь помощью технической поддержки, если что-то пойдет не так, или почитайте советы разработчиков.
- Можно хранить неограниченное число резервных копий.
- Есть инструмент для поиска и замены данных в базах данных. Например, если сайт переносится на другой домен.
Особенности платной версии
- Максимальный размер загружаемых резервных копий не ограничен.
- Хранить бэкапы можно не только на ПК, но и по FTP, в облачных хранилищах (Dropbox, Amazon, OneDrive и т. п.).
Таким образом, плагин подойдет для небольших сайтов, которые редко обновляются (например: портфолио, лендингов, визиток).
BackWPup
BackWPup — более гибкий плагин для создания бэкапов и планирования заданий. Отметим, что для восстановления резервных копий придется воспользоваться phpMyAdmin.
Особенности бесплатной версии
- Можно создавать повторяющиеся задания и обновлять бэкапы. Эта функция будет полезна сайтам, у которых много обновляющейся информации (форум, интернет-магазин).
- Сохранять бэкапы можно не только на компьютер, но и на облачные хранилища или на FTP.
- Подробный отчет об ошибках, если они возникнут при создании бэкапа.
Особенности платной версии
- Полное автоматическое восстановление из бэкапа.
- Больше облачных систем, куда можно сохранить копию (Google Диск, OneDrive и др.).
- Шифрование резервных копий для большей безопасности. Полное сравнение с бесплатной версией можно посмотреть на странице.
Таким образом, плагин подойдет более технически подкованным владельцам сайтов. А также в том случае, если вы хотите, чтобы резервные копии создавались периодически без вашего участия.
UpdraftPlus — Backup/Restore
UpdraftPlus WordPress Backup Plugin — популярный плагин для создания бэкапов и восстановления из них.
Особенности бесплатной версии
- Можно создать бэкап и в пару кликов восстановить сайт из него.
- Можно передать бэкапы в Dropbox, Google Диск, FTP, по email.
- Можно запланировать резервное копирование.
Особенности платной версии
- Есть добавочные резервные копии.
- Возможность восстанавливать резервные копии, сделанные другими плагинами.
- Перенос и клонирование сайтов.
Этот плагин универсален и достаточно прост в использовании.
Как сделать резервную копию сайта на WordPress
-
1
Авторизуйтесь в административной панели управления WordPress по инструкции.
-
2
Перейдите в раздел «Плагины» и нажмите Добавить новый:
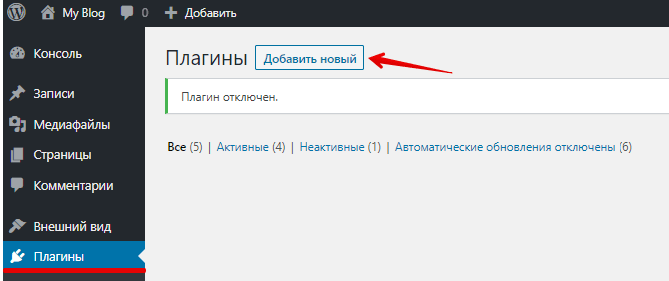
-
3
Введите название нужного плагина в строке поиска справа и нажмите Enter. Дальше следуйте одной из предложенных инструкций в зависимости от выбранного плагина.
-
4
Нажмите Установить, а затем Активировать:
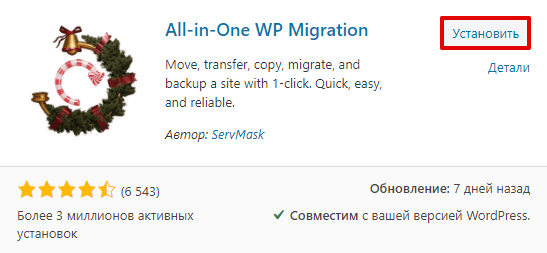
-
5
Наведите курсор на название плагина в левом меню, в раскрывающемся списке выберите «Резервные копии»:
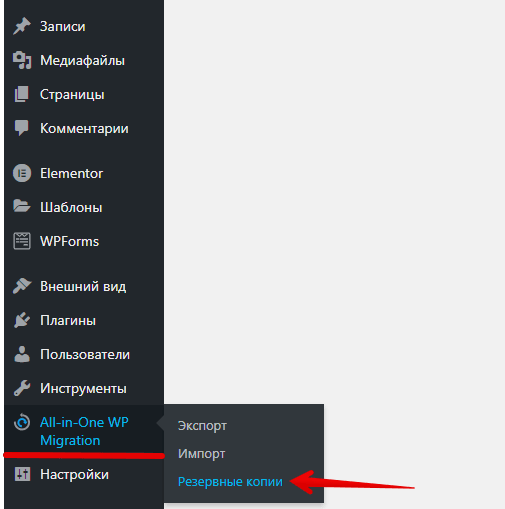
-
6
Нажмите Создать резервную копию:
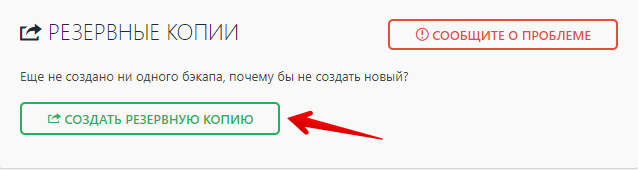
Как сделать бэкап сайта WordPress
Бэкап создается достаточно быстро. На нашей тестовой услуге эта операция заняла около 10 секунд. После этого вы можете сразу скачать копию на компьютер:
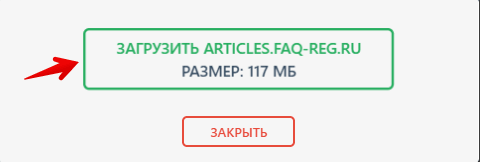
Файл в формате .wpress скачается за несколько минут в зависимости от размера копии.
Также создавать резервные копии можно в разделе «Экспорт».
-
7
Чтобы восстановить сайт из бэкапа, перейдите во вкладку «Импорт», нажмите Импортировать из и выберите скачанный файл:
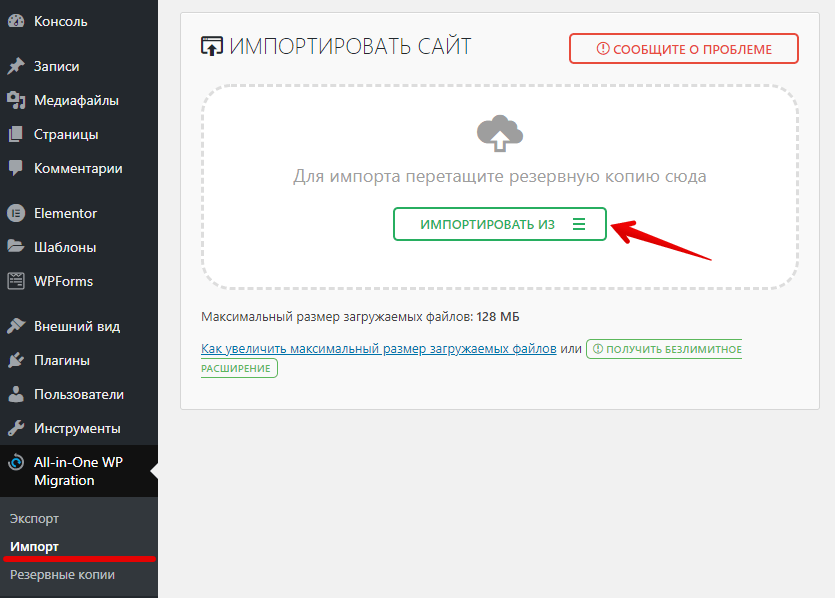
Готово, сайт будет восстановлен из бэкапа.
-
4
Нажмите Установить, а затем Активировать:
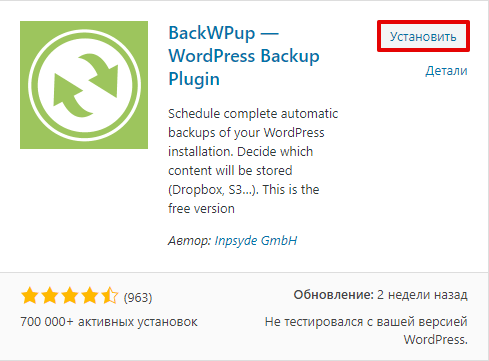
-
5
После активации плагин предлагает сообщить вашу версию PHP и WordPress. Нажмите Yes, I agree, если согласны:
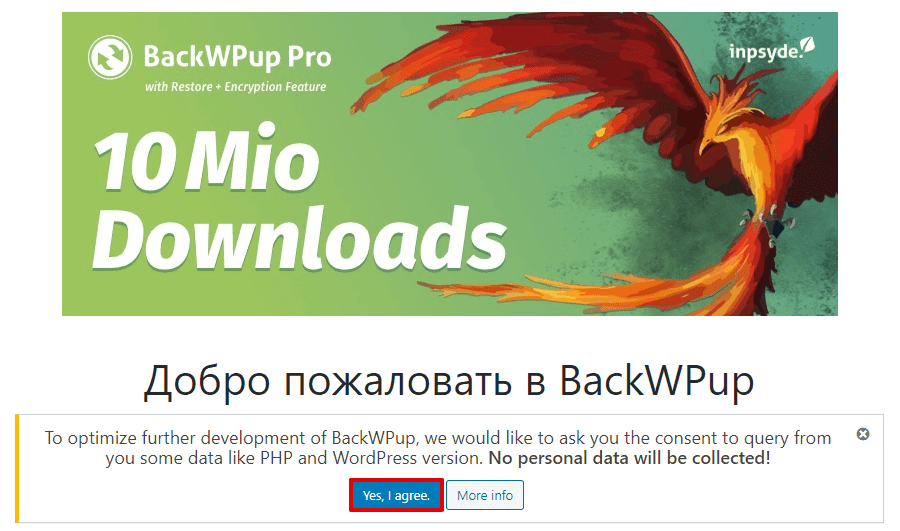
-
6
Чтобы создать бэкап, наведите курсор на «BackWPup» и выберите Добавить новое задание:
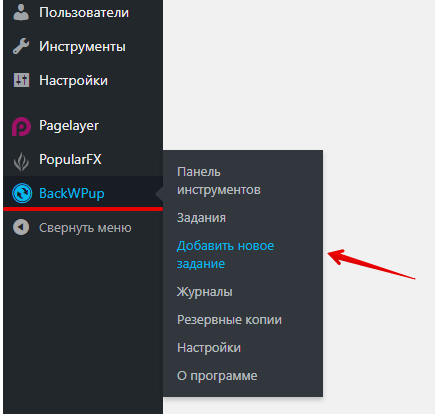
-
7
Введите название задания и отметьте в чекбоксах, что именно будет включаться в ваш бэкап (база данных, файлы, XML экспорт, список установленных плагинов и проверка таблиц БД):
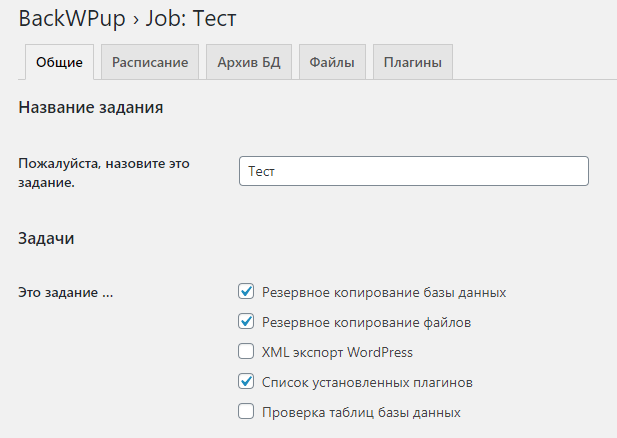
-
8
Чуть ниже выберите формат архива (zip, tar или tar gzip), место хранения (ПК, отправка по email, копирование на FTP или облачное хранилище), установите остальные настройки и нажмите Сохранить изменения:
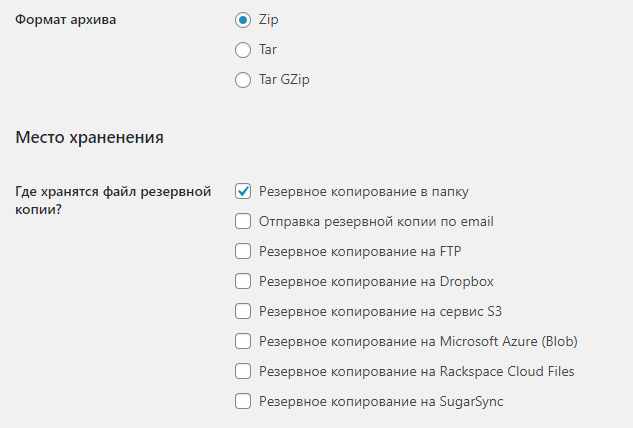
-
9
Если хотите настроить повторяющееся задание, перейдите во вкладку «Расписание» и выберите в списке «используя WordPress Cron»:
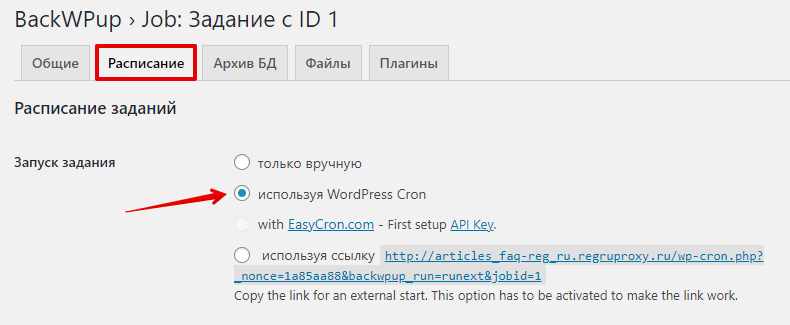
Затем установите в планировщике удобное время (ежемесячно, еженедельно, ежедневно или каждый час) и нажмите сохранить изменения:
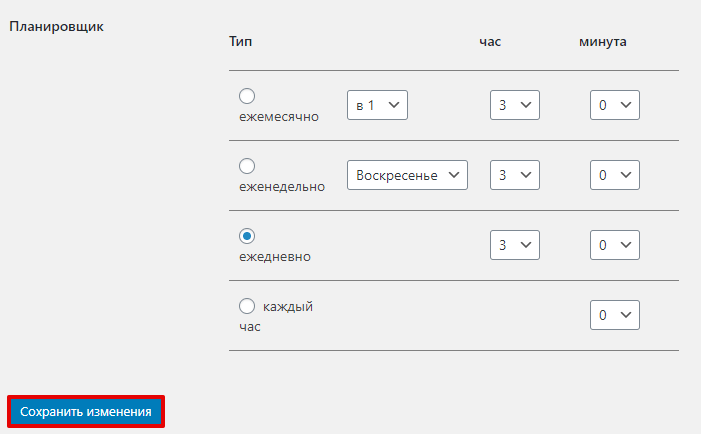
-
10
Чтобы запустить создание резервных копий, перейдите во вкладку «задания», наведите курсор на строку и нажмите запустить сейчас:
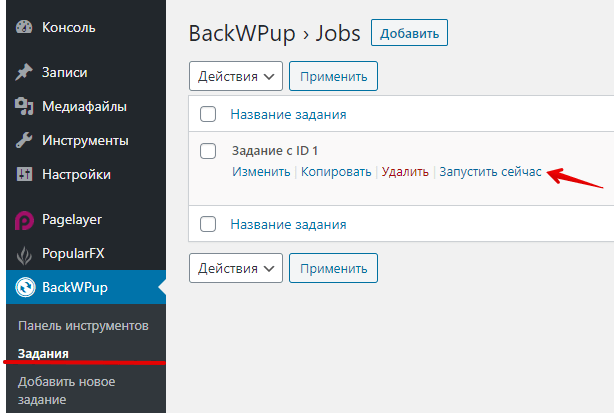
Как сделать резервную копию WordPress через админку
Готово, архив с резервной копией будет сохранён в месте, которое вы указали в шаге 8.
-
4
Нажмите Установить, а затем Активировать:
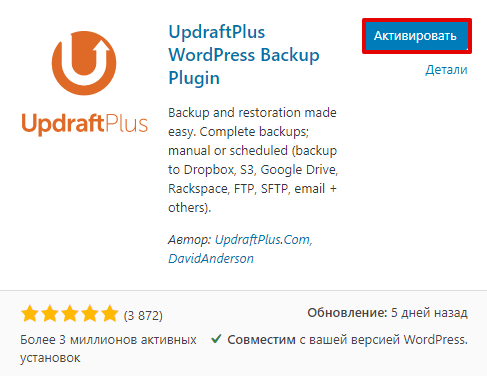
-
5
Наведите курсор на раздел «Настройки» в главном меню и выберите Резервные копии UpdraftPlus:
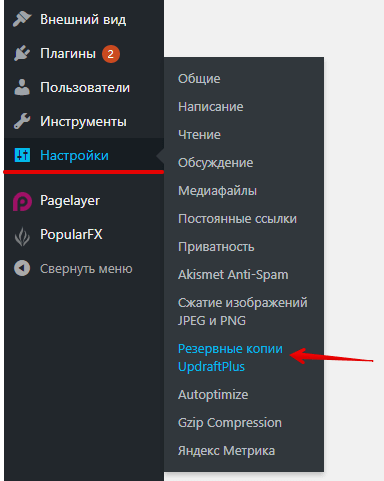
-
6
Нажмите Создать РК сейчас, чтобы создать резервную копию:
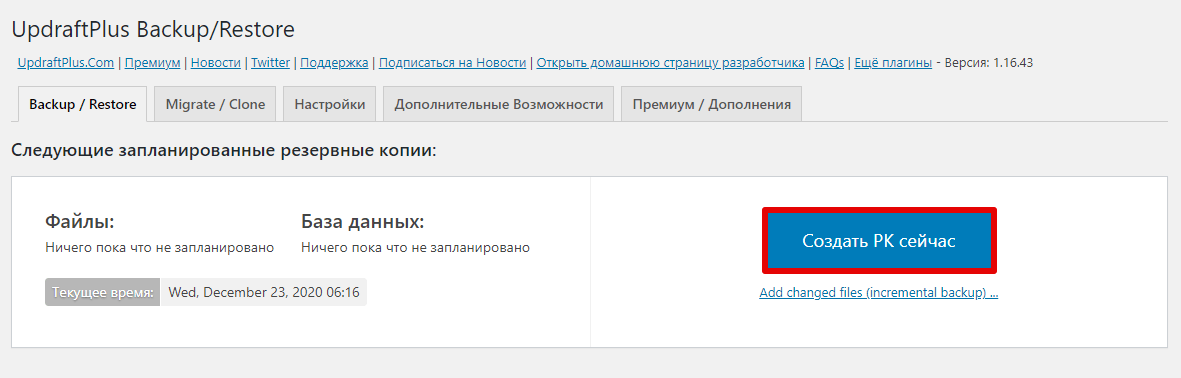
-
7
Выберите, что будет включаться в бэкап, и ещё раз нажмите Создать РК сейчас:
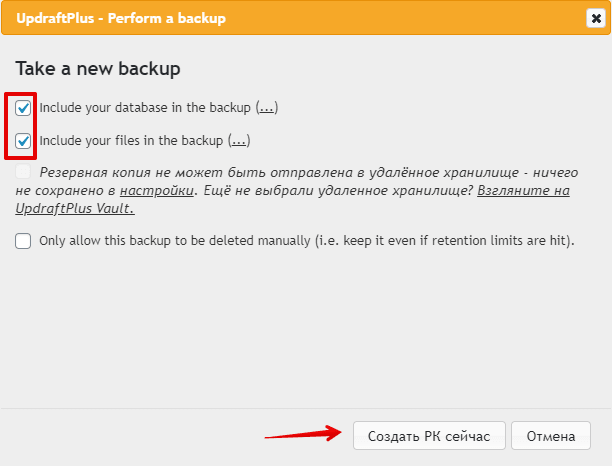
-
8
Чтобы скачать составляющие бэкапа, перезагрузите страницу и нажмите на интересующий вас элемент. Вверху появится строка, в которой нужно нажать Скачать на компьютер:
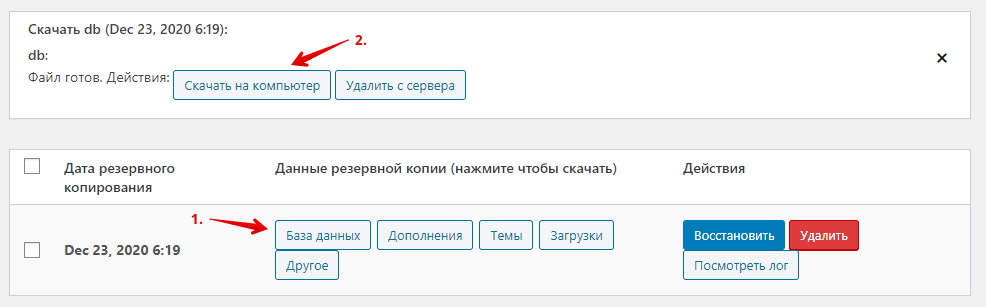
-
9
Чтобы восстановить сайт, нажмите в строке бэкапа Восстановить:
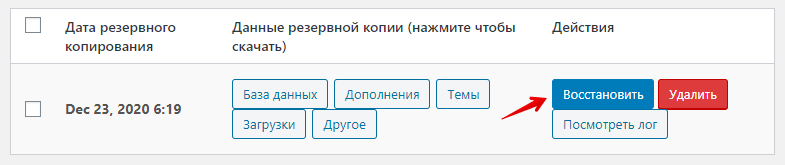
Отметьте галочками компоненты, которые будут загружены, и нажмите Next:
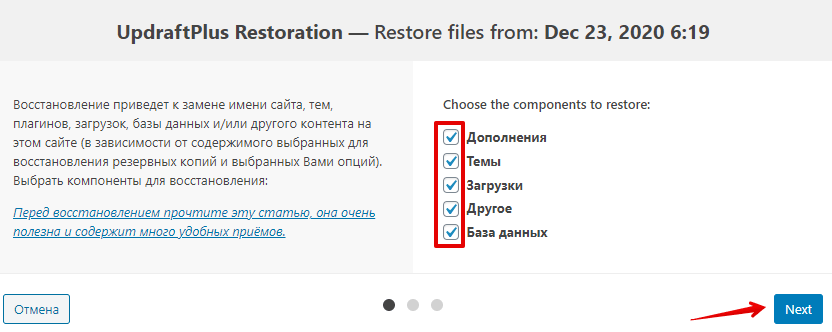
Затем снова кликните Восстановить и дождитесь завершения процесса:
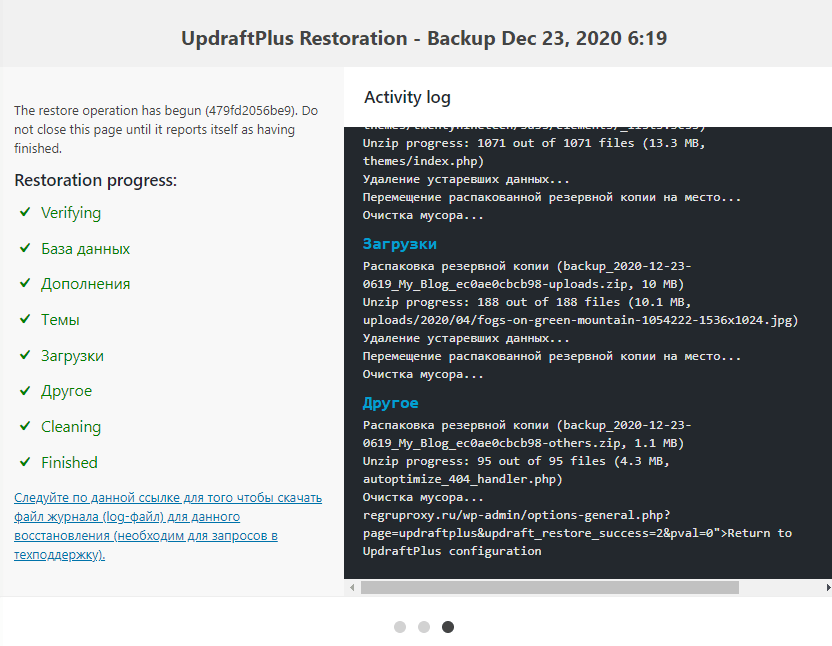
Готово, сайт будет полностью восстановлен из резервной копии.
Мы рассмотрели, как создать резервную копию сайта WordPress. Указанные выше плагины подойдут для этого. С помощью All-in-One и UpdraftPlus вы также сможете восстановить сайт из созданной резервной копии.
Если создание бэкапов интересует вас, потому что вы собираетесь перенести сайт между доменами или на другой хостинг, бесплатных функций плагинов будет недостаточно. Мы рекомендуем обратиться к специалистам техподдержки.
Помогла ли вам статья?
Спасибо за оценку. Рады помочь 😊