Информация о переносе WordPress на другой хостинг
Сайт, написанный на WordPress, состоит из файлов в формате PHP, файлов контента (изображения и другая информация) и базы данных (БД) в формате SQL. Например, ваш сайт размещён на WordPress hosting, или вы используете бесплатный хостинг для сайтов WordPress на 14 дней. Чтобы самостоятельно перенести сайт на WordPress на другой хостинг, недостаточно просто разместить файлы сайта на услуге нового хостинг-провайдера. Перенос сайта на WordPress на другой хостинг — сложная процедура, которая потребует от вас определенного багажа знаний и опыта в сфере разработки или веб-администрирования. Данная инструкция подробно описывает, как перенести сайт WordPress на другой хостинг, а также помогает устранить возможные ошибки.
Во избежание проблем при переносе на серверы Рег.ру вы можете бесплатно воспользоваться помощью наших специалистов: Как перенести сайт на хостинг Рег.ру.
Инструкция по переносу сайта на WordPress на хостинг Рег.ру
-
1
Определите, в какой папке находятся файлы вашего сайта. Например, в хостинг-панели управления ispmanager корневая директория указана в разделе Сайты:
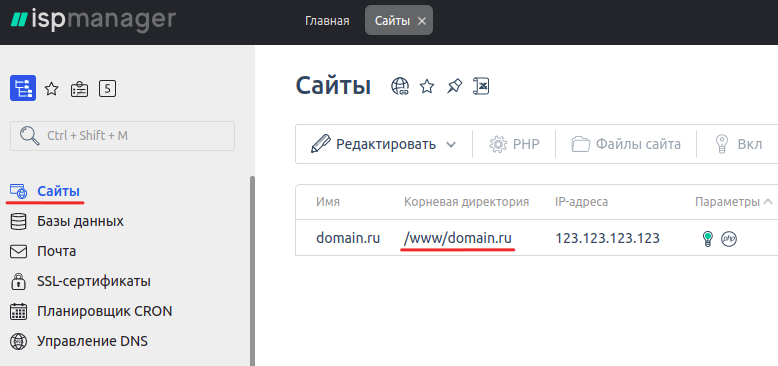
Если вы осуществляете перенос WordPress на хостинг с локального сервера, корневая директория по умолчанию: Z:\home\localhost\www.
Вне зависимости от их месторасположения, перечень файлов сайта на WP выглядит следующим образом:
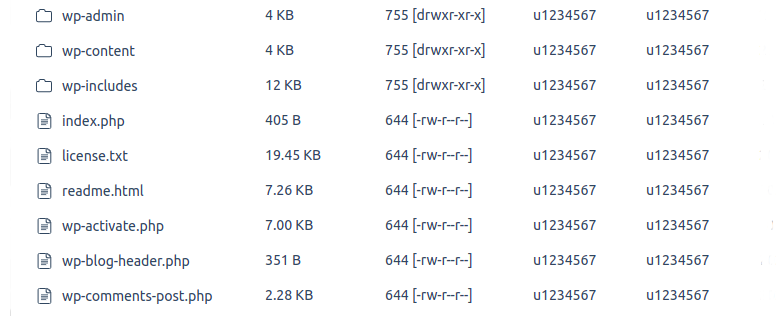
-
2
Если ваш сайт и база данных размещены на хостинге, заархивируйте папку с файлами сайта и скачайте полученный архив на локальный компьютер. Проконсультироваться по вопросу создания архива и дампа (резервной копии) базы данных вы можете в технической поддержке вашего хостинг-провайдера.
-
3
Определите, какую базу данных (БД) использует ваш сайт. Для этого перейдите в корневой каталог сайта и в файле wp-config.php найдите следующие строки:
/** The name of the database for WordPress */ define('DB_NAME', 'u1234567_database'); /** MySQL database username */ define('DB_USER', 'u1234567_dbuser'); /** MySQL database password */ define('DB_PASSWORD', 'password');Где:
- u1234567_database — база данных, которую использует сайт;
- u1234567_dbuser — пользователь, от имени которого сайт подключается к базе данных;
- password — пароль для подключения к базе данных.
-
4
Перейдите в phpmyadmin. Используйте для входа имя и пароль пользователя базы данных. Кликните по названию БД:
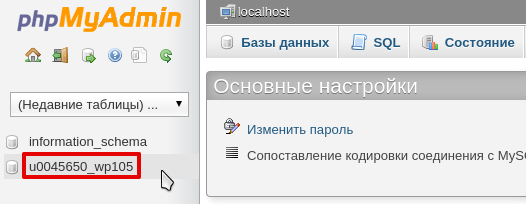
-
5
Перейдите во вкладку Экспорт, выберите формат SQL и нажмите ОК:

-
6
Дальнейшие действия выполняются на новой услуге хостинга, на которую вы хотите перенести ваш сайт. Если вы еще не заказали хостинг, воспользуйтесь инструкцией. Далее войдите в панель управления нового хостинга.
-
7
Определите, в какую папку загрузить файлы вашего сайта. Корневая папка создается автоматически при добавлении домена в панель управления хостингом. Если вы уже добавили доменное имя, перейдите к шагу 9.
Рассмотрим процесс добавления домена в панели управления ispmanager. Перейдите в раздел Сайты и нажмите Создать сайт:
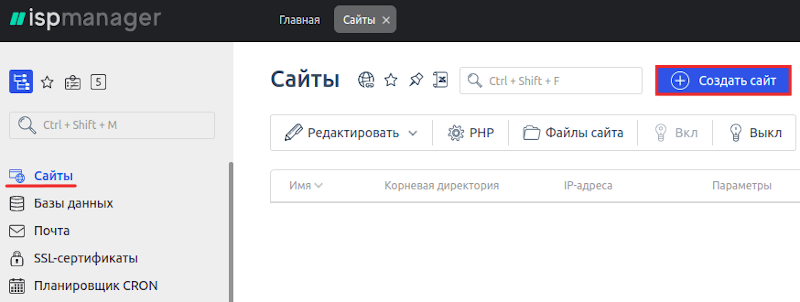
-
8
Укажите домен и источник получения IP-адреса. Затем кликните Ok:
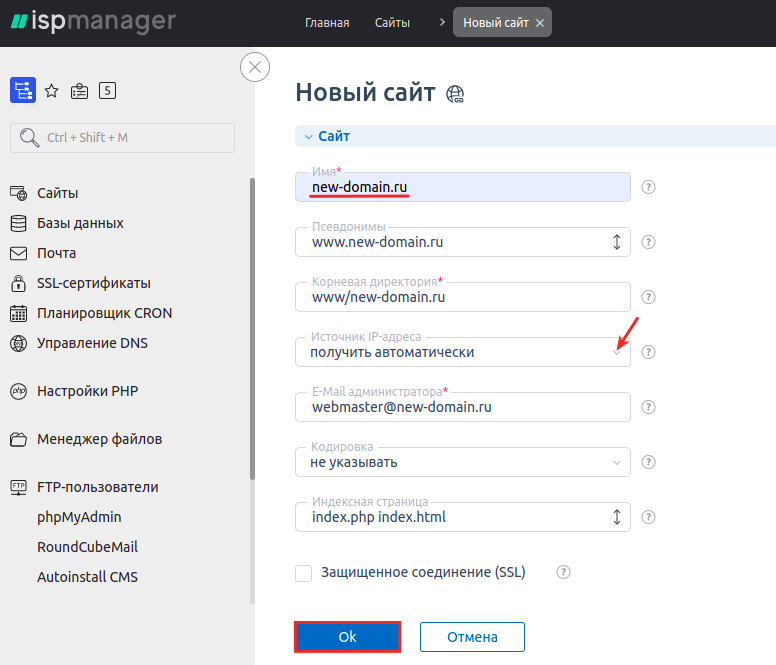
-
9
Закачайте архив в корневую папку домена по инструкции(шаг 1-5).
-
10
Теперь перейдем к импорту базы данных. Для этого понадобится новая база данных и уже созданный дамп старой БД. В разделе Базы данных и нажмите Создать базу данных:
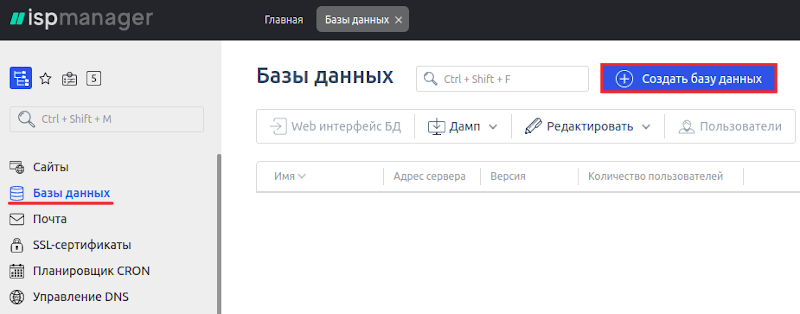
-
11
Укажите имя базы данных и имя пользователя. Сгенерируйте пароль и нажмите Ok:
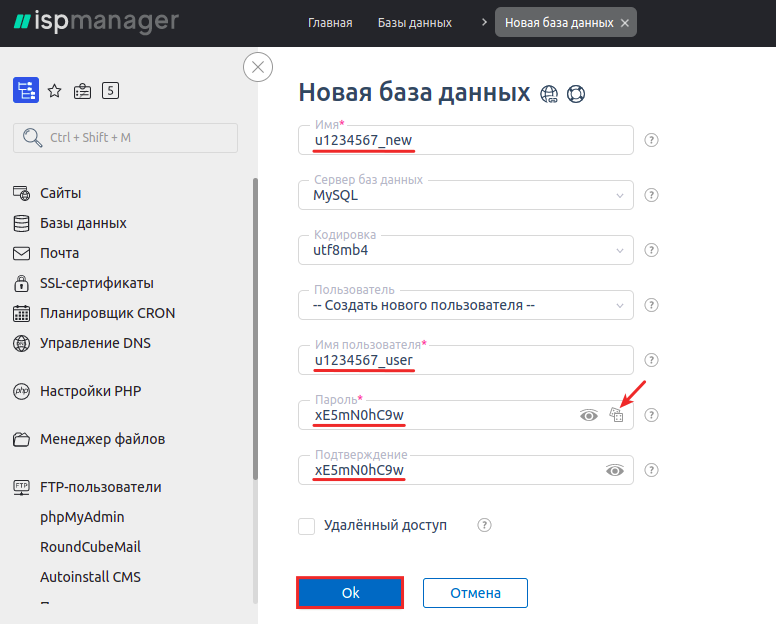
-
12
Перейдите в phpMyAdmin на новой услуге хостинга и выберите базу данных, в которую будет импортирован дамп (резервная копия БД):
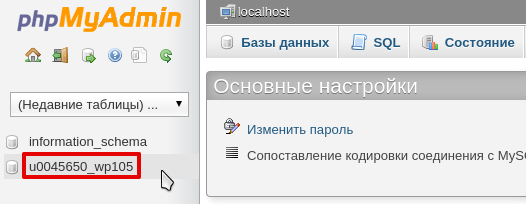
-
13
Перейдите во вкладку Импорт, нажмите кнопку Выберите файл и загрузите файл с компьютера. Нажмите ОК:
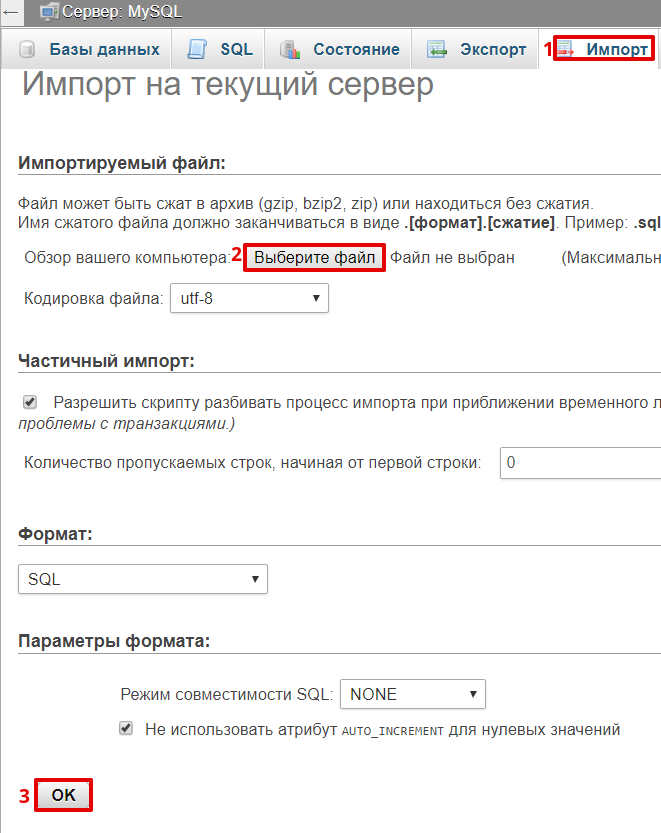
Обратите внимание!
Если при переносе сайта вы хотите заменить домен, откройте базу данных, в которую вы импортировали дамп, и в таблице wp_options в строках siteurl и home замените старый домен на новый:
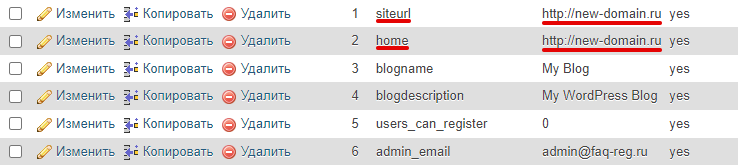
Изменить имя домена в базе данных
-
14
Измените название БД, пользователя и пароль в конфигурационном файле сайта wp-config.php (см шаг 3).
-
15
Если у вас настроен плагин кэширования, очистите папку wp-content/cache:
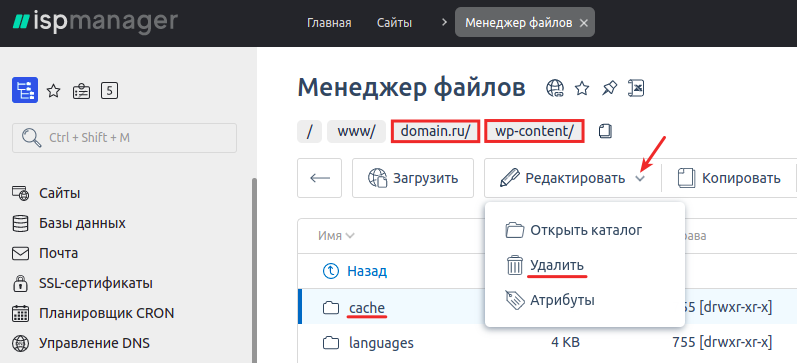
-
16
Проверьте работоспособность сайта с помощью файла hosts. Прежде чем открыть сайт в браузере, очистите кэш.
Готово, теперь вы знаете, как перенести сайт WordPress на другой хостинг.
Частые ошибки после переноса WordPress на другой хостинг:
Error establishing a database connection (ошибка установки соединения с базой данных)
Причина: неверно указаны данные для подключения к базе данных в файле wp-config.php.
Решение: проверьте атрибуты доступов к базе данных. В файле wp-config.php найдите строки:
/** The name of the database for WordPress */
define('DB_NAME', 'u1234567_database');
/** MySQL database username */
define('DB_USER', 'u1234567_dbuser');
/** MySQL database password */
define('DB_PASSWORD', 'password');
/** MySQL hostname */
define('DB_HOST', 'localhost');Где:
- u1234567_database — база данных, которую использует сайт;
- u1234567_dbuser — пользователь, от имени которого сайт подключается к базе данных;
- password — пароль для подключения к базе данных.
В параметре DB_HOST должно быть указано localhost или 127.0.0.1
Если все данные верны, проверьте, нет ли лишних символов или пробелов.
Посмотреть и изменить пароль базы данных можно по инструкции.
Открылась страница установки Вордпресс
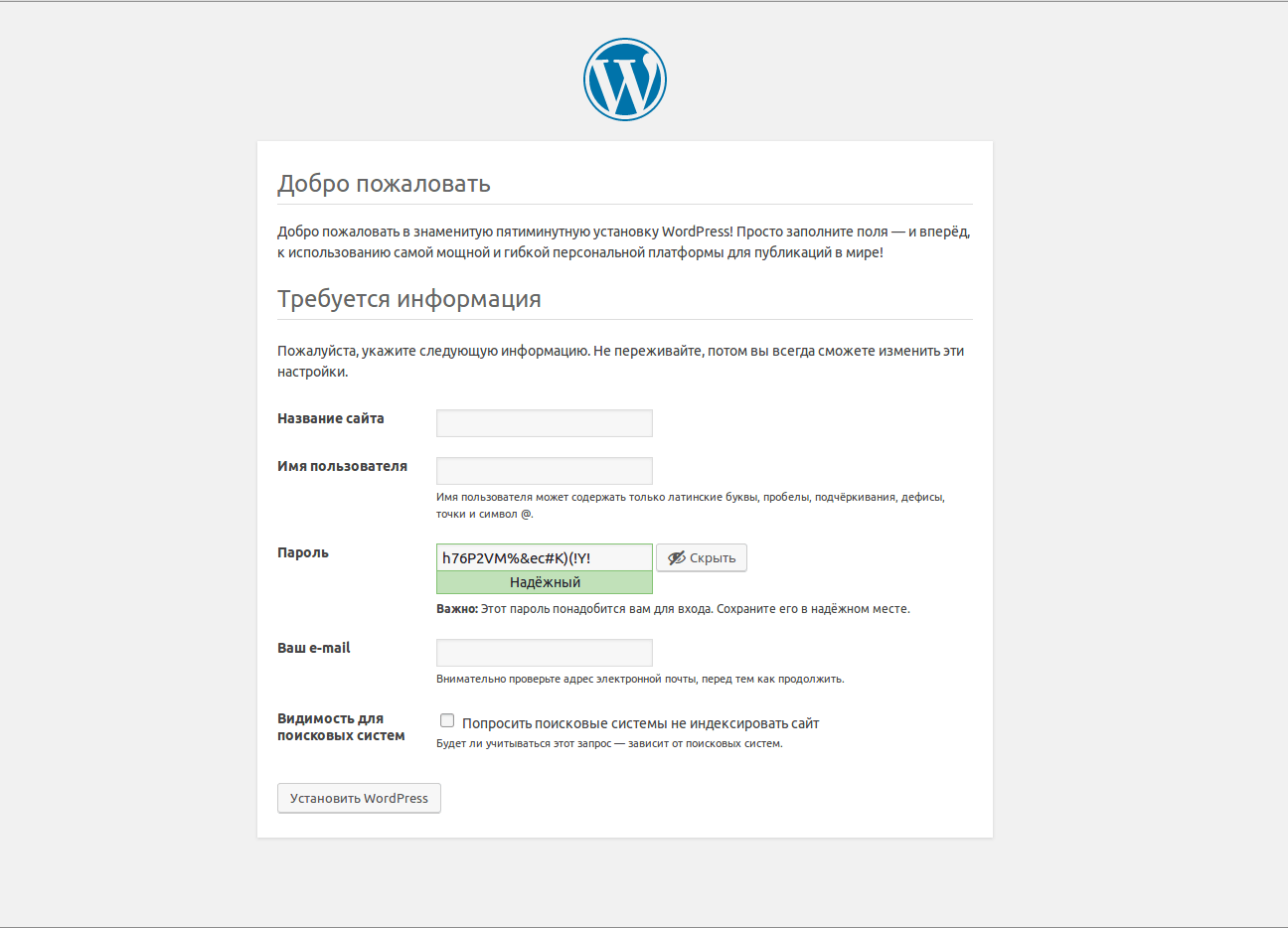
Причина: в файле wp-config.php указана пустая база данных или в нем неверно задан префикс базы данных.
Решение: если база данных пустая, загрузите дамп по данной инструкции (см. шаг 13). Также проверьте корректность префикса БД. Таблицы в базе данных имеют вид: wp_options, где wp — это любой набор букв и цифр:
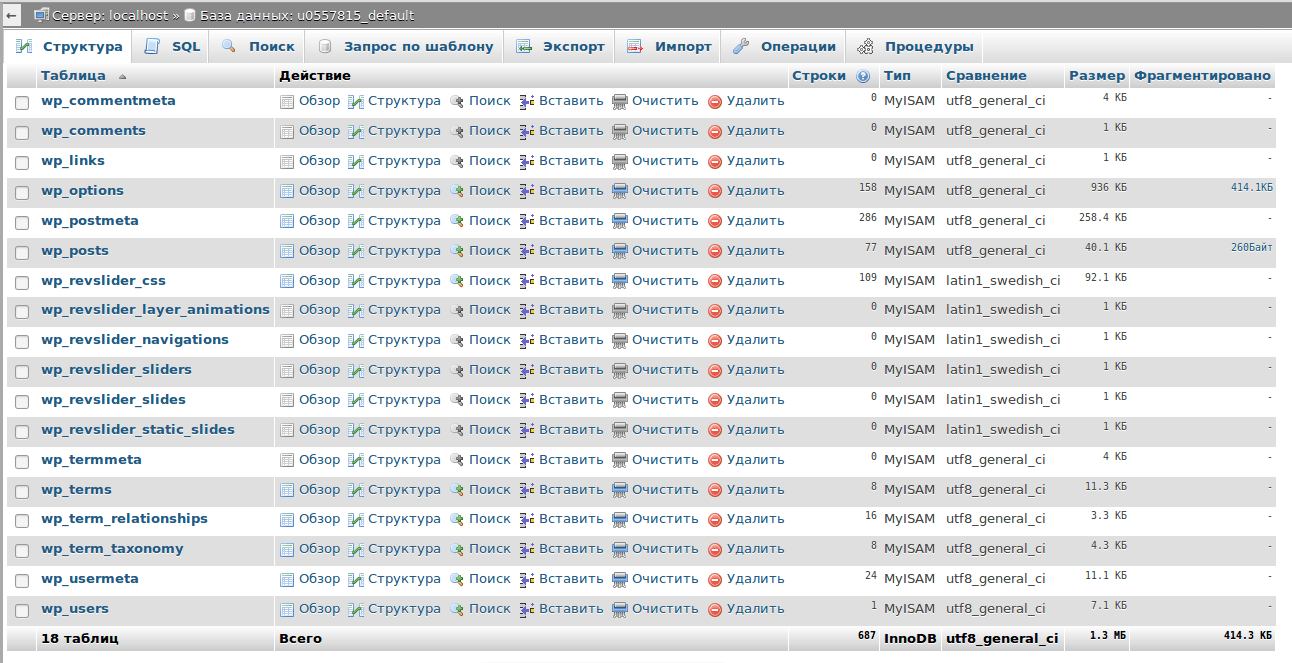
Префикс в конфигурационном файле wp-config.php в строке $table_prefix = 'wp_'; должен совпадать с префиксом таблиц базы данных. В нашем примере это — wp_:
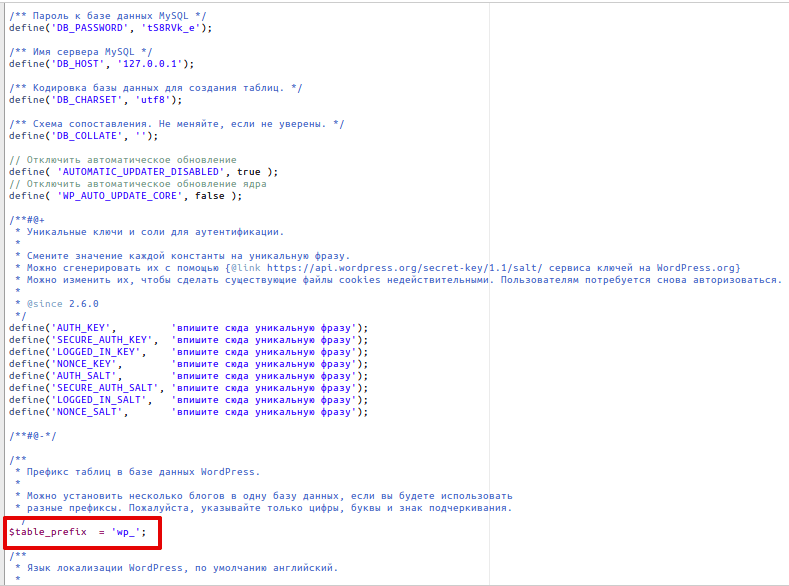
Ошибка 403. Forbidden. You don't have permission to access / on this server (в доступе на страницу отказано)
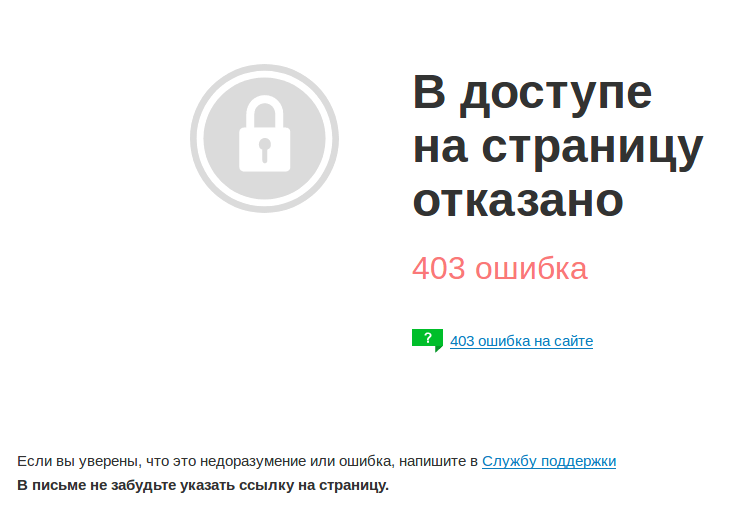
Причина: корневая папка сайта отсутствует, в ней нет файлов или назначены некорректные права.
Решение: проверьте наличие файлов сайта, а также корректность прав на папки и файлы сайта. В большинстве случаев права выглядят так:
- на файлы сайта: «644» или «rw-r-r»;
- на папки: «755» или «rwxr-xr-x».
Если права на файлы и папки отличаются от указанных, измените их по инструкции.
Возможно, некорректные правила заданы в файле .htaccess. Проверьте корректность файла или загрузите стандартный файл .htaccess для CMS WordPress.
Ошибка 404 на внутренних страницах сайта, но главная страница открывается без ошибок
Причина: отсутствует файл .htaccess.
Решение: загрузите файл .htaccess с локального сервера на хостинг в корневую папку сайта или вставьте стандартный файл .htaccess для CMS WordPress.
Как видите, самостоятельный перенос WordPress на другой хостинг — довольно сложный и длительный процесс. Если у вас возникли проблемы или вопросы при переносе, обратитесь в техническую поддержку.
Wordpress перенос на другой хостинг. Плагин
Специализированные плагины могут упростить перенос Wordpress на другой хостинг. Плагин обеспечивает простую настройку, автоматическое резервное копирование данных в процессе миграции, а также подтверждение того, что данные не повреждены.
Но большинство подобных плагинов платные, а бесплатные версии не гарантируют качественный перенос. Подробнее об этом вы можете узнать на официальной странице плагинов, например VaultPress или WP Backitup.
Помогла ли вам статья?
Спасибо за оценку. Рады помочь 😊