Как создать почту для домена на хостинге
Перед тем как создать почту в панели управления веб-хостингом, убедитесь в том, что у вас заказан хостинг. Если нет — закажите его по инструкции.
Шаг 1. Указать ресурсные записи
- Если вы используете DNS-серверы ns1.hosting.reg.ru и ns2.hosting.reg.ru, ресурсные записи, которые нужны для работы почты, будут созданы автоматически. Переходите к шагу 2.
- Если вы используете другие DNS-серверы, добавьте указанные в таблице ресурсные записи по инструкции:
Где:
- domain.ru — доменное имя;
- 123.123.123.123 — IP-адрес сервера.
Готово. После изменения ресурсных записей подождите 4-12 часов. Затем вы можете переходить к созданию почтового ящика.
Шаг 2. Создать почтовый ящик на хостинге
Чтобы создать почтовый ящик на web хостинге, перейдите в панель управления и выполните шаги инструкции в зависимости от выбранной панели.
ispmanager
-
1
Перейдите в раздел Почта и нажмите Почтовые домены:
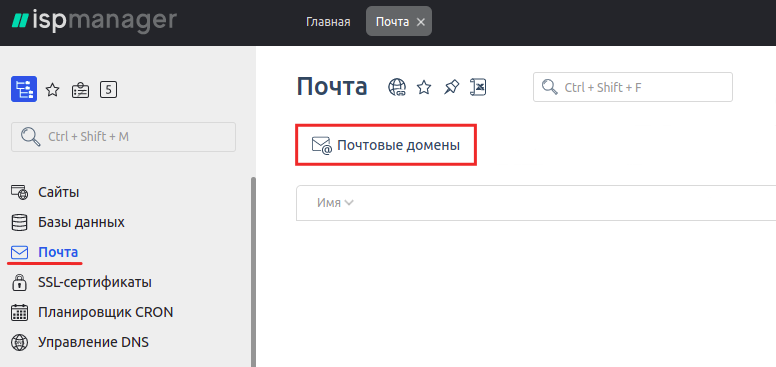
-
2
Кликните Создать почтовый домен:
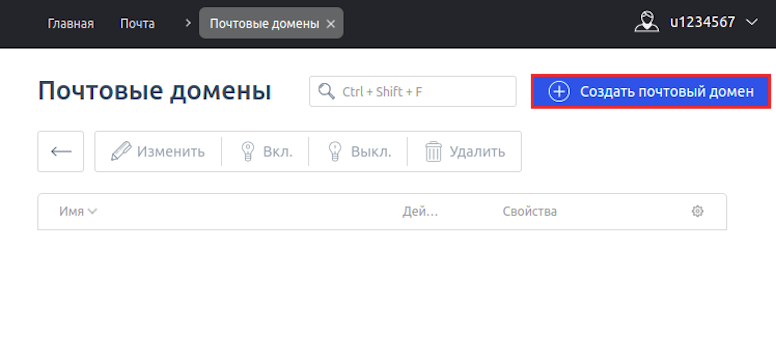
-
3
Укажите домен и нажмите Ok:
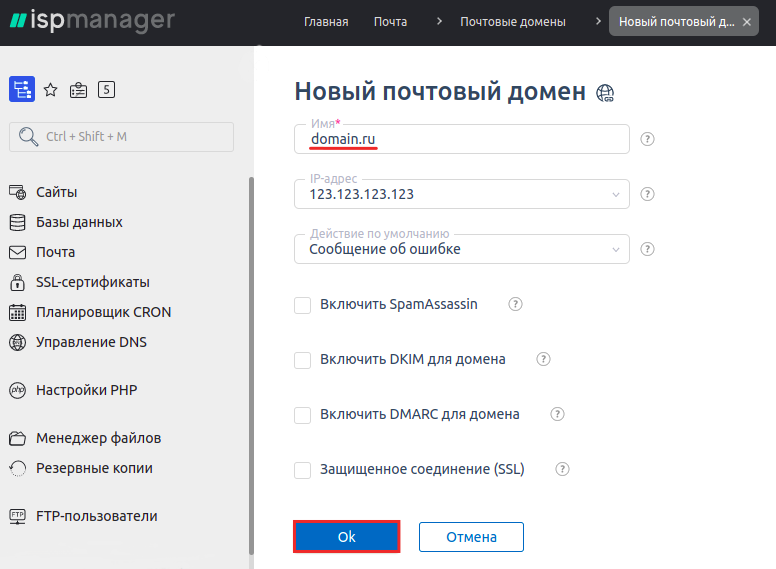
-
4
Вернитесь в раздел Почта:
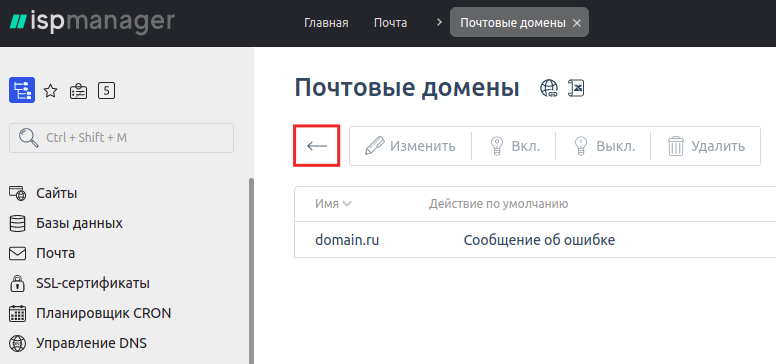
-
5
Кликните Создать ящик:
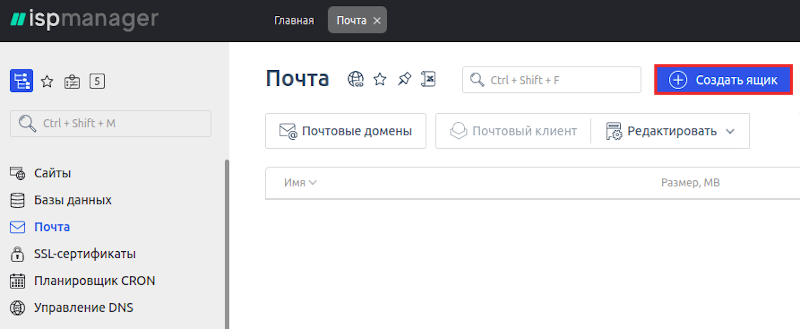
-
6
Заполните поля:
- Имя — укажите имя почтового ящика до символа @,
- Домен — выберите домен из выпадающего списка,
- Пароль — кликните на значок «глаз», чтобы видеть символы, которые вы вводите. Введите пароль и подтверждение.
Затем нажмите Ok:
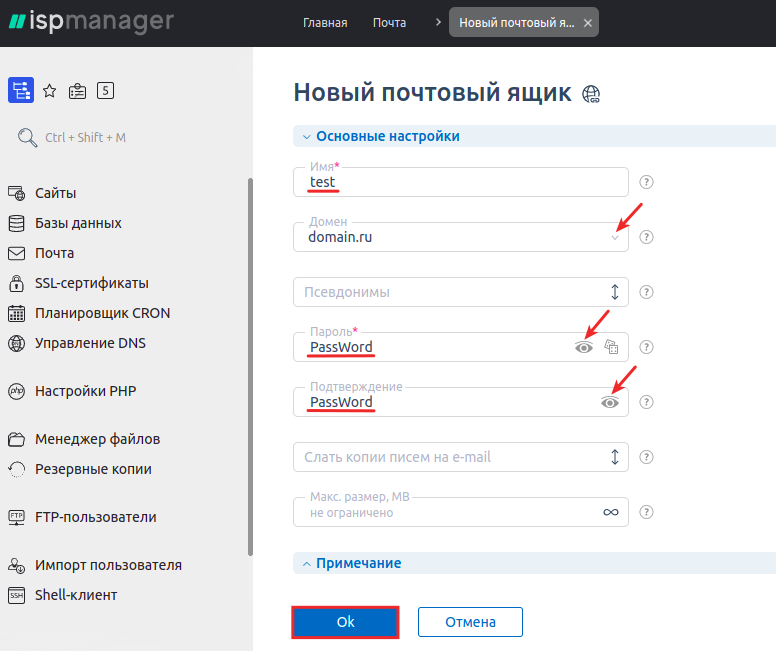
cPanel
Обратите внимание: если вид вашей панели управления отличается от представленного в статье, в разделе «Основная информация» переключите тему с paper_lantern на jupiter.
- 1
-
2
Перейдите в раздел Почта — Почтовые учетные записи:
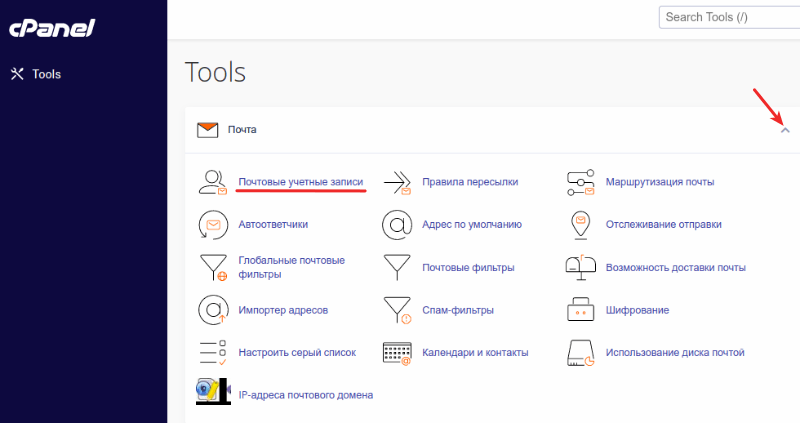
-
3
Нажмите Создать:
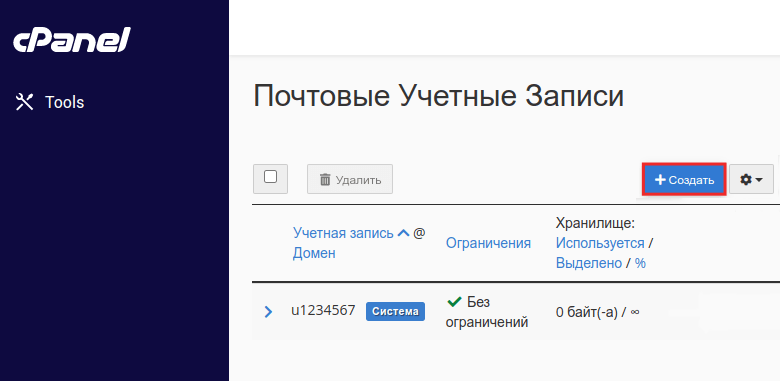
-
4
Заполните поля:
- Домен — выберите нужный домен из выпадающего списка;
- Имя пользователя — имя вашего почтового ящика перед символом @;
- Пароль — нажмите на значок «глаз», чтобы видеть символы, которые вводите. Укажите пароль или сгенерируйте его с помощью кнопки «Создать».
Затем нажмите Создать:
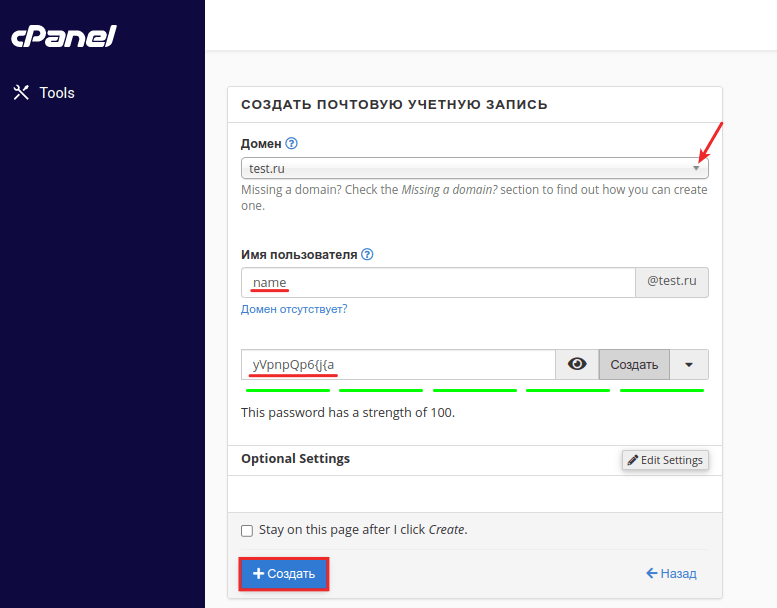
Plesk
-
1
Добавьте домен в панели управления.
Обратите внимание
Если внешний вид вашей панели управления отличается от представленного в инструкции, перейдите в раздел «Сайты и домены» и в правом верхнем углу измените вид на «Активный».
-
2
Перейдите в раздел Почта и выберите Создать адрес электронной почты:
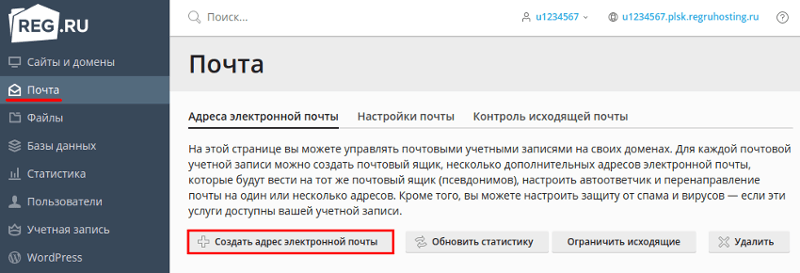
-
3
Заполните поля:
- Адрес электронной почты — введите имя почтового ящика до символа @ и выберите нужный домен из выпадающего списка;
- Пароль — нажмите Показать и введите пароль. Если вам нужно его сгенерировать, нажмите на кнопку Создать;
- Подтверждение пароля — введите пароль ещё раз;
- Почтовый ящик — выберите Размер по умолчанию или укажите объём, который могут занимать письма в этом почтовом ящике.
Затем нажмите ОК:
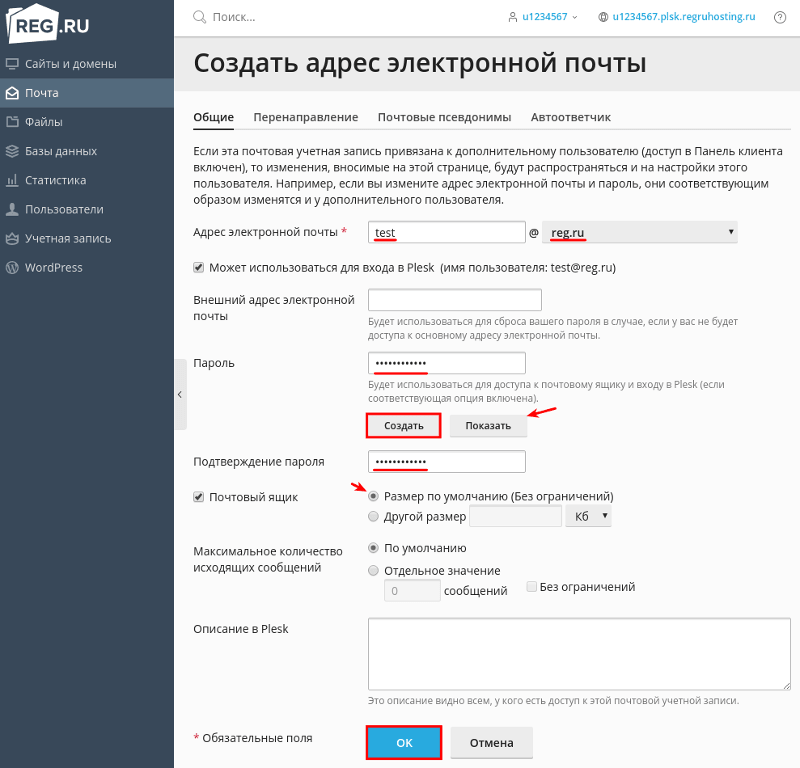
Готово, вы создали почтовый ящик. Изменения вступят в силу в течение 1 часа.
Как только почтовый ящик будет создан, можно переходить к работе с почтой. Для этого используйте почтовый клиент.
Как войти в почтовый ящик
Для работы с почтой на хостинге существует специальный почтовый клиент. Почтовый клиент — это программа, которая упрощает работу с письмами (отправку, обработку, перенаправление). Клиент работает только через браузер. Так что дополнительное программное обеспечение устанавливать не нужно — просто зайдите на сайт и авторизуйтесь. Для этого:
-
1
Перейдите в личный кабинет.
-
2
Нажмите на услугу хостинга:
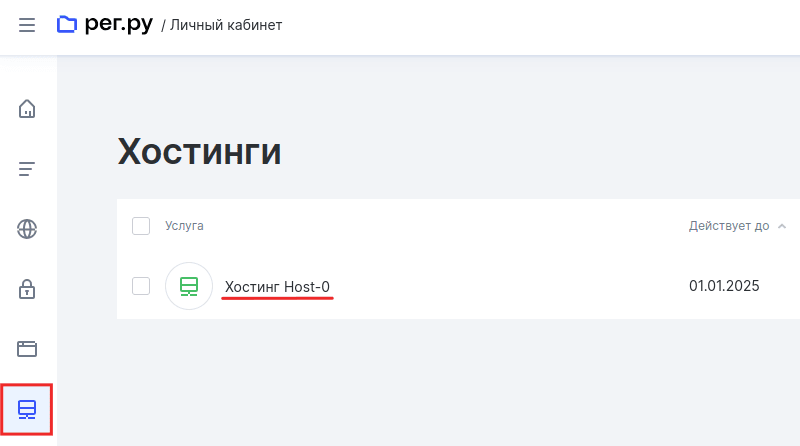
-
3
В карточке услуги в блоке «Почта» нажмите Войти в почту:
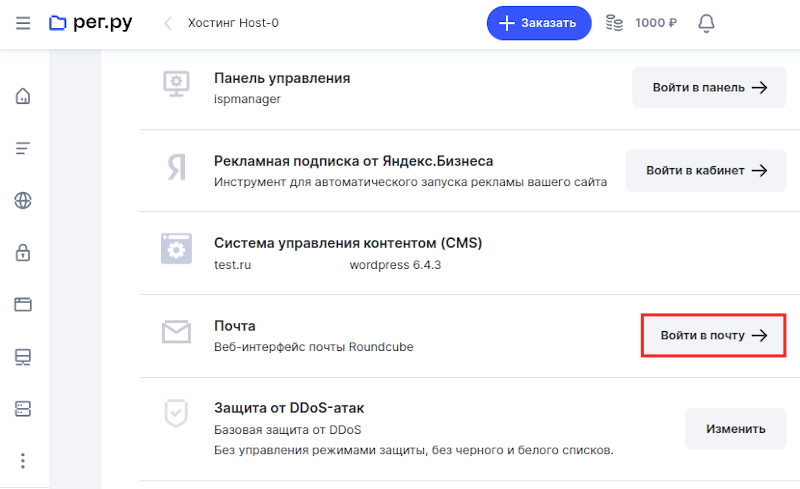
-
4
Заполните поля:
- Имя пользователя — название почтового ящика, который вы создали;
- Пароль — пароль от этого почтового ящика.
Затем нажмите Войти:
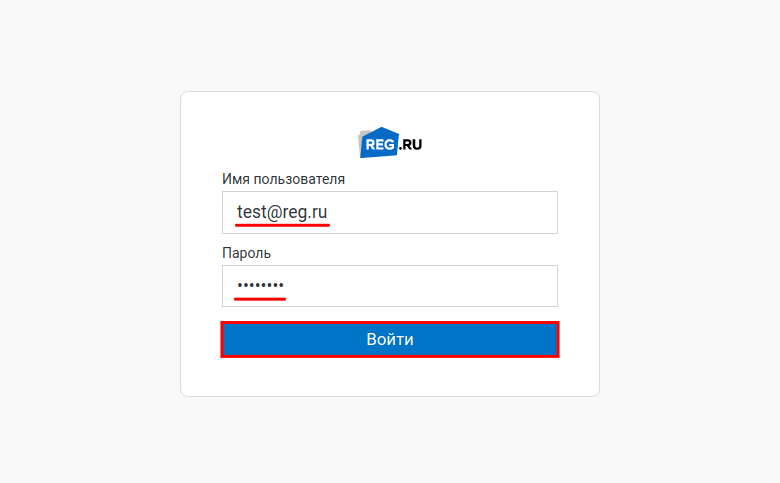
Если вы используете кириллический домен, его нужно указать в формате Punycode. Перевести домен в этот формат можно при помощи сервиса Whois. Части до и после символа @ нужно переводить отдельно.
Как сменить пароль почтового ящика
При необходимости вы можете сменить пароль почтового ящика. Перейдите в панель управления и выполните шаги инструкции в зависимости от выбранной панели.
Обратите внимание: если вы хотите изменить пароль не от конкретного почтового ящика на домене, а от почтового ящика в целом, используйте инструкцию Как самостоятельно изменить пароль от почтового ящика.
ispmanager
-
1
Перейдите в раздел Почта и кликните на нужный почтовый ящик. Наведите курсор на Редактировать и нажмите Изменить:
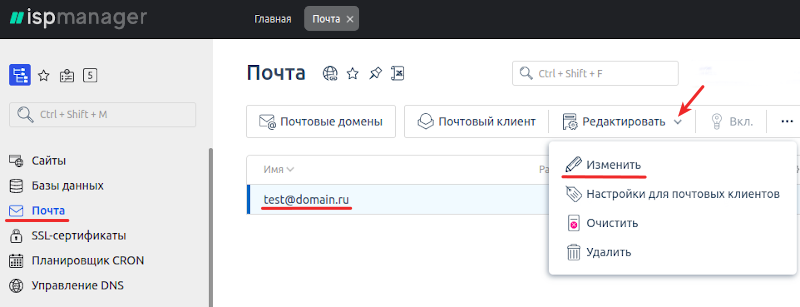
-
2
Кликните на значок «глаз», чтобы видеть символы, которые вы вводите. Укажите новый пароль и нажмите Ok:
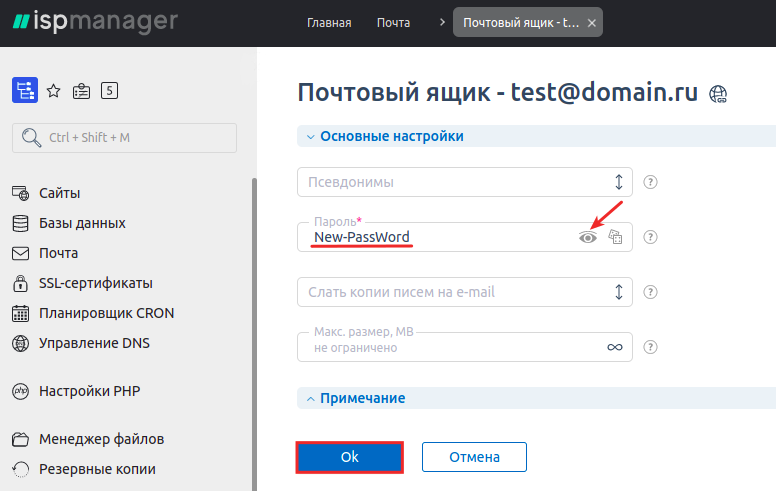
cPanel
Обратите внимание: если вид вашей панели управления отличается от представленного в статье, в разделе «Основная информация» переключите тему с paper_lantern на jupiter.
-
1
В разделе «Почта» нажмите Почтовые учетные записи:
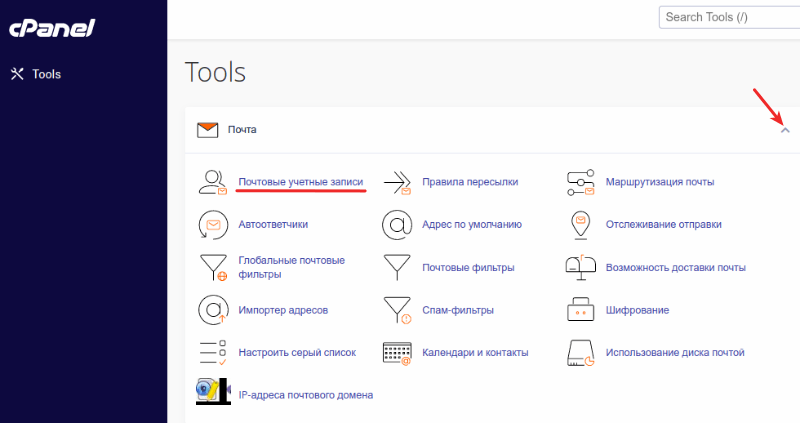
-
2
Справа от нужного почтового ящика нажмите Управлять:
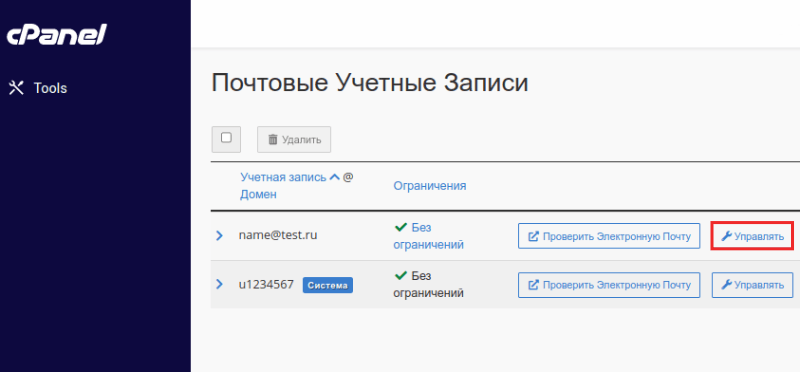
-
3
Нажмите на значок «глаз», чтобы показать пароль. Далее укажите новый пароль или сгенерируйте его с помощью кнопки «Создать». Затем кликните Обновить настройки почты:
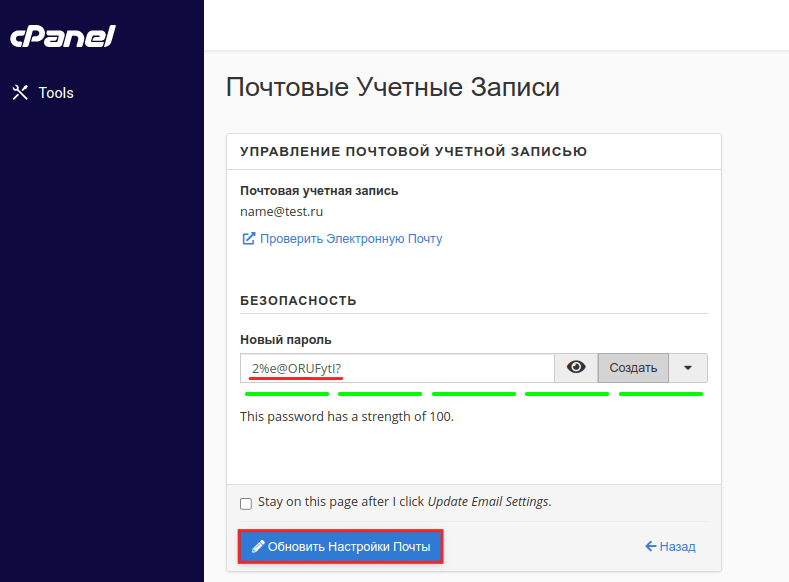
Plesk
-
1
В разделе Почта нажмите по адресу вашей электронной почты:
Обратите внимание!Если внешний вид вашей панели управления отличается от представленного в инструкции, перейдите в раздел «Сайты и домены» и в правом верхнем углу измените вид на «Активный».
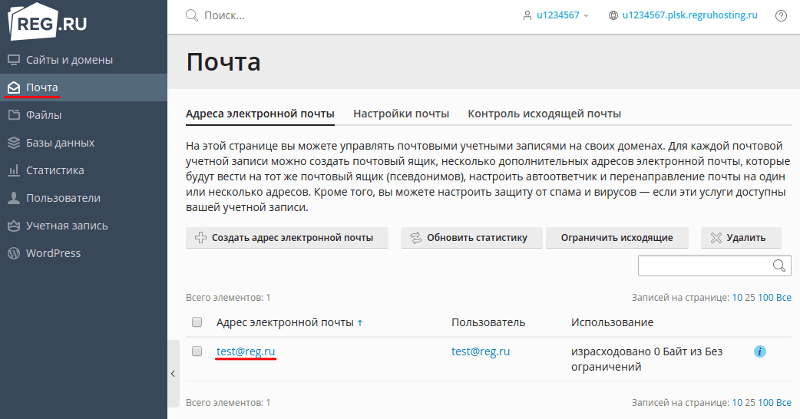
-
2
Заполните поля:
- Пароль — введите новый пароль или сгенерируйте его с помощью кнопки «Создать»;
- Подтверждение пароля — введите новый пароль ещё раз.
Затем нажмите ОК:
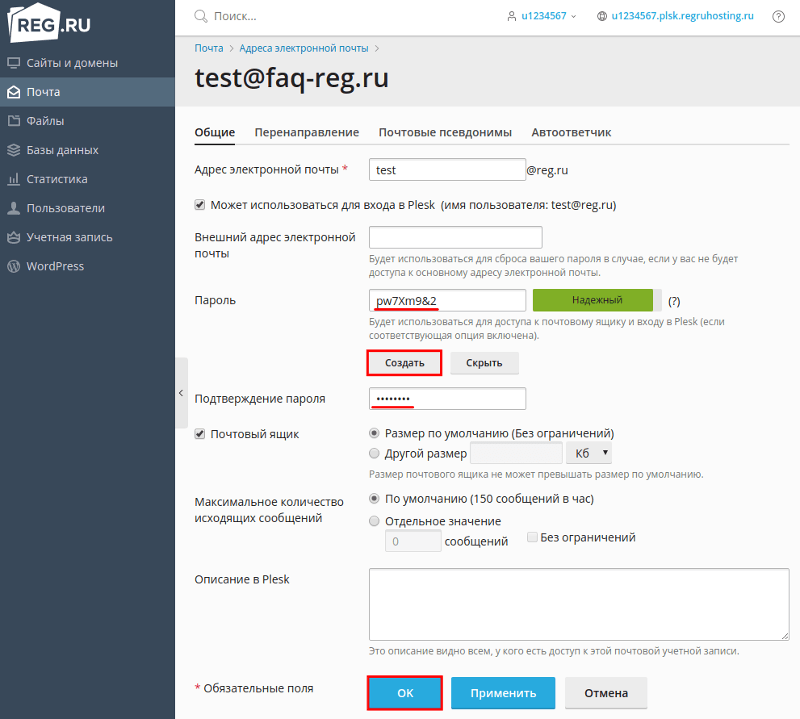
Готово, пароль от почтового ящика изменён.
Ограничения на количество отправляемых писем
Обратите внимание
На пробной услуге хостинга есть ограничение: можно отправить только 10 писем в сутки. Остальные функции доступны так же, как и при использовании платного хостинга.
На виртуальном хостинге и на услуге «Почта на домене» существуют следующие ограничения на отправку писем:
- Максимальное число адресатов одного письма — 150 (только у почты);
- Максимальный размер письма — 50 мегабайт.
Максимальное число писем, отправленных в течение 24 часов:
- 3000 на обычном хостинге сайтов и на услуге «Почта на домене»;
- 9000 на VIP-тарифах хостинга сайтов.
При достижении лимита вы не сможете отправлять сообщения до начала следующего дня.
Важно! Ограничение накладывается на весь аккаунт — это суммарное количество отправляемых писем со всех почтовых ящиков, а также с использованием функции phpmail.
SPF-запись
SPF-запись показывает, каким серверам можно отправлять сообщения от имени этого домена. Эта запись защитит от злоумышленников, которые рассылают спам от имени чужих доменов. Чтобы настроить защиту от спама, нужно добавить TXT-запись и в ее значение вставить SPF-запись. Если вы планируете отправлять сообщения с нескольких серверов, то в SPF-записи укажите IP-адреса всех серверов:
Где 123.123.123.123 и 321.321.321.321 — IP-адреса серверов.
Узнать больше о ключах SPF-записи можно в статье Что такое ресурсные записи DNS.
Если вам не удается подключиться к серверу почты, возможные пути решения описаны в статье Неудачное соединение с IMAP сервером, почта не подключается к серверу.
Как удалить почтовый ящик
Если вам больше не нужен почтовый ящик, вы можете удалить его в панели управления. Это позволит освободить ресурсы сервера и не получать нежелательные письма.
Чтобы удалить почтовый ящик на web хостинге, перейдите в панель управления и выполните шаги инструкции в зависимости от выбранной панели.
ISPmanager
-
1
Перейдите в раздел Почта:
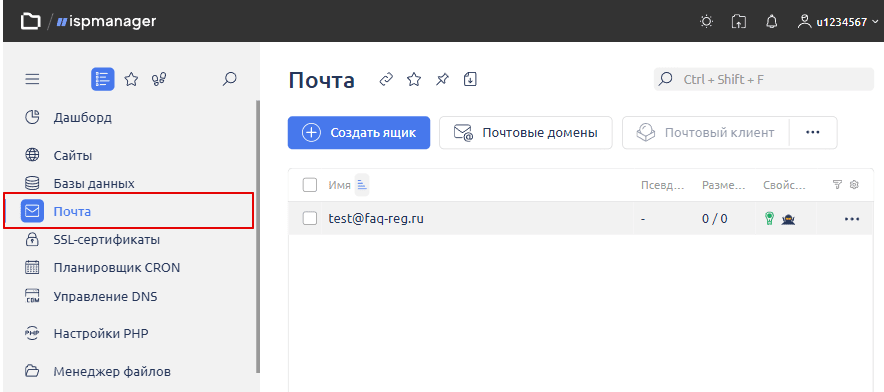
-
2
Выберите почтовый ящик, который хотите удалить, нажмите на 3 точки и в выпадающем списке нажмите Удалить:
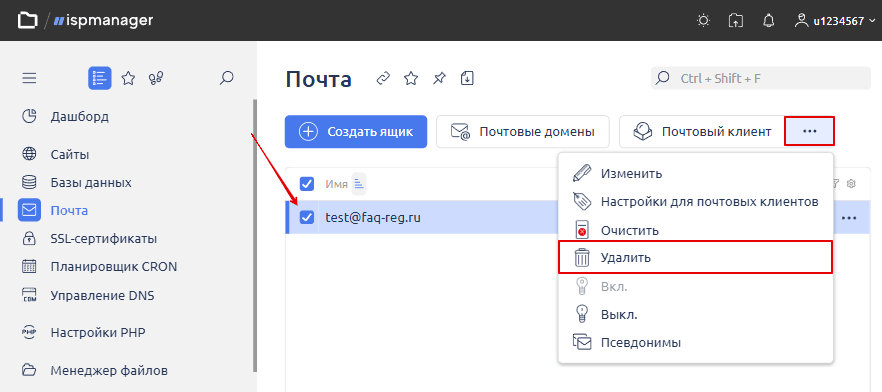
-
3
Подтвердите удаление ящика:
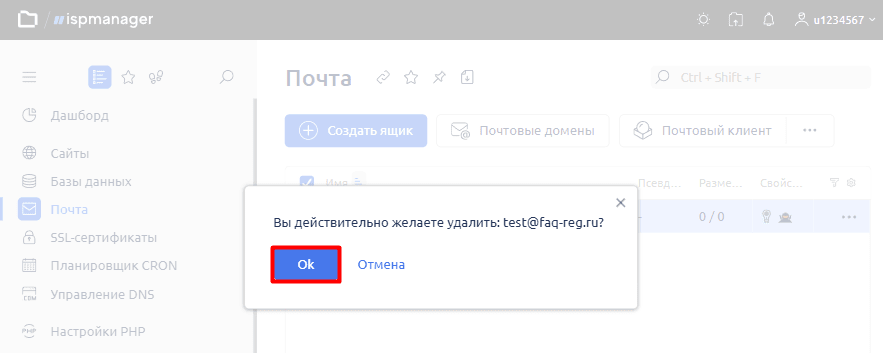
cPanel
-
1
Перейдите в раздел «Почтовые учетные записи»:
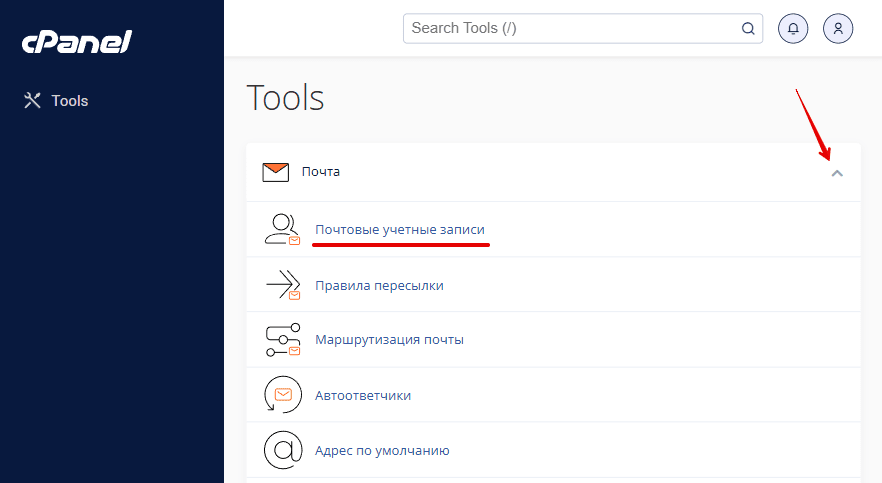
-
2
Найдите нужный почтовый ящик и нажмите Удалить:
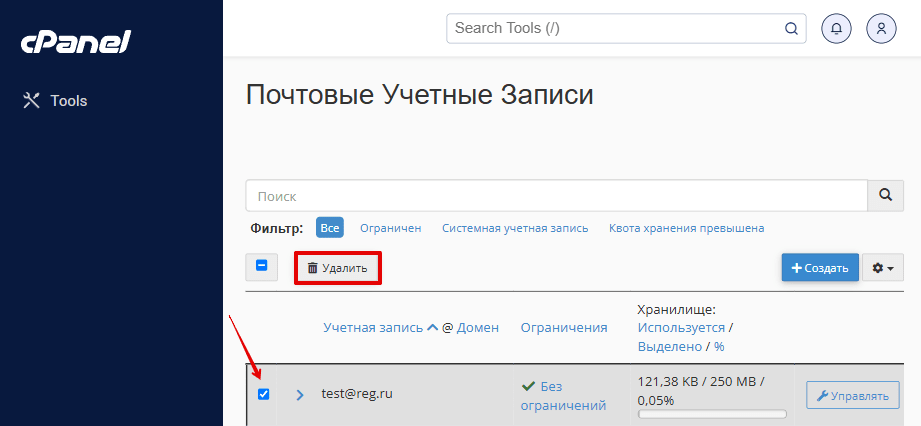
-
3
Подтвердите удаление:
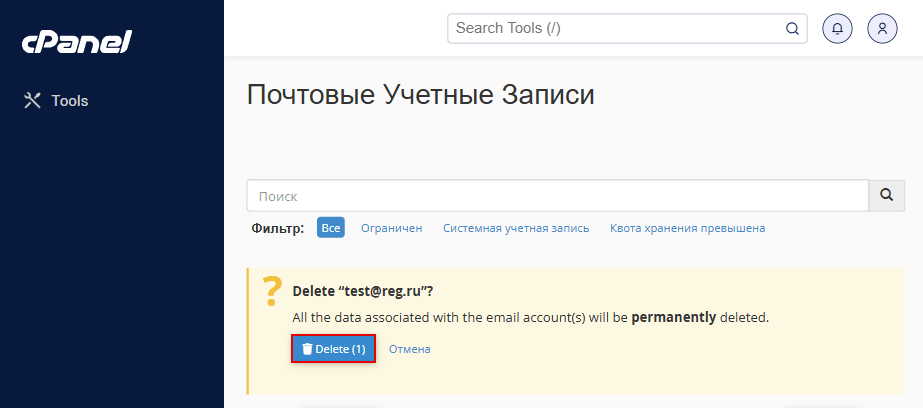
Plesk
-
1
Перейдите в раздел «Почта» и выберите почтовый ящик. Нажмите Удалить:
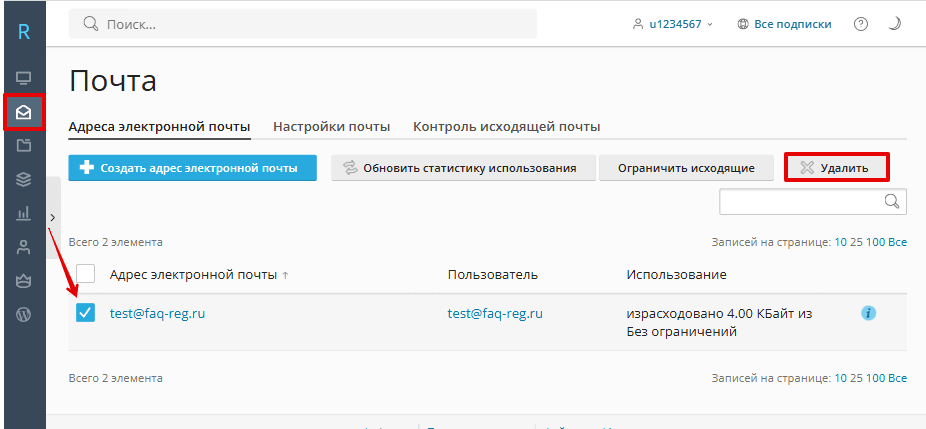
-
2
Подтвердите удаление ящика:
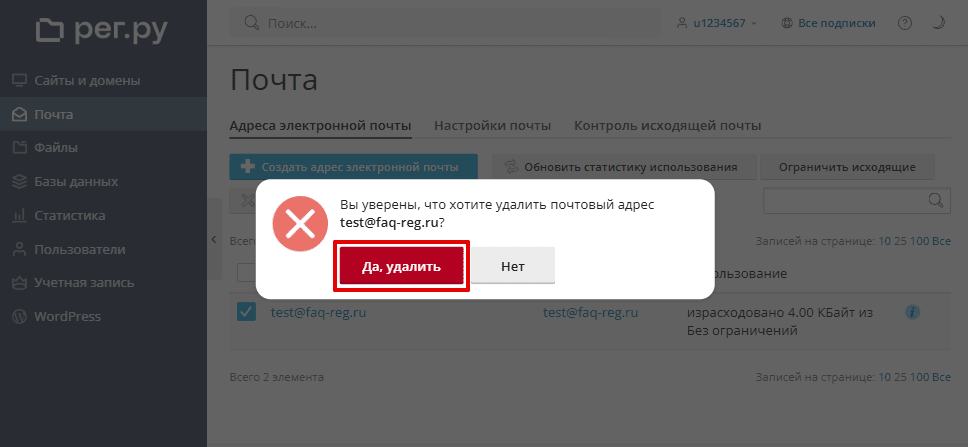
Почтовый ящик будет удален с сервера, а доступ к нему будет закрыт.
Защита электронной почты
Для обеспечения безопасности электронной почты на хостинге важно настроить защитные механизмы, которые предотвратят утечку данных и попадание в черные списки.
Основные меры защиты:
-
1.
Использование двухфакторной аутентификации (2FA). Если ваш почтовый сервис поддерживает 2FA, обязательно включите ее. Это добавит дополнительный уровень защиты через подтверждение входа с помощью кода из SMS или приложения-аутентификатора.
-
2.
Настройка DKIM-подписи. DKIM (DomainKeys Identified Mail) — это цифровая подпись, которая подтверждает подлинность отправляемых писем.
-
3.
Включение DMARC-политики. DMARC (Domain-based Message Authentication, Reporting, and Conformance) помогает предотвратить подделку писем. Узнать, как настроить DKIM и DMARC, вы можете в статье.
-
4.
Защита от взлома пароля. Чтобы защитить свой почтовый ящик от взлома: используйте сложные пароли (не менее 12 символов, с буквами разного регистра, цифрами и символами), регулярно меняйте пароли, не храните пароли в текстовых файлах без защиты.
-
5.
Борьба со спамом. Активируйте фильтры спама в панели управления хостингом. Например, в cPanel для этого есть специальный инструмент:
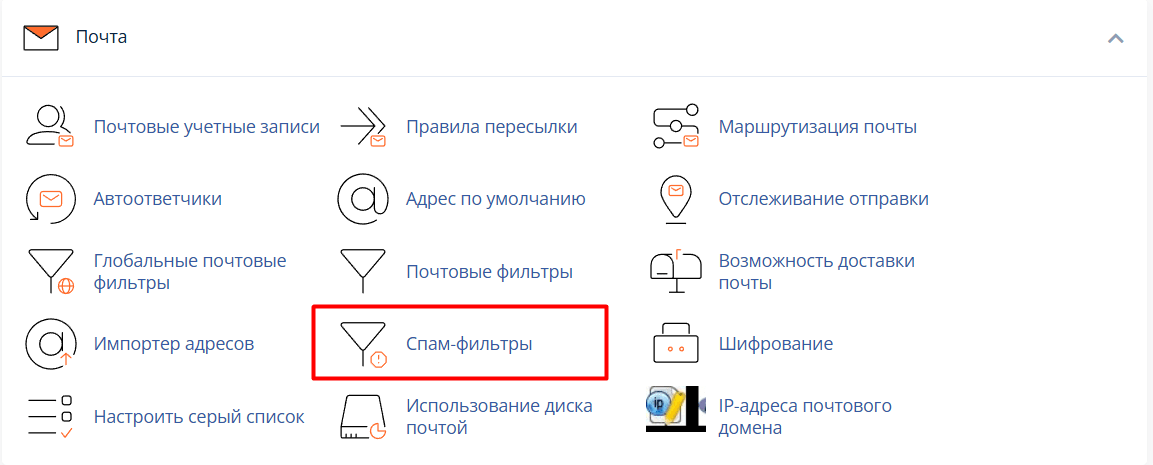
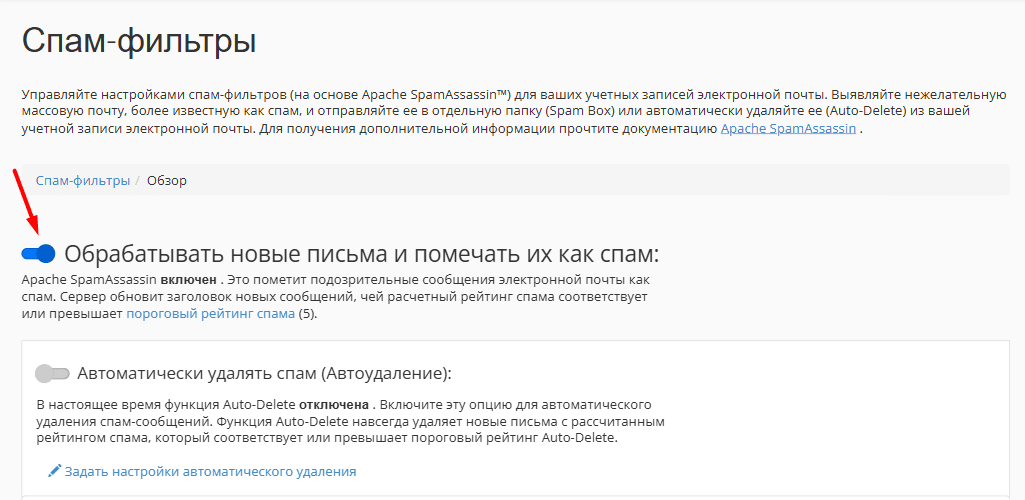
Следование этим рекомендациям обеспечит безопасность электронной почты и снизит риск взлома учетных записей.
Помогла ли вам статья?
Спасибо за оценку. Рады помочь 😊