Автоматическая установка
На виртуальном хостинге Linux вы можете автоматически установить WordPress при помощи автоустановщика.
Автоматическая установка WordPress доступна также при заказе нового домена с хостингом или при заказе WordPress hosting для уже зарегистрированного домена. Вы можете протестировать бесплатный хостинг для сайтов WordPress.
Ручная установка WordPress
Все действия необходимо производить в хостинг-панели управления: Как войти в панель управления хостингом?
Обратите внимание
Домен должен быть добавлен в панели управления хостингом. Если ваш домен не добавлен, воспользуйтесь инструкцией.
Шаг 1. Создание базы данных
Создайте базу данных по инструкции ниже. Запишите название базы данных, имя пользователя и пароль — они понадобятся в шаге №3.
При установке CMS вы также можете использовать уже созданную базу данных вида u1234567_default (где «u1234567» — ваш логин хостинга), она автоматически создаётся в панели управления при заказе хостинга. Узнать реквизиты доступа к ней вы можете по инструкции.
Создайте базу данных по одной из инструкций ниже:
-
1
В разделе «Базы данных» нажмите Создать базу данных:
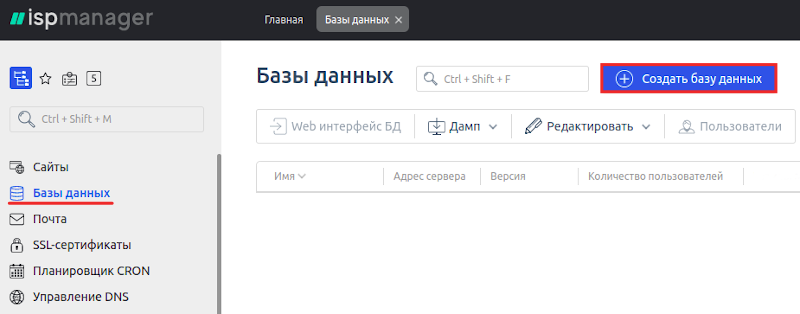
-
2
Укажите имя базы данных и выберите из выпадающего списка имя пользователя. Также вы можете создать нового пользователя, при этом в названии автоматически добавится префикс вашего логина хостинга.
-
3
Сгенерируйте пароль пользователя и нажмите Ок.
Готово! Новая база данных создана.
Ошибка при создании БД в ispmanager
При создании базы данных к названию базы и к имени пользователя автоматически добавляется префикс вида u1234567_ (всего 9 символов), максимальное количество символов в имени — 16. Таким образом, вводимое вами имя базы и имя пользователя не должно превышать 7 символов (16 минус префикс).
Обратите внимание! Если вид вашей панели управления отличается от представленного в статье, в разделе «Основная информация» переключите тему с paper_lantern на jupiter.
-
1
В разделе «Базы данных» выберите пункт Помощник баз данных MySQL:
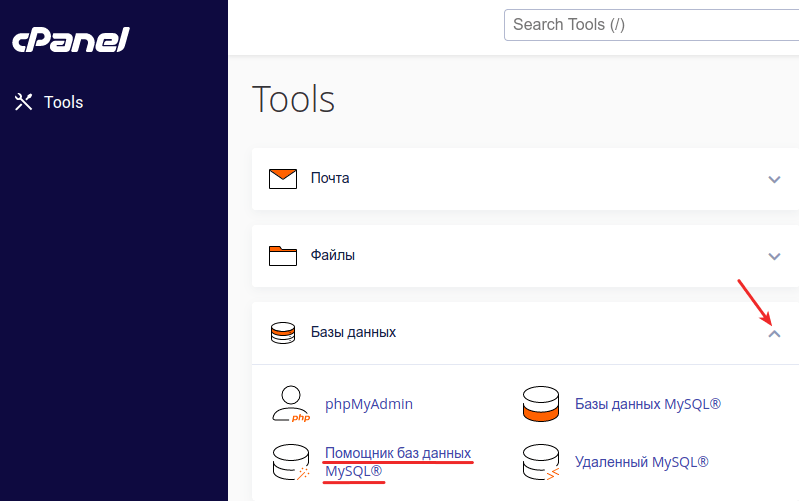
-
2
На открывшейся странице укажите название базы данных и нажмите Следующий шаг. К названию базы данных автоматически добавляется префикс вида u1234567_ (где u1234567 — ваш логин услуги хостинга):
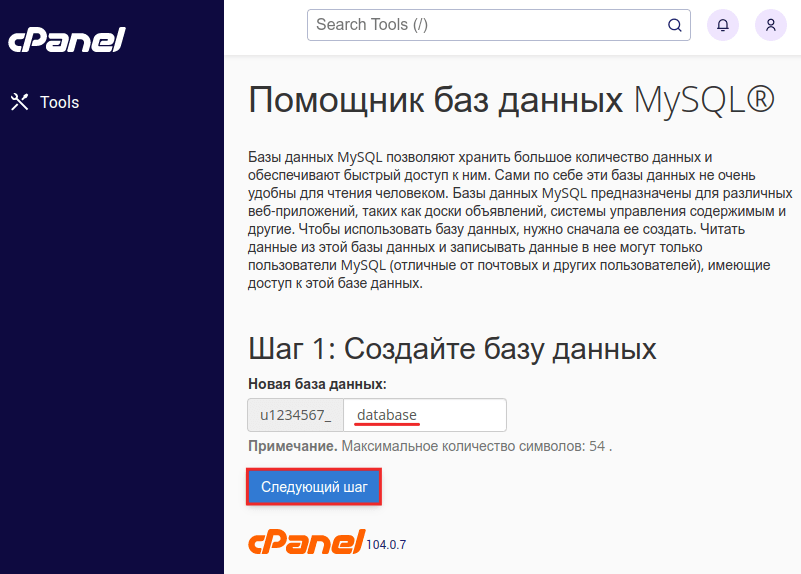
-
3
К имени пользователя автоматически добавляется префикс вида u1234567_ (где u1234567 — ваш логин услуги хостинга). Укажите имя пользователя базы данных, пароль и подтверждение пароля. Нажмите Создать пользователя:
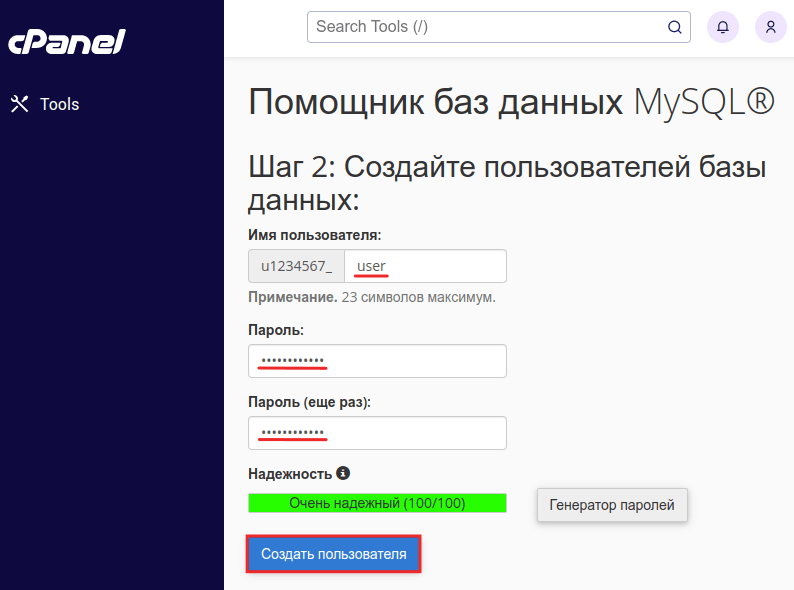
-
4
Укажите права пользователя по отношению к базе данных. Обычно необходимы все права:
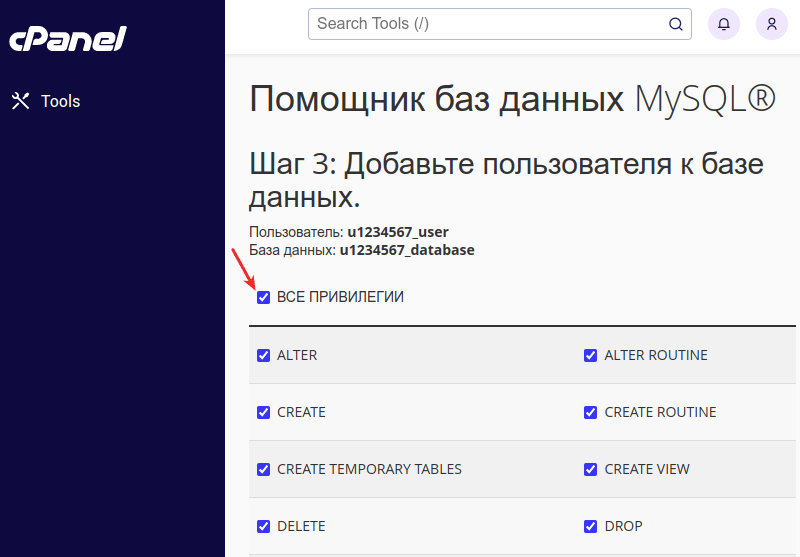
-
5
Нажмите Следующий шаг.
Готово! Новая база данных создана.
Обратите внимание! Если внешний вид вашей панели управления отличается от представленного в инструкции, перейдите в раздел «Сайты и домены» и в правом верхнем углу измените вид на «Активный».
-
1
Перейдите в раздел «Базы данных» и нажмите Добавить базу данных:
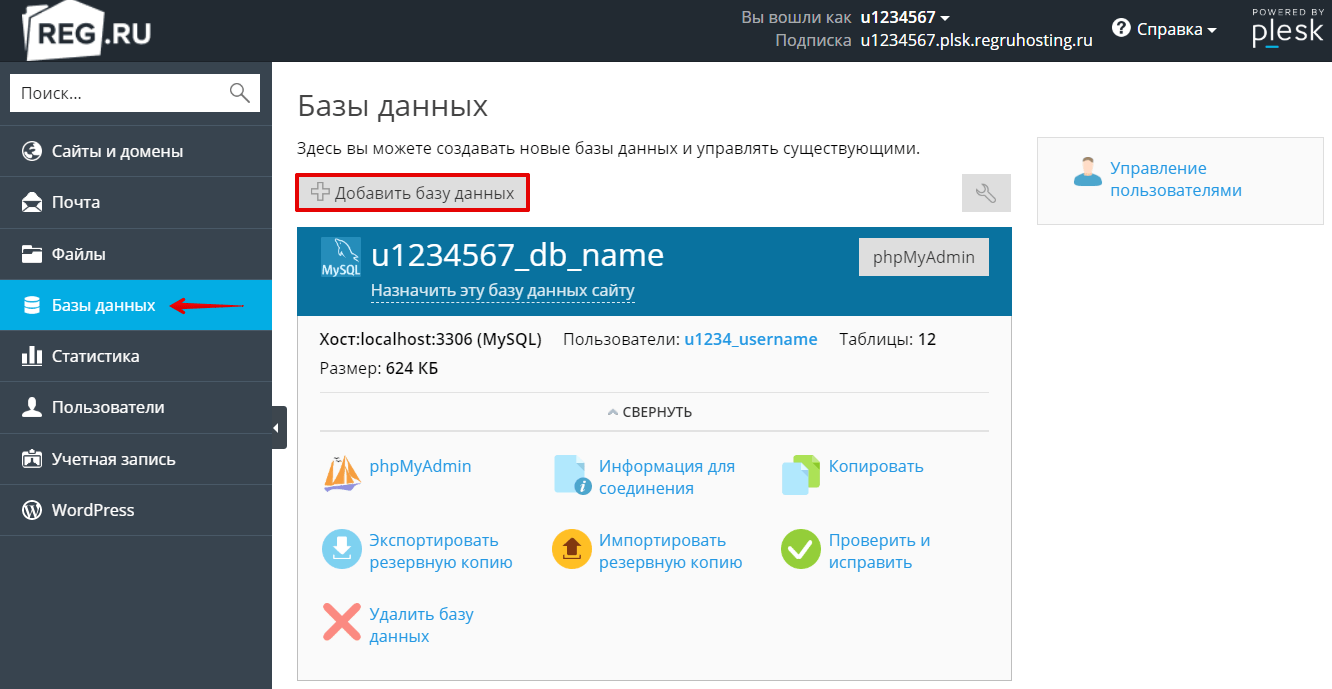
-
2
В открывшемся окне заполните следующие поля:
- имя базы данных (к названию автоматически добавляется префикс вида u1234567_);
- сайт, на котором будет использоваться база данных;
- имя нового пользователя базы данных (к имени автоматически добавляется префикс вида u1234567_);
- пароль и подтверждение пароля.
Обратите внимание! Каждая база данных должна иметь хотя бы одного пользователя, иначе она будет недоступна. Поставив галочку в соответствующей графе, вы разрешите пользователю доступ ко всем базам данных выбранной подписки.
Нажмите ОК:
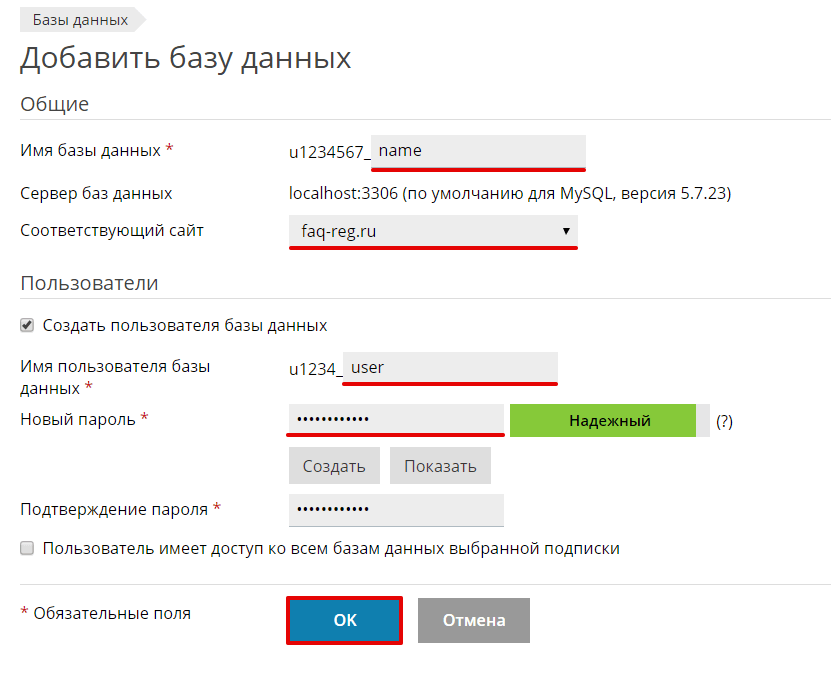
Готово! Новая база данных создана.
Шаг 2. Загрузка и распаковка архива WordPress на хостинге
Перед тем как начать, скачайте актуальный дистрибутив WordPress с официального сайта. Далее следуйте инструкции.
Как разместить Вордпресс на хостинге
Загрузите в директорию сайта ранее скачанный архив WordPress. Для этого выберите вашу панель управления и следуйте дальнейшим инструкциям:
-
1
На странице «Сайты» выберите домен, для которого хотите загрузить сайт, и нажмите Файлы сайта:
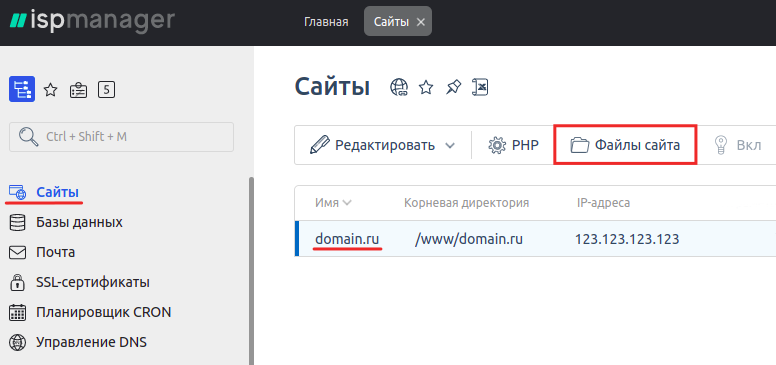
-
2
Удалите все файлы из папки, кроме директории webstat, если она есть. Для этого выделите файлы и наведите курсор на Редактировать. Затем кликните Удалить:
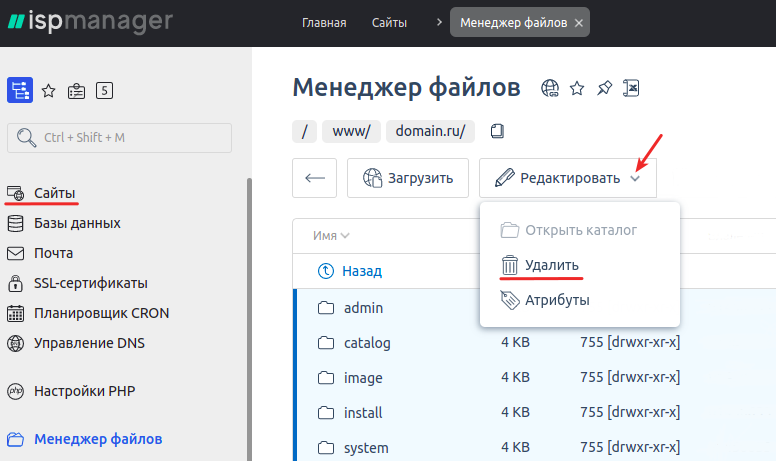
-
3
Нажмите Загрузить:
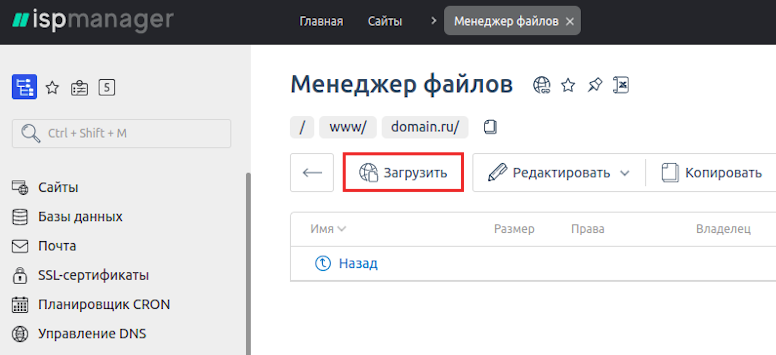
-
4
Выберите архив WordPress на вашем компьютере и нажмите Ok:
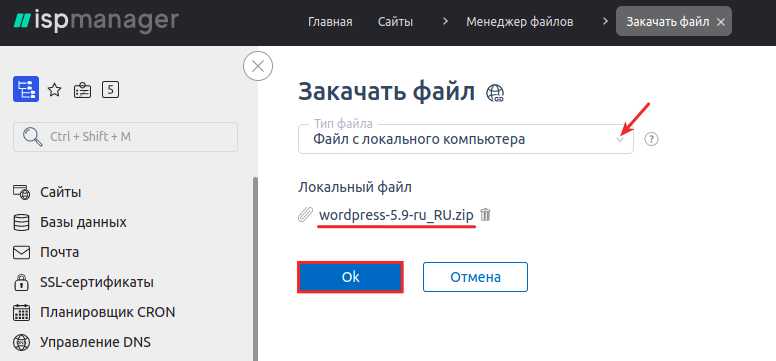
-
5
Выделите архив, нажмите на три точки и выберите Извлечь:
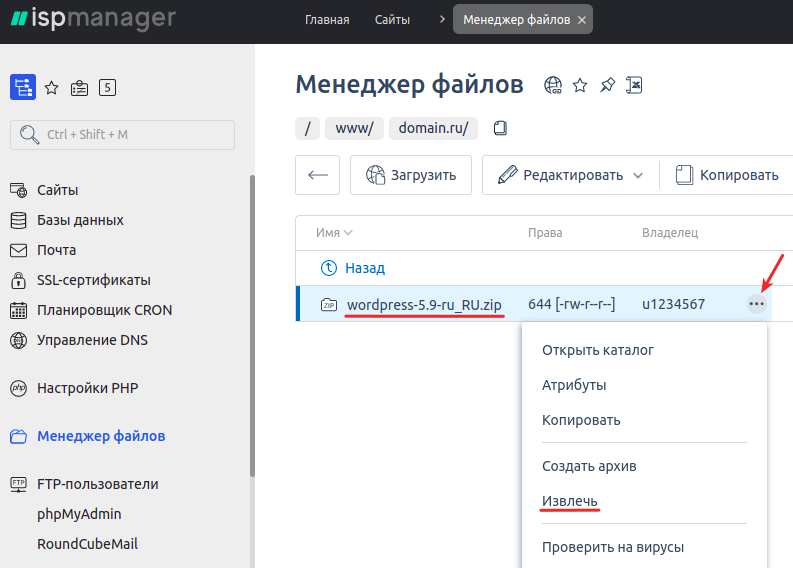
-
6
Архив будет извлечён во вложенный каталог wordpress. Переместите файлы WordPress непосредственно в каталог сайта. Для этого перейдите в каталог wordpress, выделите все файлы и нажмите Копировать:
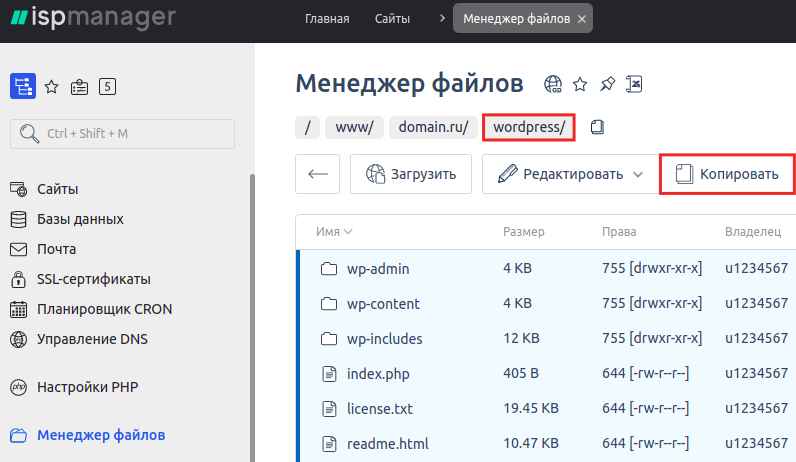
В открывшемся окне выберите каталог сайта, поставьте галочку в графе «Перенести файлы» и нажмите ОК:
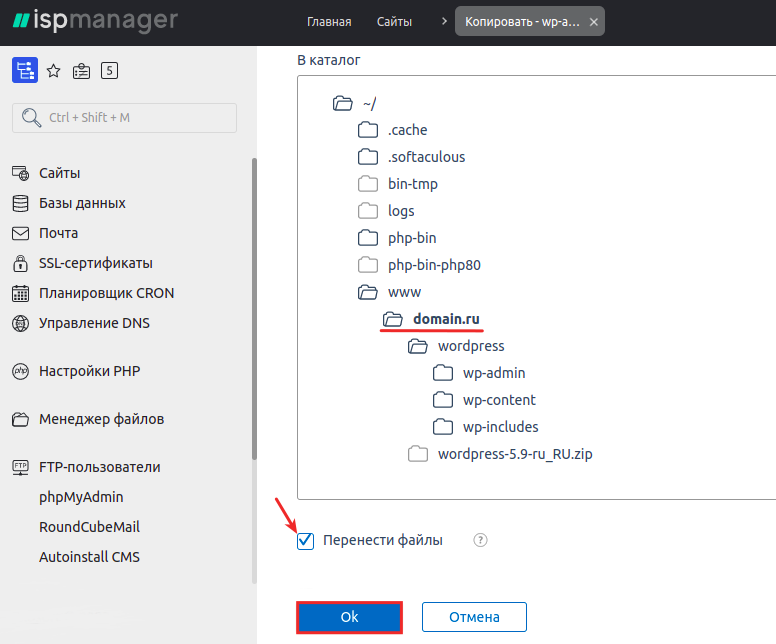
Готово! Далее переходите к шагу №3.
Обратите внимание: если вид вашей панели управления отличается от представленного в статье, в разделе «Основная информация» переключите тему с paper_lantern на jupiter.
-
1
В разделе «Домены» выберите пункт Дополнительные домены:
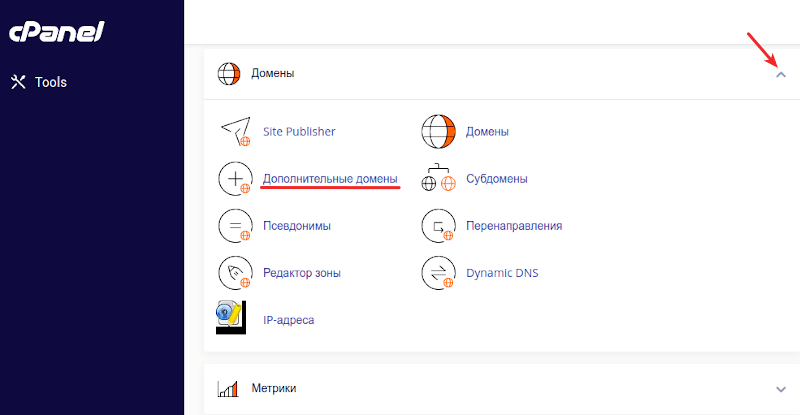
-
2
Перейдите в корневой каталог вашего сайта:
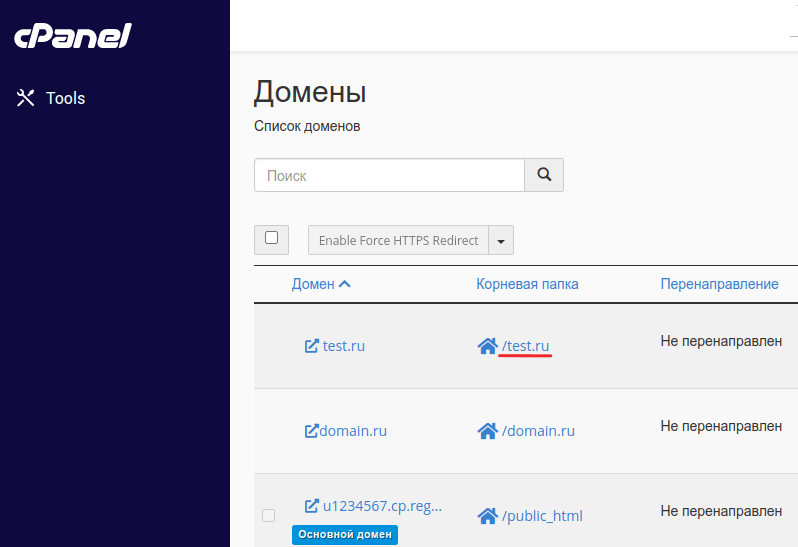
-
3
Удалите все файлы, содержащиеся в корневой папке, кроме директории cgi-bin.
-
4
Нажмите кнопку Загрузить:
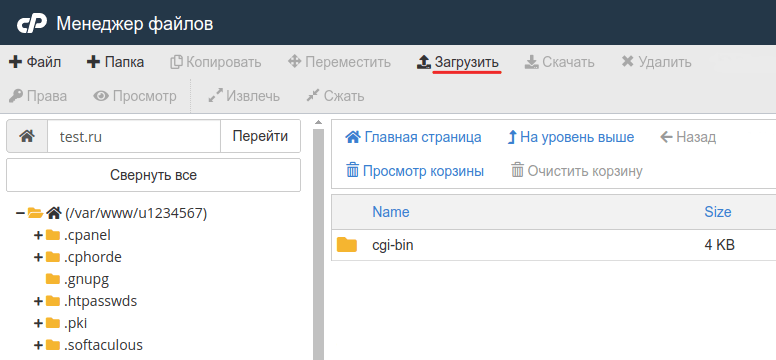
-
5
Выберите и загрузите архив с файлами вашего сайта.
Внимание: панель управления cPanel поддерживает только архивы в форматах: zip, gzip, bzip и tar.
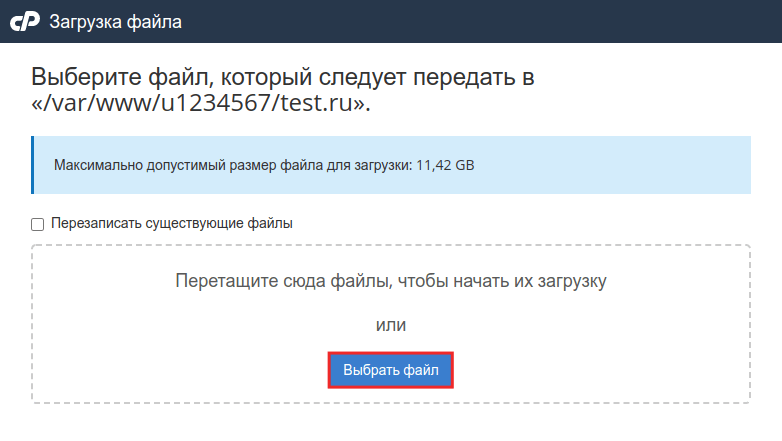
-
6
Выделите архив и нажмите Извлечь:
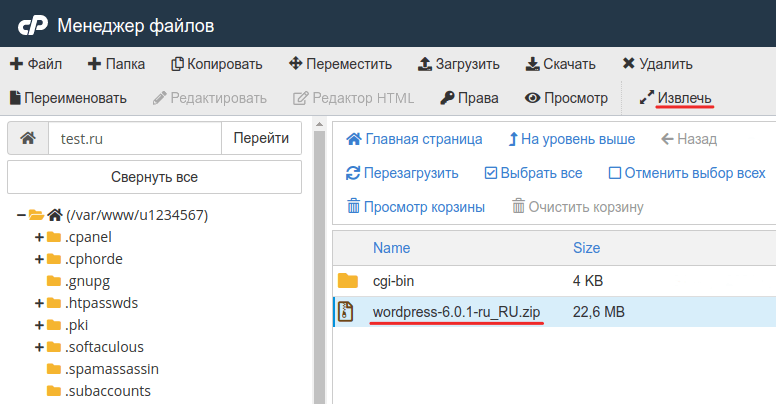
-
7
Выберите директорию, в которую нужно извлечь файлы. Затем нажмите Extract Files:
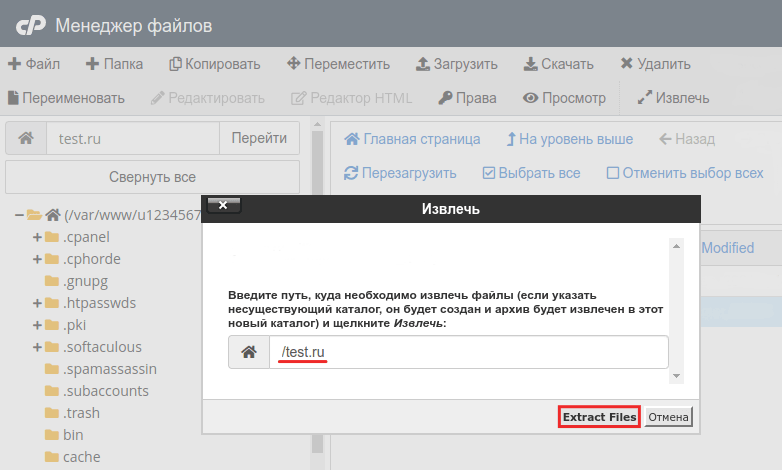
-
8
Перейдите в каталог wordpress. Для этого дважды кликните по нему:
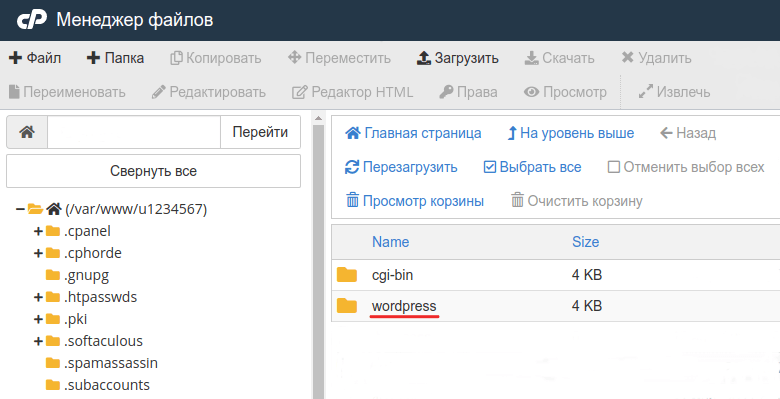
-
9
Выделите все файлы и нажмите кнопку Переместить:
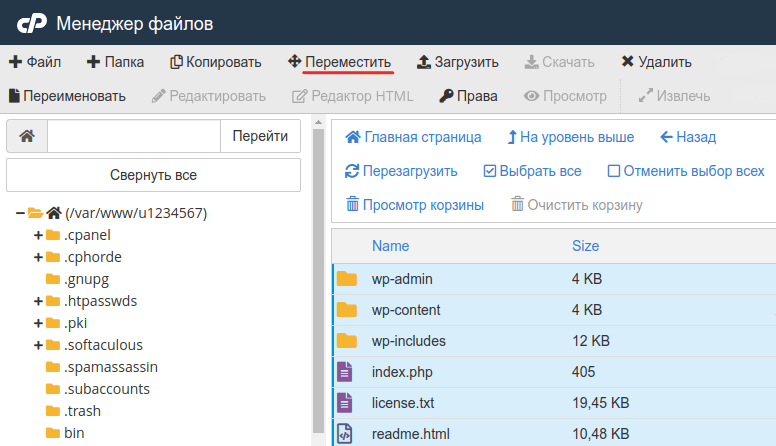
-
10
Укажите корневой каталог сайта и нажмите Move File(s):
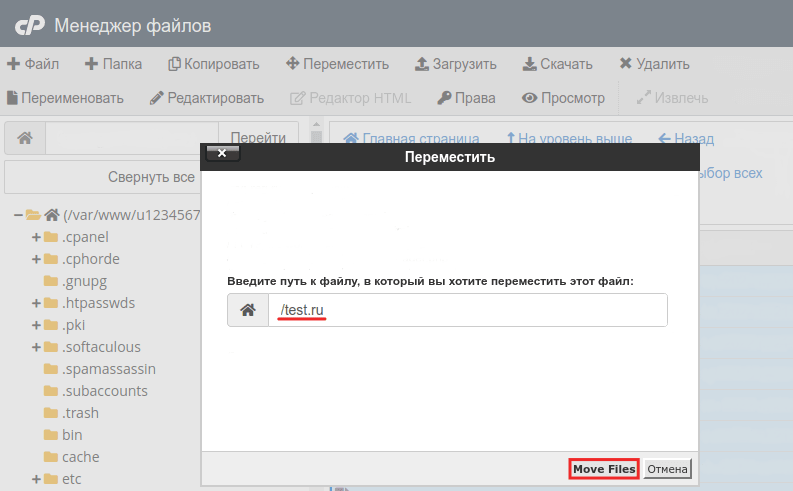
Готово! Далее переходите к шагу №3.
-
1
Перейдите в раздел «Сайты и домены» и откройте папку сайта:
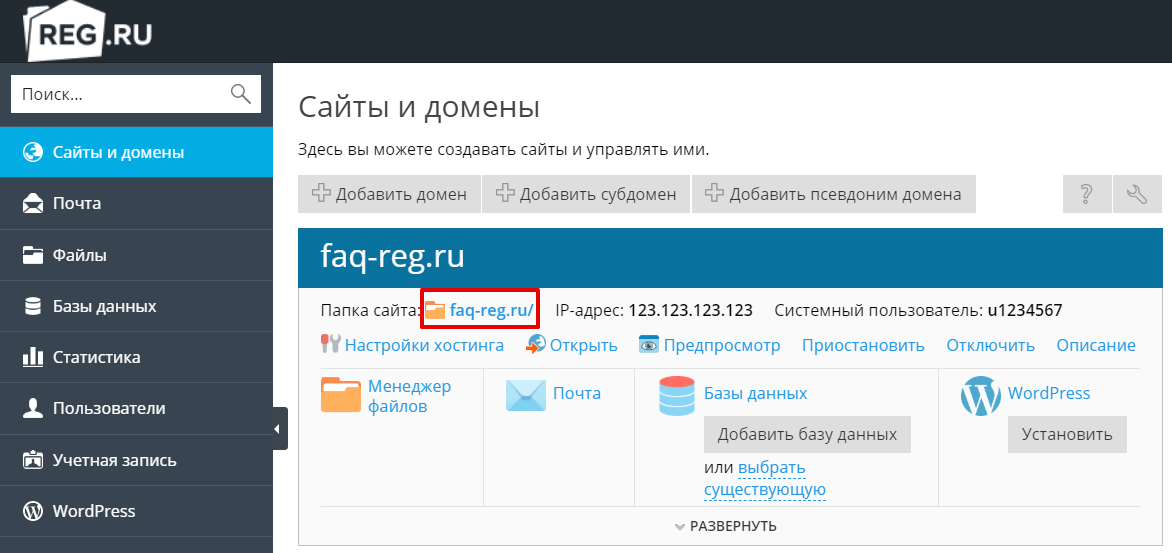
-
2
После добавления домена в панель управления хостингом в папке сайта создаются файлы парковочной страницы. Удалите все файлы, содержащиеся в папке, кроме директории cgi-bin:
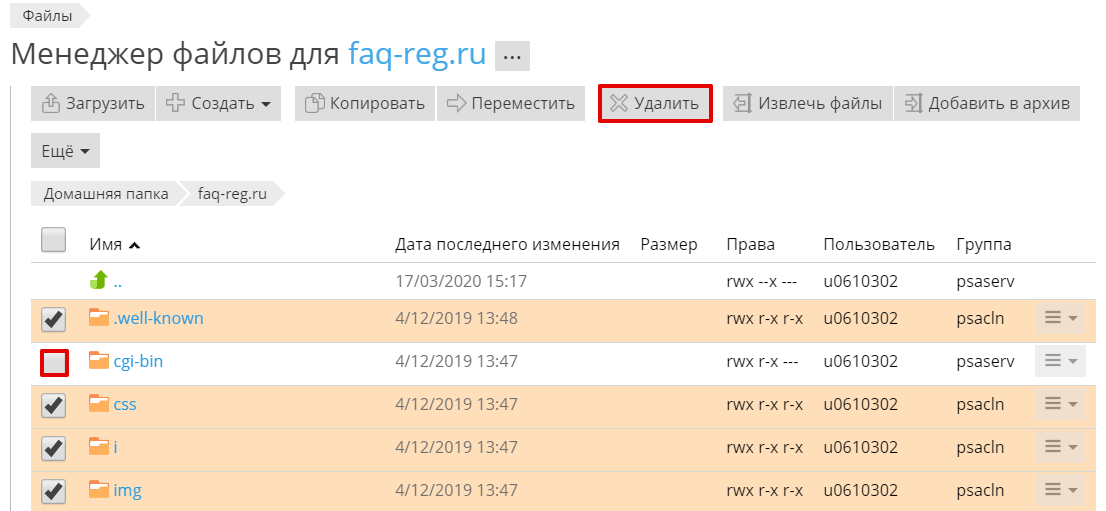
-
3
Нажмите кнопку Загрузить, выберите и загрузите архив с файлами вашего сайта. Внимание: панель управления Plesk поддерживает архивы только в формате zip.
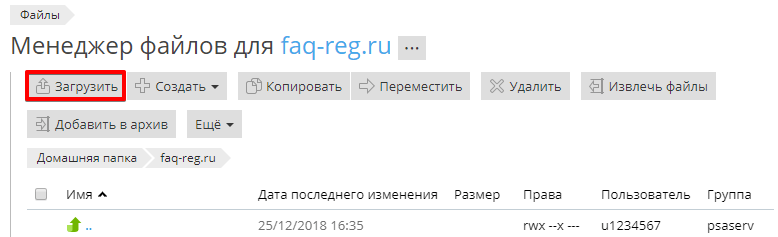
-
4
Выберите ваш архив и нажмите на кнопку Извлечь файлы:
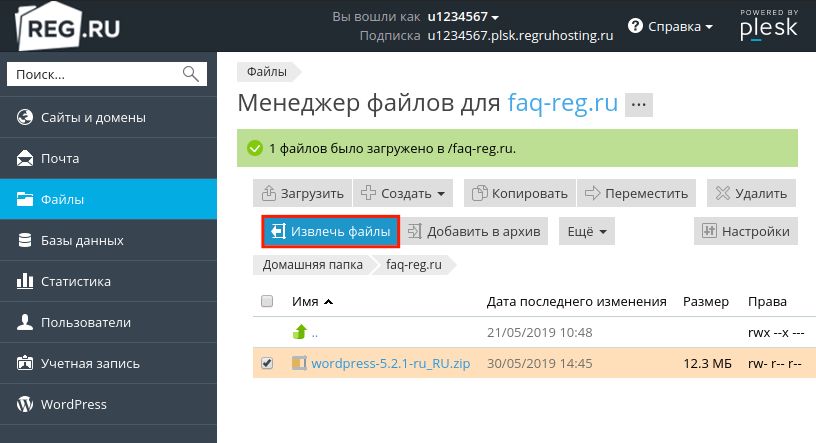
-
5
Архив будет извлечен во вложенный каталог wordpress. После этого переместите файлы WordPress непосредственно в каталог сайта. Для этого перейдите в каталог wordpress, выделите все файлы и нажмите кнопку Переместить:
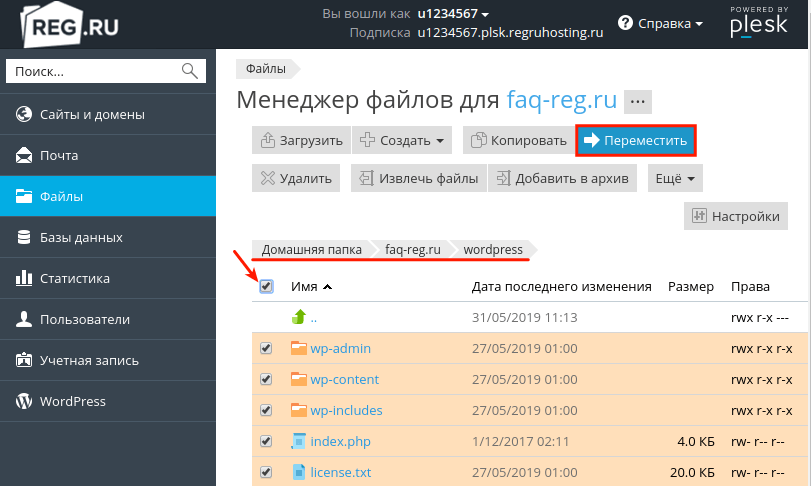
В открывшемся окне укажите каталог сайта (в нашем случае это faq-reg.ru), поставьте галочку в графе «Перенести файлы» и нажмите ОК:
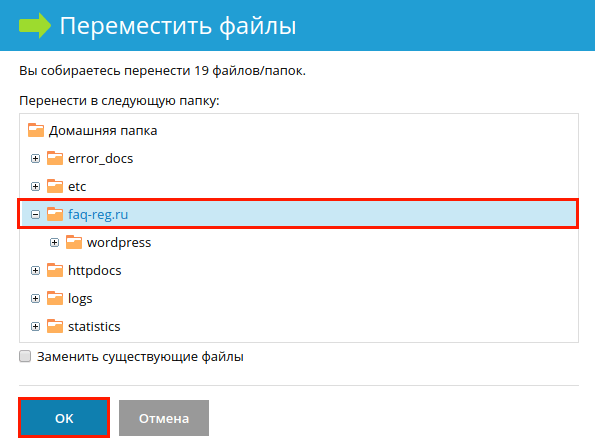
Готово! Далее переходите к шагу №3.
Шаг 3. Установка WordPress
После того, как вы загрузили файлы WordPress в ваш корневой каталог, перейдите по адресу вашего сайта.
Если вы видите сообщение браузера о том, что страница или сервер не найдены, воспользуйтесь статьёй: Браузер пишет, что не может найти страницу или сервер.
-
1
При переходе на ваш сайт вы увидите стартовую страницу установки WordPress. Нажмите Вперед:
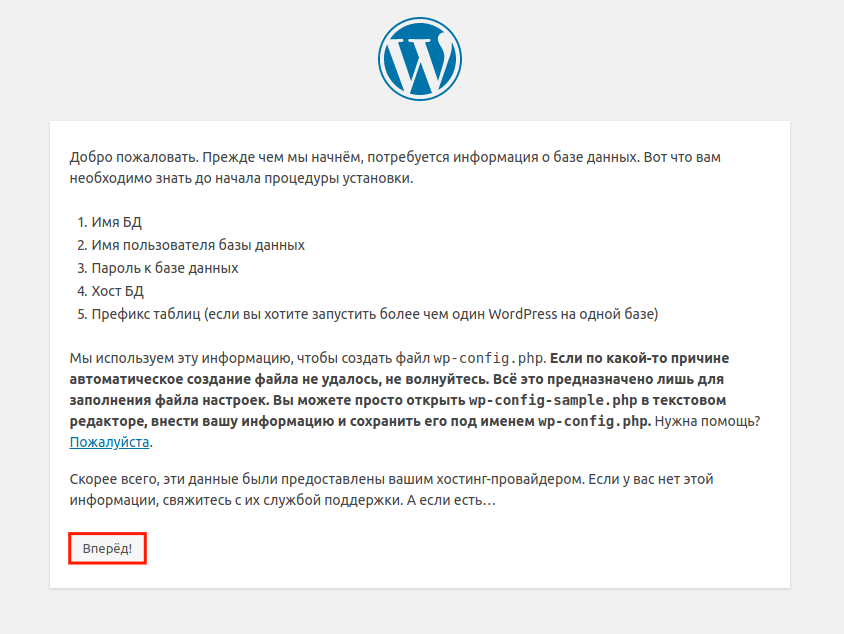
-
2
Заполните поля реквизитами подключения к базе данных из шага №1.
- Сервер базы данных — оставьте «localhost»;
- Префикс таблиц — в целях повышения безопасности рекомендуем изменить стандартный префикс wp_ на любой другой. В префиксе могут быть буквы латинского алфавита и цифры.
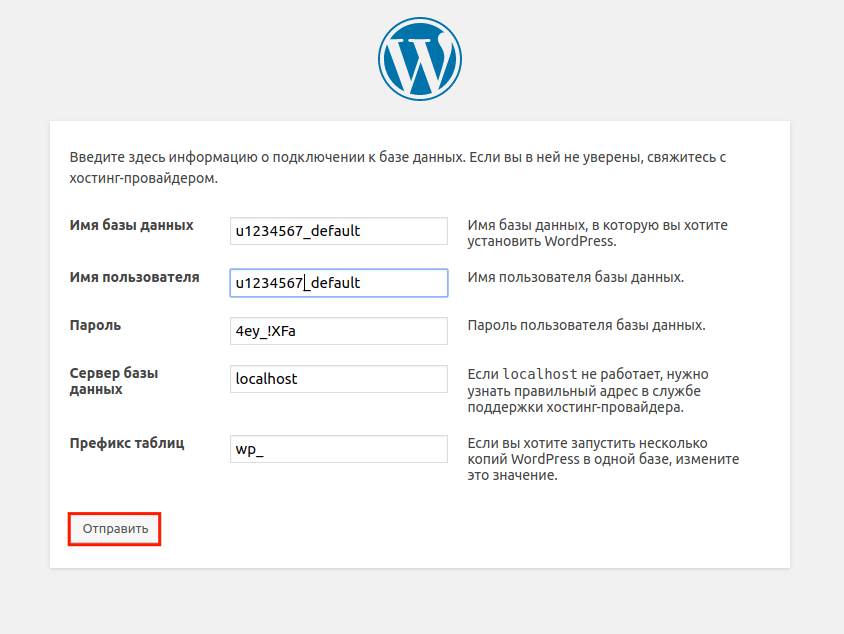
-
3
Если вы верно ввели данные в предыдущем шаге, вы увидите сообщение, что всё в порядке. Нажмите Запустить установку:
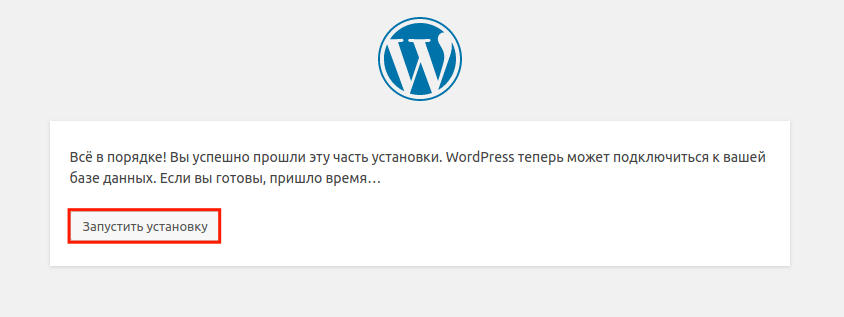
Если же вы видите ошибку, вернитесь на прошлый шаг и проверьте корректность введённых данных для подключения к БД.
-
4
Заполните следующие данные:
- Название сайта;
- Имя пользователя — логин, под которым будет происходить авторизация в админке;
- Пароль, который будет использоваться для авторизации в админке;
- Контактный e-mail — электронный адрес администратора, с помощью которого можно будет восстановить пароль в случае утери.
Затем нажмите Установить WordPress:
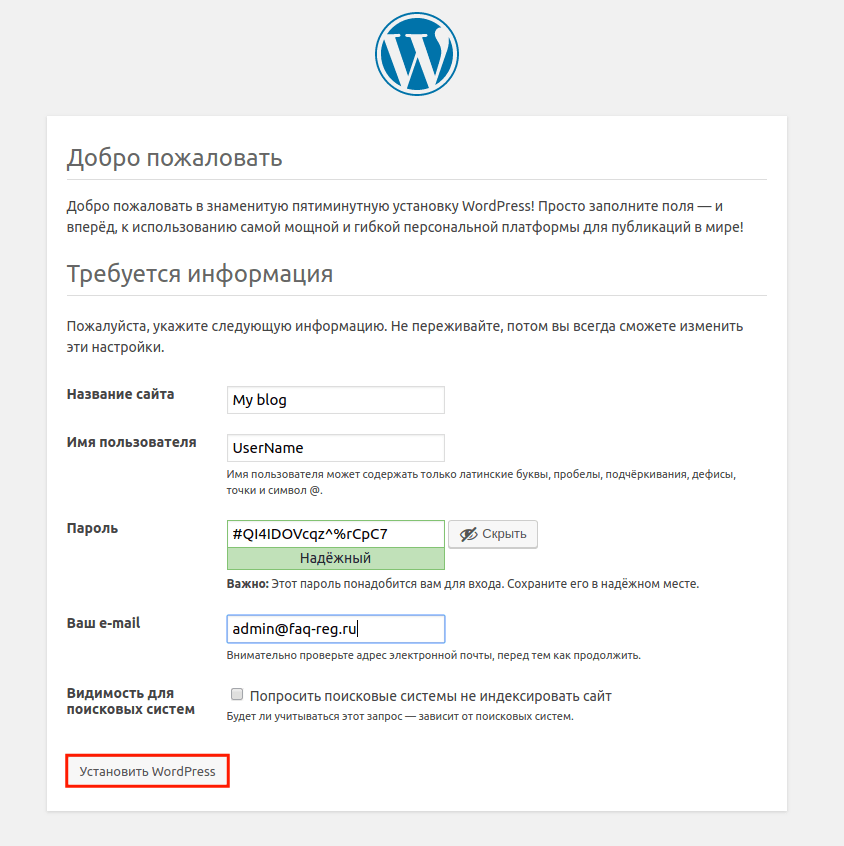
Готово! Установка WordPress завершена. Чтобы приступить к созданию своего сайта, нажмите Войти:
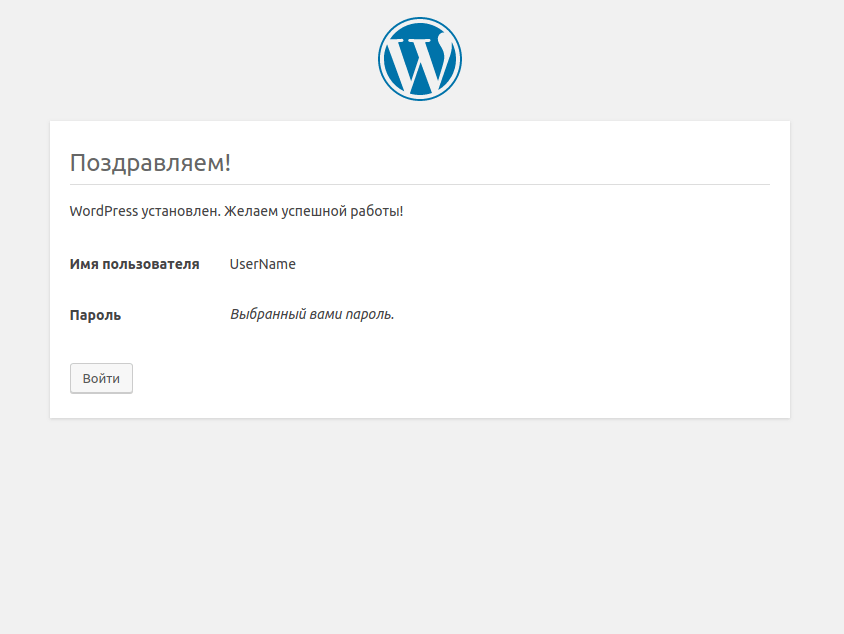
Как создать сайт Вордпресс на хостинге
Для создания сайта вы можете использовать инструкции из специального раздела Работа в WordPress. Обратите внимание: специалисты Рег.ру не оказывают поддержки по вопросам создания и редактирования сайтов на WordPress.
Помогла ли вам статья?
Спасибо за оценку. Рады помочь 😊