Из статьи вы узнаете, как установить VMware Tools на виртуальную машину Ubuntu. Также мы расскажем, что такое VMware Tools и зачем его устанавливать.
Что такое VMware Tools
VMware Tools — это набор утилит, благодаря которым можно оптимизировать взаимодействие физической и виртуальной машины (ВМ), а также повысить производительность и управляемость последней.
Поскольку виртуальная машина использует ресурсы (процессор и память) физической машины, для оптимальной работы ВМ нужна хорошая интеграция. В виртуальной среде за неё отвечает гипервизор. Этот элемент занимается распределением ресурсов физической машины и обеспечивает изоляцию ОС друг от друга.
С помощью инструментов Tools можно усилить работу гипервизора. VMTools позволяет:
- обмениваться данными между двумя машинами через буфер,
- запускать оптимизированные драйверы ОС, такие как vmxnet3,
- входить в учетную запись виртуальной машины в автоматическом режиме,
- работать с виртуальной ОС, как в приложении, — через интерфейс основной ОС,
- выключать или перезагружать гостевую ОС с сохранением данных.
VMware Tools можно настроить как при создании ВМ — в автоматическом режиме, так и после её создания — вручную. Ниже мы расскажем, как настроить этот функционал вручную для виртуальной машины Ubuntu.
Создание виртуальной машины Ubuntu на VMware Workstation
-
1
Скачайте образ Ubuntu с официального сайта.
-
2
Откройте VMware Workstation Player.
-
3
На стартовой странице кликните Create a New Virtual Machine:
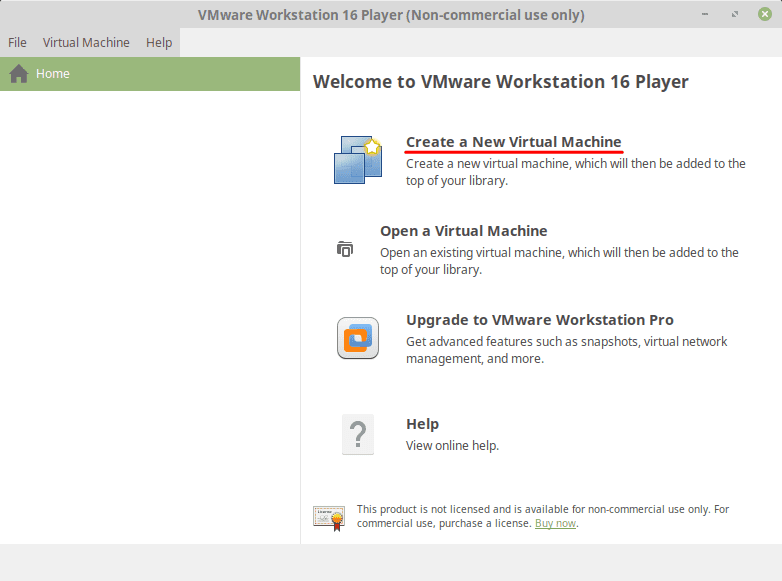
-
4
Отметьте пункт «Use ISO image» и нажмите Browse, чтобы выбрать файл образа Ubuntu. Затем нажмите Next:
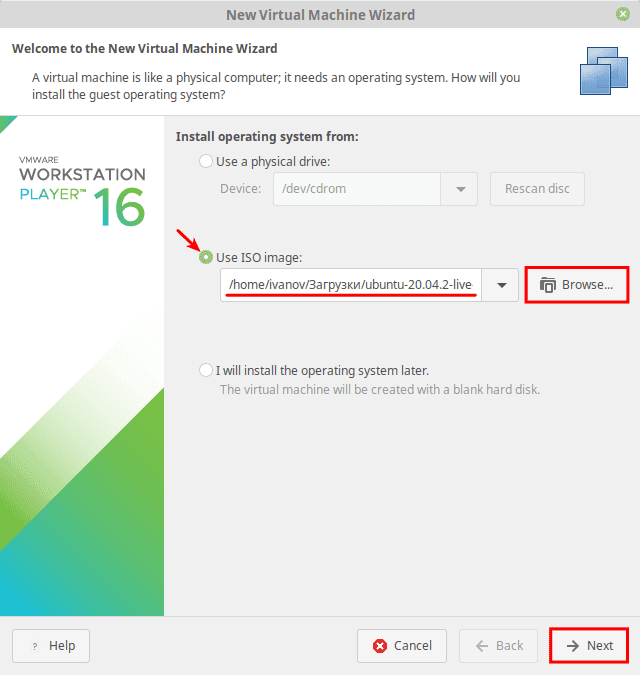
-
5
Заполните поля:
- Full name — укажите имя и фамилию на латинице,
- Username — укажите логин, под которым будете заходить в систему,
- Password — введите пароль для входа в систему,
- Confirm — повторите пароль.
Затем нажмите Next:
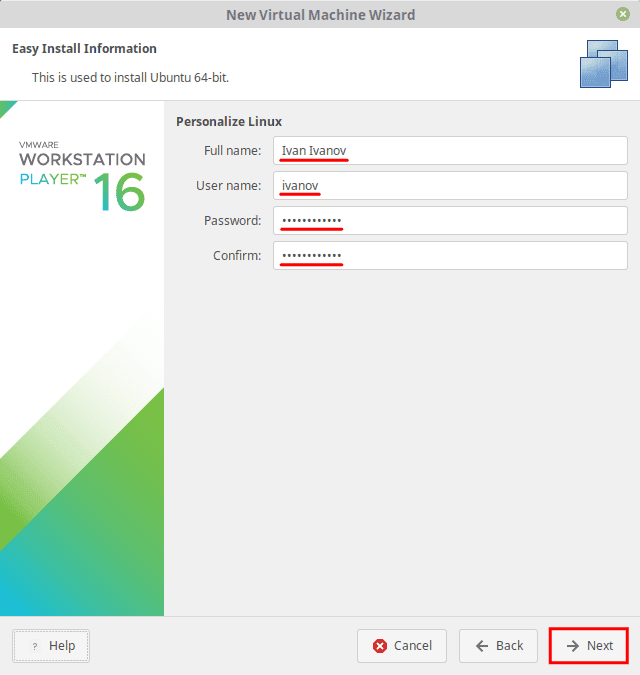
-
6
Заполните поля:
- Name — укажите имя ВМ на латинице;
- Location — проверьте путь до образа ВМ. Если хотите его изменить, нажмите «Browse».
Затем нажмите Next:
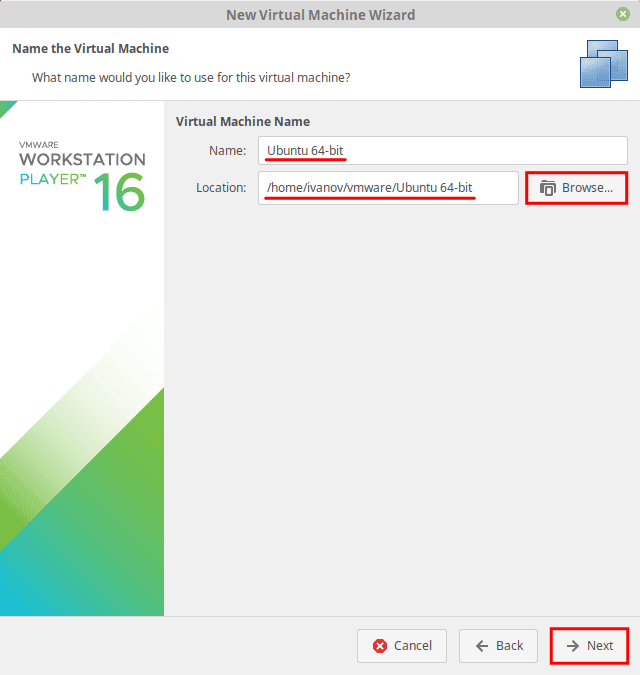
-
7
Чтобы установить Ubuntu, выберите, какой объём диска она будет занимать: рекомендуемый объём — 20 Гб. Выберите способ установки:
- Store a virtual disk as a single file — при таком варианте виртуальная машина сохранится в отдельном файле. Он не повредит производительности, но виртуальную машину будет труднее перенести на другой компьютер. Если вы не планируете переносить ВМ на другое устройство, рекомендуем выбрать этот вариант;
- Split virtual disk into multiply files — при таком варианте виртуальная машина сохранится в нескольких файлах. С ним проще перенести виртуальную машину на другой компьютер, но может пострадать производительность.
Затем нажмите Next:
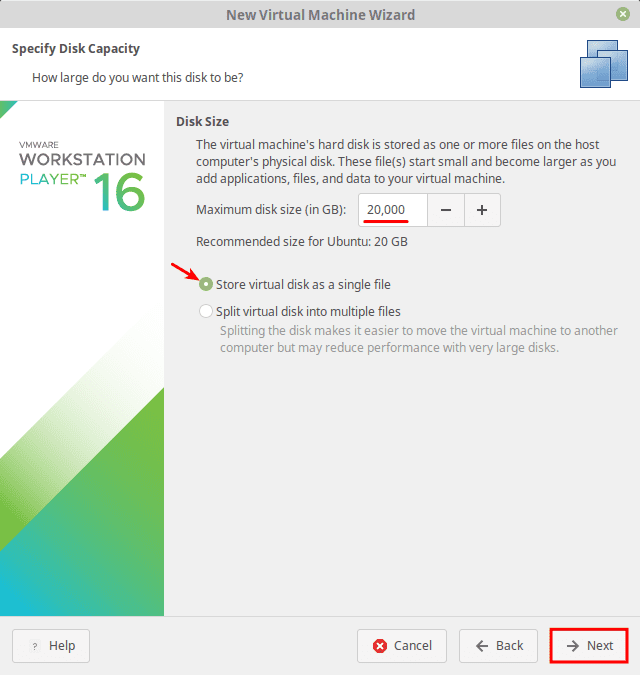
-
8
Вы увидите, сколько ресурсов компьютера будет затрачено на работу виртуальной машины. Чтобы изменить эти параметры, нажмите на кнопку «Customize Hardware…». Чтобы запустить виртуальную машину сразу после её создания, отметьте галочкой пункт «Automatically power on this virtual machine after creation». Затем нажмите Finish:
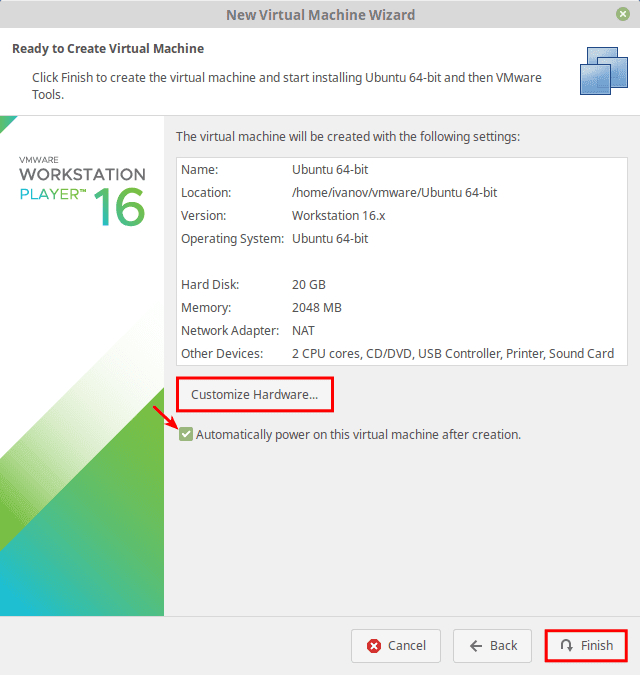
-
9
Дождитесь окончания загрузки:
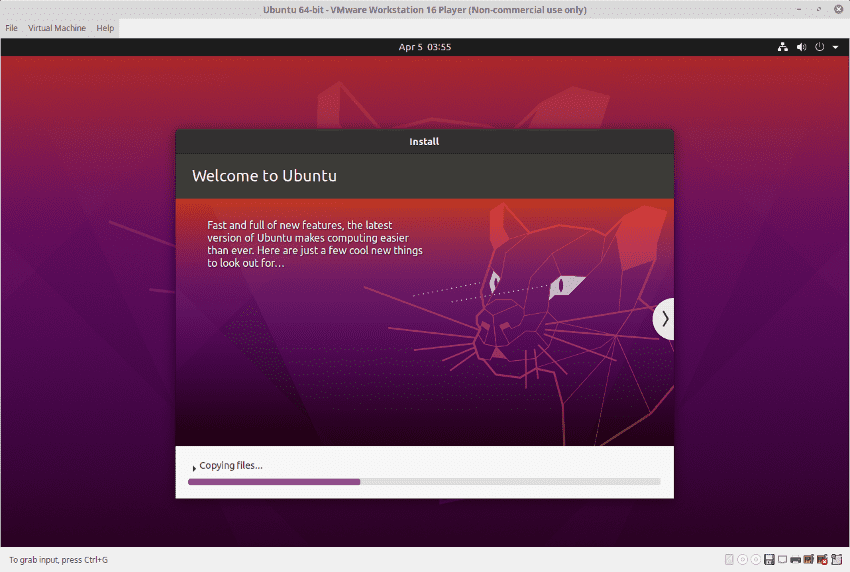
Готово, вы создали виртуальную машину Ubuntu.
Настройка виртуальной машины Ubuntu на VMware Workstation
Это последний этап подготовки виртуальной машины к работе. Если при создании ВМ вы отметили пункт «Automatically power on this virtual machine after creation», сразу переходите к шагу 3.
Чтобы настроить ВМ:
- 1
-
2
Кликните Open a Virtual Machine и выберите созданную ВМ на своём компьютере:
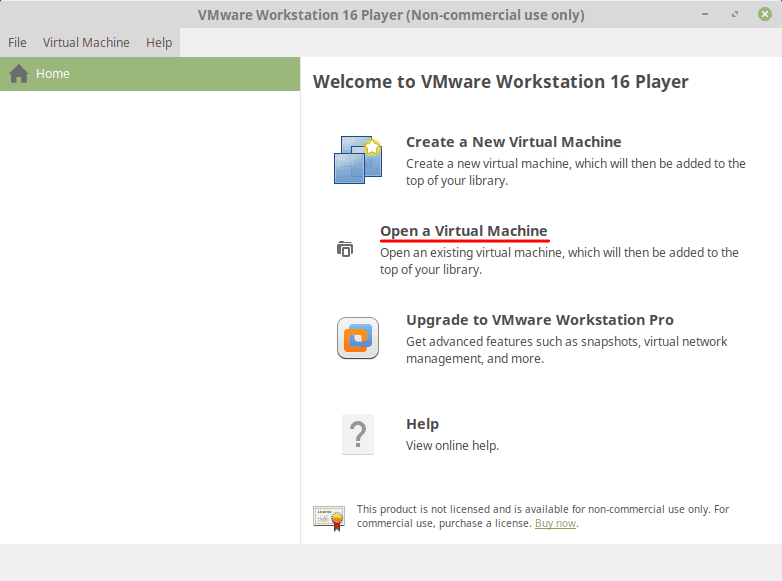
-
3
Введите пароль пользователя операционной системы и нажмите Enter:
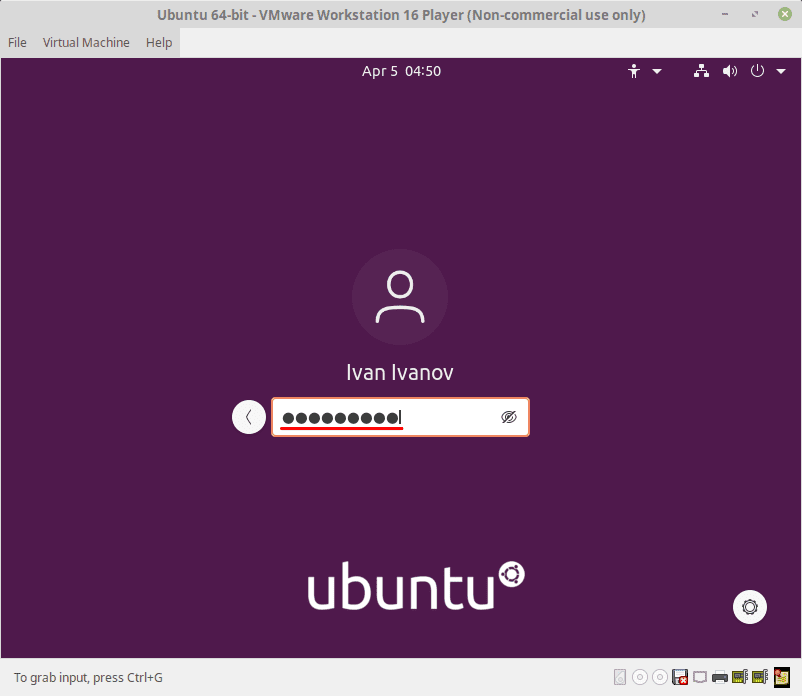
-
4
Система предложит привязать аккаунт. Вы можете сделать это позже. Чтобы начать работу, нажмите Skip:
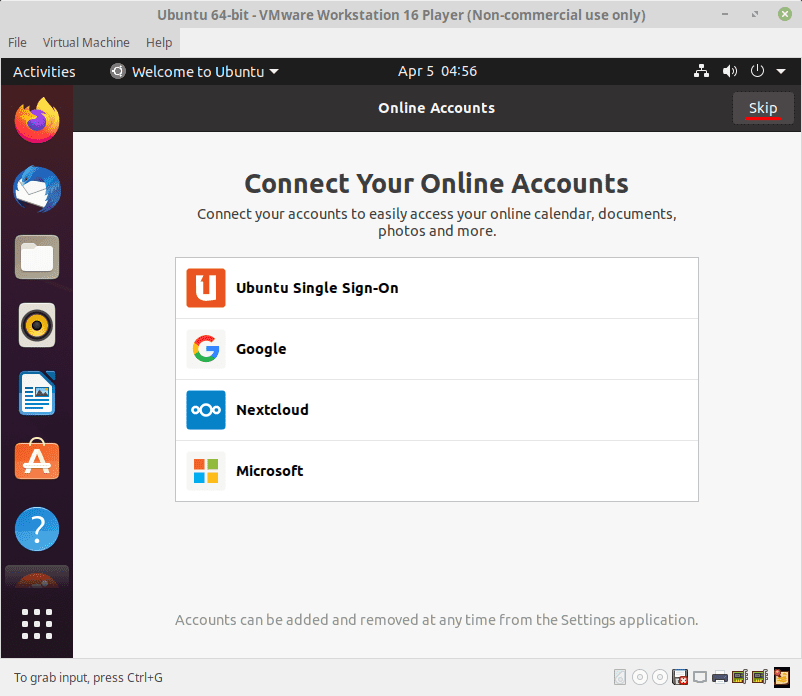
-
5
На этом этапе можно авторизоваться в аккаунте Livepatch. Вы можете это сделать позже. Нажмите Next:
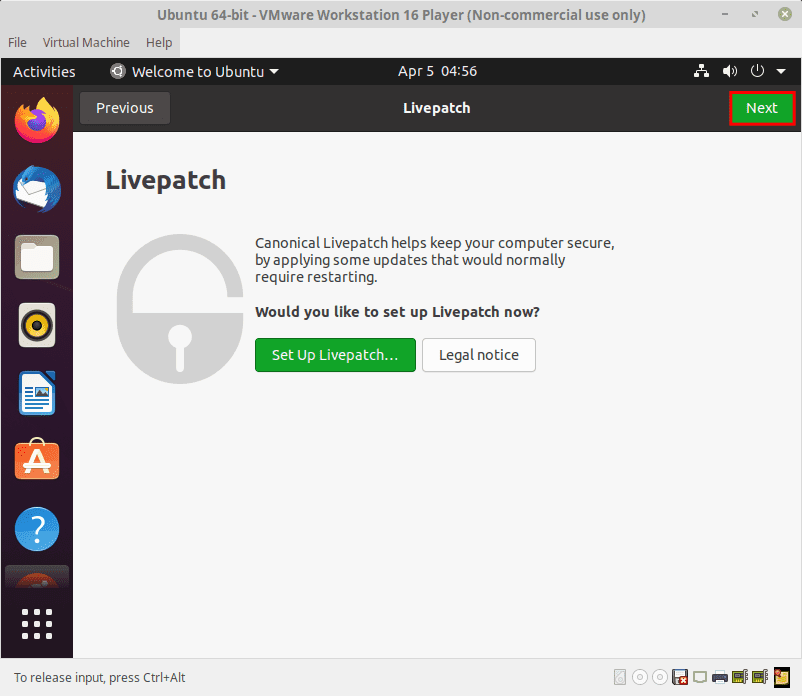
-
6
Система предложит участвовать в программе улучшения Ubuntu. Благодаря этому разработчики смогут улучшить продукт. В рамках этой программы будет отправляться отчет о технических характеристиках вашего компьютера и установленном программном обеспечении. При этом ваши личные данные останутся конфиденциальными. Участие в программе добровольное: отметьте подходящий вам вариант и кликните Next:
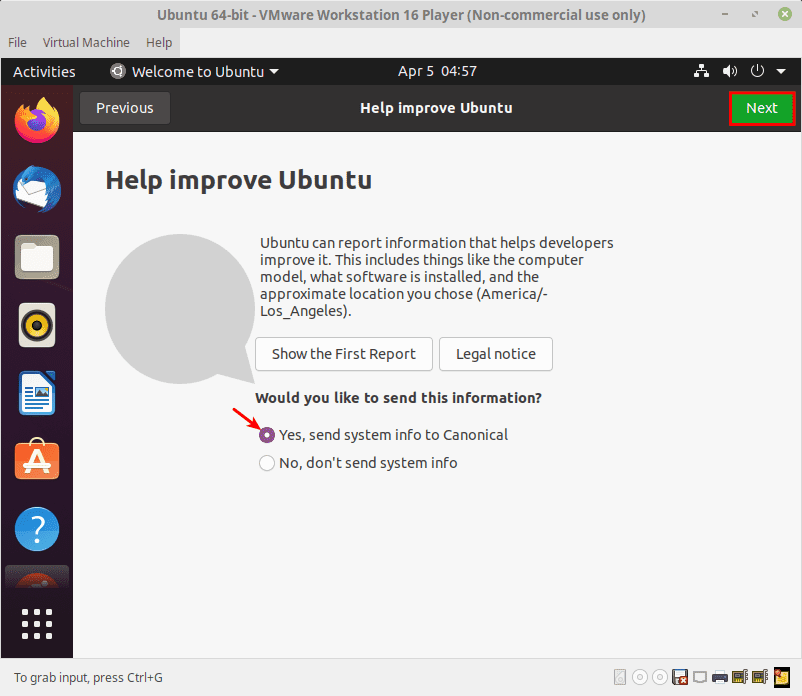
-
7
На этом шаге Ubuntu предложит включить геолокацию. Это также поможет разработчикам улучшить операционную систему. Включение геолокации необязательно: нажмите на переключатель в зависимости от вашего решения и кликните Next:
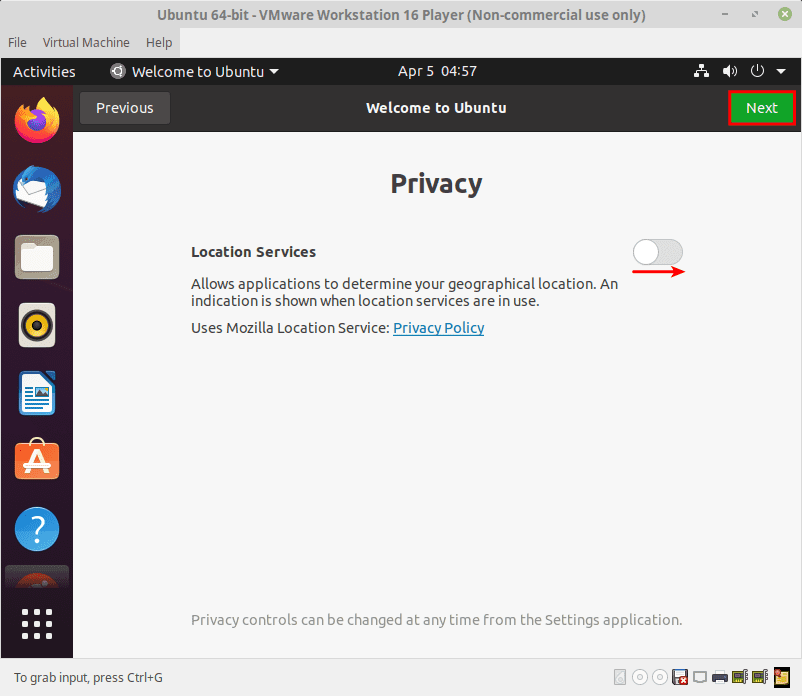
-
8
Затем система покажет, какие приложения вы можете установить через раздел «Software». Нажмите Done:
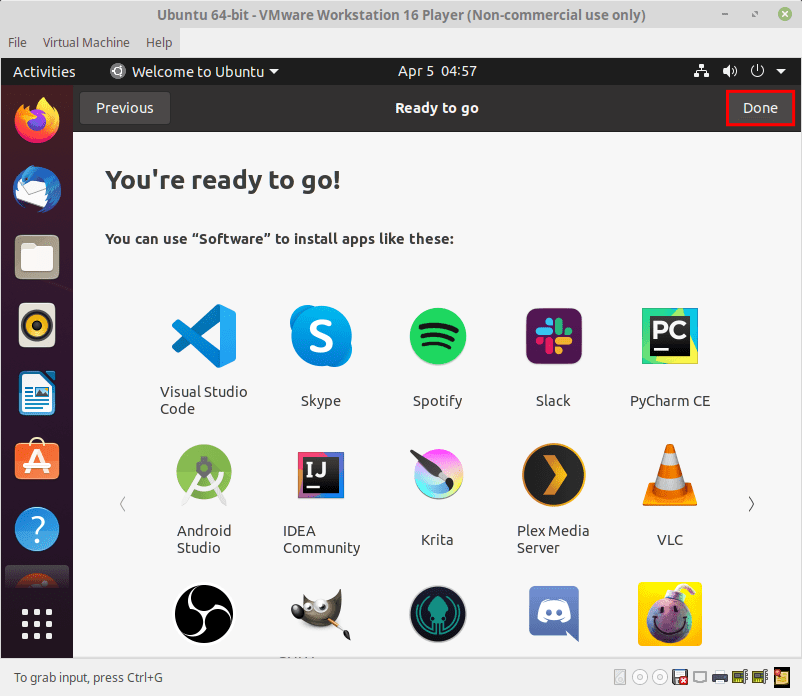
Готово, вы настроили виртуальную машину Ubuntu.
Установка VMware Tools на виртуальную машину Ubuntu
Для того чтобы установить VMware Tools:
- 1
-
2
Перейдите в раздел Player и выберите Manage — Install VMware Tools:
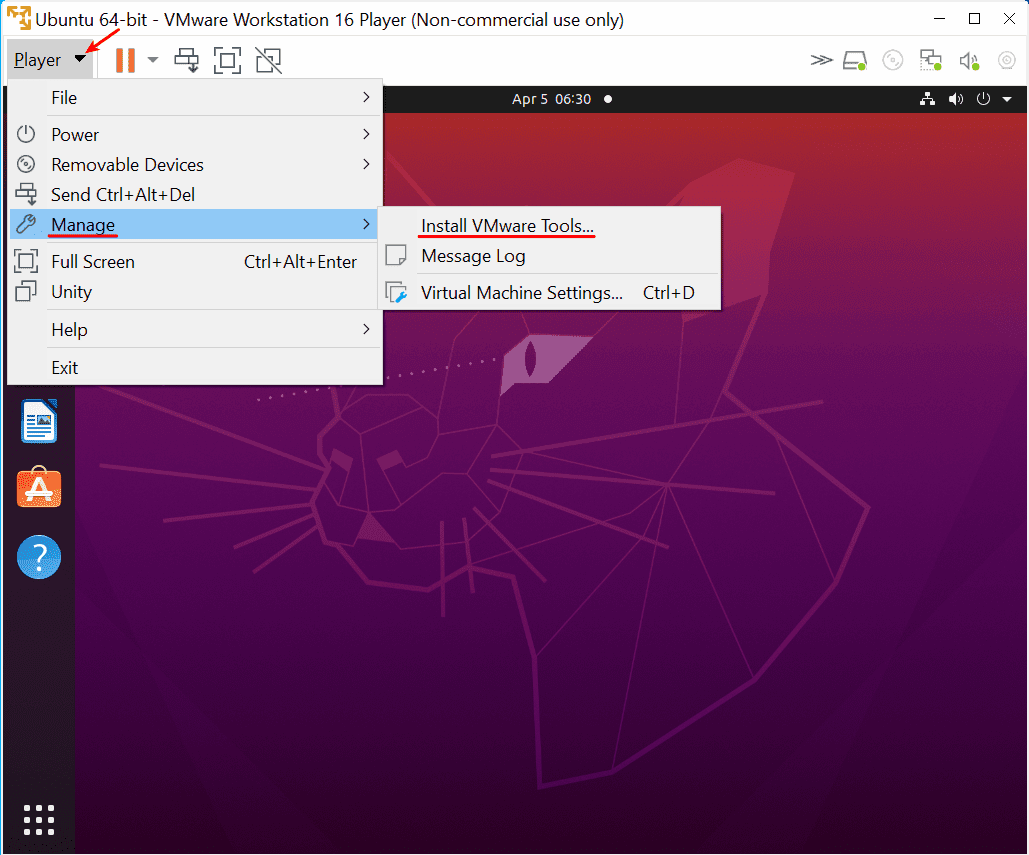
-
3
В системе появится виртуальный образ оптического диска:
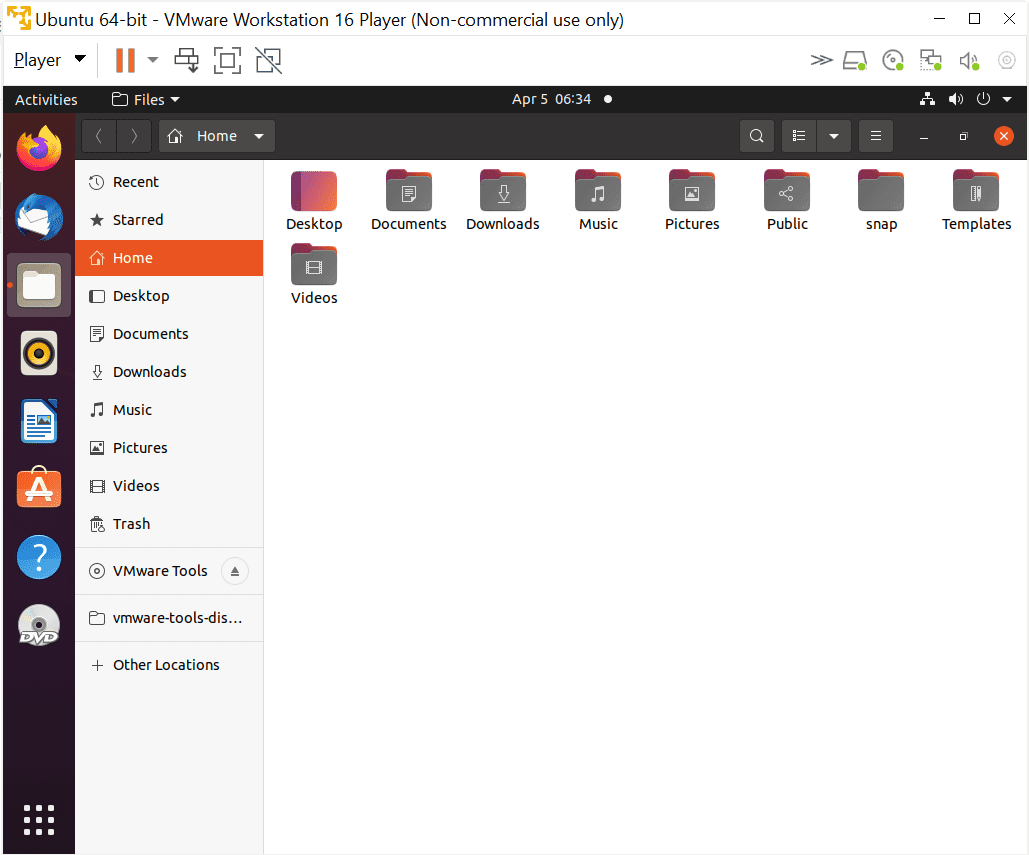
-
4
Откройте виртуальный образ и скопируйте архив. Для этого кликните правой кнопкой мыши на архив и выберите Copy:
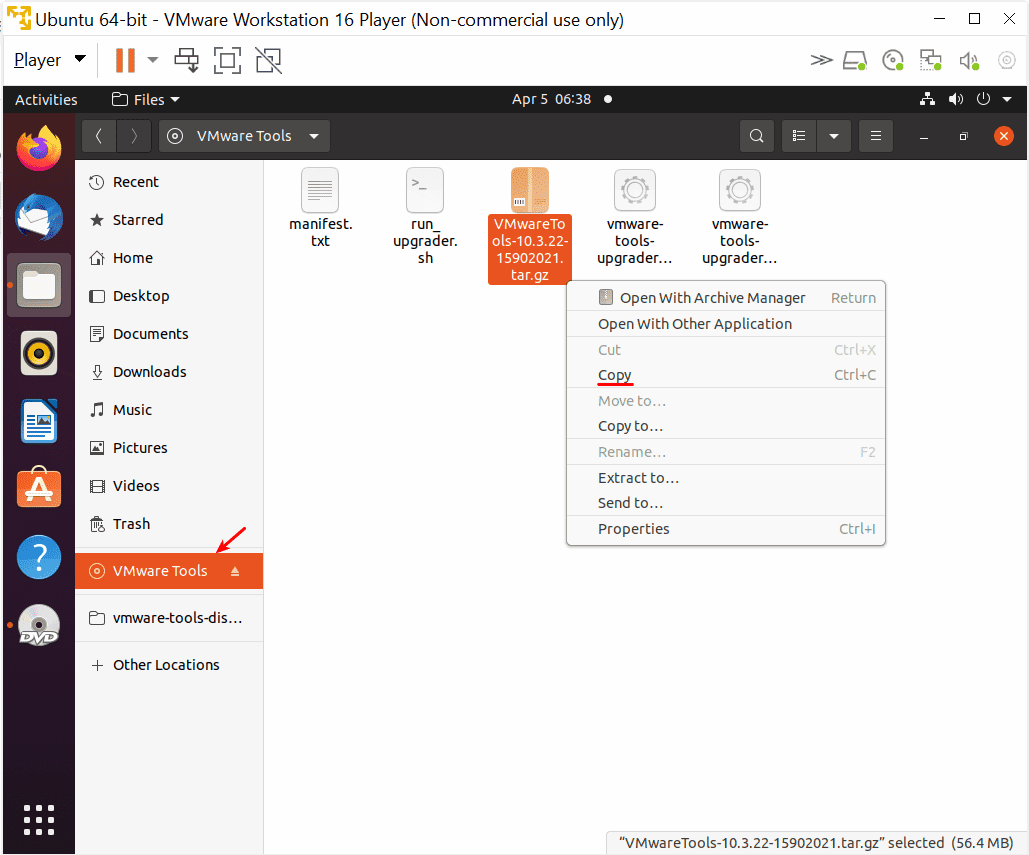
-
5
Добавьте архив в директорию /home. Для этого кликните правой кнопкой мыши на пустое поле и выберите Paste:
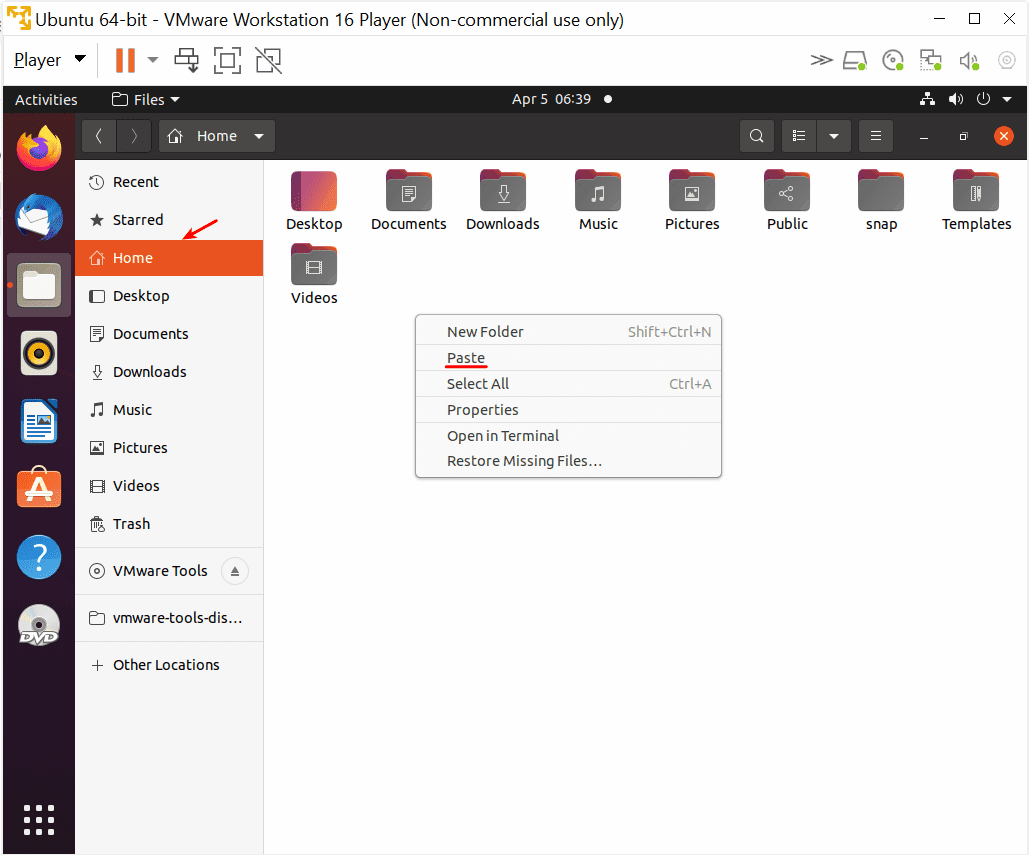
-
6
Кликните правой кнопкой мыши по пустому полю и выберите Open in Terminal:
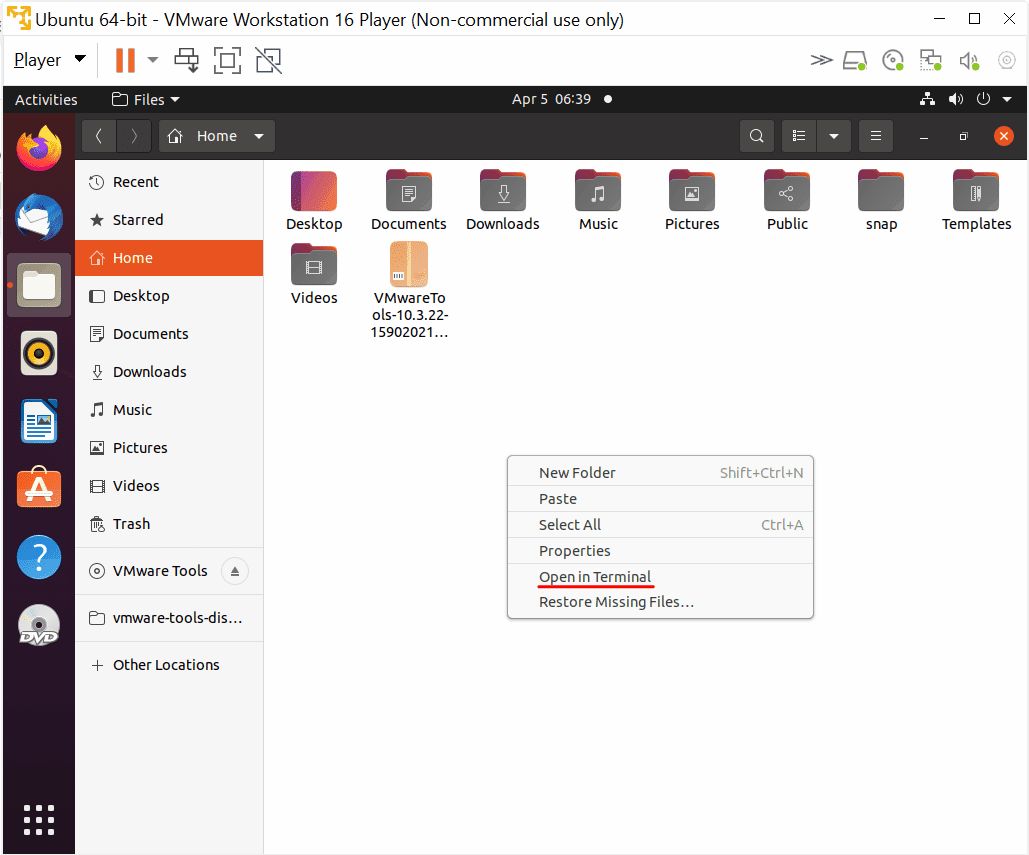
-
7
Распакуйте архив. Для этого выполните команду:
tar xfvz название_архива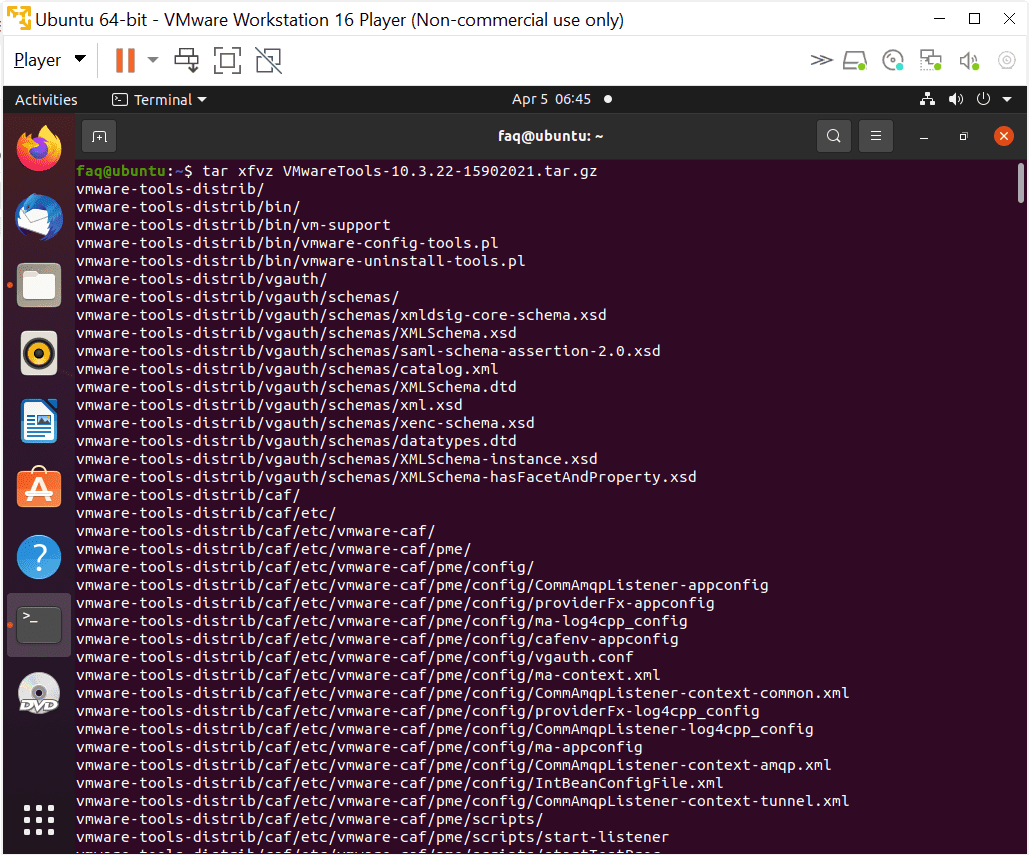
-
8
Выполните команду:
sudo perl vmware-tools-distrib/vmware-install.plЗатем введите пароль администратора. На вопросы системы оставьте ответ по умолчанию. Для этого нажмите Enter.
-
9
Нажмите Player — Manage. Если первый пункт «Reinstall VMware Tools», программа установлена корректно:
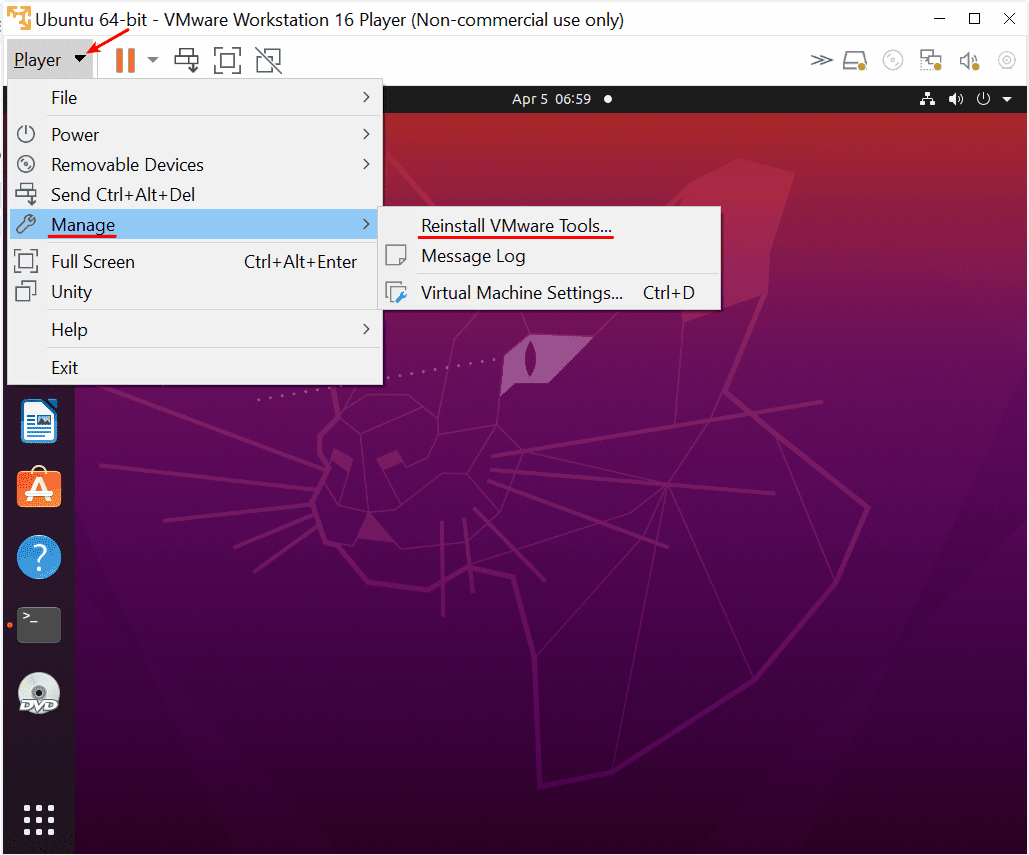
Есть альтернативный способ: можно установить VMware Tools из официального репозитория. Для этого в Терминале выполните команду:
sudo apt install open-vm-toolsГотово, вы установили VMware Tools.
Помогла ли вам статья?
Спасибо за оценку. Рады помочь 😊