В этой инструкции мы расскажем, как установить VMware на Linux.
Для начала разберемся, что такое виртуальная машина и зачем устанавливать VMware.
Зачем нужна виртуальная машина
Иногда нужно, чтобы на одном компьютере была установлена не одна операционная система. Например, на вашем ноутбуке установлена Linux — эта операционная система нужна вам для работы. Также вы планируете освоить новое хобби — создание музыки и видеороликов. Для этого на компьютер нужно установить программы FL Studio Sony и Vegas Pro. Однако сделать это невозможно, так как программы не адаптированы под Linux.
В этой ситуации можно поступить несколькими способами. Например, загрузить вторую операционную систему на флешку и вставить ее в системный блок перед тем, как включить компьютер. Однако в этом случае вы сможете работать только с одной операционной системой, что не очень удобно.
Чтобы работать одновременно с двумя операционными системами, можно установить специальную программу и с ее помощью настроить виртуальную машину. Виртуальная машина (ВМ или VM) — это виртуальный компьютер, который использует ресурсы реального компьютера.
ВМ работает благодаря виртуализации: создает особое окружение для операционной системы и программного обеспечения, которое в ней запускается. По принципу работы это окружение похоже на обычный компьютер: оно состоит из виртуального жесткого диска, видеокарты, процессора, контроллеров устройств и оперативной памяти. Также окружение может взаимодействовать с реальными устройствами, например, веб-камерой или DVD-приводом.
Получается, что с помощью виртуальной машины на одном компьютере можно пользоваться несколькими операционными системами. При этом операционная система, в которой запускают виртуальную машину, будет называться хостовой. А система, которая установлена на виртуальной машине — гостевой операционной системой.
В процессе создания виртуального окружения создается также специальный компонент — монитор виртуальной машины, или гипервизор. От гипервизора зависит стабильная работа гостевой операционной системы: он получает и распределяет ресурсы между запущенными операционными системами, а также изолирует системы друг от друга. Благодаря этому гостевая ОС не «догадывается» о существовании гипервизора и «думает», что она работает на реальном компьютере. Это позволяет двум разным операционным системам работать автономно, несмотря на то, что гостевая использует для работы ресурсы и мощности хостовой системы. Подробнее о том, что такое виртуальная машина и как она устроена, читайте в статье.
Чтобы установить на компьютер виртуальную машину, сначала нужно создать для нее виртуальную среду. Для этого существуют специальные программы, одна из которых— VMware Workstation Player.
VMware Workstation Player — это программное обеспечение, с помощью которого можно создать виртуальную машину. Оно позволяет работать с несколькими операционными системами одновременно — каждую виртуальную машину можно свернуть, как обычную программу.
Основные преимущества VMware:
- техническая поддержка программы;
- встроенный драйвер универсальной печати .ThinPrint, благодаря нему драйвер не придется устанавливать на гостевую ОС;
- функция AutoProtect, которая создает снэпшоты через заданные промежутки времени. Это работает по принципу автосохранения в Microsoft Office Word;
- защита виртуальной машины 256-битным шифрованием;
- функция Compact Virtual Disks сжимает виртуальные диски, для того чтобы отдать их под нужды других систем;
- запись активности виртуальной машины. Это может быть как видеоформат, так и формат последовательности действий пользователя: файл, в котором описаны все действия пользователя в виртуальной машине.
Системные требования к VMware Workstation Player:
- совместимый 64-разрядный процессор x86 или AMD64, выпущенный в 2011 году или позже,
- тактовая частота 3 ГГц или выше,
- минимум 2 ГБ ОЗУ; рекомендуется 4 ГБ или более.
Ниже мы подробно описали процесс установки VMware Workstation на Linux.
Как установить VMware Workstation Player
-
1
Скачайте VMware Workstation Player с официального сайта.
-
2
Откройте Терминал комбинацией Ctrl + Alt + T.
-
3
Установите необходимые пакеты с помощью команды:
sudo apt install build-essential -
4
Назначьте файлу установки права на выполнение:
chmod +x ~/’Загрузки’/VMware-Player*Где ~/«Загрузки»/VMware-Player* — путь до файла установки.
-
5
Установите VMware Workstation Player:
sudo ~/'Загрузки'/VMware-Player*Где ~/«Загрузки»/VMware-Player* — путь до файла установки.
-
6
Если окно настройки не открылось автоматически, перейдите в Меню. В поиске наберите название программы и нажмите VMware Player:
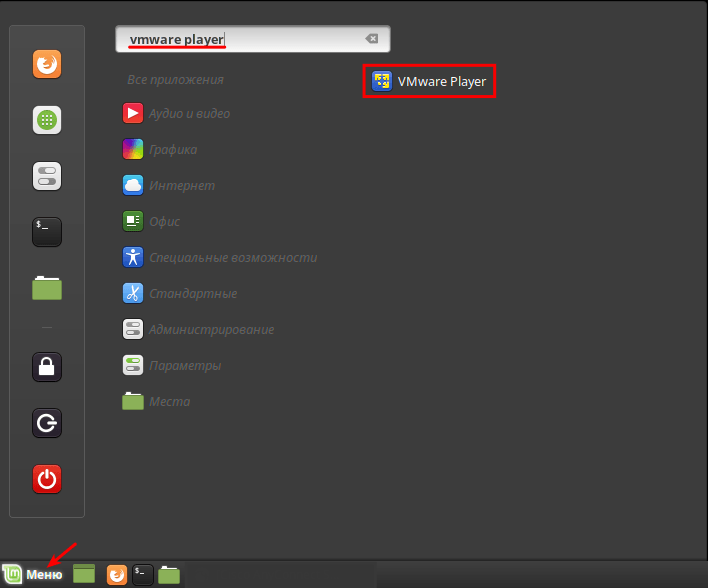
-
7
Примите лицензионное соглашение пользователя. Для этого отметьте пункт «I accept the terms in the license agreement» и нажмите Next:
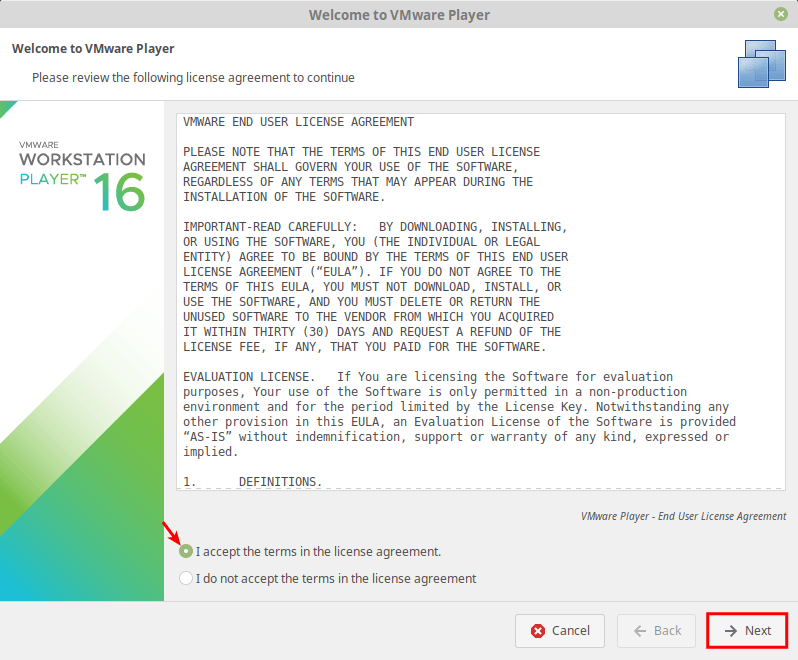
-
8
Примите лицензионное соглашение для установки дополнительных инструментов для Linux. Отметьте пункт «I accept the terms in the license agreement» и нажмите Next:
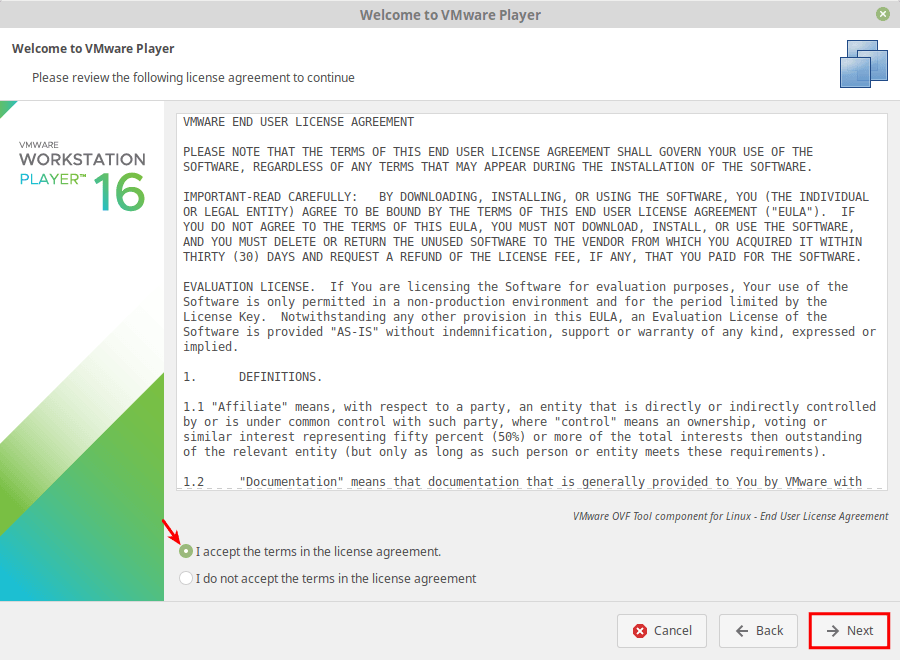
-
9
После этого программа предложит устанавливать обновления автоматически. Рекомендуем отметить пункт «Yes», чтобы всегда использовать актуальную версию программы. Затем нажмите Next:
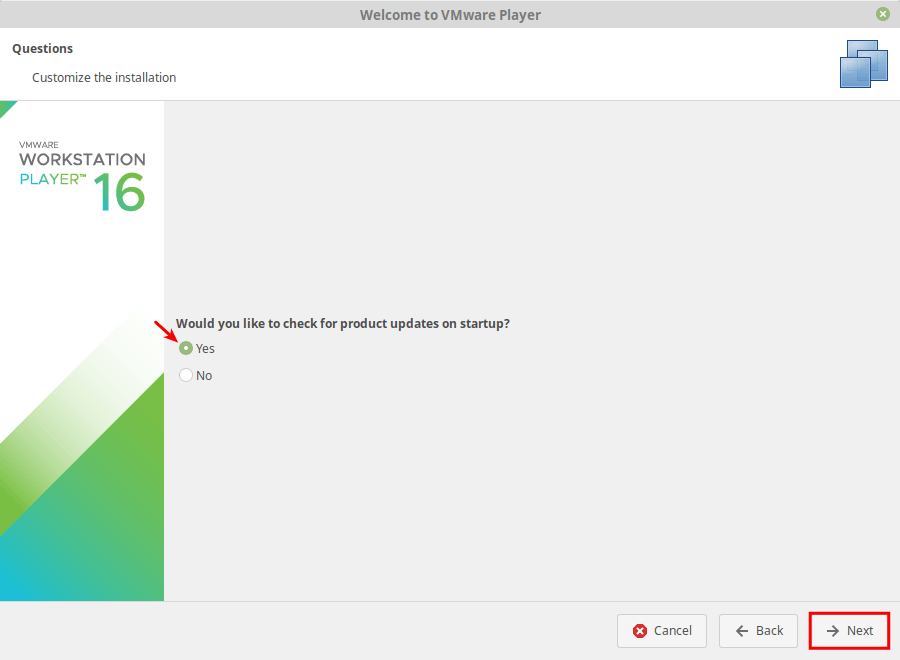
-
10
Следующий этап — участие в программе улучшения качества (Customer Experience Improvement Program). В рамках неё разработчики будут получать данные об использовании программы, при этом ваши персональные данные останутся скрытыми. Программа улучшения качества нужна, чтобы вовремя исправлять баги и дорабатывать продукт. Подробнее читайте на официальном сайте. Участие в программе добровольное: отметьте «Yes» или «No» в зависимости от вашего решения и нажмите Next:

-
11
Выберите вариант использования:
- коммерческая версия — подойдет для организаций в случаях, когда программу нужно установить на нескольких компьютерах. Чтобы использовать эту версию, введите лицензионный ключ в пункте «Enter a license key to allow commercial use»;
- некоммерческая версия — подойдет для физических лиц, которые устанавливают программу на локальный компьютер. Чтобы использовать эту версию, отметьте пункт «Use VMware Player 16 for free for non-commercial use». Затем нажмите Finish:
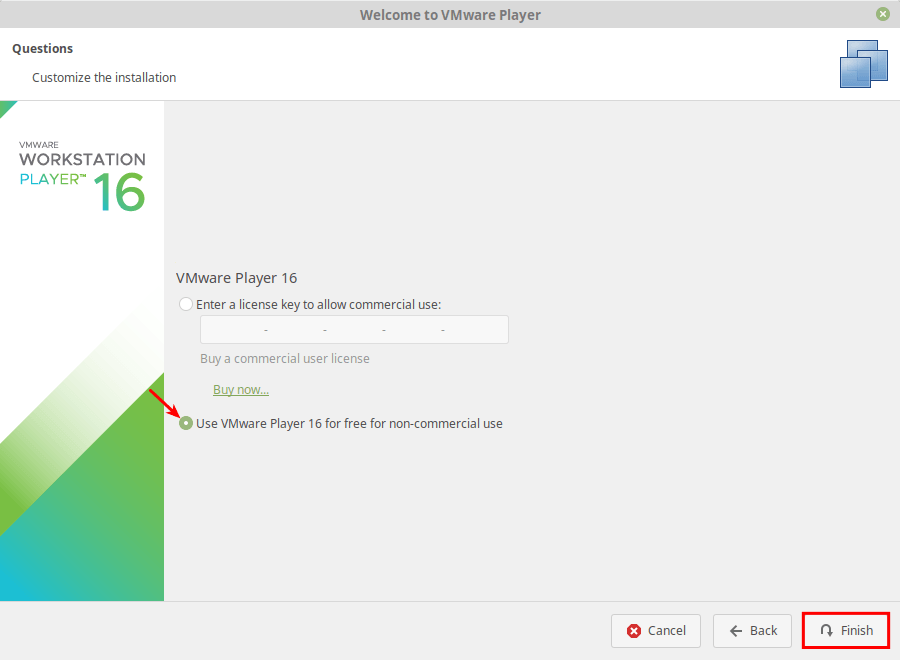
-
12
Если настройка прошла корректно, на экране появится всплывающее окошко, как на скриншоте ниже. Нажмите OK, чтобы завершить настройку:
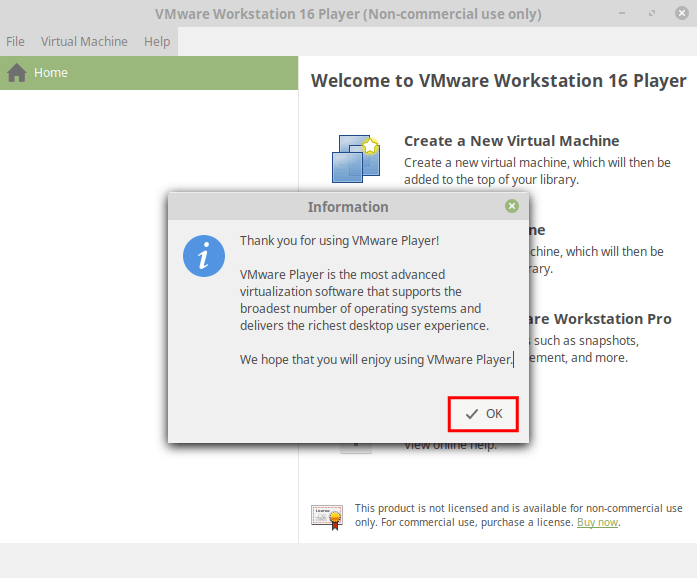
Готово, вы установили VMware Workstation Player. Теперь переходите к запуску программы.
Как запустить VMware
Чтобы запустить VMware:
-
1
В панели управления кликните Меню:
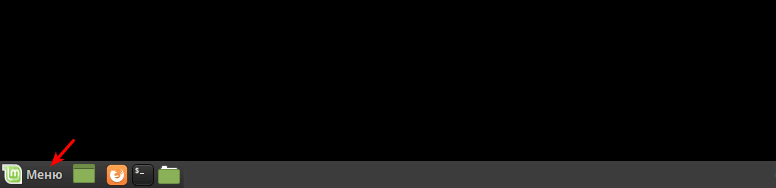
-
2
В поисковой строке введите первые символы названия программы и кликните по VMware Player:
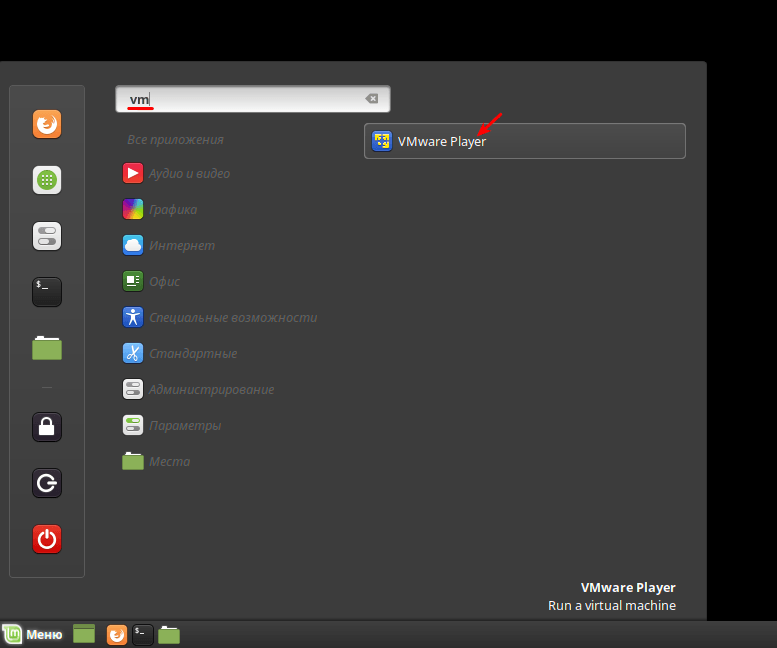
После этого вы увидите стартовое окно программы:
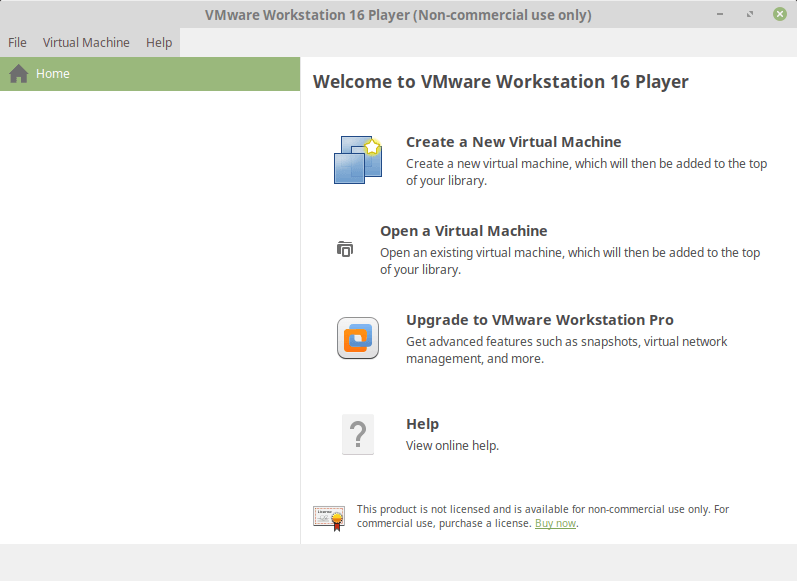
Готово, вы запустили VMware Workstation Player.
Помогла ли вам статья?
Спасибо за оценку. Рады помочь 😊