vApp — это контейнер, в котором размещаются виртуальные машины. С помощью таких контейнеров можно объединять виртуальные машины и управлять ими сгруппированно.
Контейнер vApp можно создать тремя способами:
- создать новый: пустой контейнер без виртуальных машин, контейнер с новой ВМ или контейнер с развёрнутой ВМ из шаблона;
- создать контейнер, используя файл OVF/OVA;
- создать контейнер на основе шаблона vApp.
Чтобы создать любой контейнер, войдите в панель управления VMware vCloud Director по инструкции.
Создание нового контейнера vApp
Чтобы создать новый контейнер, воспользуйтесь инструкцией:
-
1
В разделе Datacenters перейдите на вкладку vApps. Кликните на New vApp.
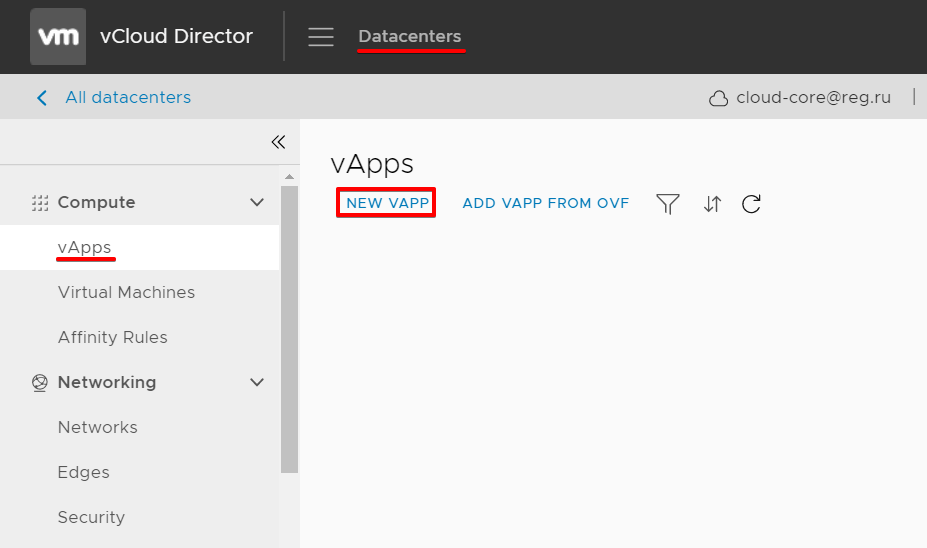
-
2
В появившемся окне введите данные для создания контейнера:
- Name — имя контейнера;
- Description — описание виртуальной машины.
Вы можете добавить виртуальные машины в этот контейнер позже и перейти к шагу 3.
Если вы хотите добавить виртуальные машины сразу, нажмите на Add Virtual Machine. В появившемся окне создайте новые виртуальные машины или разверните их из шаблона по инструкции.
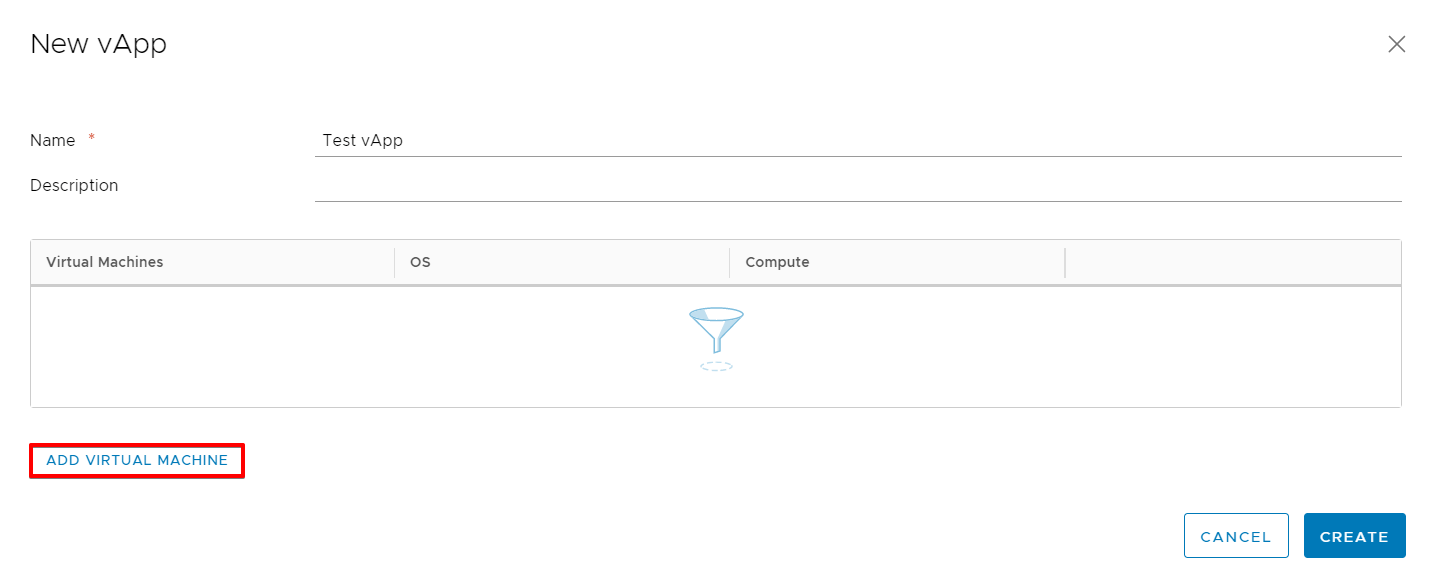
-
3
Нажмите Create. Контейнер vApp создан.
-
4
Если вы не добавляли виртуальные машины, контейнер vApp после создания будет в состоянии Resolved.
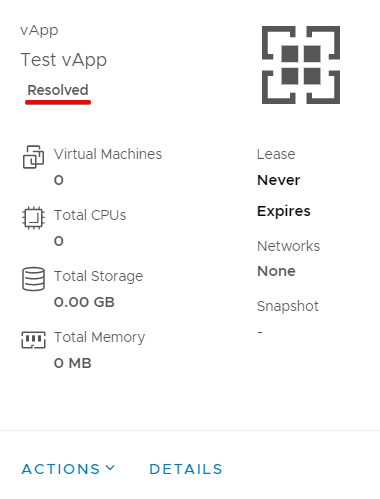
Контейнер vApp с добавленными виртуальными машинами после создания будет в выключенном состоянии (статус Stopped). Вы можете включить контейнер, нажав Power On в меню Actions.
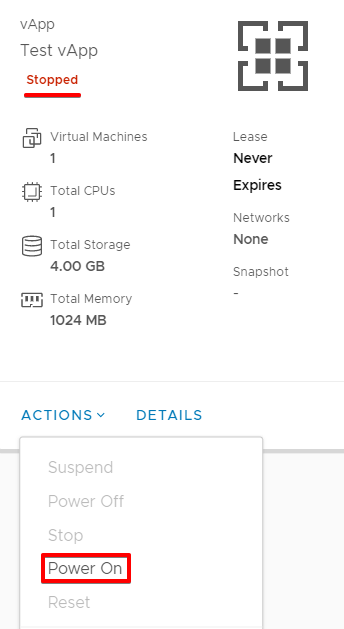
Тогда виртуальные машины в нём тоже включатся, а состояние обновится на Running.
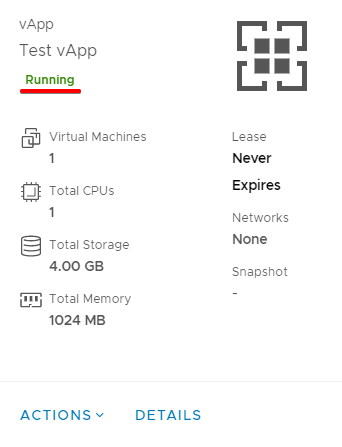
Готово! Новый контейнер vApp создан, виртуальные машины включены.
Создание vApp из OVF/OVA
vCloud Director поддерживает форматы OVA (Open Virtualization Appliance) и OVF (Open Virtualization Format). Файлы формата OVF содержат свойства для настройки виртуальных машин, эти свойства сохраняются во всех ВМ в vApp.
Чтобы создать контейнер vApp из файла OVF/OVA, воспользуйтесь инструкцией:
-
1
В разделе Datacenters перейдите на вкладку vApps. Кликните на Add vApp from OVF.
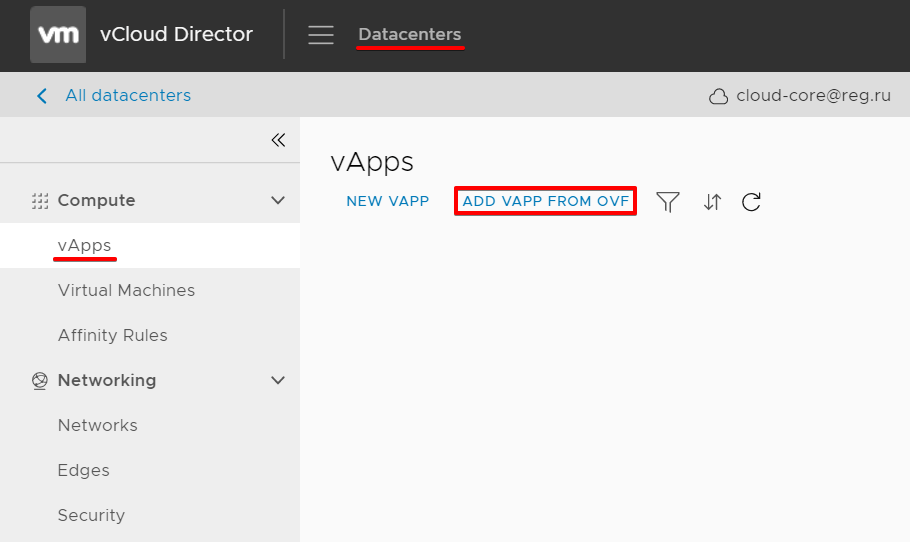
-
2
В появившемся окне нажмите на Upload и выберите нужный файл формата OVF/OVA.
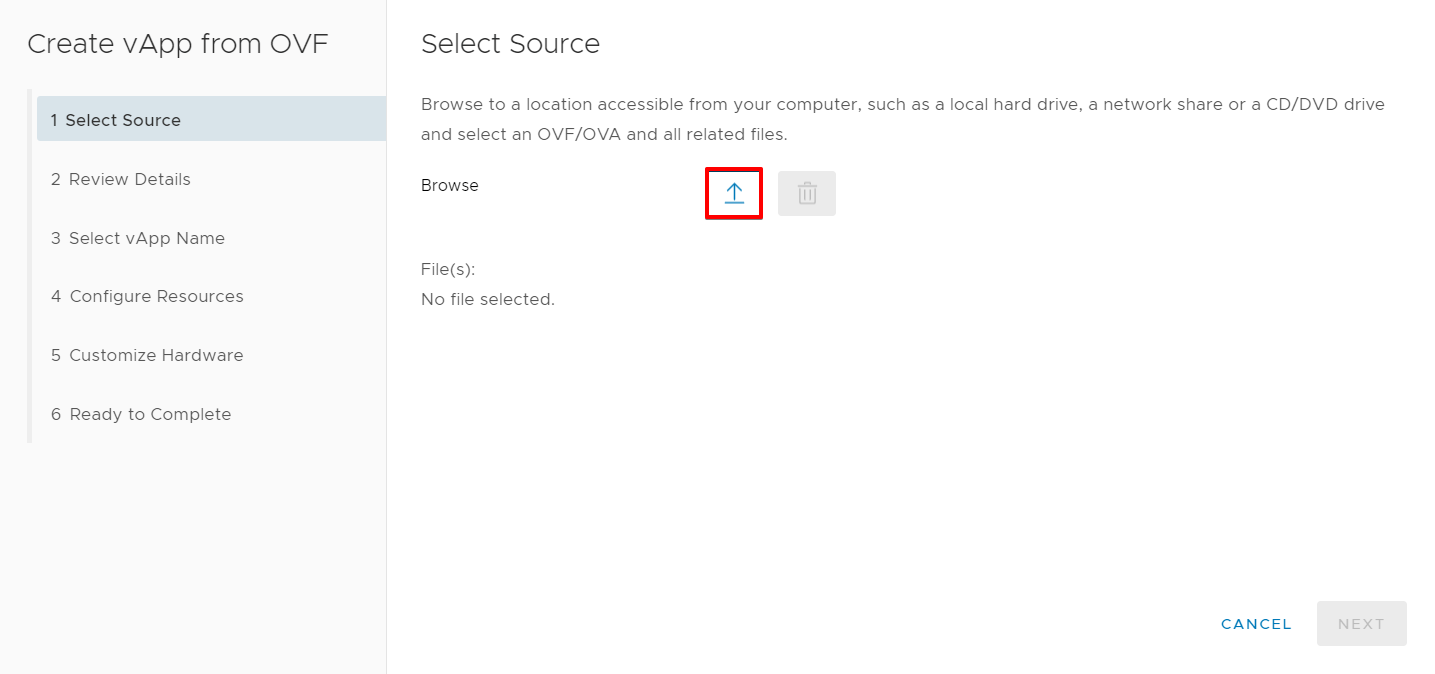
-
3
Дождитесь загрузки вашего файла. Когда его название появится в списке, нажмите Next.
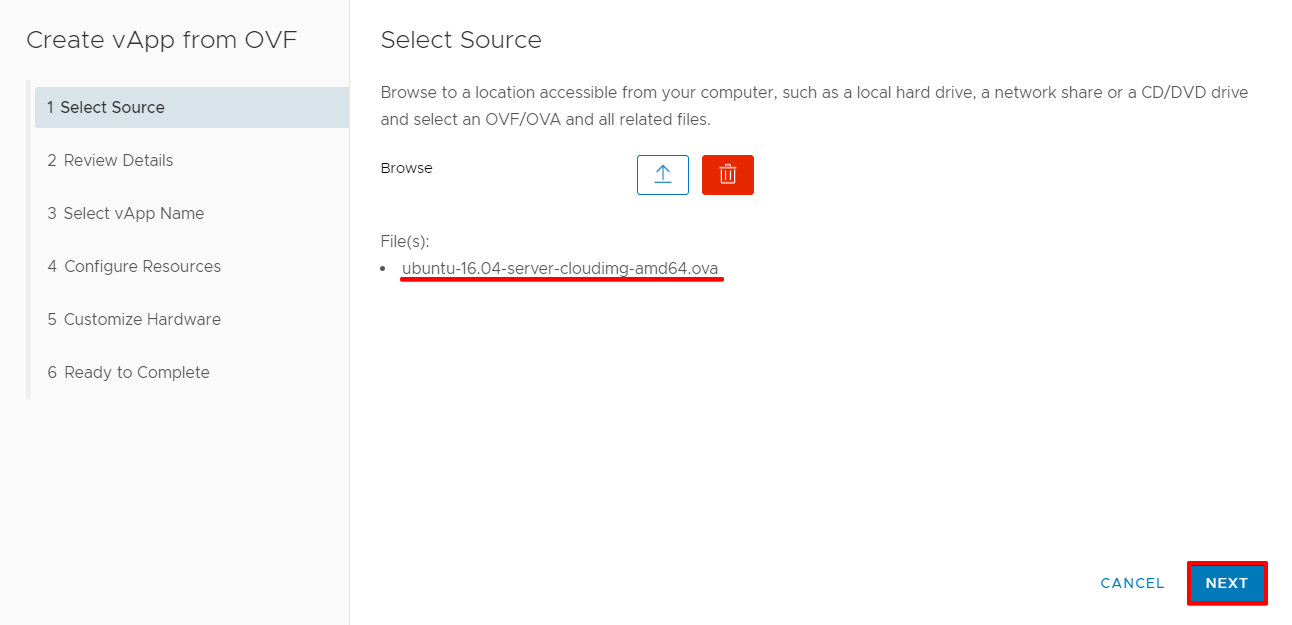
-
4
На вкладке Review Details можно проверить информацию о загруженном OVF. Если всё верно, нажмите Next.
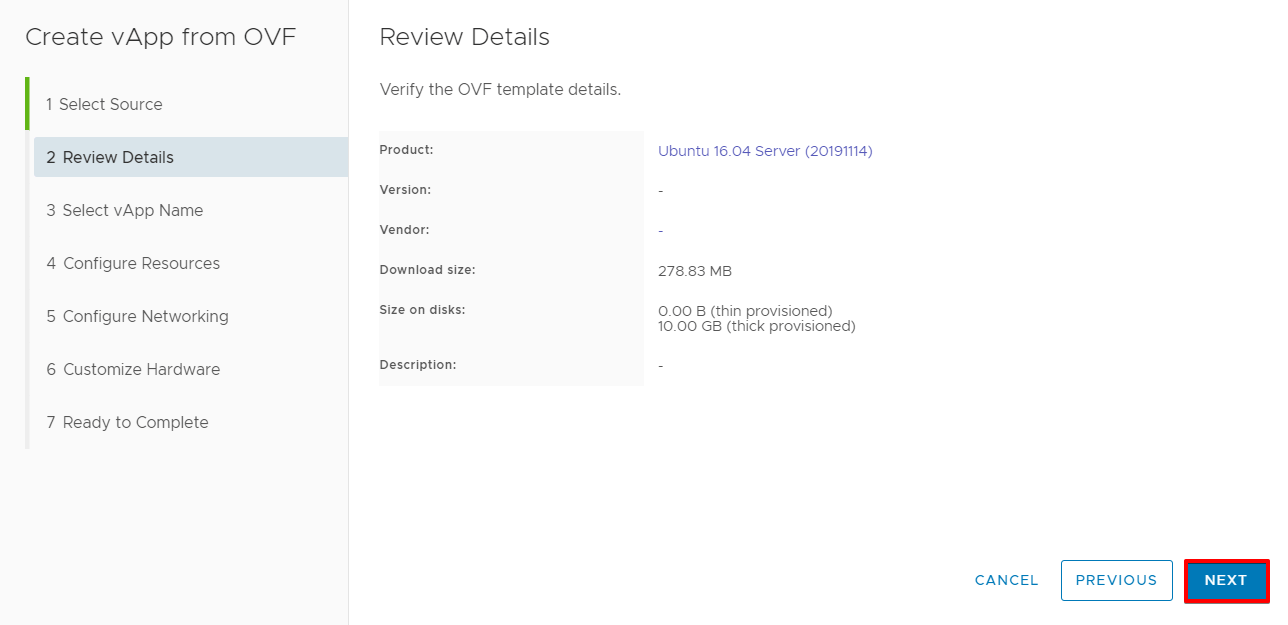
-
5
Дайте имя vApp и добавьте описание при необходимости. После нажмите Next.
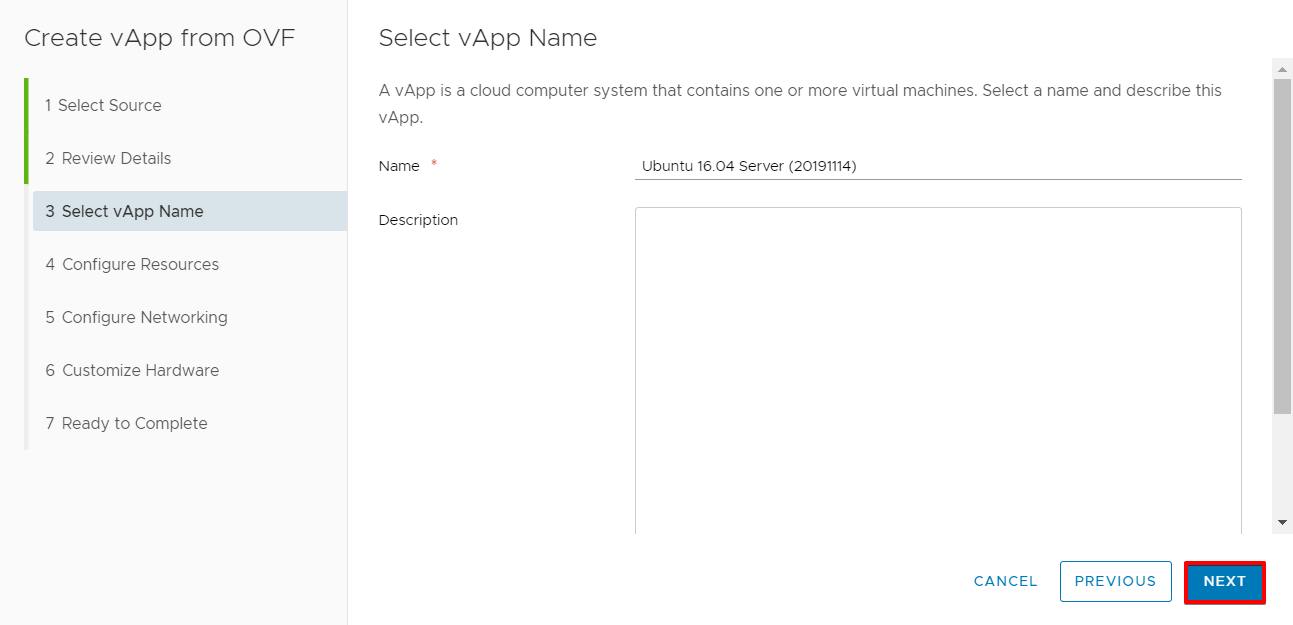
-
6
Дайте имя компьютеру и выберите политику хранения. Затем нажмите Next.
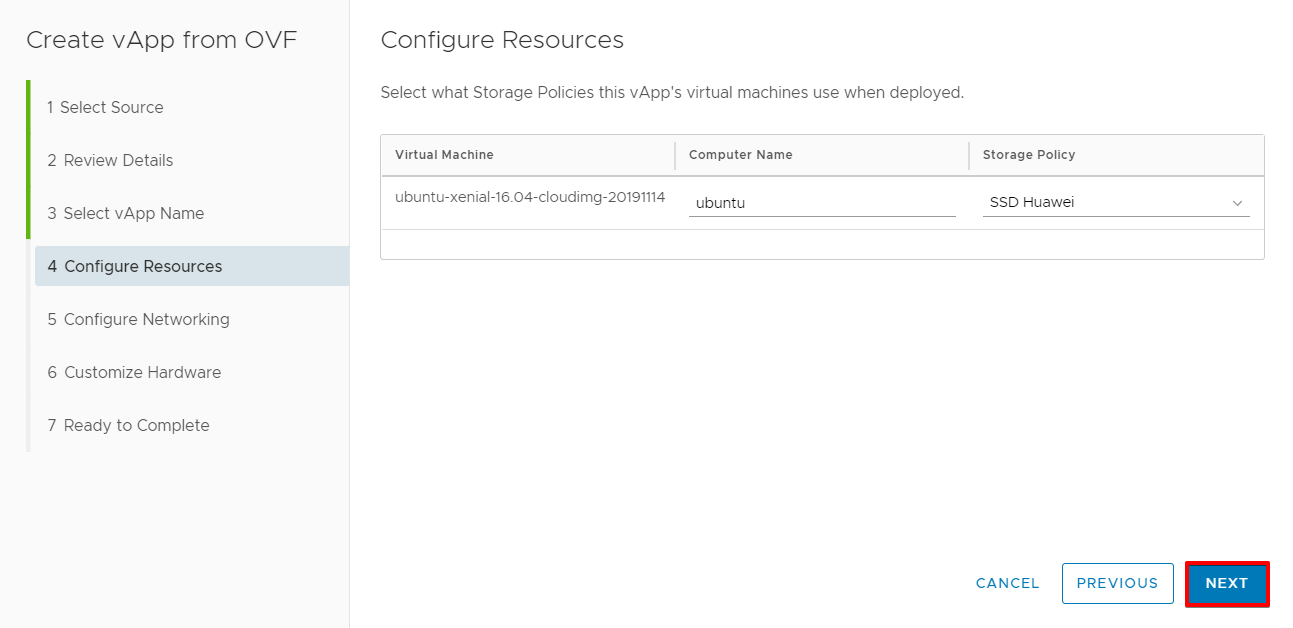
-
7
Выберите сети, к которым вы хотите подключить каждую виртуальную машину в этом контейнере. Нажмите Next.
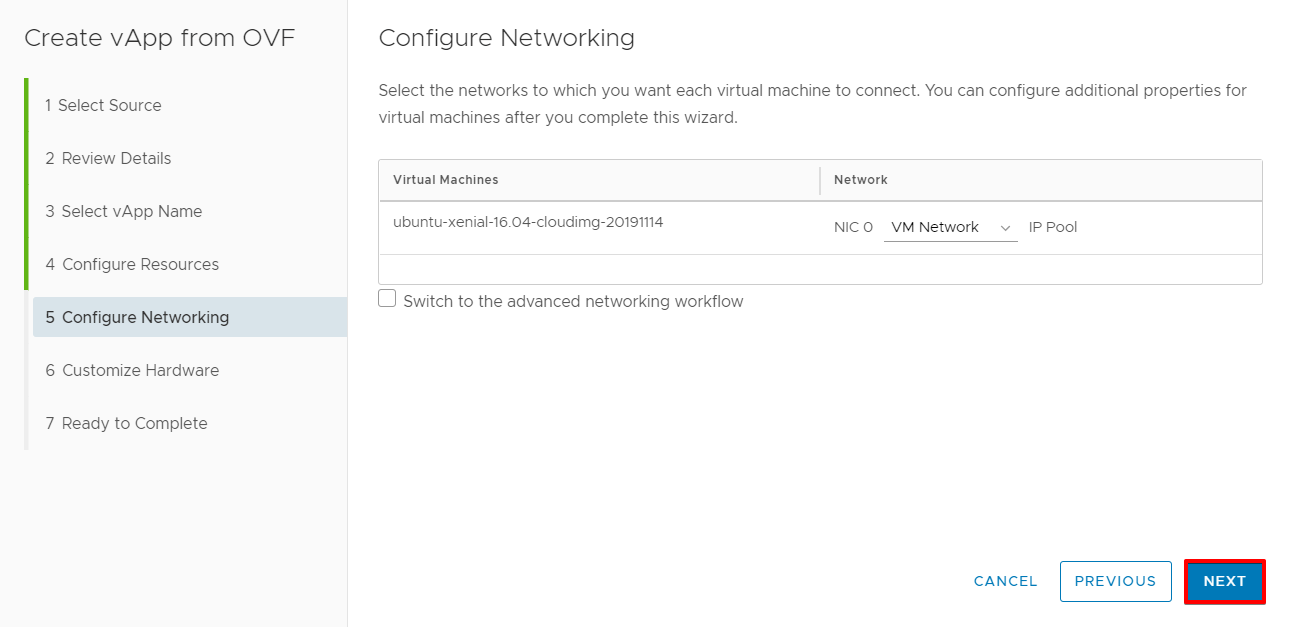
-
8
Вы можете поменять параметры виртуальных машин: количество виртуальных процессоров, ядер на сокет, ядер и объём оперативной памяти. Далее нажмите Next.
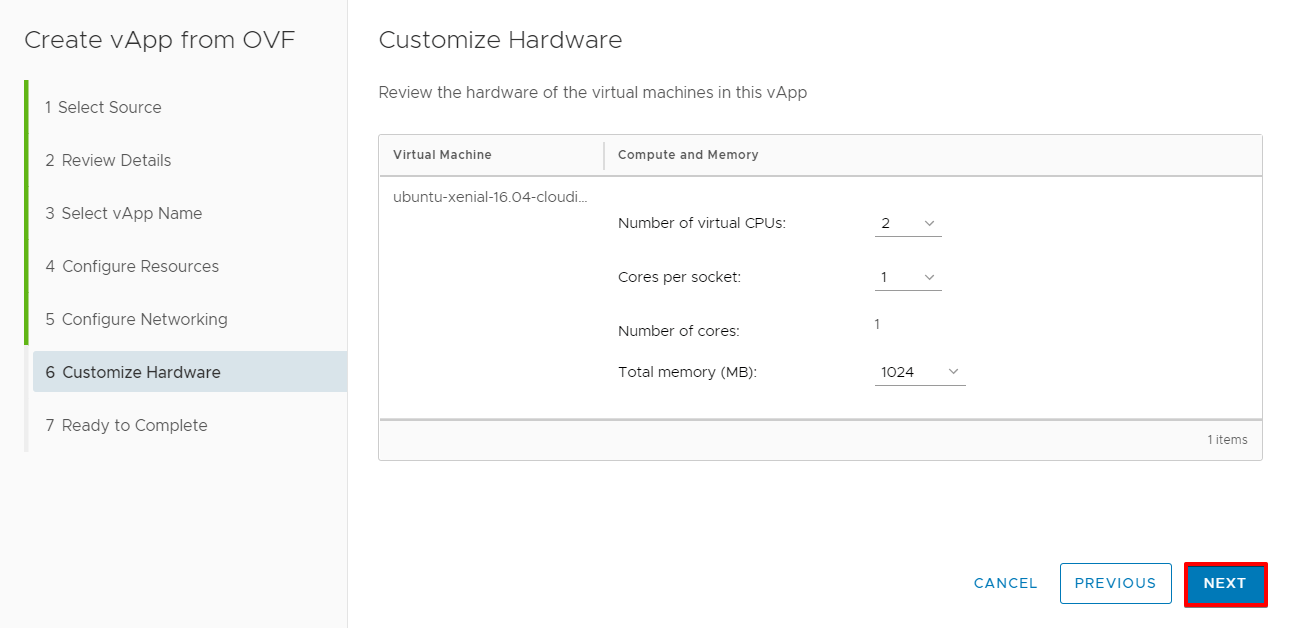
-
9
На странице Ready to Complete вы можете просмотреть все настройки создаваемого шаблона vApp. Если все верно, нажмите Finish.
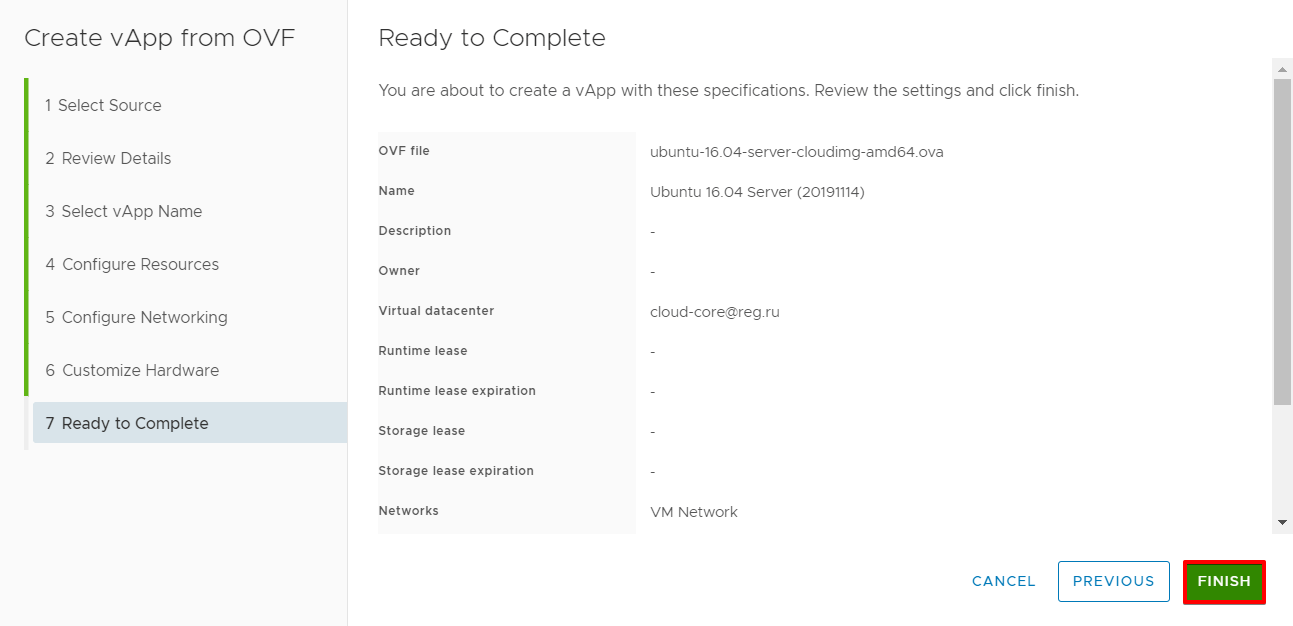
-
10
Созданный контейнер vApp будет в выключенном состоянии (статус Stopped).
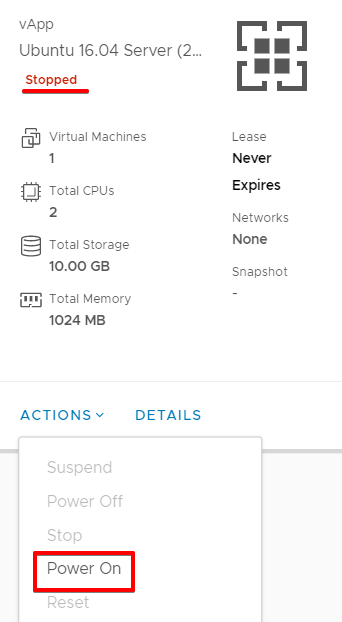
Вы можете включить контейнер, нажав Power On в меню Actions. Статус поменяется на Running.
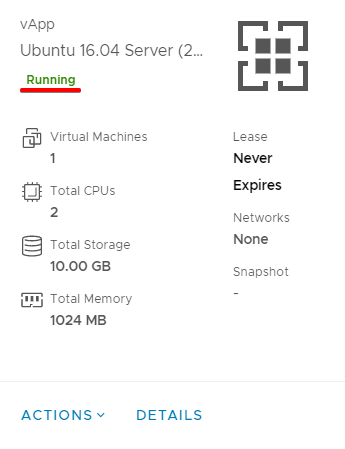
Готово! Контейнер vApp из файла OVA/OVF создан, виртуальные машины включены.
Создание шаблона vApp
Шаблон vApp — это образ виртуальной машины с операционной системой, приложениями и данными.
Вы можете создать шаблон vApp из файлов OVF/OVA, разместить его в каталоге, к которому у вас есть доступ, а затем на его основе создать контейнер vApp.
Чтобы создать шаблон vApp из OVF/OVA:
-
1
В разделе Libraries перейдите на вкладку vApp Templates и нажмите Add.
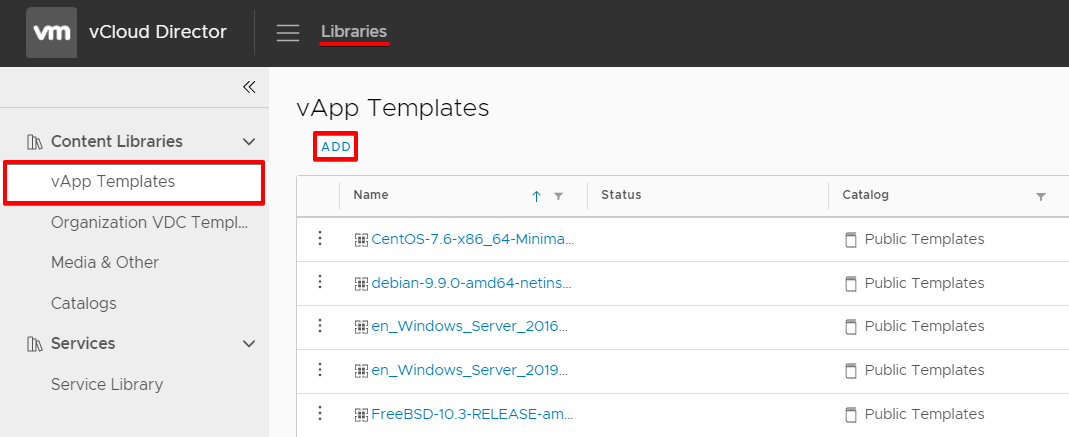
-
2
В появившемся окне введите URL для загрузки OVF или загрузите файл с вашего устройства. Дождитесь загрузки вашего файла. Когда его название появится в списке, нажмите Next.
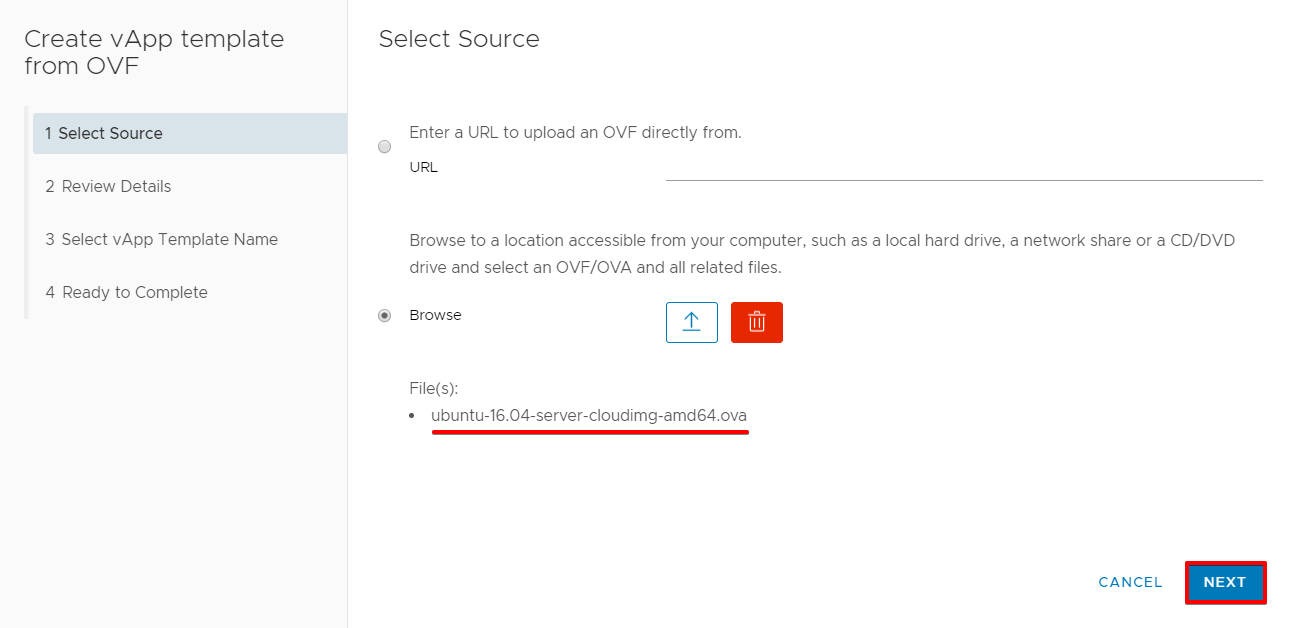
-
3
На вкладке Review Details можно проверить информацию о загруженном OVF. Если всё верно, нажмите Next.
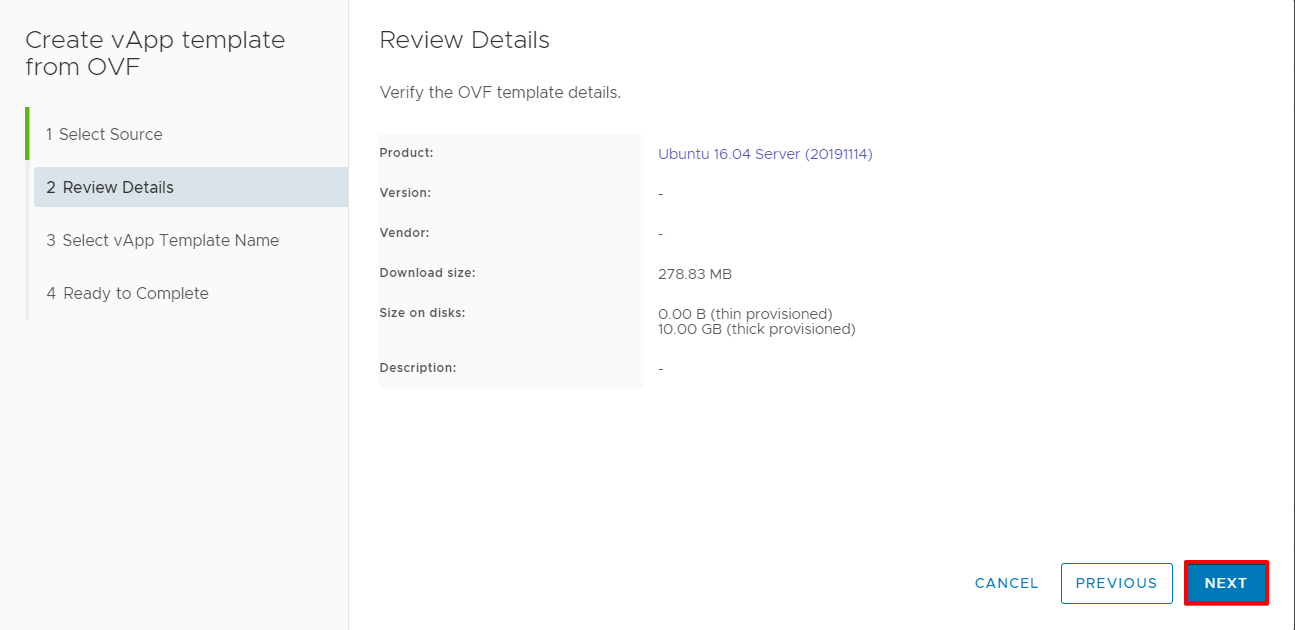
-
4
Дайте имя шаблону vApp, введите описание и выберите каталог, в котором будет хранится шаблон (Public Templates). Нажмите Next.
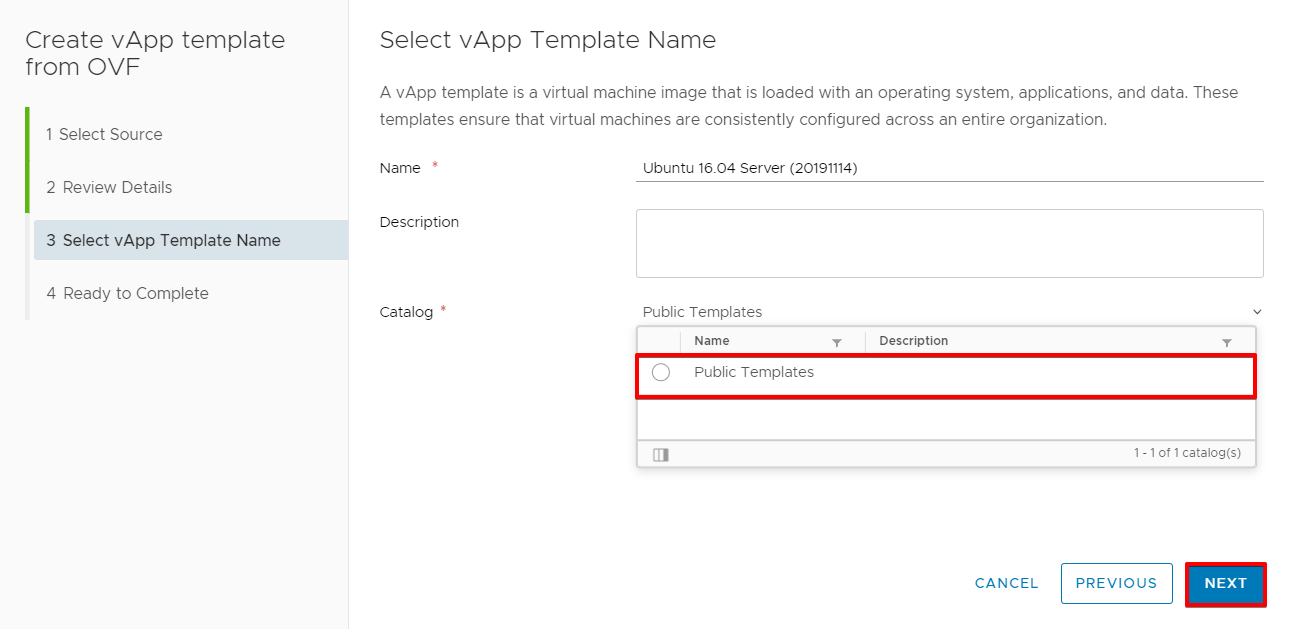
-
5
На странице Ready to Complete вы можете просмотреть все настройки создаваемого шаблона vApp. Если всё верно, нажмите Finish.
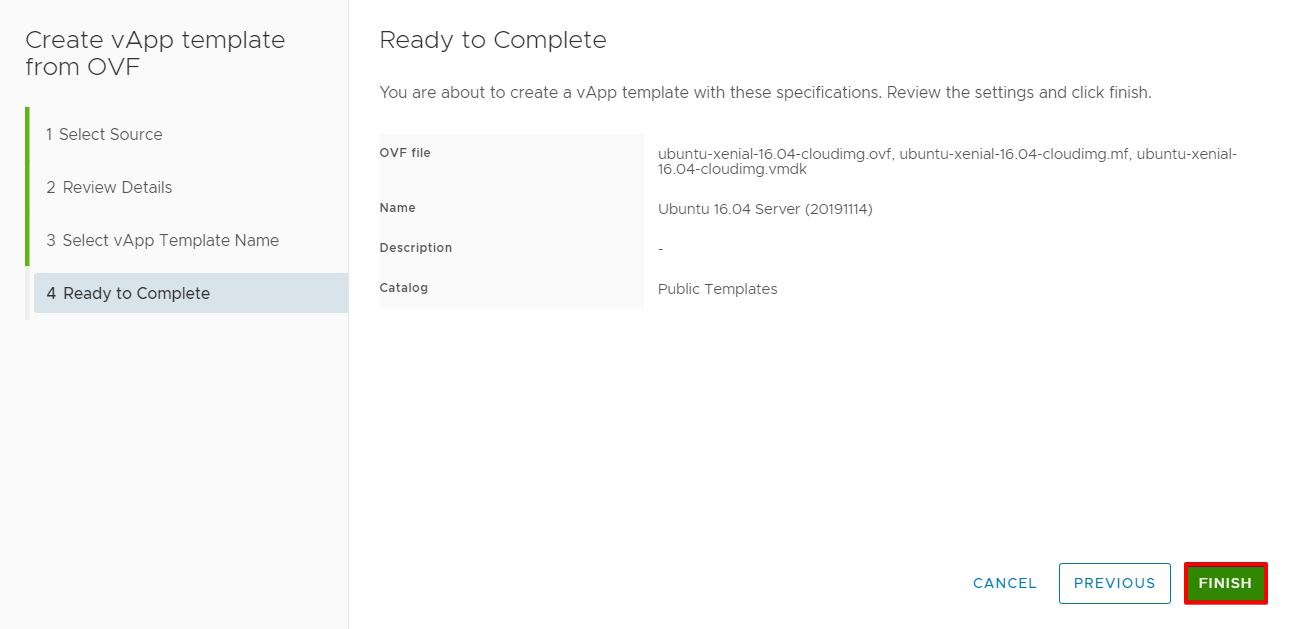
-
6
Новый шаблон должен появиться в указанном каталоге.
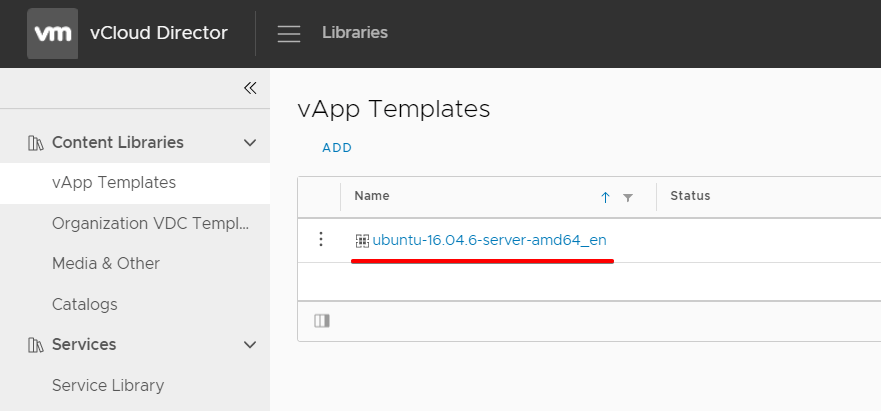
Готово! Шаблон контейнера vApp создан.
Чтобы создать контейнер по готовому шаблону vApp, воспользуйтесь инструкцией:
-
1
В разделе Libraries, во вкладке vApp Templates выберите шаблон, на основе которого вы хотите создать контейнер. Нажмите Create vApp.
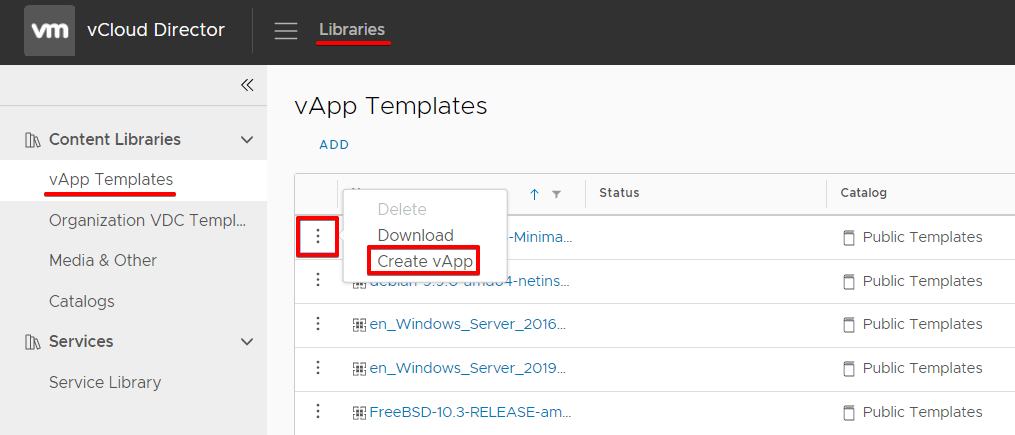
-
2
Введите имя и описание vApp. Выберите время работы контейнера до его выключения Runtime lease и время Storage lease, через которое контейнер будет удалён после выключения. Нажмите Next.
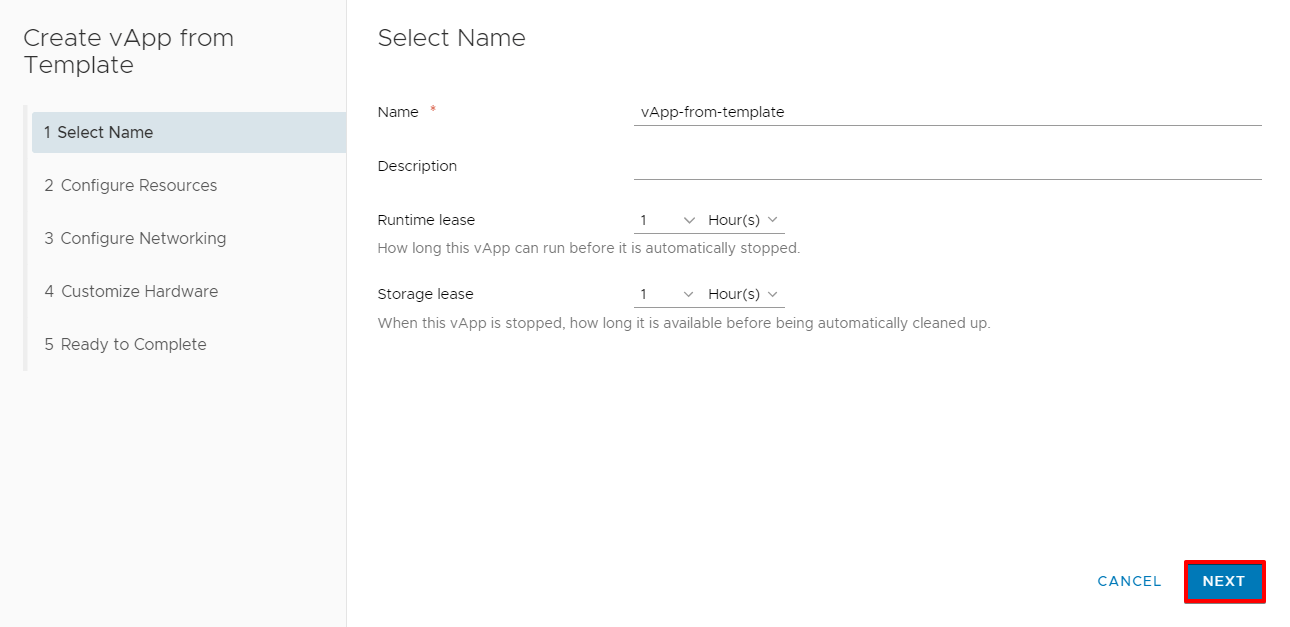
-
3
Выберите виртуальный дата-центр, в котором будет храниться vApp, и политику хранения. Нажмите Next.
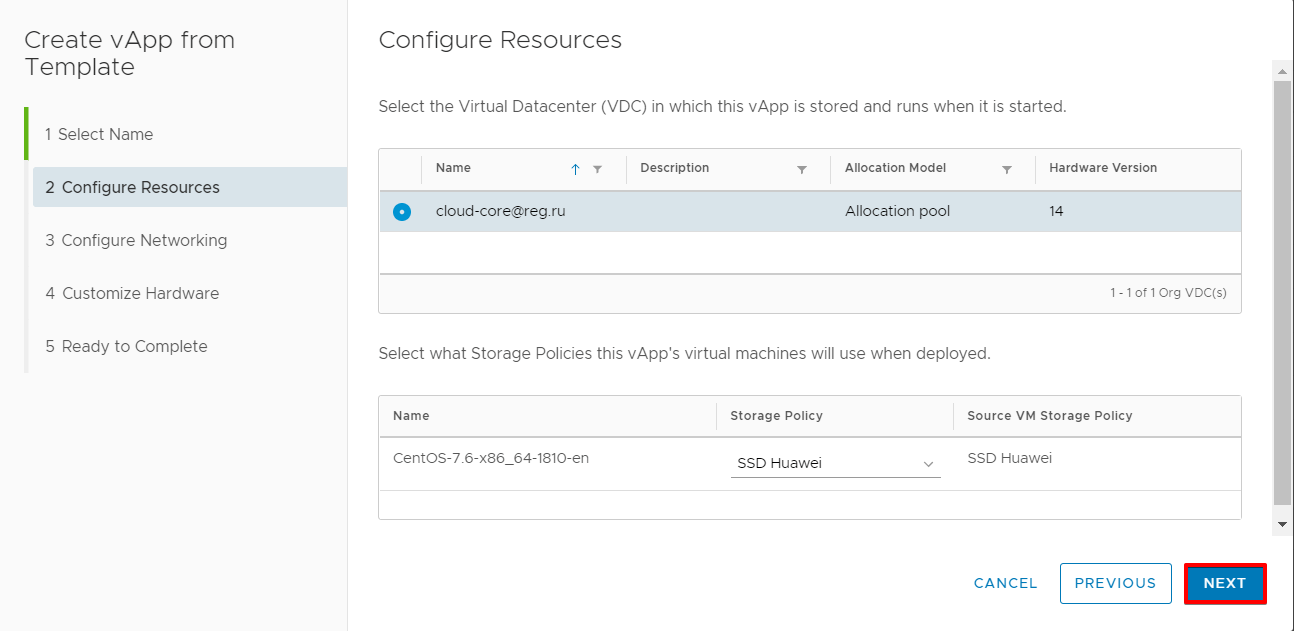
-
4
Выберите сети, к которым подключится виртуальная машина. Нажмите Next.
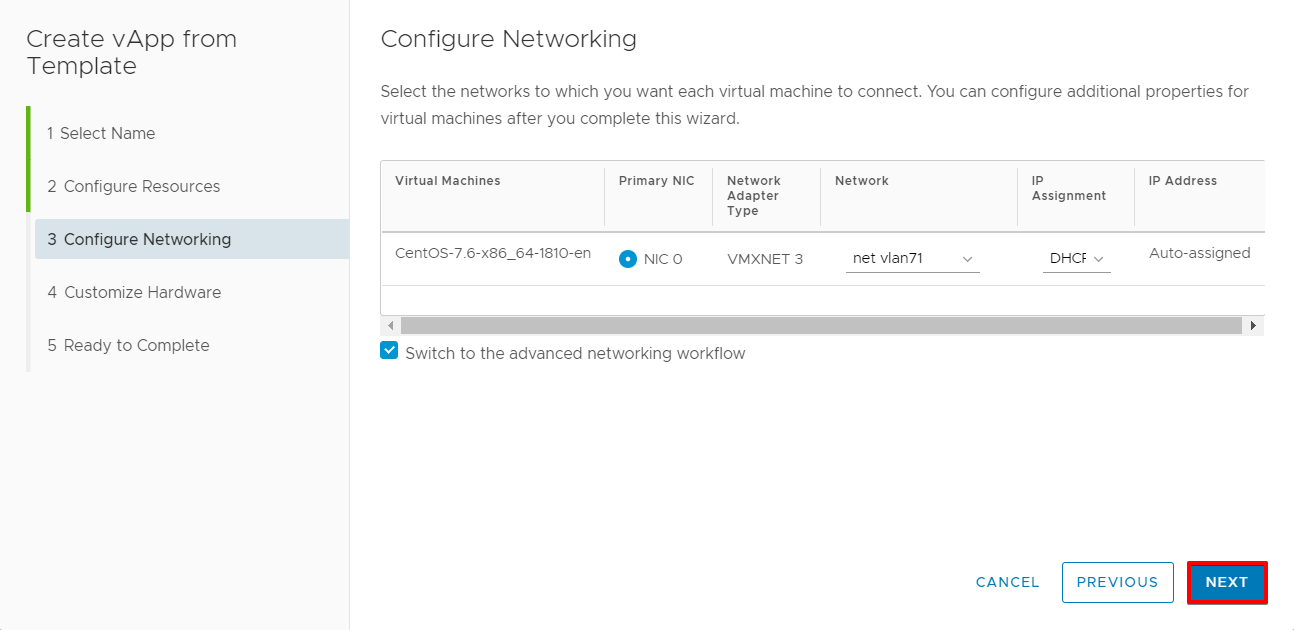
-
5
Выберите настройки виртуальных машин: количество vCPU, ядер на сокет, ядер, объём оперативной памяти и памяти жёсткого диска. Нажмите Next.
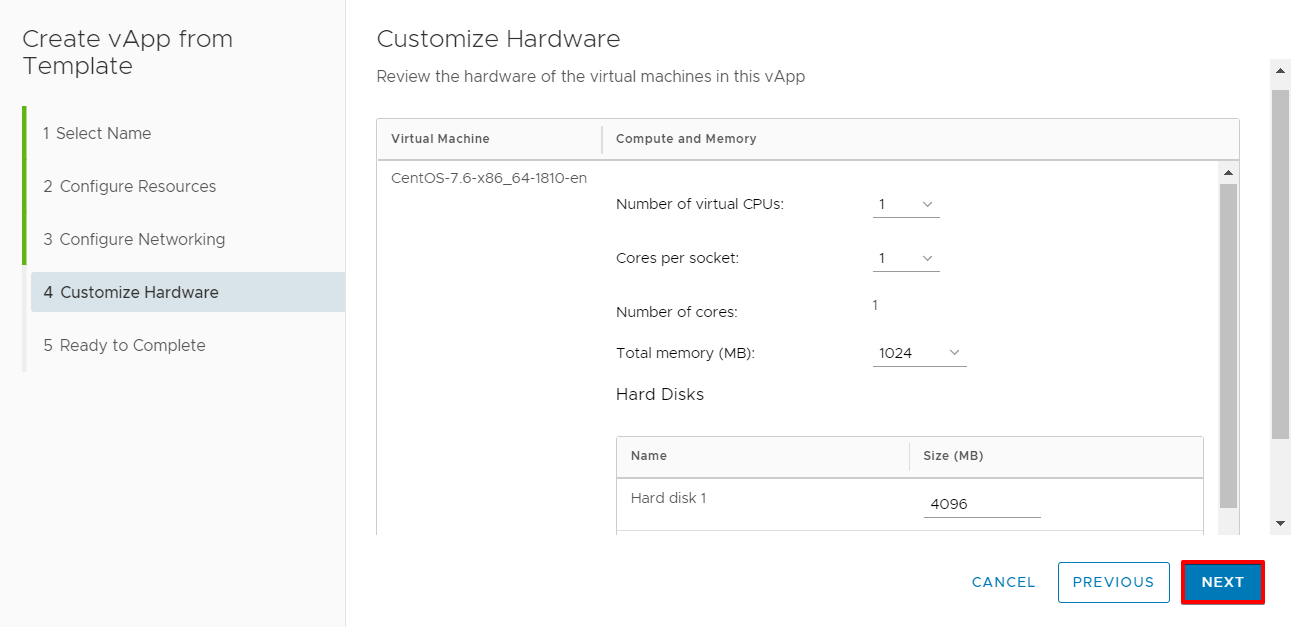
-
6
Проверьте настройки. Если всё верно, нажмите Finish.
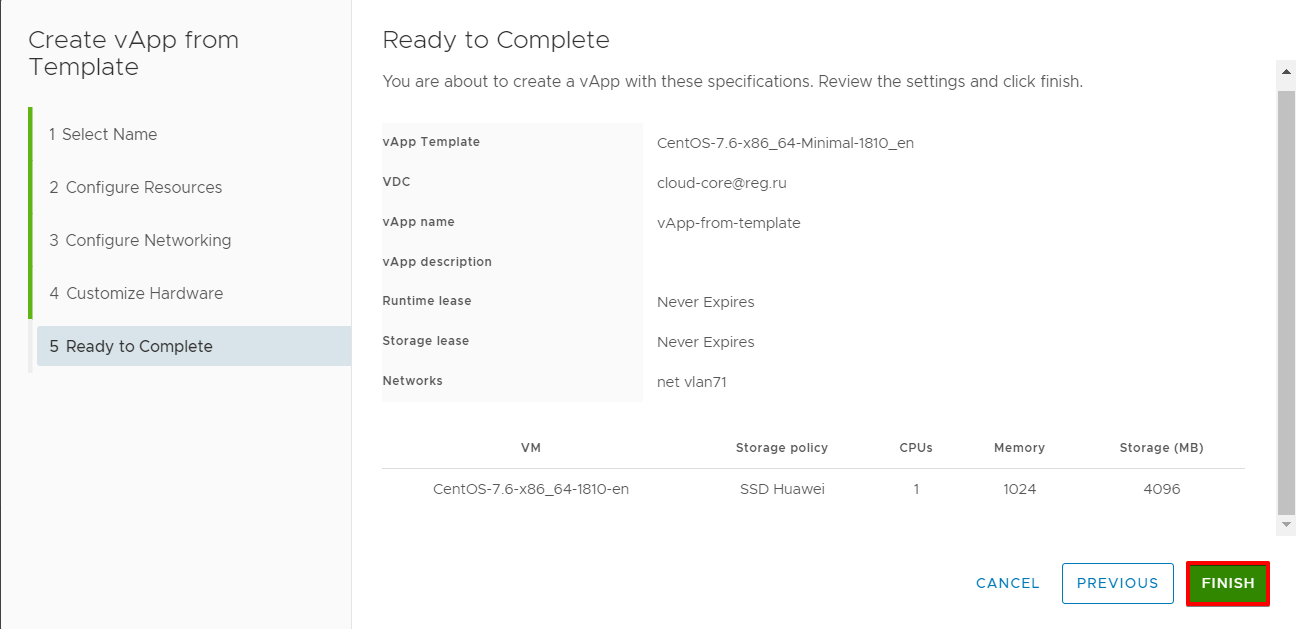
-
7
Виртуальные машины в контейнере vApp, созданному по шаблону, будут в выключенном состоянии (статус Stopped). Вы можете включить их, нажав Power On в меню Actions.
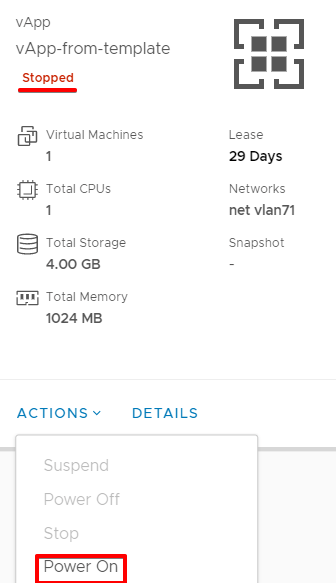
Статус поменяется на Running.
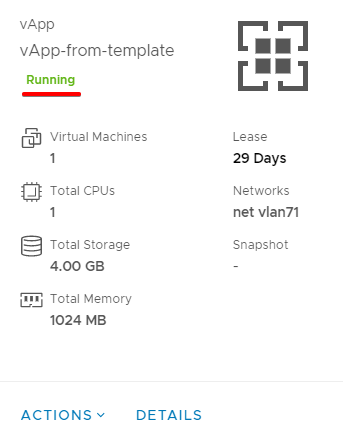
Готово! Контейнер создан из шаблона vApp, виртуальные машины включены.
Помогла ли вам статья?
Спасибо за оценку. Рады помочь 😊