Как подключиться к серверу Dedicated
Если на вашем Dedicated сервере установлена операционная система семейства Linux (Centos, Debian, Ubuntu), воспользуйтесь одним из способов подключения, указанным ниже:
- через панель управления ispmanager — визуальный web-интерфейс. В нем легко разобраться, даже если вы новичок в мире хостинга. Подключение возможно только в том случае, если вы заказали панель управления. В Рег.ру первый месяц пользования панелью управления ispmanager предоставляется бесплатно;
- по SSH — для этого вы должны владеть базовыми навыками работы в командной строке Linux;
- по FTP — осуществляется через специальные программы (клиенты FTP). В данной статье содержатся подробные инструкции для настройки самых популярных из них.
Если на вашем Dedicated сервере установлена ОС семейства Windows, подключение к выделенному серверу происходит через терминальный клиент RDP.
Подключение к выделенному серверу с Windows по RDP
Через функционал «Подключение к удаленному рабочему столу»
Терминальный клиент Remote Desktop Connection (подключение к удаленному рабочему столу RDP) — популярное средство администрирования серверов на базе ОС Windows.
-
1
Нажмите Пуск, перейдите в папку Стандартные — Windows и выберите Подключение к удаленному рабочему столу:
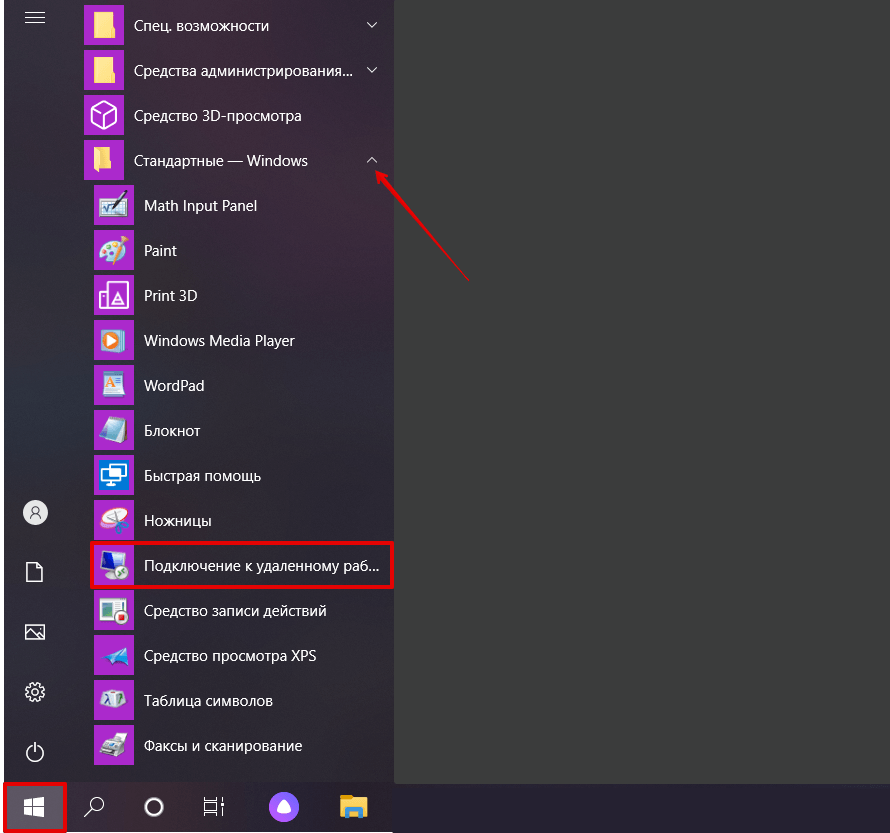
-
2
В поле «Компьютер» введите IP-адрес сервера и нажмите Подключить:

Где взять пароль администратора
Пароль администратора для подключения к удаленному рабочему столу по RDP вы можете увидеть в информационном письме, отправленном вам на почту сразу после активации услуги сервера. Также данная информация продублирована в личном кабинете Рег.ру, в разделе Доступы.
Через меню «Выполнить»
-
1
Для быстрого подключения к удалённому серверу откройте меню «Выполнить…» или нажмите сочетание клавиш «Win»+«R» и введите команду:
mstsc /v:123.123.123.123, где 123.123.123.123 — IP-адрес вашего сервера: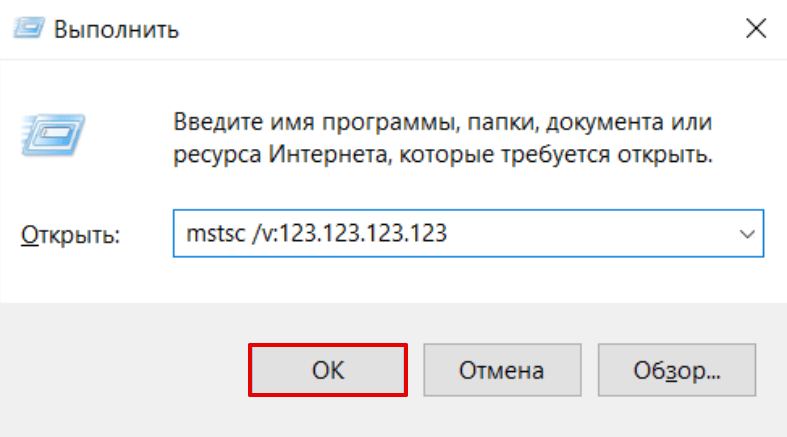
-
2
Введите логин и пароль. Нажмите OK:
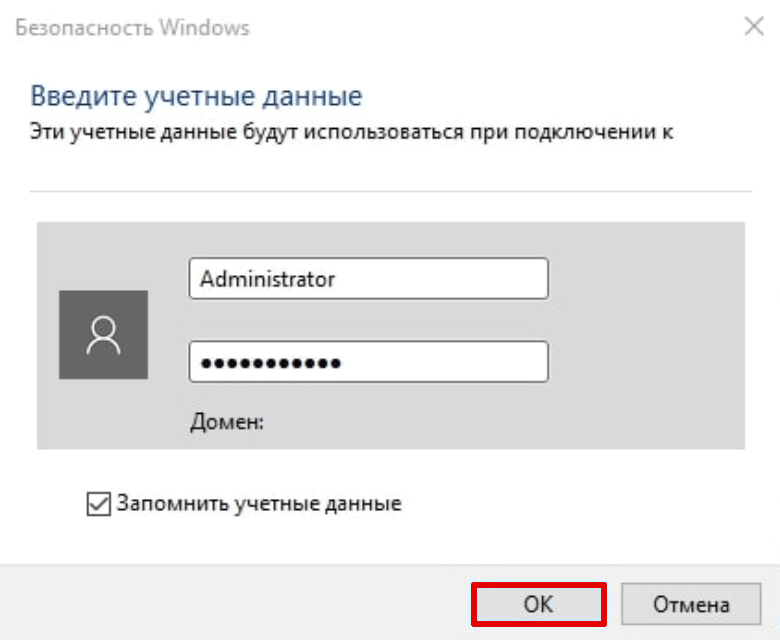
Готово, вы осуществили подключение к удаленному рабочему столу по RDP.
Дополнительные лицензии
Компания Рег.ру предоставляет возможность заказать дополнительные терминальные лицензии RDS из панели управления услугой Windows Dedicated сервера, либо в процессе заказа Windows сервера, выбрав пункт «Подключить дополнительную лицензию терминального доступа».
О заказе дополнительных лицензий RDS для подключения удаленного доступа к серверу читайте в статье: Как заказать дополнительные терминальные лицензии RDS для выделенного сервера.
Где можно увидеть доступы к Dedicated (выделенному серверу)
Как зайти на выделенный сервер описано в инструкции ниже:
-
1
Авторизуйтесь в личном кабинете и перейдите в раздел Серверы:
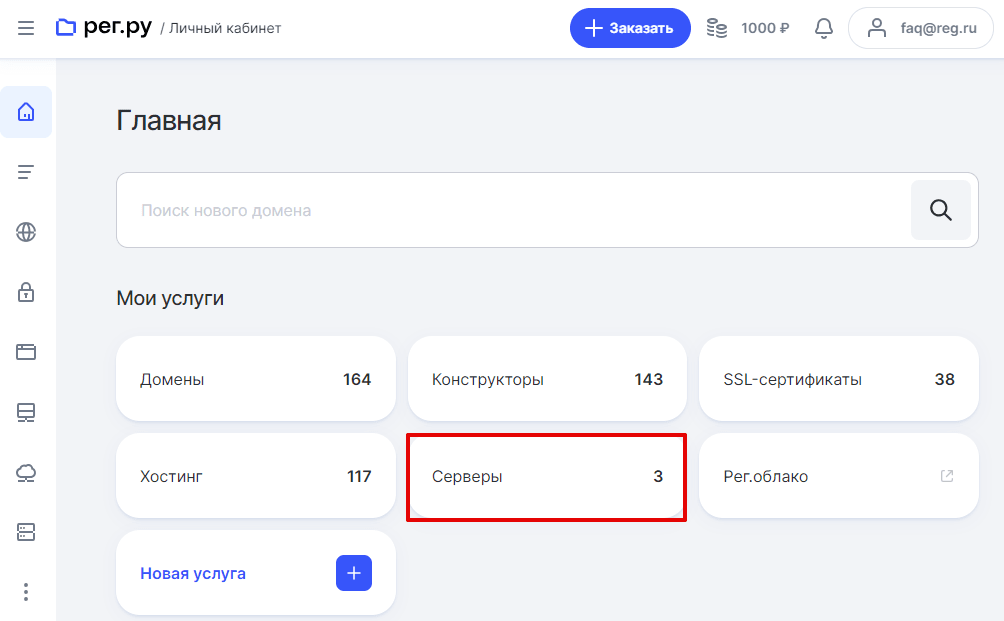
-
2
Кликните по названию нужного выделенного сервера:
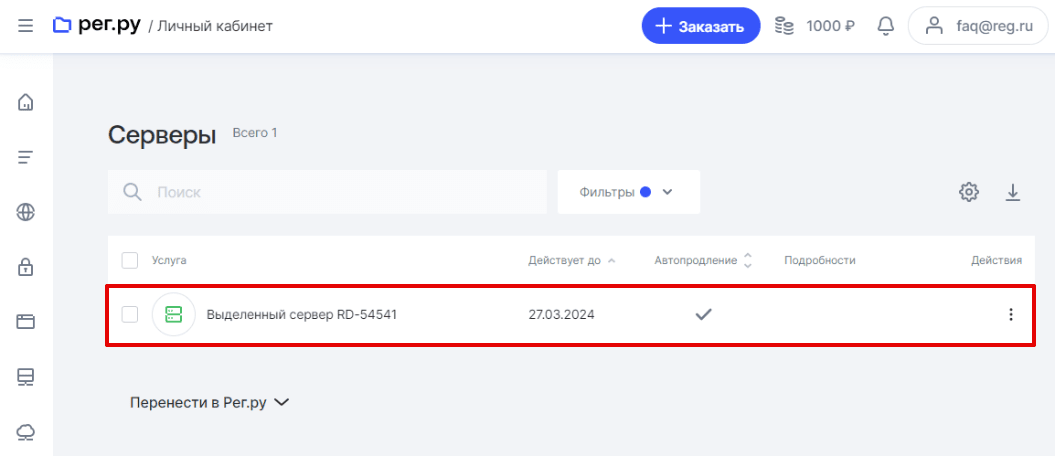
-
3
В карточке услуги перейдите на вкладку Доступы:
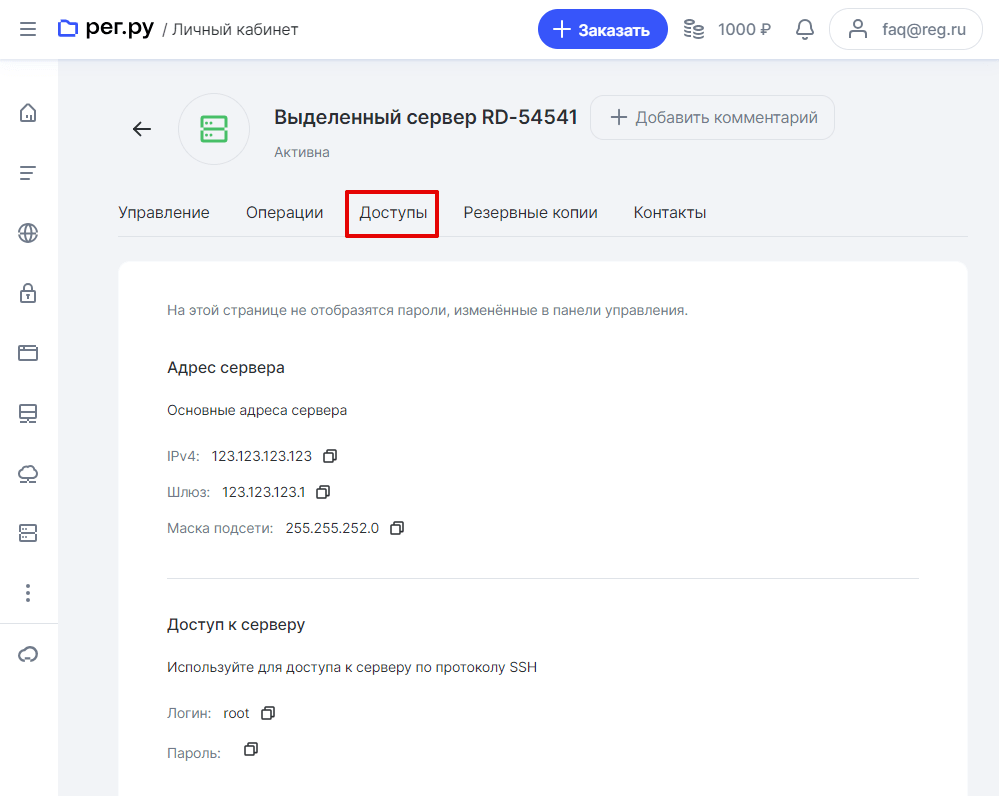
Перейдя по ссылке, вы увидите всю необходимую информацию о паролях и доступах к услуге.
Где увидеть логин и пароль администратора сервера
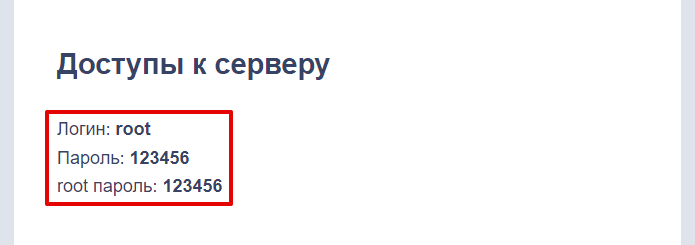
Где увидеть IP-адрес сервера
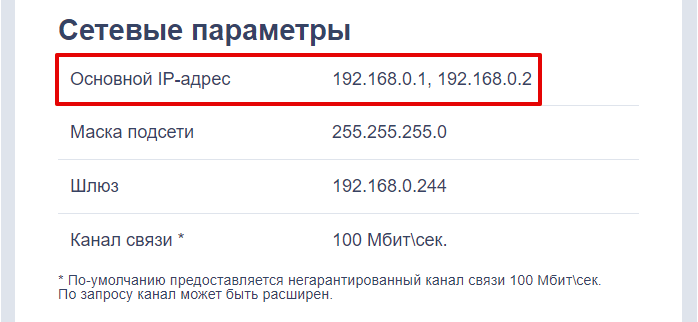
Где увидеть логин и пароль для подключения к IPMI
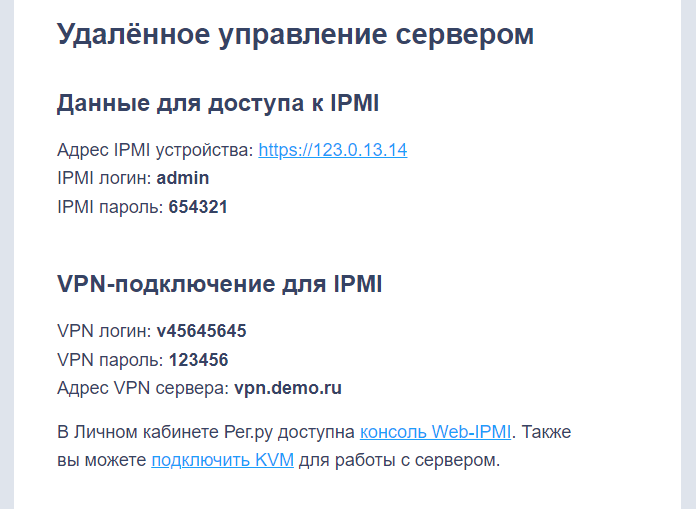
Где увидеть логин и пароль для доступа к DNS
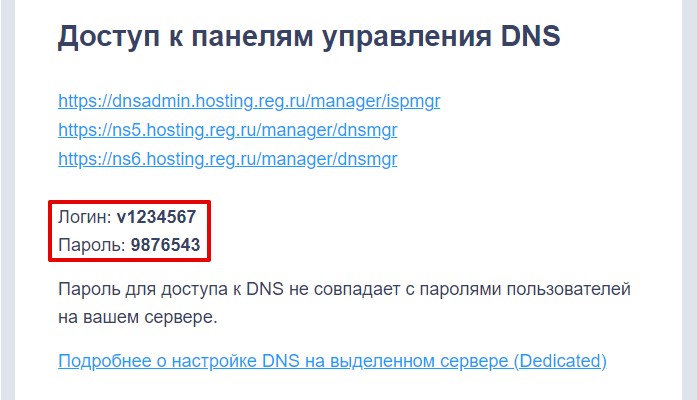
Как узнать IP-адрес Dedicated сервера и его конфигурацию
Чтобы узнать IP-адрес и конфигурацию (диск, процессор, память) вашего выделенного сервера:
-
1
Авторизуйтесь в личном кабинете и перейдите в раздел Серверы:
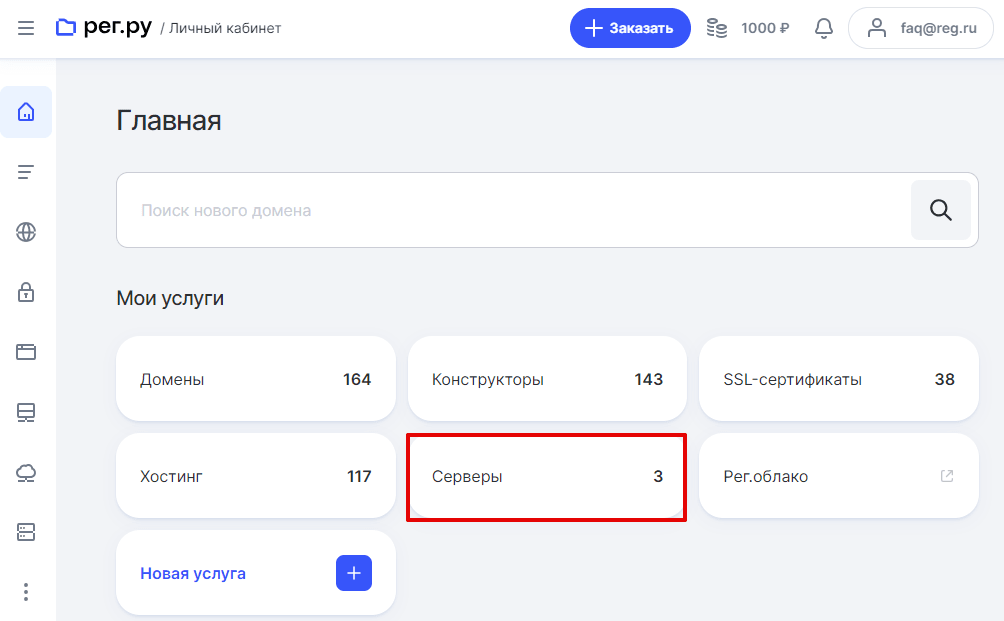
-
2
Кликните по названию нужного выделенного сервера:
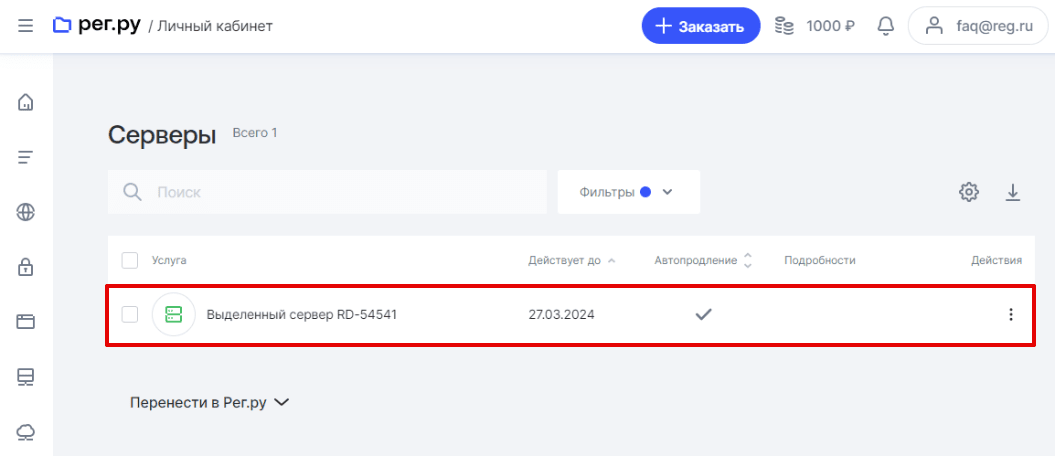
-
3
В карточке услуги перейдите на вкладку Доступы:
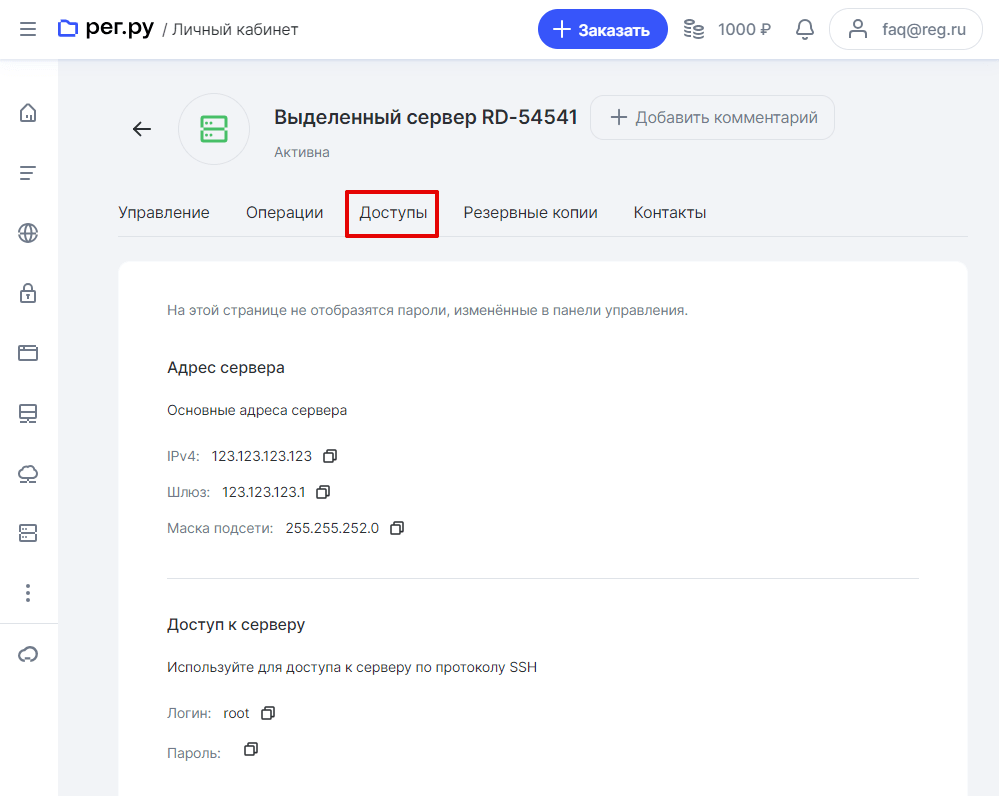
Также информация об IP указана в стартовом письме, которое приходит на контактный email при заказе услуги:
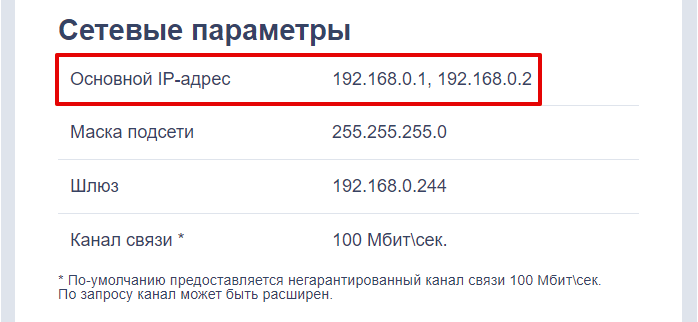
Как подключиться к серверу Dedicated по SSH
В зависимости от операционной системы, которая установлена на вашем домашнем компьютере (не путайте с ОС сервера), выполните следующие действия:
На вашем компьютере установлена ОС Windows
Для подключения к серверу по протоколу SSH, рекомендуем использовать ssh-клиент PuTTY. Скачать клиент можно на официальном сайте (англоязычная версия).
Для подключения по протоколу SSH выполните следующие действия:
-
1
Запустите ssh-клиент PuTTY.
-
2
Откройте страницу с основными настройками сеанса PuTTY и в поле «Host name» введите имя сервера хостинга (или IP-адрес). Нажмите кнопку Open:
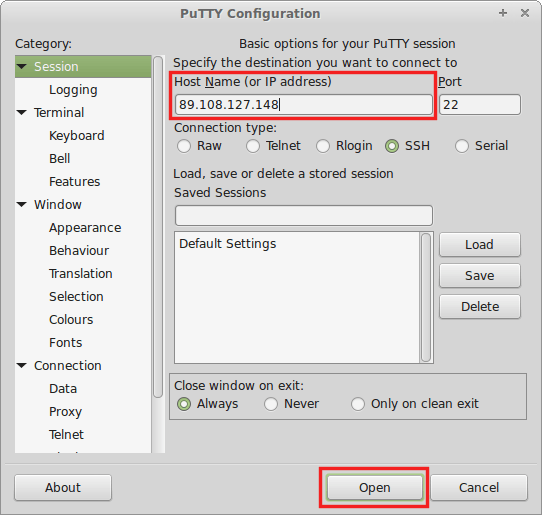
-
3
В открывшемся окне PuTTY введите ваш логин (обычно это логин «root») и нажмите Enter:
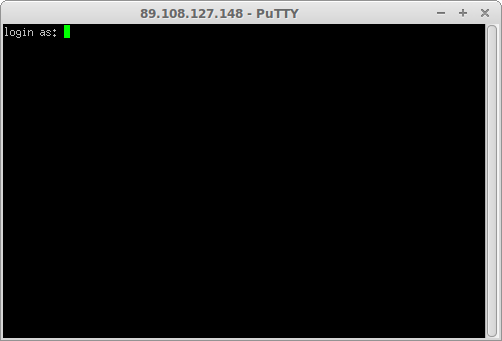
-
4
На следующей строке введите ваш пароль и нажмите Enter.
Важно! В целях безопасности вводимый пароль не отображается на экране в виде символов.
На вашем компьютере установлена Linux-подобная ОС (Ubuntu, Kubuntu, Fedora)
Чтобы подключиться по SSH, используйте терминал, доступный в операционной системе:
-
1
Запустите терминал:
- В Unity (Ubuntu): «Главное меню» — в поисковой строке введите слово «Терминал». Либо просто нажмите комбинацию клавиш: Ctrl+Alt+T,
- В Xfce (Xubuntu): Главное меню — Приложения — Система — Терминал,
- В KDE (Kubuntu): Главное меню — Приложения — Система — Терминал,
-
2
Введите команду:
ssh root@123.123.123.123Где 123.123.123.123 — IP-адрес вашего сервера, который можно узнать в информационном письме;
-
3
Нажмите Enter и введите пароль root.
Как подключиться к серверу Dedicated по FTP
Данная инструкция предназначена для серверов Dedicated с установленной панелью управления ispmanager.
Логин и пароль для доступа по FTP не высылаются в информационном письме, поэтому вам нужно самостоятельно создать FTP-аккаунт. Для этого выполните следующие действия:
-
1
Перейдите в раздел FTP-пользователи и нажмите кнопку Создать FTP-пользователя:
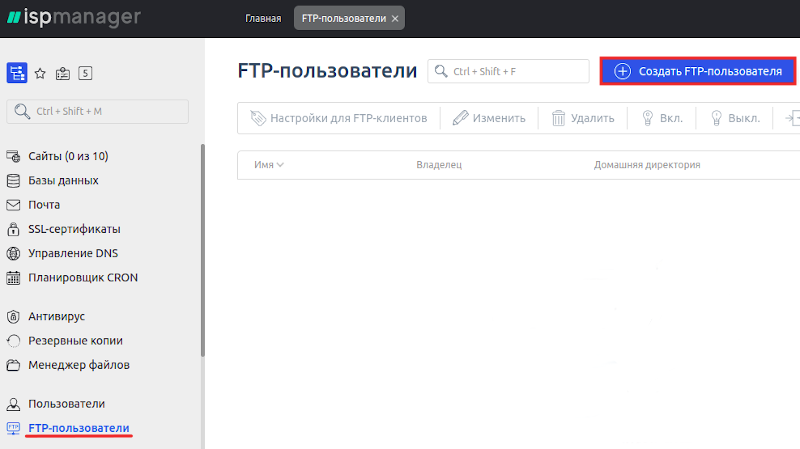
создать пользователя ftp 1
-
2
В появившемся окне заполните поля и нажмите OK:
- Имя ― логин нового FTP-пользователя на латинице,
- Пароль ― пароль нового пользователя,
- Подтверждение ― контрольное подтверждение пароля.
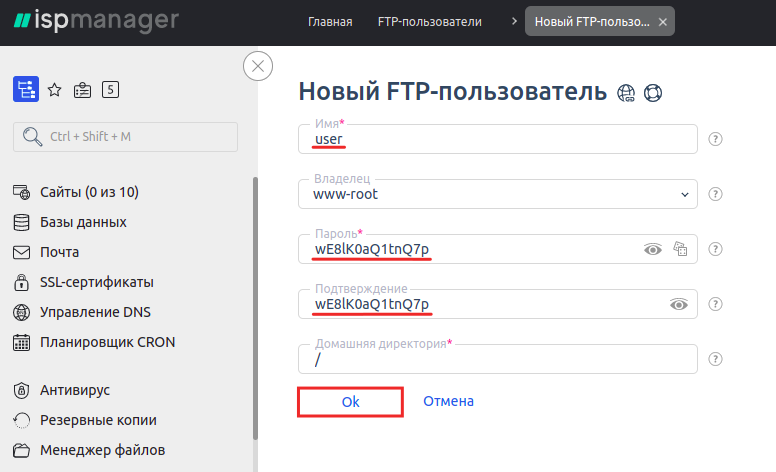
Важно! На серверах компании Рег.ру присутствует проверка на сложность пароля. Пароль не может быть короче 6 символов и должен содержать специальные символы (например: !,@,#,$,%,&,?,_), буквы латинского алфавита: a-z, цифры: 0-9. Если вводимый вами пароль не удовлетворяет этим требованиям, появится соответствующее предупреждение.
Дальнейшее подключение по FTP происходит c логином и паролем созданного пользователя при помощи специальной программы (клиента FTP). Ниже представлены инструкции по настройке наиболее популярных FTP-клиентов:
Инструкция по настройке FileZilla
-
1
Скачайте и установите клиент FileZilla;
-
2
Запустите клиент и перейдите в меню Файл — Менеджер Сайтов или нажмите сочетание клавиш «CTRL»+«S»:
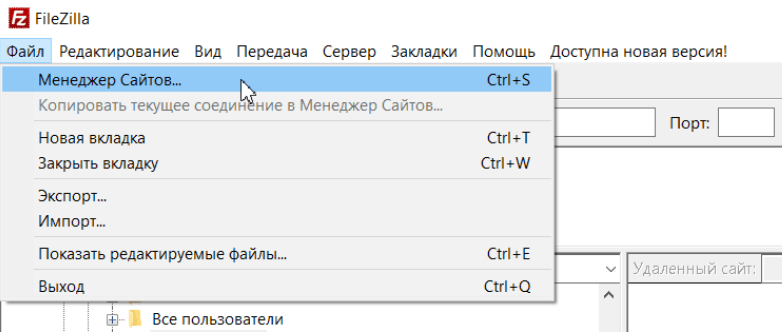
-
3
Нажмите Новый сайт и заполните поля:
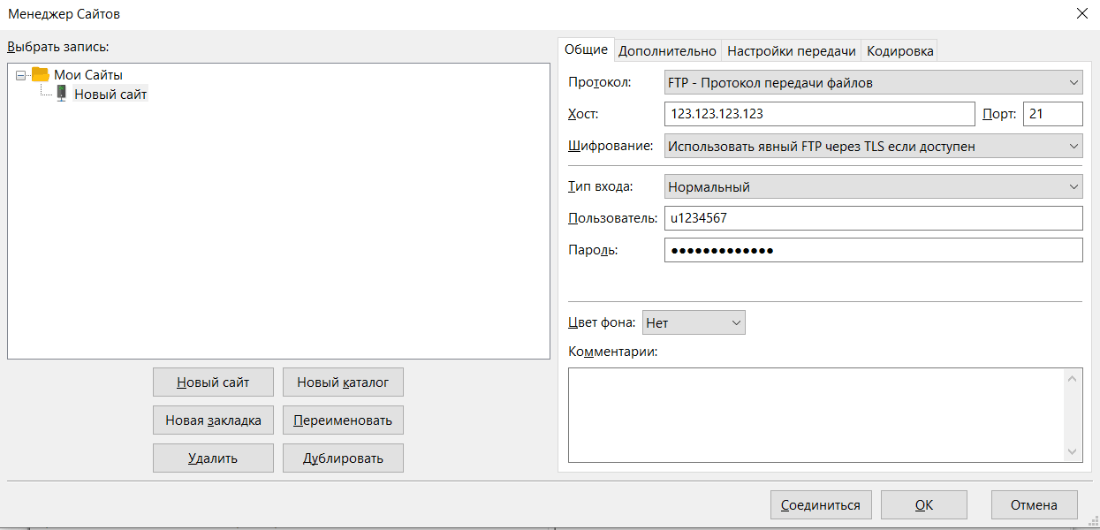
настройка filezilla шаг 2
- Хост ― IP-адрес вашего сервера,
- Порт― порт можно не указывать или указать стандартный порт протокола FTP — 21,
- Тип входа ― нормальный,
- Пользователь ― логин созданного вами пользователя,
- Пароль ― пароль созданного пользователя.
-
4
Перейдите во вкладку Настройки передачи и заполните поля:
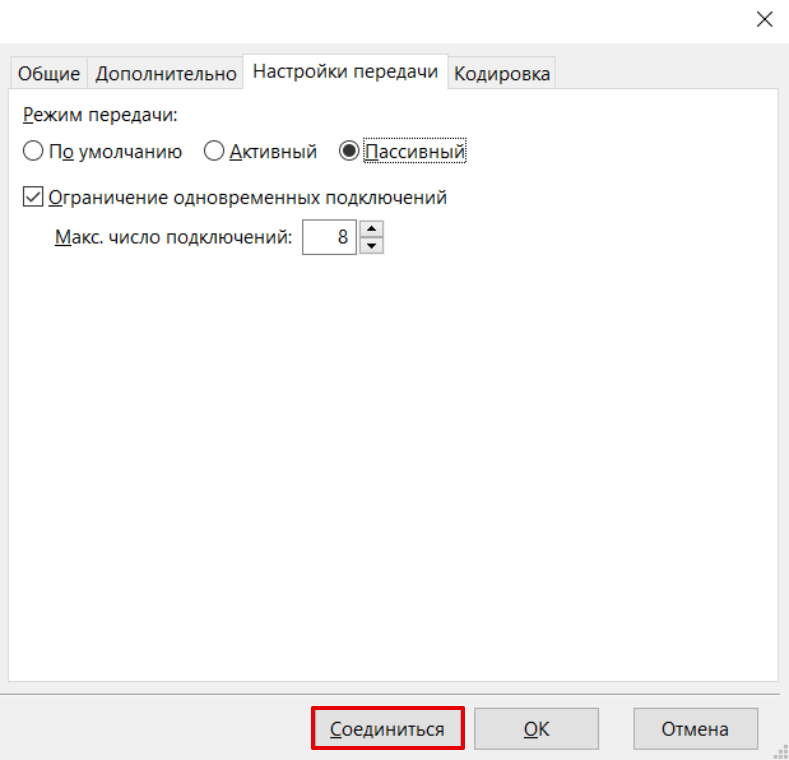
- Режим передачи ― Пассивный,
- установите галочку Ограничение одновременных подключений и укажите значение 8 в поле Макс. число подключений.
Нажмите Соединиться.
Инструкция по настройке Total Commander
-
1
Скачайте и установите клиент Total Commander;
-
2
Запустите клиент и перейдите в меню Сеть — Соединиться с FTP сервером или нажмите сочетание клавиш CTRL+F:
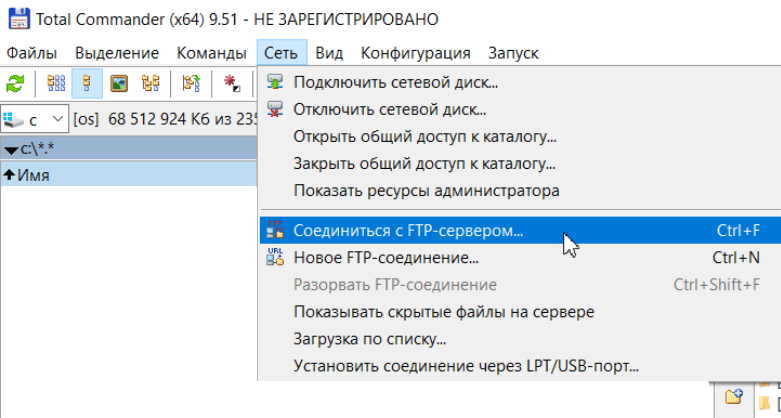
-
3
Нажмите кнопку Добавить:
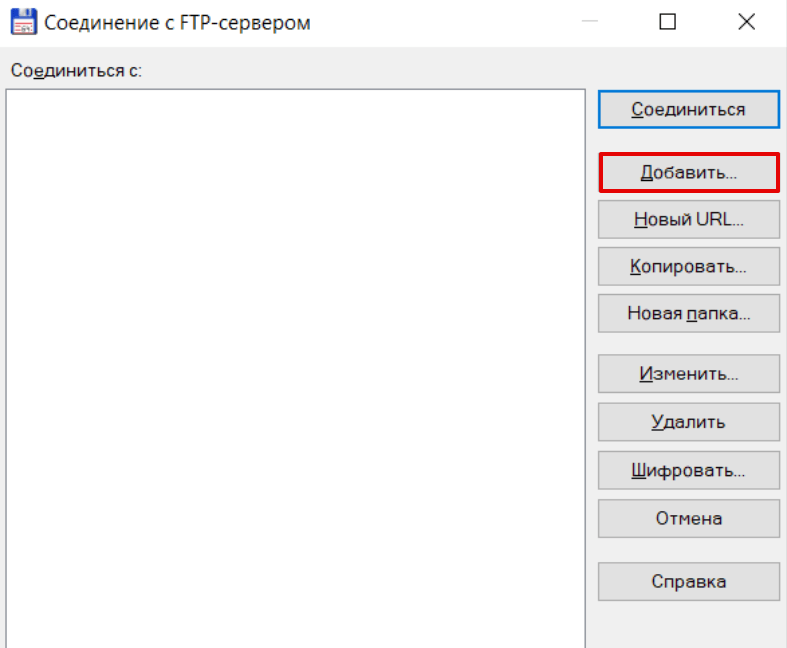
и заполните поля:
- Имя соединения ― произвольное название нового подключения,
- Сервер[:Порт] ― IP-адреса вашего сервера. Порт можно не указывать или указать стандартный порт протокола FTP — 21 (указывается через символ «:», например 123.123.123.123:21),
- Учетная запись ― логин созданного вами пользователя,
- Пароль ― пароль созданного пользователя. Установите галочку Пассивный режим обмена и нажмите ОК:
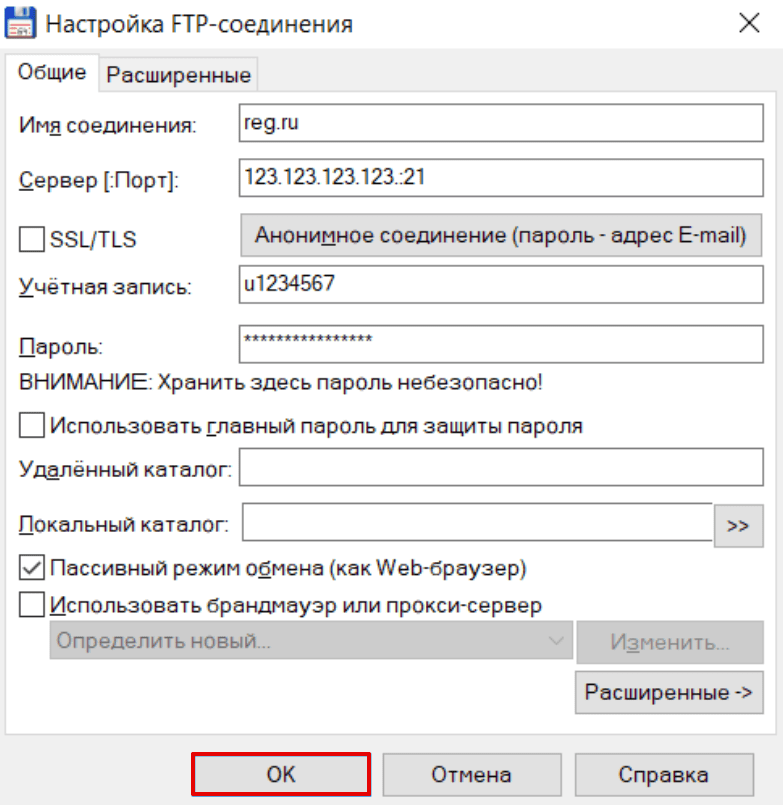
-
4
Выберите в списке созданное вами подключение и нажмите Соединиться:
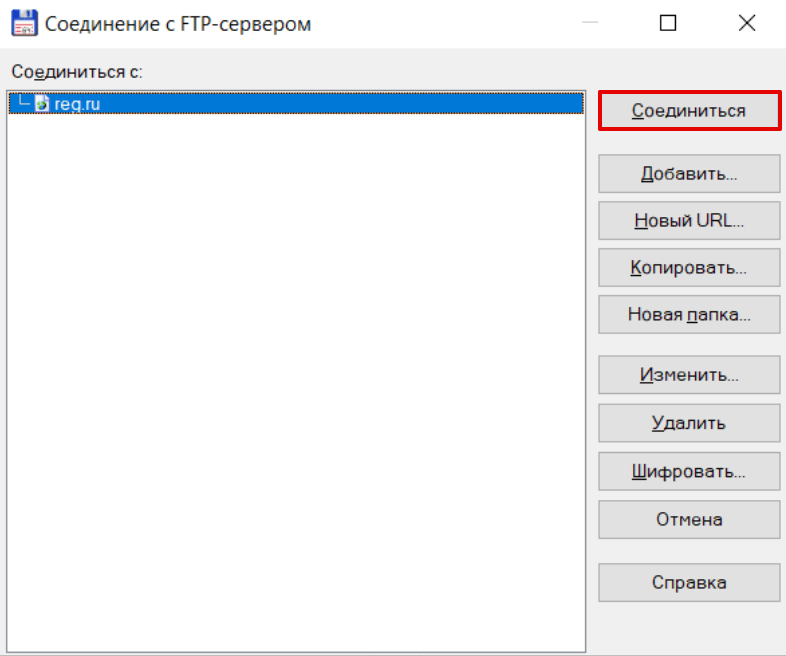
В случае если вы помните актуальный пароль пользователя root, для сброса пароля используйте команду passwd.
Как изменить пароль root по SSH
-
1
Подключитесь к серверу по SSH;
-
2
Введите команду:
passwd -
3
Введите новый пароль, нажмите Enter, введите подтверждение пароля, нажмите Enter.
Как сбросить пароль root через консоль
В случае если root-пароль окончательно утерян, подключитесь к консоли сервера с помощью KVM или IPMI.
-
1
Если сервер уже включен, то перезагрузите его, используя комбинацию клавиш на виртуальной клавиатуре Ctrl+Alt+Del. После загрузки BIOS появится меню загрузчика GRUB:
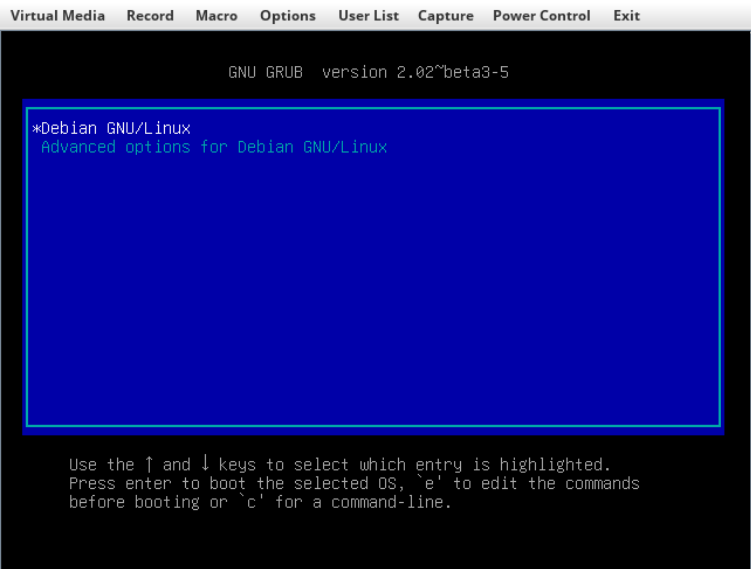
Важно! Если меню не появилось и началась загрузка ОС, значит в файле /etc/default/grub установлен параметр GRUB_TIMEOUT=0, который не позволяет выбрать ОС на этапе загрузки. Чтобы меню GRUB появилось, перезагрузите сервер и удерживайте Shift до появления меню.
-
2
Чтобы сбросить пароль, нужно загрузиться в ОС в однопользовательском режиме (single mode). Для этого в меню GRUB нажмите e;
-
3
После этого отредактируйте строку начальной загрузки, которая обычно начинается с linux /vmlinuz-…:
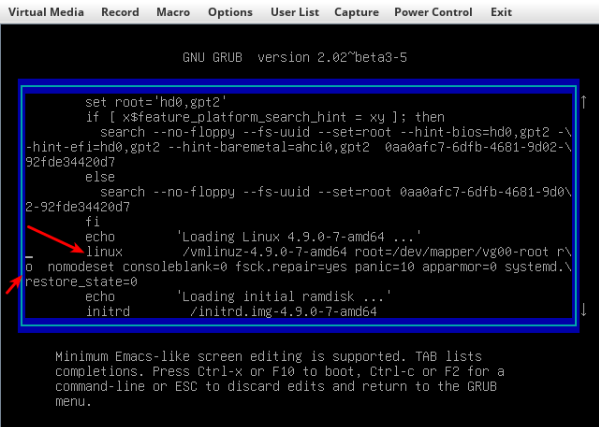
Параметр ro (read-only) отвечает за загрузку ядра Linux в режиме «только чтение». Чтобы после сброса root-пароля изменения были сохранены, необходимо заменить ro на rw (read-write) — режим «чтение-запись».
Далее необходимо указать запуск командной оболочки bash, прописав в конце строки init=/bin/bash. В итоге строка загрузки, для данного примера, примет следующий вид:
linux /vmlinuz-4.9.0.-7-amd64 root=/dev/mapper/vg00-root rw nomodeset consoleblank=0 fsck.repair=yes panic=10 apparmor=0 systemd.restore_state=0 init=/bin/bash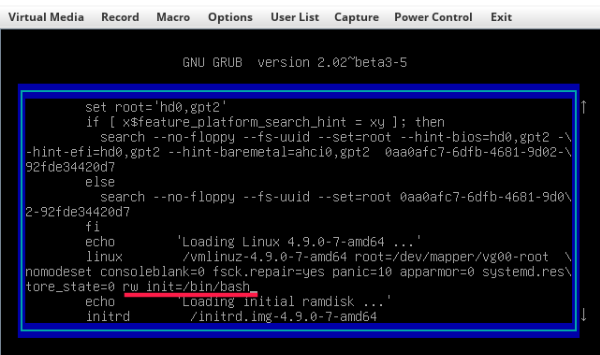
После этого нажмите Ctrl+X или F10 и дождитесь загрузки ОС в однопользовательском режиме. После того как загрузка будет завершена, появится командная строка от пользователя root.
Параметр rw необязательно прописывать в строку начальной загрузки. Изменить режим работы в одиночном режиме возможно после загрузки системы, выполнив команду:
mount -o remount,rw / -
4
Для установки нового root-пароля введите команду passwd. Введите новый пароль, нажмите Enter, введите подтверждение пароля, нажмите Enter;
-
5
Сохраните изменения, выполнив команду:
sync -
6
Перезагрузите систему следующей командой:
reboot -fВажно: если выполняется сброс root пароля на CentOS, и после смены пароля система не перезагружается обычным способом, выполните следующую команду:
sync;sync;sync; echo b > /proc/sysrq-trigger
Сброс пароля root могут выполнить наши специалисты в рамках услуги Администрирование сервера. В случае если у вас отсутствует услуга администрирование сервера, работы по сбросу root пароля могут быть произведены в рамках платного почасового администрирования.
Как открыть панель управления ispmanager на выделенном сервере
Открыть панель через личный кабинет на сайте Рег.ру
-
1
Авторизуйтесь в личном кабинете и перейдите в раздел Серверы:
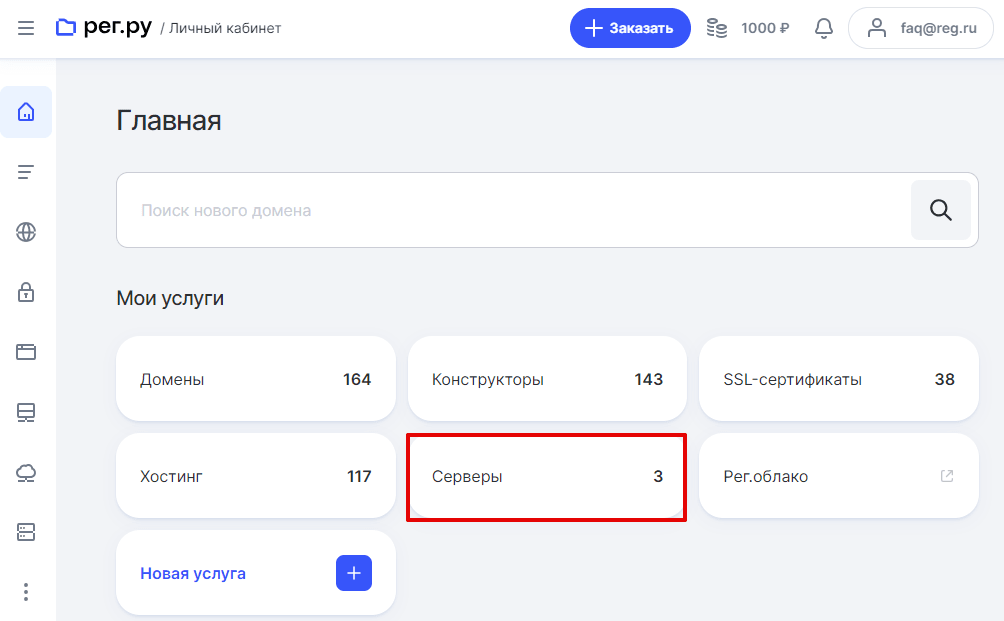
-
2
Кликните по названию нужного выделенного сервера:
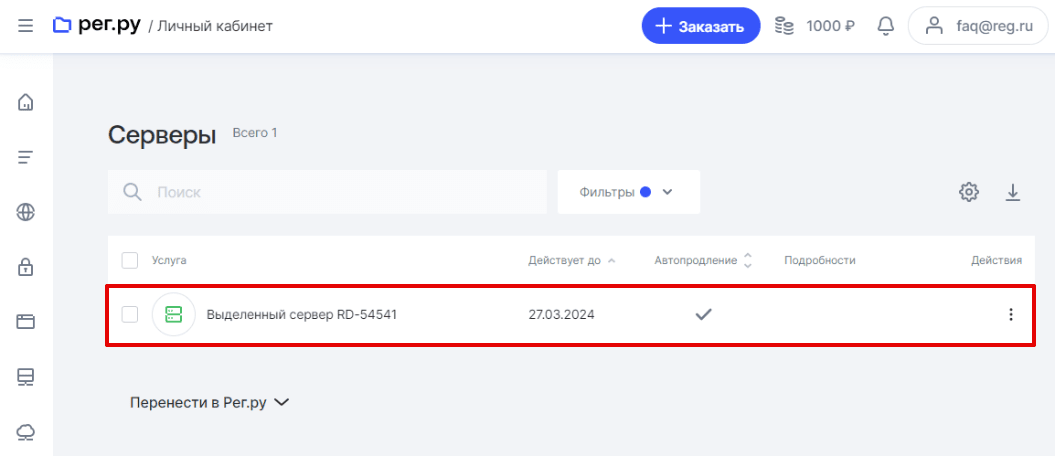
-
3
В карточке услуги на вкладке «Управление» кликните по блоку ispmanager:
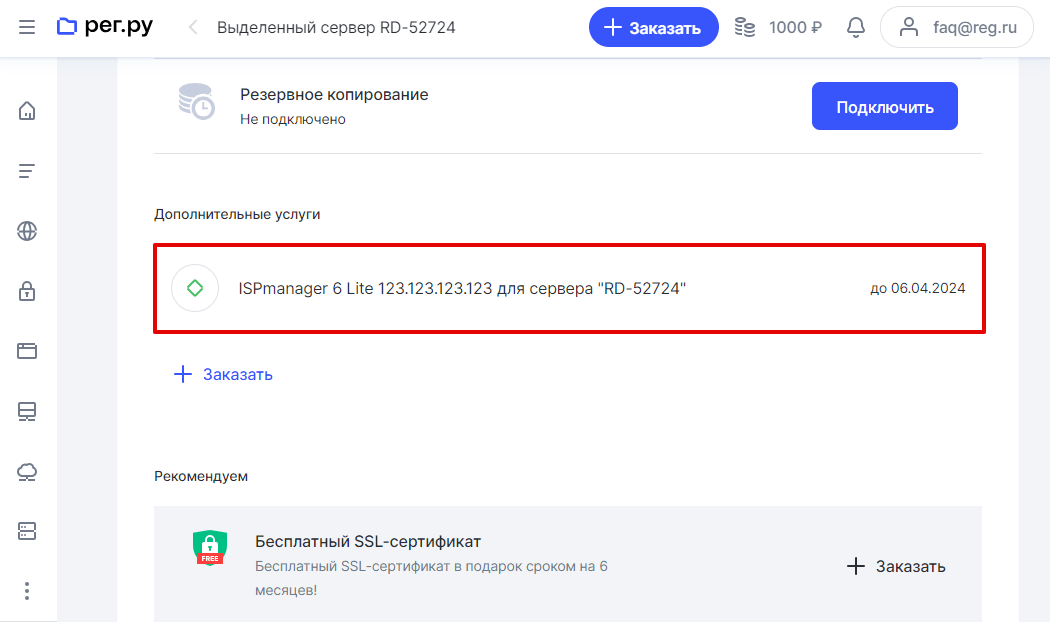
-
4
Нажмите на кнопку Войти в панель:
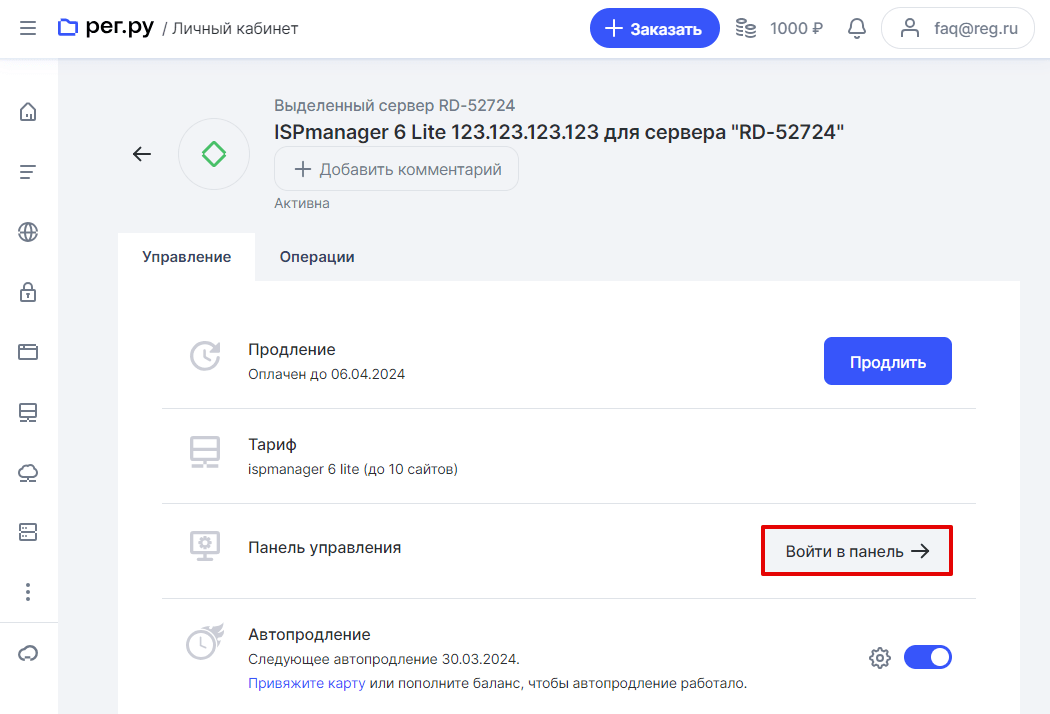
Если вы открываете панель управления впервые, вы увидите в браузере предупреждение:
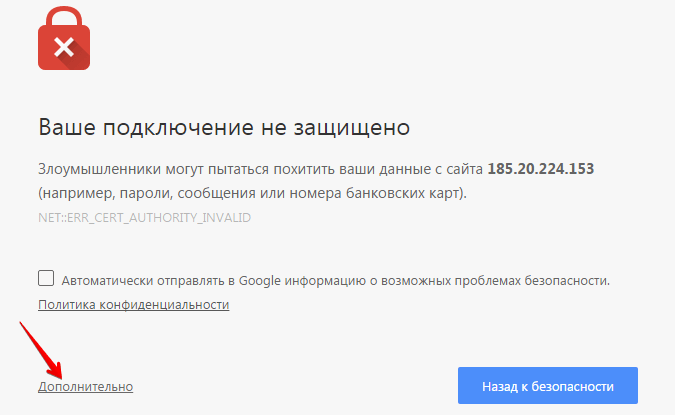
Данное сообщение не является ошибкой. Оно означает, что на целевом адресе установлен самоподписанный SSL-сертификат. Нажмите Дополнительно и кликните Перейти на сайт … (небезопасно):
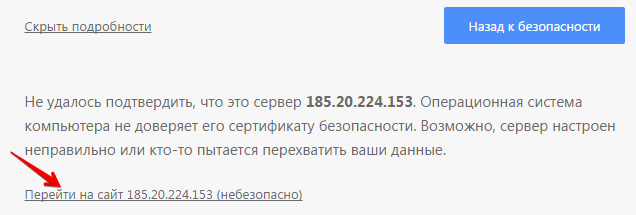
Как пройти это предупреждение в Firefox
Нажмите Я понимаю риск, после чего кликните Добавить исключение:
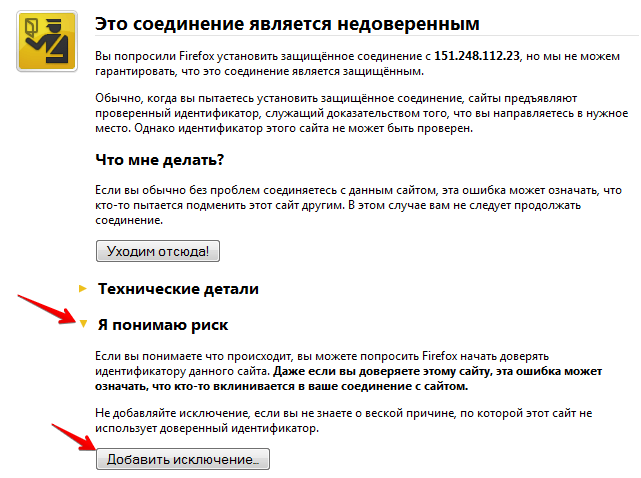
В открывшемся окне кликните Подтвердить исключение безопасности:
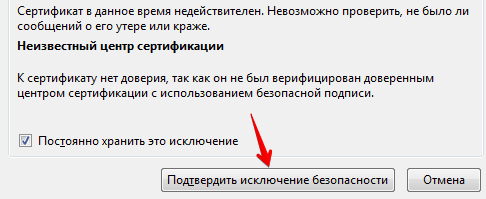
Важно! Самоподписанный бесплатный сертификат обеспечивает такую же защиту передаваемых данных, как и заверенный платный сертификат.
Где взять пароль root
Пароль суперпользователя «root» вы можете увидеть в личном кабинете. Для этого авторизуйтесь в личном кабинете и перейдите в раздел Серверы. Кликните на названии услуги выделенного сервера и на открывшейся странице перейдите в раздел Доступы:
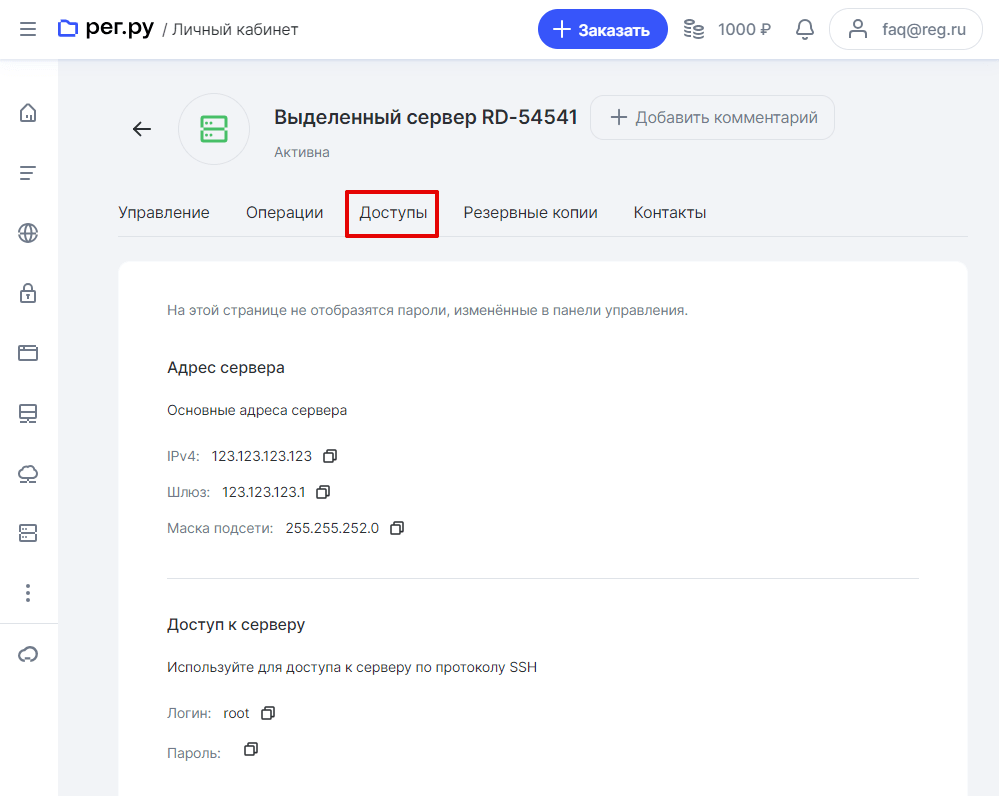
Также пароль root указан в стартовом письме, которое приходит на контактный e-mail при заказе услуги:
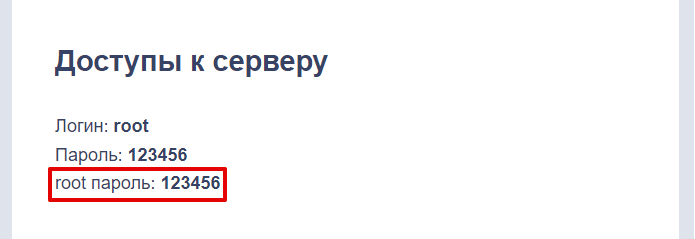
Если пароль «root» не подходит, его можно восстановить: Управление услугой VPS
По URL панели управления
Введите в строке браузера адрес:
https://123.123.123.123/manager
или
https://123.123.123.123:1500Где 123.123.123.123 — IP-адрес вашего сервера. На открывшейся странице введите логин и пароль.
Помогла ли вам статья?
Спасибо за оценку. Рады помочь 😊