IPMI — интерфейс для удаленного управления сервером. Он предназначен для автономного мониторинга и управления функциями, встроенными в аппаратное оснащение сервера.
IPMI работает независимо от операционной системы на сервере. Поэтому если у процессора / BIOS-а / операционной системы обнаружатся неполадки, вы сможете перезагрузить сервер, восстановить критичные функции управления, журналирования и инвентаризации через IPMI. Более подробно об IPMI вы можете прочитать на тематических форумах.
Доступ к интерфейсу IPMI
-
1
Авторизуйтесь в личном кабинете и перейдите в раздел Серверы:
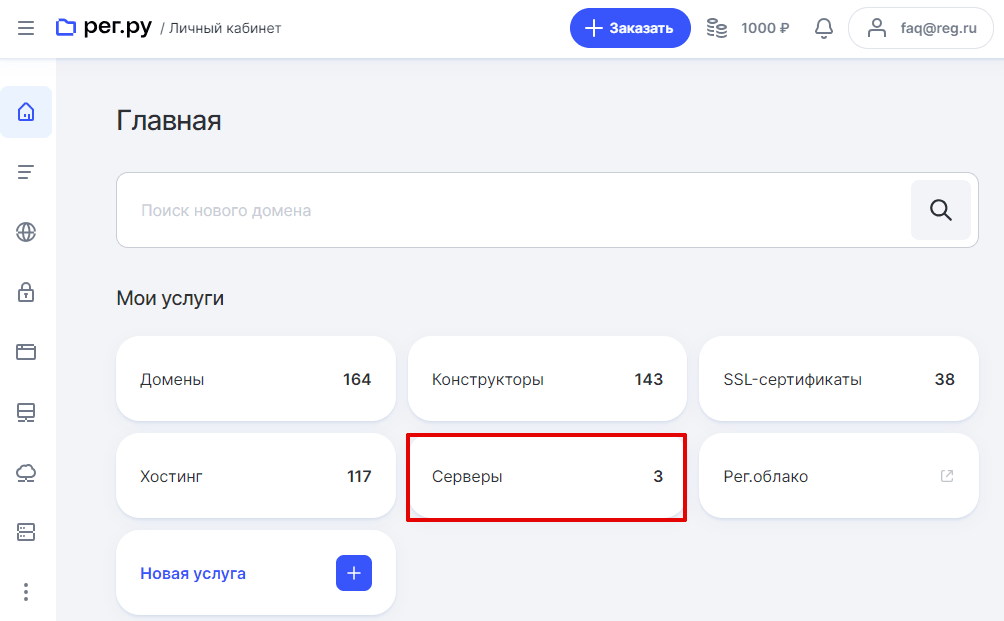
-
2
Выберите нужный выделенный сервер из списка услуг:
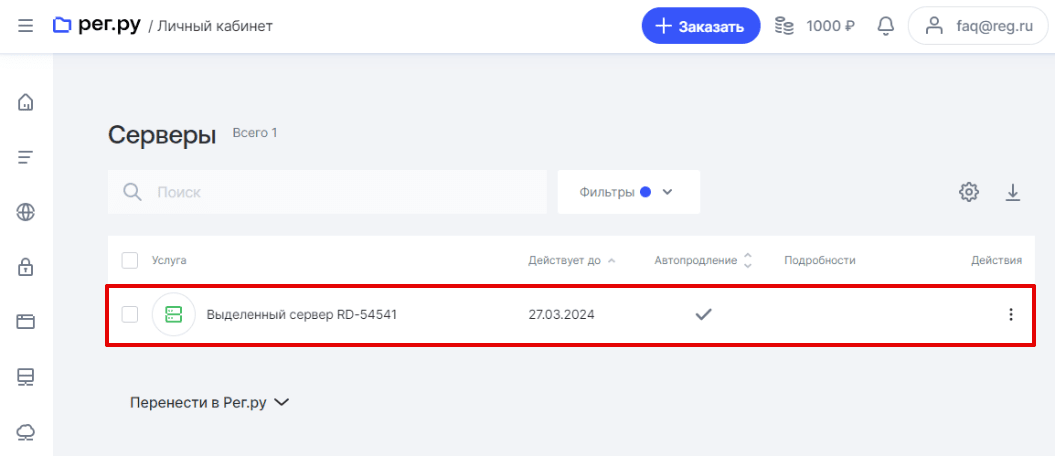
-
3
Во вкладке «Управление» нажмите на кнопку Открыть IPMI-консоль. IPMI доступен не для всех Dedicated-серверов. Если у вас нет кнопки «Консоль IPMI», вы можете воспользоваться KVM.
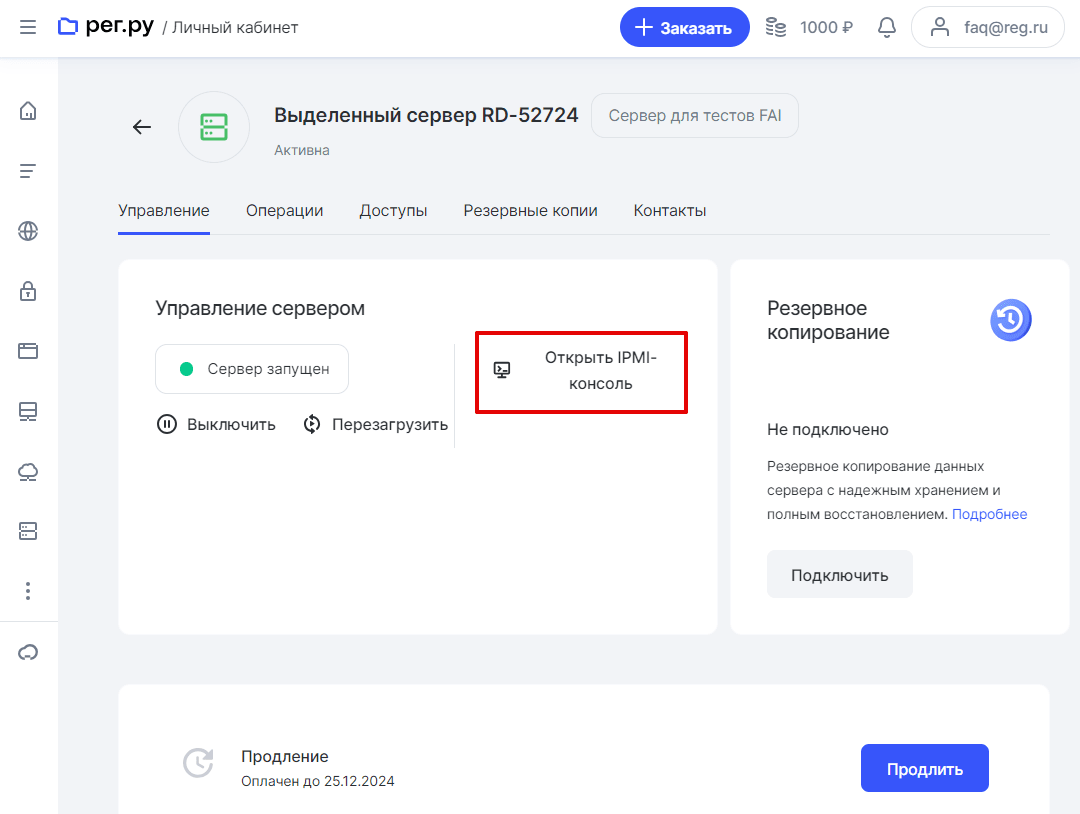
-
4
При первом переходе нужно подтвердить запуск:
- в открывшемся окне поставьте галочку напротив пункта «Always trust content from this publisher» и нажмите кнопку Run:
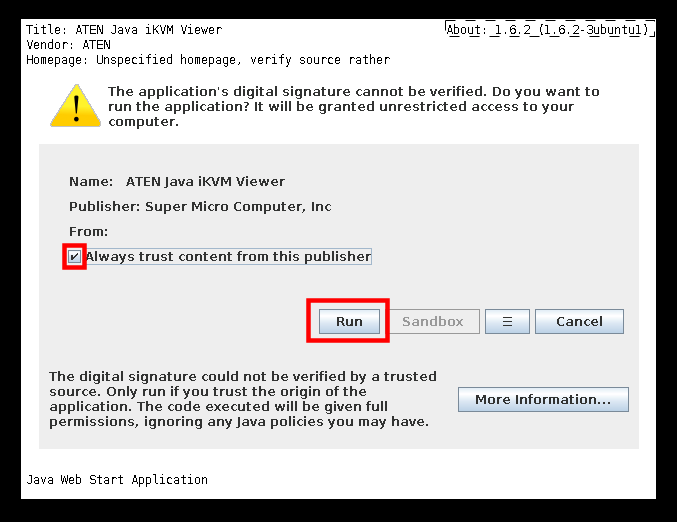
- во втором открывшемся окне нажмите кнопку Yes:
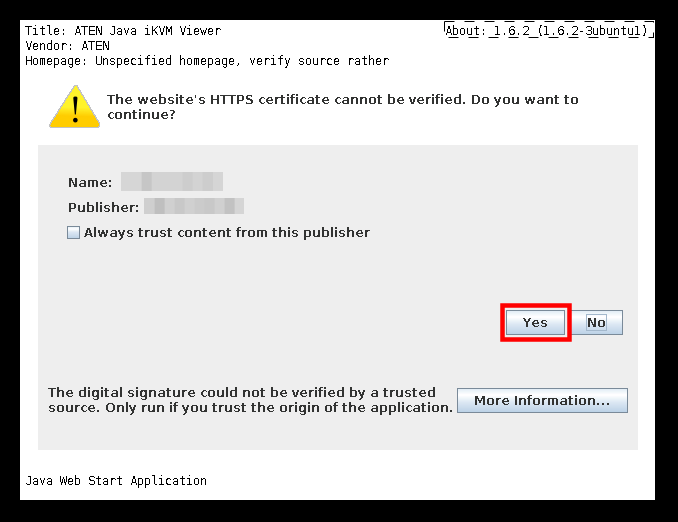
Готово, вы настроили доступ к интерфейсу IPMI и теперь можете установить операционную систему с помощью IPMI.
Если у вас наблюдается проблема с отображением консоли и доступностью IPMI, воспользуйтесь инструкцией: Проблемы с доступностью IPMI. В случае возникновения сложностей напишите заявку в службу поддержки.
Установка операционной системы при помощи IPMI
Вы можете установить операционную систему самостоятельно при помощи IPMI. Интерфейс IPMI позволяет удалённо устанавливать ОС и подключать файл-образ как виртуальный DVD-ROM на сервере.
Для загрузки в IPMI доступны образы актуальных версий:
- CentOS,
- Debian,
- Ubuntu,
- ESXI,
- AlmaLinux,
- SystemRescueCD и других распространенных дистрибутивов.
Если вам нужно загрузить другой образ в IPMI, напишите заявку в службу поддержки со ссылкой на образ.
Чтобы установить операционную систему с помощью консоли IPMI:
-
1
Авторизуйтесь в личном кабинете и перейдите в раздел Серверы:
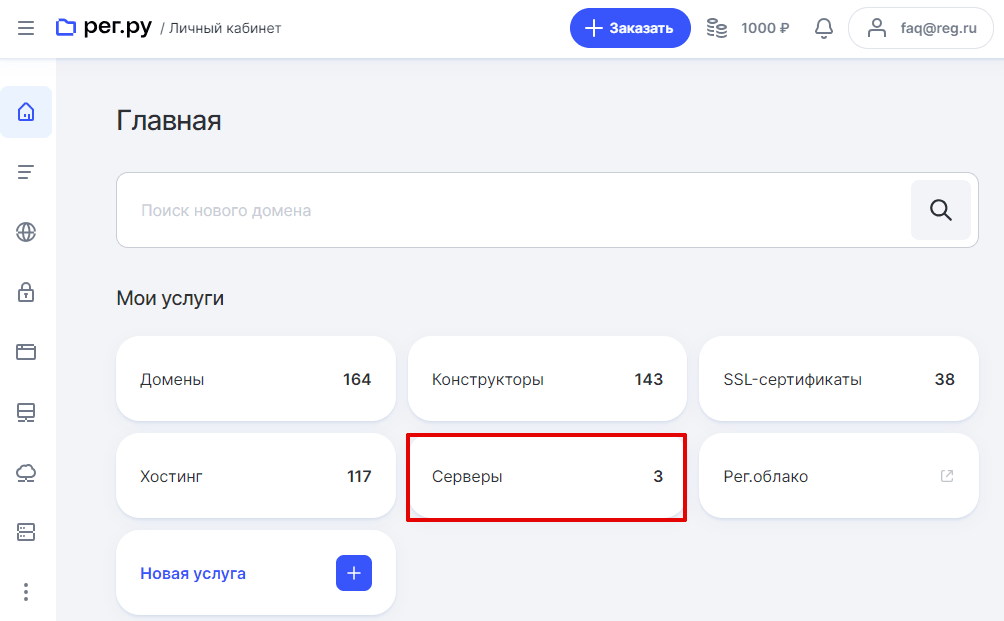
-
2
Выберите нужный выделенный сервер из списка услуг:
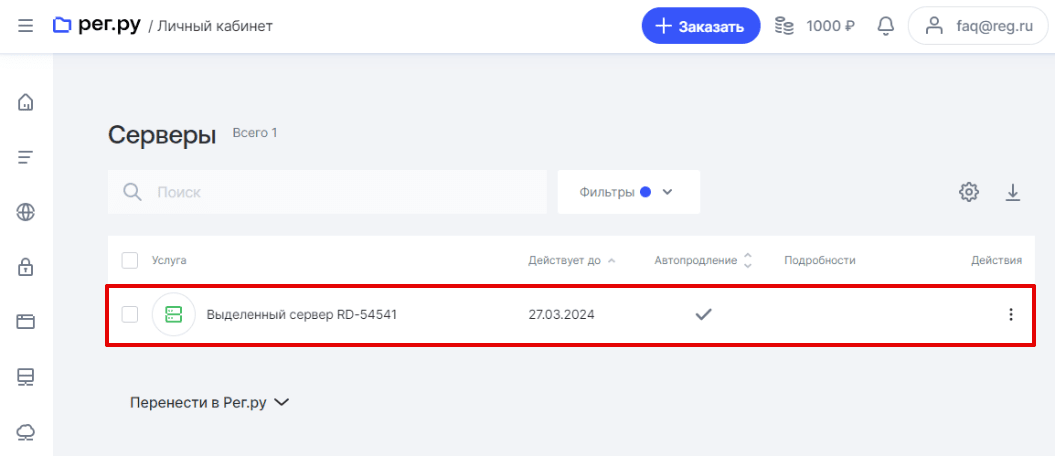
-
3
На вкладке «Управление» нажмите Открыть IPMI-консоль:
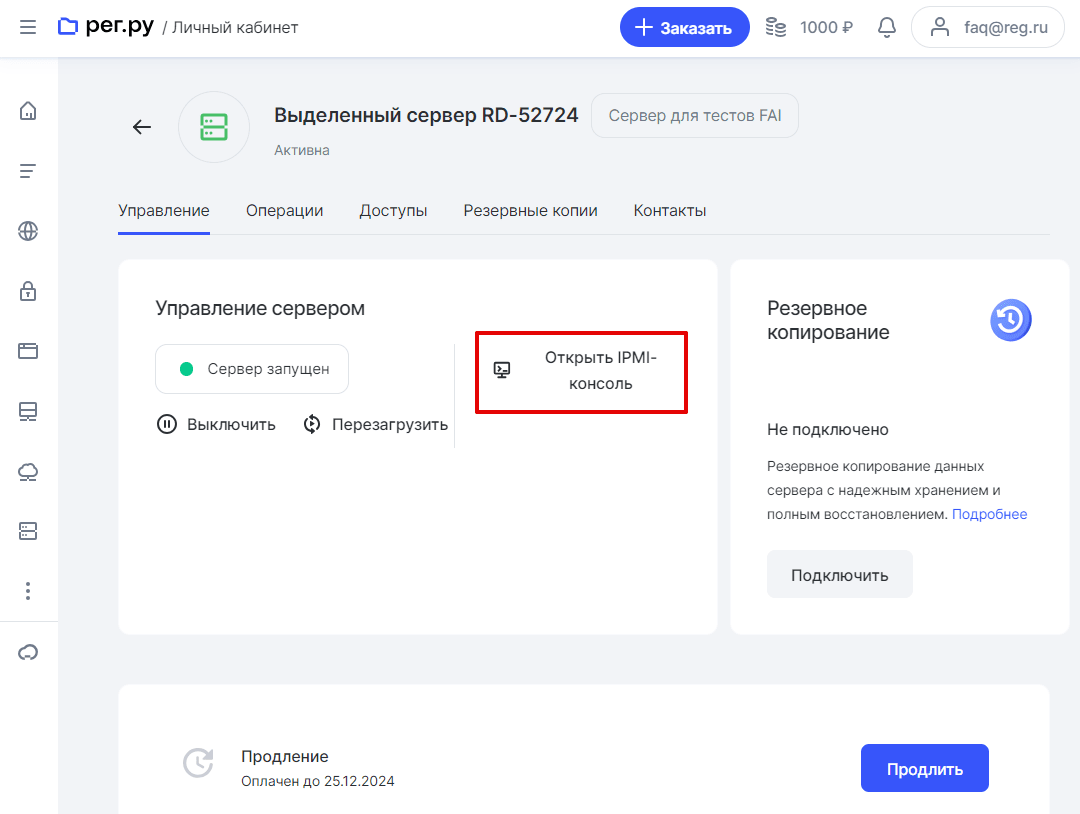
-
4
При первом переходе подтвердите запуск:
- в первом всплывающем окне поставьте галочку напротив пункта «Always trust content from this publisher» и нажмите кнопку Run:
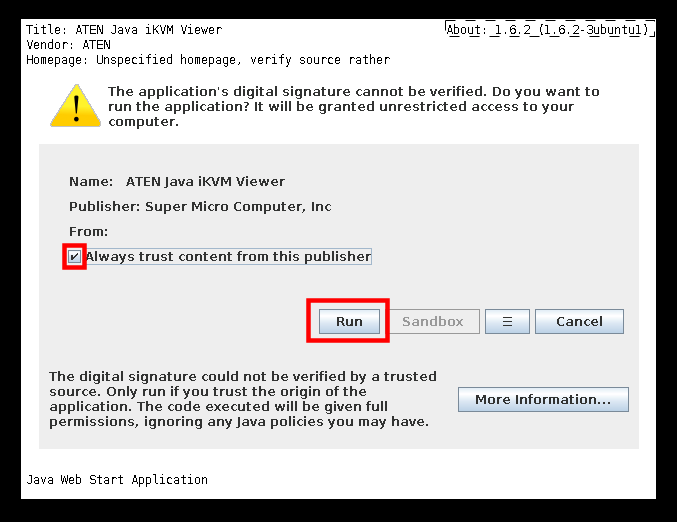
- во втором всплывающем окне нажмите кнопку Yes:
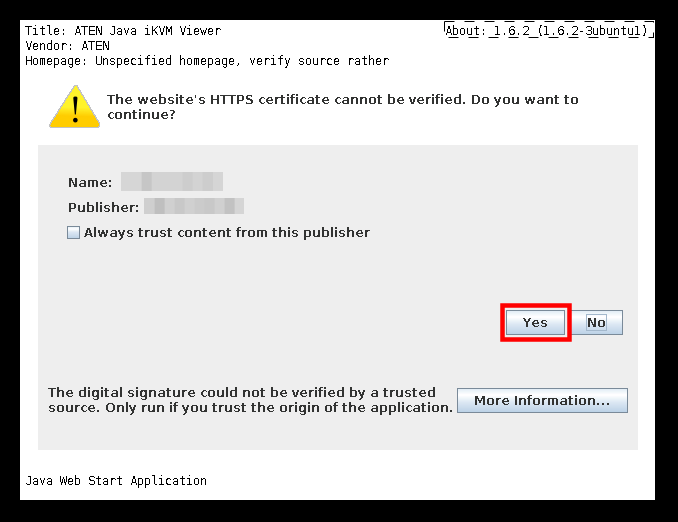
-
5
В окне «Web IPMI» выберите Virtual Media — Virtual storage:
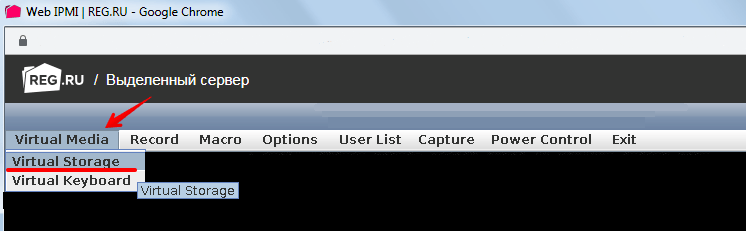
-
6
В поле «Logical Drive Type» выберите тип образа ISO File, в поле «Image File Name and Full Path» выберите файл с дистрибутивом (любой .iso файл), нажмите Plug in, далее OK:
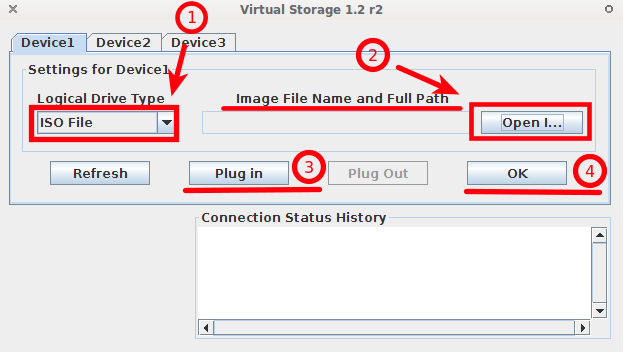
-
7
Перезагрузите сервер в окне консоли Macro — Macro — Ctrl+Alt+Del:
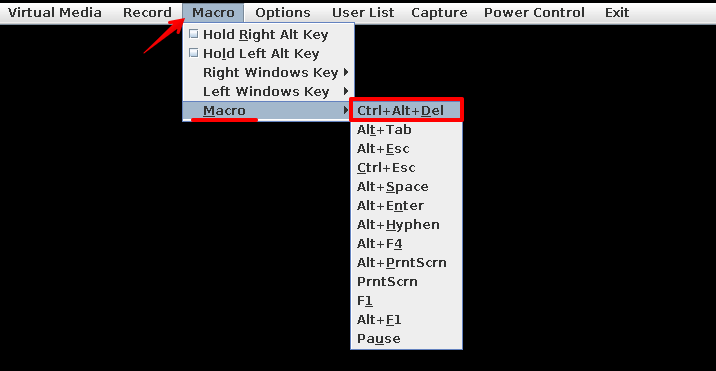
-
8
После этого в BIOS сервера появится устройство «Virtual DVD», которое можно выставить первым в порядке загрузки дисков (Boot priority):
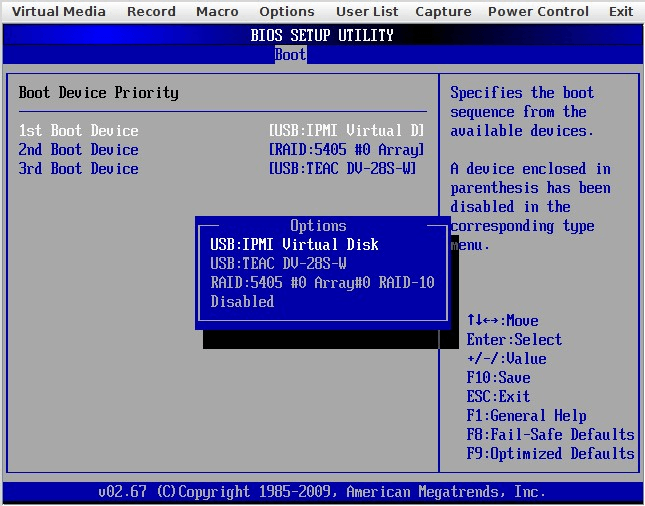
-
9
Сохраните изменения, выбрав пункт «Save changes and exit» в меню «Exit»:
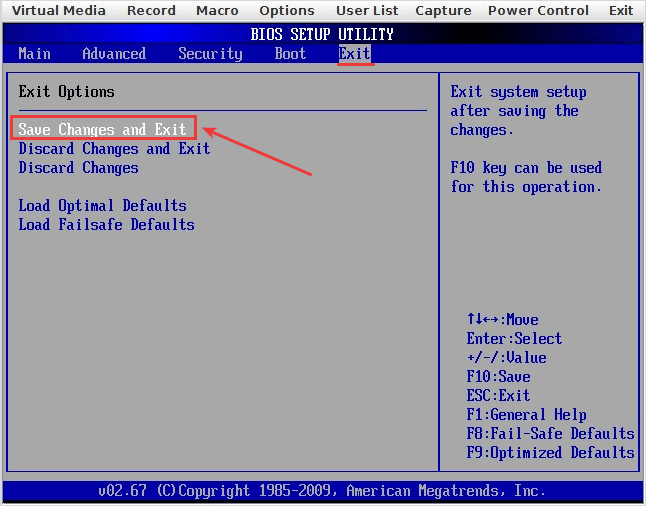
-
10
Загрузитесь с виртуального DVD и установите операционную систему.
Если у вас наблюдается проблема с отображением консоли и доступностью IPMI, воспользуйтесь инструкцией: Проблемы с доступностью IPMI. При возникновении сложностей, напишите заявку в службу поддержки.
Важно знать
IPMI-контроллер пробрасывает на материнскую плату виртуальный DVD-ROM и управление клавиатурой через USB-шину, поэтому нельзя в BIOS или ОС выключать поддержку USB-устройств.
Что делать, если не работает IPMI
Способы решения проблем отображения консоли IPMI (например, черный экран):
- Нажмите любую клавишу на клавиатуре (например, Shift). Если не работает клавиатура, воспользуйтесь виртуальной клавиатурой.
- Для сервера с операционной системой Ubuntu — нажмите сочетание клавиш Ctrl + Alt + F1.
- Перезагрузите IPMI (cold reset), подключившись к серверу по SSH под пользователем root и выполните команду:
ipmicfg -rилиipmitool bmc reset cold.
Для работы утилиты ipmitool требуются некоторые модули ядра, включить их можно командой в консоли сервера от пользователя root:
modprobe ipmi_si && modprobe ipmi_devintf && modprobe ipmi_msghandler.
- Для сервера с операционной системой Windows Server — подключитесь под пользователем Администратор и в командной строке введите команду:
ipmicfg-win.exe -r.
Если вышеперечисленные способы не устранили проблему, выполните следующие действия:
-
1
В консоли IPMI в правом верхнем углу нажмите на три точки.
-
2
Выберите пункт Обновить окно IPMI:
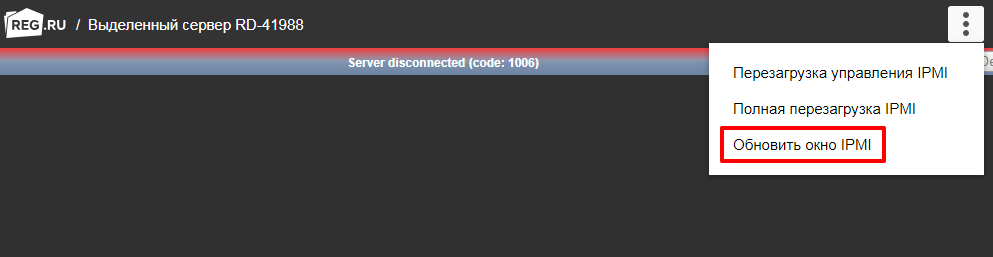
Ошибка Connection failed
Выполните сброс IPMI. Для этого:
-
1
В консоли IPMI нажмите на три точки.
-
2
Выберите пункт Перезагрузка управления IPMI:
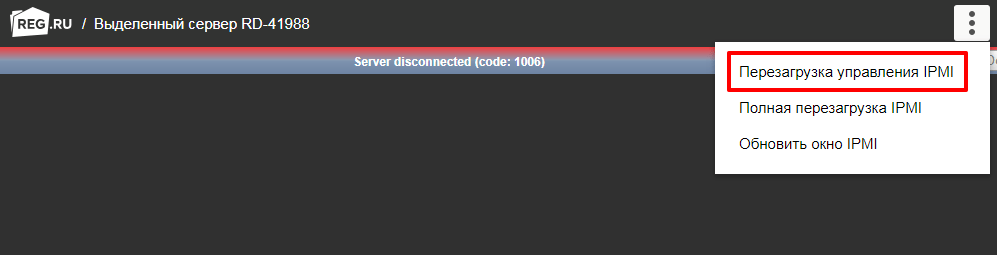
Не работает клавиатура
-
1
В консоли IPMI нажмите на три точки.
-
2
Выберите пункт Перезагрузка управления IPMI:
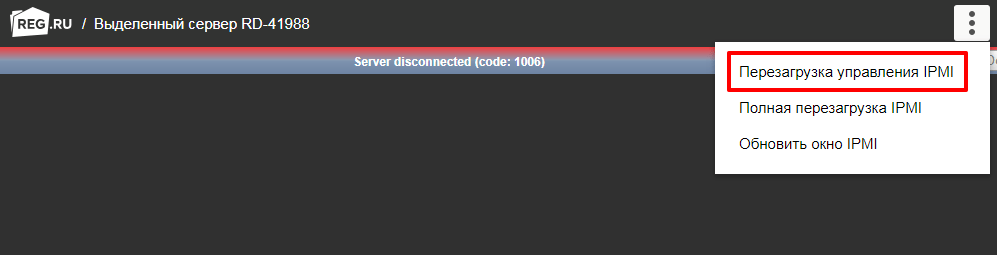
-
3
Если проблема сохраняется и перезагрузка управления IPMI не принесла результата, выберите пункт Полная перезагрузка IPMI:
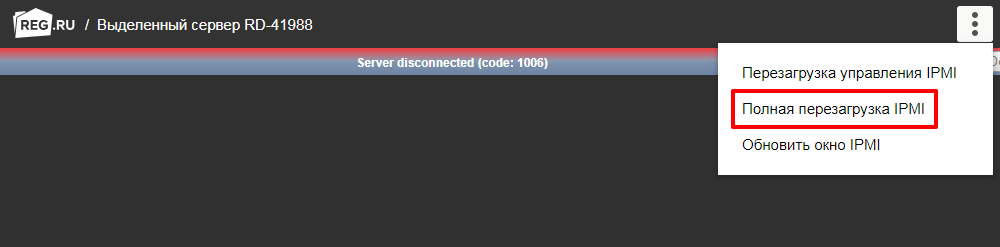
Если консоль IPMI по-прежнему не реагирует на нажатия клавиатуры, воспользуйтесь виртуальной клавиатурой.
В меню «Virtual Media» выберите пункт Virtual Keyboard:
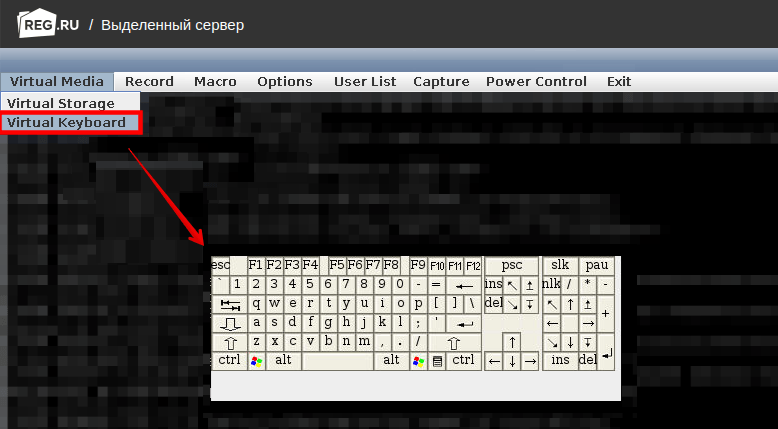
Чтобы вернуться к управлению физической клавиатурой в консоли IPMI, в меню «Options» выберите пункт Keyboard Mouse Hotplug:
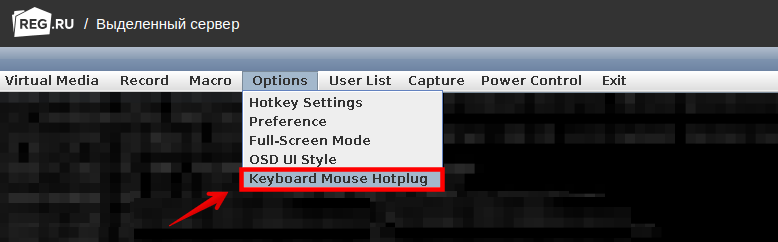
Если нужно скрыть виртуальную клавиатуру, в меню «Exit» выберите пункт Exit:
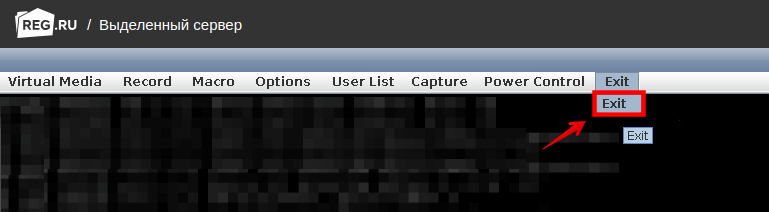
После этого закройте консоль IPMI и заново её откройте. Перезагрузка IPMI может занять до пяти минут.
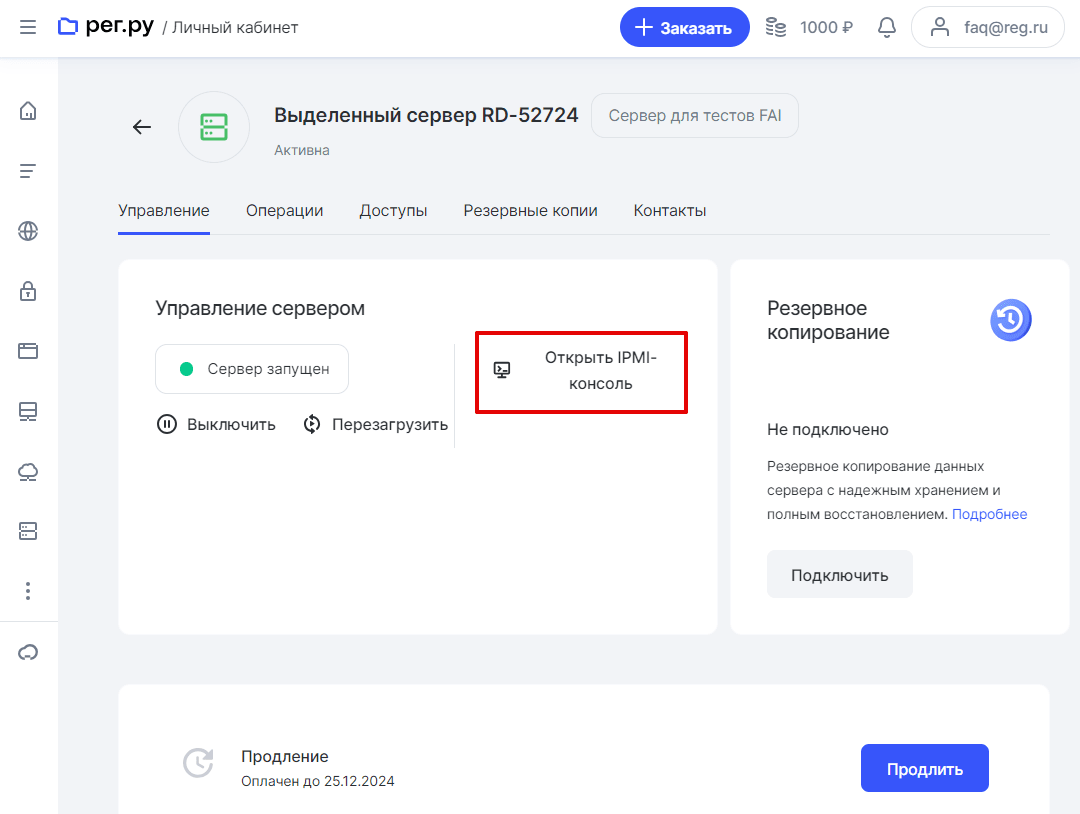
При возникновении сложностей напишите заявку в службу поддержки.
Помогла ли вам статья?
Спасибо за оценку. Рады помочь 😊