Atop — интерактивный полноэкранный монитор производительности, с помощью которого можно проконтролировать загрузку ЦПУ, ОЗУ, HDD, сеть, а также произвести диагностику работы сервера на основании полученных данных.
Все действия необходимо производить через подключение по SSH: Как подключиться к серверу Dedicated по SSH?.
Для установки Atop выберите вашу операционную систему:
CentOS 7
-
1
Добавьте репозиторий EPEL в CentOS7 с помощью команды:
rpm -Uvh http://dl.fedoraproject.org/pub/epel/7/x86_64/Packages/e/epel-release-7-11.noar -
2
Установите Atop:
yum install atop -y && systemctl enable atop.service -
3
Укажите интервал в файле /etc/sysconfig/atop: INTERVAL=10
-
4
Для настройки ротации логов в файле /etc/logrotate.d/atop измените следующие параметры:
вместо
weeklyукажитеdailyвместо
rotate 4укажитеrotate 7 -
5
Запустите службу Atop с помощью команды:
systemctl start atop.service
Debian
-
1
Установите atop с помощью команды:
apt-get install atop -
2
Укажите интервал в файле /etc/default/atop:
INTERVAL=10 OUTFILE="$LOGPATH/atop.log" -
3
В файле /etc/init.d/atop измените строку:
OUTFILE=$LOGPATH/daily.logнаOUTFILE=$LOGPATH/atop.log -
4
Для настройки ротации логов в файле /etc/logrotate.d/atop укажите параметры:
/var/log/atop/atop.log { missingok daily rotate 7 notifempty create 0600 root root }
-
1
Установите atop с помощью команды:
apt-get install atop -
2
Укажите в файле /etc/default/atop следующие параметры: INTERVAL=10 LOGPATH=«/var/log/atop» OUTFILE=«$LOGPATH/daily.log»
-
3
В файле /etc/init.d/atop укажите:
INTERVAL=10 # interval 10 minutes LOGPATH="/var/log/atop" OUTFILE=$LOGPATH/daily.log -
4
Для настройки ротации логов в файле /etc/logrotate.d/atop укажите параметры согласно примеру:
/var/log/atop/atop_201[0-9][0-9][0-9][0-9][0-9] { missingok daily nodateext rotate 1 ifempty nocreate postrotate /usr/bin/find /var/log/atop/ -maxdepth 1 -mount -name atop_201\[0-9\]\[0-9\]\[0-9\]\[0-9\]\[0-9\]\* -mtime +7 -exec /bin/rm {} \; endscript } -
5
Atop будет запущен после установки. После внесения изменений перезапустите службу:
systemctl restart atop.service
Чтобы запустить Atop, введите команду: atop
В терминале будет запущен интерфейс atop, с помощью которого можно продиагностировать работу вашего выделенного сервера:
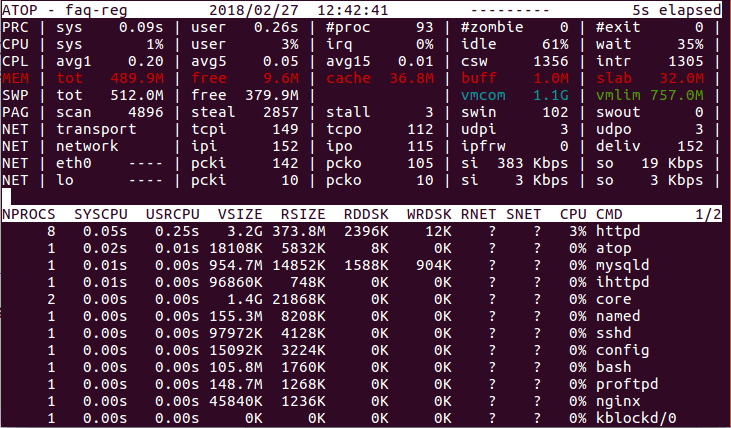
На что стоит обратить внимание?
Верхняя часть интерфейса
По умолчанию верхняя часть интерфейса разбита на 6 столбцов. В первом столбце перечислены основные ресурсы сервера, а в столбцах напротив указаны их параметры и нагрузка.
Нагрузка на CPU:
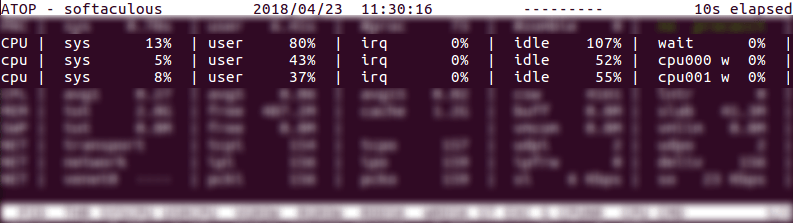
Данные показатели содержат информацию о распределении процессорного времени. Нагрузка на каждое ядро процессора отображается в отдельной строке (cpu). Суммарная нагрузка отображена в строке CPU.
В первом (sys) и втором (user) столбце дана информация о работе CPU по обработке процессов. Высокие показатели (95-100%) загрузки всех ядер на протяжении длительного времени указывают на то, что процессор загружен. Это может негативно влиять на скорость работы сайта. Если одно ядро загружено максимально, а у других — показатели в норме, то в данном случае стоит обратить внимание на другие показатели нагрузки.
Немаловажный показатель wait — время затраченное на обработку данных. Чем выше этот показатель, тем дольше процессы ожидают своей очереди на выполнение. Как правило, данная проблема может быть связана с медленной работой жесткого диска. Допустимое значение: не более 80%.
Потребление памяти (MEM):
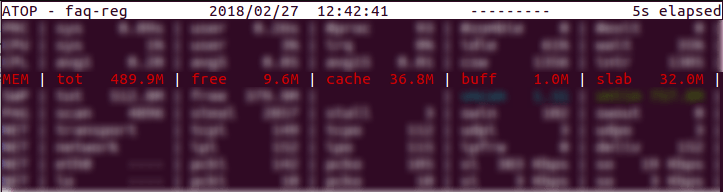
В первом столбце отображен суммарный объем выделенной памяти (tot) на вашем сервере, а во втором — указана свободная память (free) на текущий момент. Свободную память заимствует дисковый кэш, позволяя приложениям загружаться и работать быстрее, тем самым показатель free не отображает доступную память на текущий момент. Если приложениям понадобиться больше памяти, то они заберут его у дискового кэша.
Чтобы определить количество свободной памяти с учетом буфера и кэша, выполните команду: free -m
Результат:

В строке -/+ buffers/cache, столбце free будет указан объем доступной памяти.
Оперативная память влияет на объем информации, которую способен обработать сервер. Если памяти недостаточно для своевременной обработки информации, могут возникнуть задержки в загрузке страниц и процессы будут выполняться дольше обычного или могут завершиться в аварийном режиме. Количество оперативной памяти влияет не только на скорость загрузки страниц, но и на одновременную обработку запросов и выполнение важных функций.
Load average(AVG):
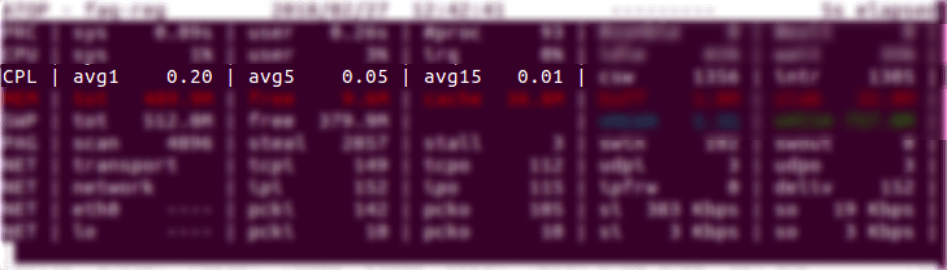
Данный показатель отражает среднее значение нагрузки системы за определенный период, а именно за 1 минуту (avg1), за 5 минут (avg5) и за 15 минут (avg15).
Значения:
- Если значения равны 0.0, то система находится в состоянии простоя.
- Если среднее значение для 1 минуты выше, чем для 5 или 15, то нагрузка растет.
- Если среднее значение для 1 минуты ниже, чем для 5 или 15, то нагрузка снижается.
- Если значение нагрузки выше, чем количество ядер процессора, то необходимо проанализировать список процессов disk await и другие характеристики.
Внимание
Нагрузка в пределах от 0 до N, где N число ядер процессора является допустимой и не влияет на скорость работы сайта.
Нижняя часть интерфейса.
Для более точной диагностики необходимо выявить причину, по которой создается нагрузка на сервер. В нижней части интерфейса отображаются запущенные процессы и потребляемый ими ресурс:
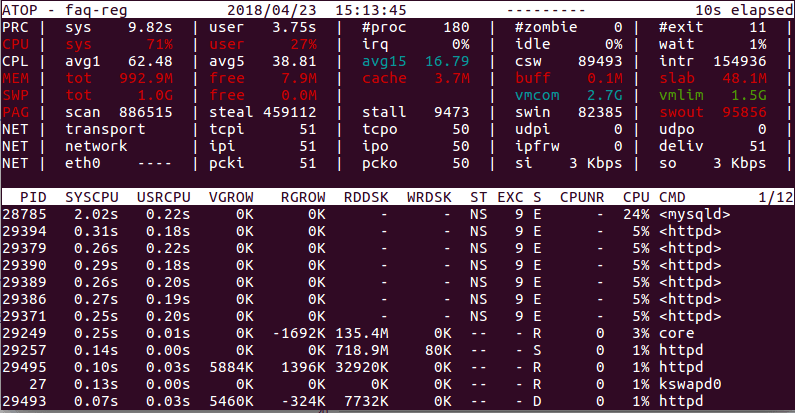
Для удобного просмотра отсортируйте запущенные процессы с помощью горячих клавиш:
- Shift + m — сортировка по объему используемой памяти;
- Shift + p — сортировка по загрузке процессора;
- Shift + d — сортировка процессов по использованию диска;
- Shift + n — сортировка процессов по использованию сети;
Исходя из результата можно выяснить, какие из параметров (CPU,MEM,DSK) потребляют больше всего ресурсов, и принять меры по их устранению.
Помогла ли вам статья?
Спасибо за оценку. Рады помочь 😊