Резервное копирование, или backup (бэкап), для выделенного сервера (dedicated) необходимо настраивать самостоятельно (например, в панели управления ispmanager).
Как настроить резервное копирование
Откройте панель управления сервером и перейдите в раздел Резервные копии. Затем кликните по значку шестеренки:
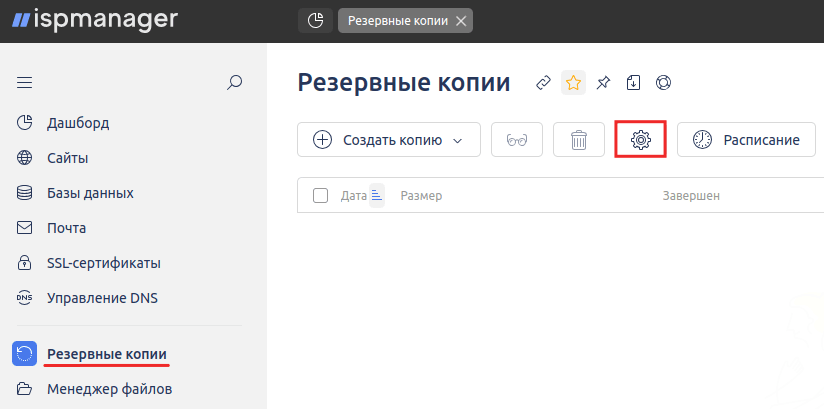
После этого выберите хранилище, где вы хотите размещать резервные копии. Далее выполните действия в зависимости от выбранного сервиса.
Локальный каталог
Локальный каталог — это директория, которая находится на основном сервере (том, к которому вы подключены). Если вы планируете хранить на нем бэкапы, заполните поля:
- Пароль резервной копии — сгенерируйте или введите вручную пароль, по которому вы сможете получить доступ к архиву с бэкапом;
- Тип хранилища — выберите «Локальный каталог»;
- Путь до папки — укажите путь к директории, в которую должны сохраняться резервные копии;
- Общий объем для хранения — укажите, какой максимальный объем могут занимать резервные копии.
После этого нажмите Сохранить:
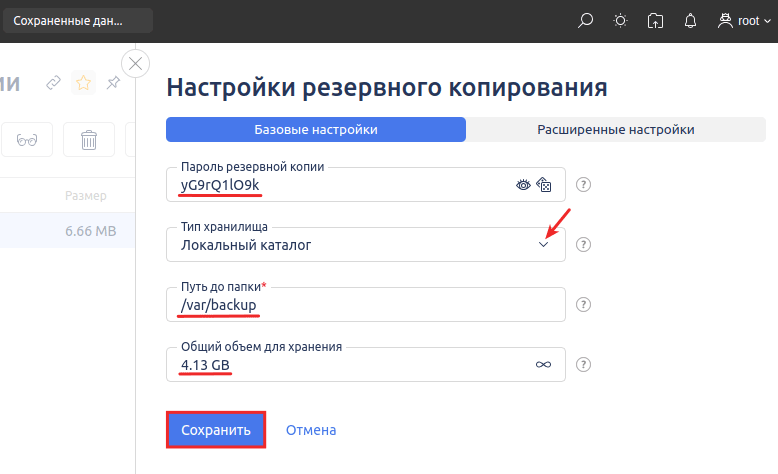
Dropbox
Чтобы использовать Dropbox в качестве хранилища, заполните поля:
- Пароль резервной копии — сгенерируйте или введите вручную пароль, по которому вы сможете получить доступ к архиву с бэкапом;
- Тип хранилища — выберите «Dropbox»;
- Код доступа — будет заполнено автоматически после авторизации в Dropbox;
- Путь до папки — укажите путь к директории в Dropbox, в которую должны сохраняться резервные копии;
- Общий объем для хранения — укажите, какой максимальный объем могут занимать резервные копии.
После этого нажмите Сохранить:
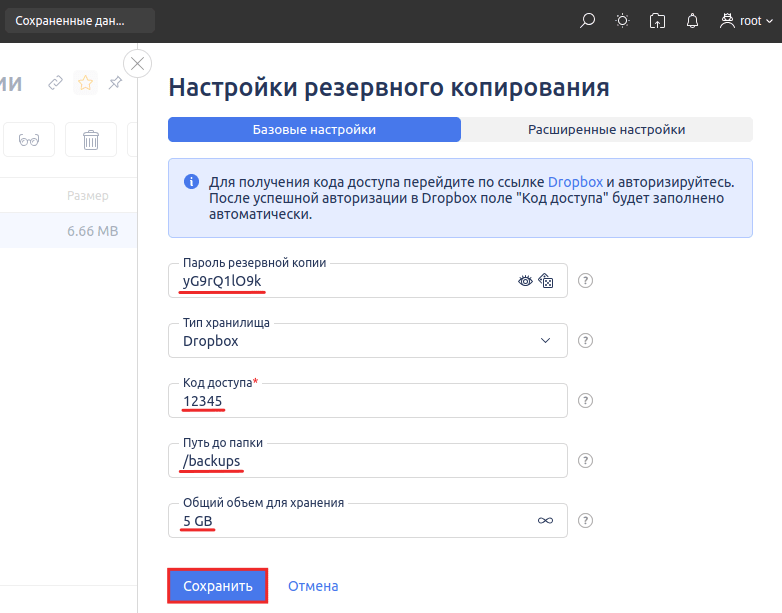
Google Drive
Чтобы использовать Google Диск в качестве хранилища, заполните поля:
- Пароль резервной копии — сгенерируйте или введите вручную пароль, по которому вы сможете получить доступ к архиву с бэкапом;
- Тип хранилища — выберите «Google Drive»;
- Код доступа — будет заполнено автоматически после авторизации в аккаунте Google;
- Путь до папки — укажите путь к папке на Диске, в которую должны сохраняться резервные копии;
- Общий объем для хранения — укажите, какой максимальный объем могут занимать резервные копии.
После этого нажмите Сохранить:
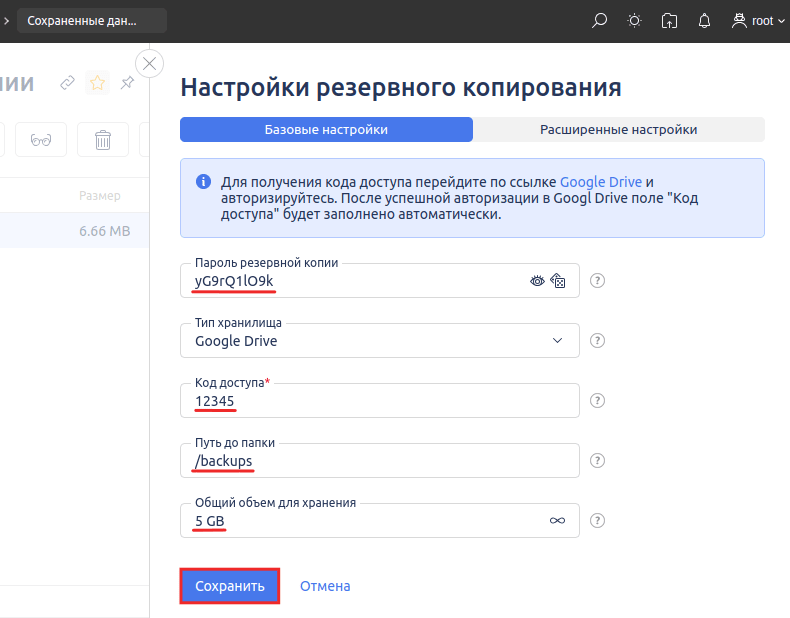
Amazon S3
Чтобы использовать Amazon S3 в качестве хранилища, заполните поля:
- Пароль резервной копии — сгенерируйте или введите вручную пароль, по которому вы сможете получить доступ к архиву с бэкапом;
- Тип хранилища — выберите «Amazon S3»;
- Идентификатор ключа — укажите открытый ключ доступа, который указан в аккаунте Amazon;
- Секретный ключ — укажите секретный ключ доступа, который указан в аккаунте Amazon;
- Класс хранилища — выберите вариант, подходящий для вашего хранилища;
- Общий объем для хранения — укажите, какой максимальный объем могут занимать резервные копии.
После этого нажмите Сохранить:
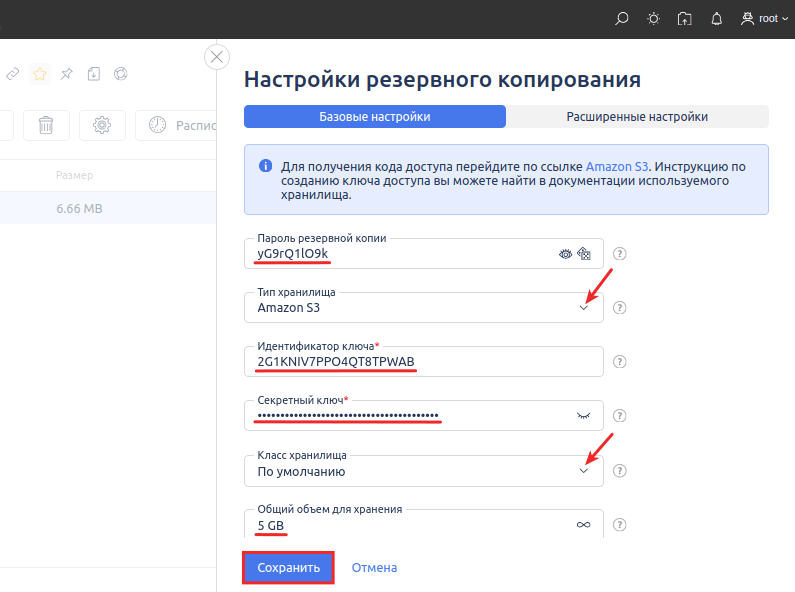
S3-совместимое хранилище
В качестве S3-совместимого хранилища вы можете использовать любую услугу S3, в том числе и объектное хранилище S3 от Рег.ру.
Чтобы использовать S3-совместимое хранилище для резервного копирования, заполните поля:
- Пароль резервной копии — сгенерируйте или введите вручную пароль, по которому вы сможете получить доступ к архиву с бэкапом;
- Тип хранилища — выберите «S3-совместимое»;
- URL хранилища — укажите ссылку, по которой можно подключиться к хранилищу. Как правило эта информация доступна на сайте поставщика услуг;
- Идентификатор ключа — укажите открытый ключ доступа, который указан в аккаунте Amazon;
- Секретный ключ — укажите секретный ключ доступа, который указан в аккаунте Amazon;
- Класс хранилища — выберите вариант, подходящий для вашего хранилища;
- Метод адресации хранилища — выберите вариант, который подходит для вашего случая;
- Общий объем для хранения — укажите, какой максимальный объем могут занимать резервные копии.
При необходимости отметьте галочкой пункт Автоматически определять регион корзины. После этого нажмите Сохранить:
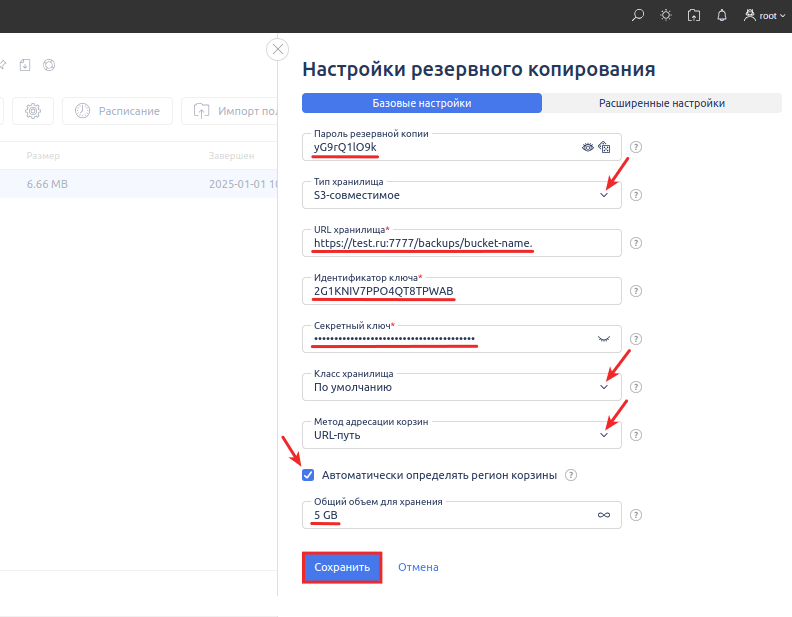
FTP
Чтобы использовать FTP-сервер в качестве хранилища, заполните поля:
- Пароль резервной копии — сгенерируйте или введите вручную пароль, по которому вы сможете получить доступ к архиву с бэкапом;
- Тип хранилища — выберите «FTP»;
- Адрес сервера — укажите имя вашего FTP-сервера;
- Порт FTP — оставьте значение без изменений (изменения потребуются только в том случае, если вы настроили подключение по FTP через другой порт);
- Путь до папки — укажите путь к директории на FTP-сервере, в которую должны сохраняться резервные копии;
- Пользователь — укажите логин FTP-пользователя;
- Пароль — укажите пароль FTP-пользователя;
- Общий объем для хранения — укажите, какой максимальный объем могут занимать резервные копии.
После этого нажмите Сохранить:
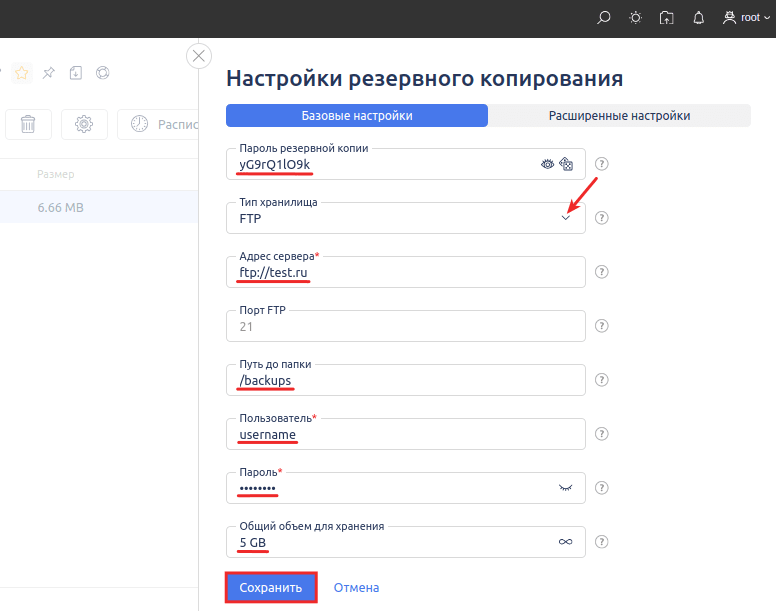
SFTP
SFTP представляет собой защищенную версию FTP-подключения. Если вы подключаетесь по протоколу SFTP, то хранилище можно назвать SFTP-сервером. Чтобы использовать SFTP-сервер в качестве хранилища, заполните поля:
- Пароль резервной копии — сгенерируйте или введите вручную пароль, по которому вы сможете получить доступ к архиву с бэкапом;
- Тип хранилища — выберите «SFTP»;
- Адрес сервера — укажите IP-адрес вашего SFTP-сервера;
- Порт SSH — оставьте значение без изменений;
- Путь до папки — укажите путь к директории на FTP-сервере, в которую должны сохраняться резервные копии. После этого отметьте нужный формат авторизации;
- Пользователь — укажите логин SFTP-пользователя;
- Пароль — укажите пароль SFTP-пользователя;
- Общий объем для хранения — укажите, какой максимальный объем могут занимать резервные копии.
После этого нажмите Сохранить:
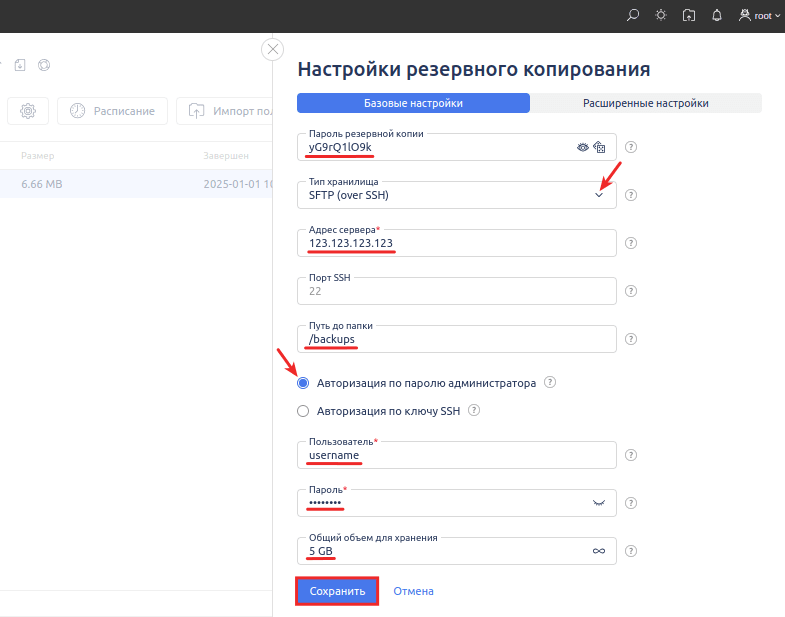
Готово, вы внесли настройки резервного копирования.
Как исключить данные из резервного копирования
-
1
Откройте панель управления сервером.
-
2
Перейдите в раздел Резервные копии и кликните по значку шестеренки:
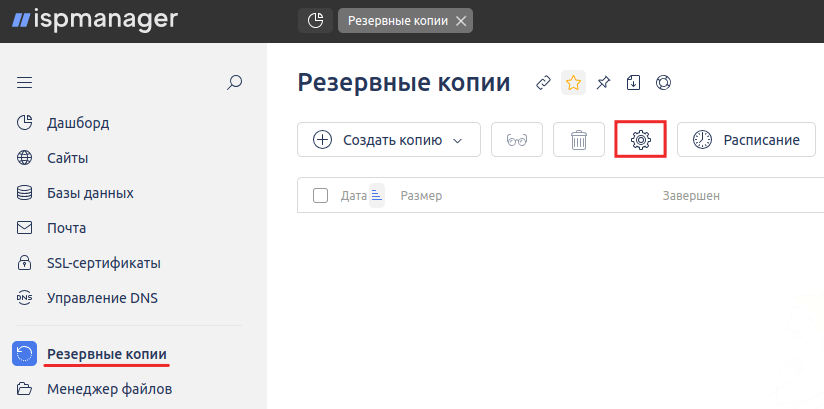
-
3
Выберите вкладку «Расширенные настройки». Разверните блок Ограничения и в поле «Исключить файлы» добавьте пути к тех файлам или папкам, которые нужно исключить из резервного копирования. После этого нажмите Сохранить:
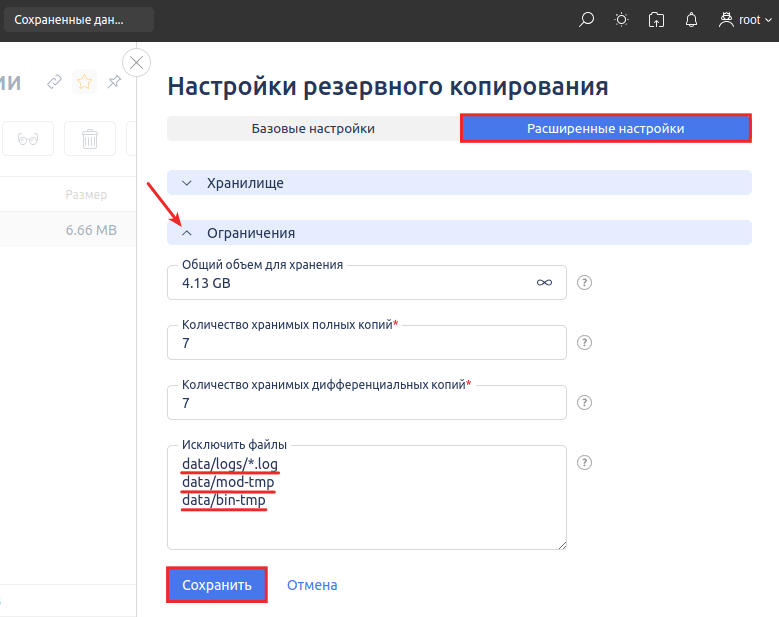
Готово, вы исключили данные из резервного копирования.
Как настроить расписание резервного копирования
-
1
Откройте панель управления сервером.
-
2
Перейдите в раздел Резервные копии и кликните по кнопке Расписание:
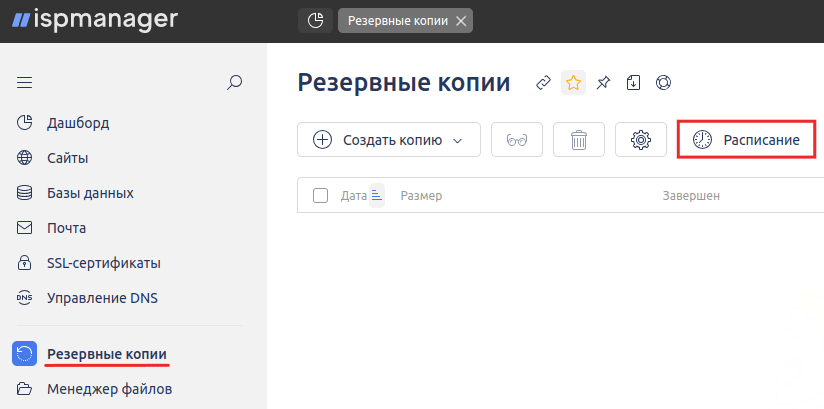
-
3
В блоке «Автоматическое создание полной копии» отметьте пункт По расписанию. Далее укажите:
- день недели для создания полной копии,
- московское время для создания полной копии,
- период создания дифференциальной копии (рекомендуем выбирать вариант По расписанию),
- день недели для создания дифференциальной копии,
- московское время для создания дифференциальной копии.
После этого нажмите Сохранить:
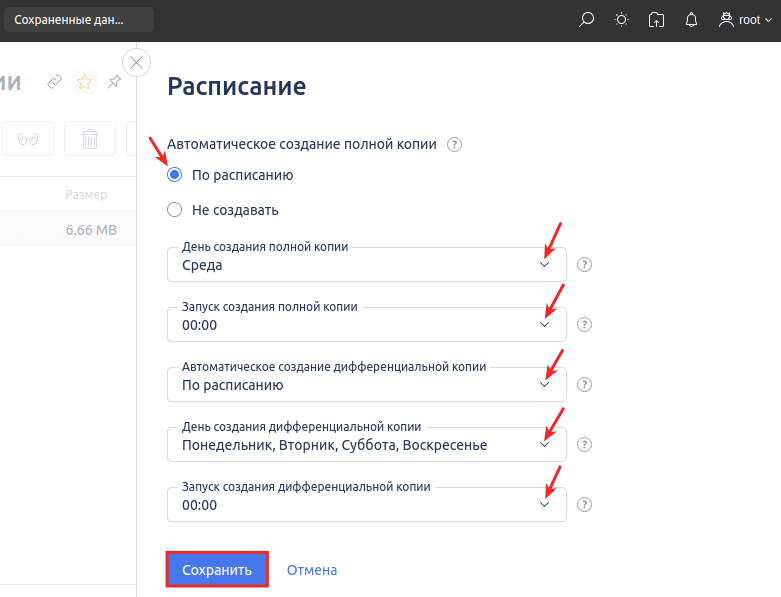
Готово, вы настроили расписание резервного копирования.
Как создать резервную копию
Для Backup сервера (создания резервных копий) выполните следующие действия:
-
1
Откройте панель управления сервером.
-
2
Откройте раздел Резервные копии. Затем нажмите Создать копию и выберите подходящий вам вариант:
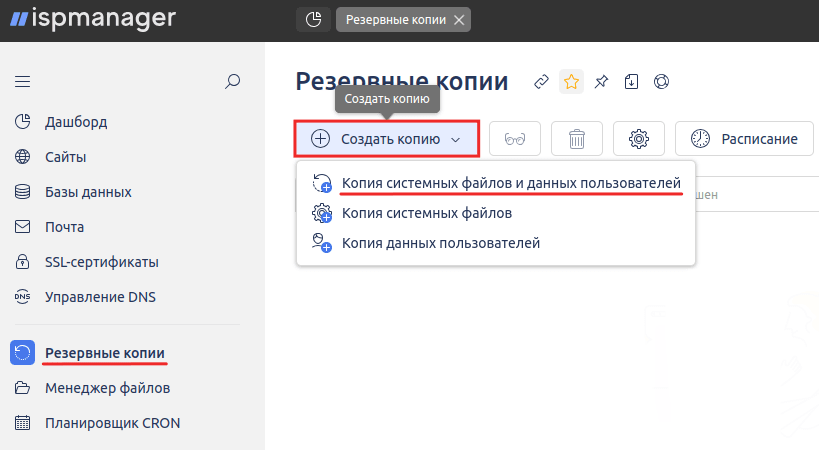
Затем дождитесь уведомления о завершении резервного копирования.
Готово, вы создали резервную копию.
Как восстановить резервную копию
Чтобы восстановить резервную копию:
-
1
Откройте панель управления сервером.
-
2
Откройте раздел Резервные копии. Отметьте строку с нужной вам датой и кликните по значку очков:
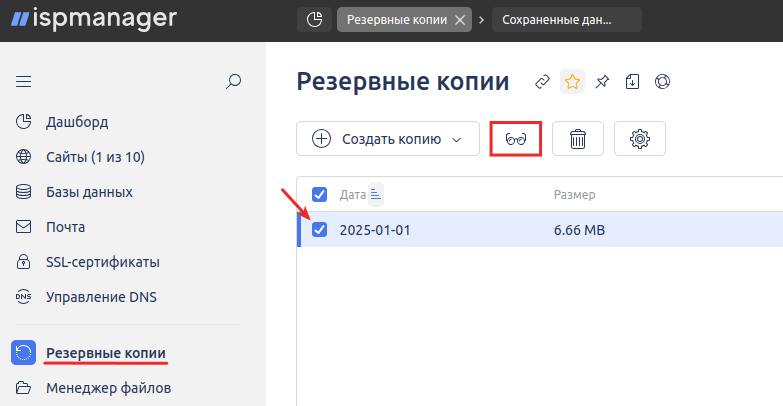
-
3
Отметьте строку с именем нужного пользователя и нажмите Восстановить:
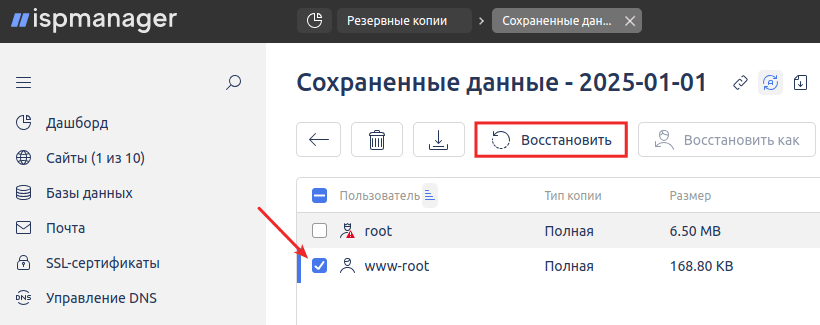
-
4
Подтвердите восстановление:
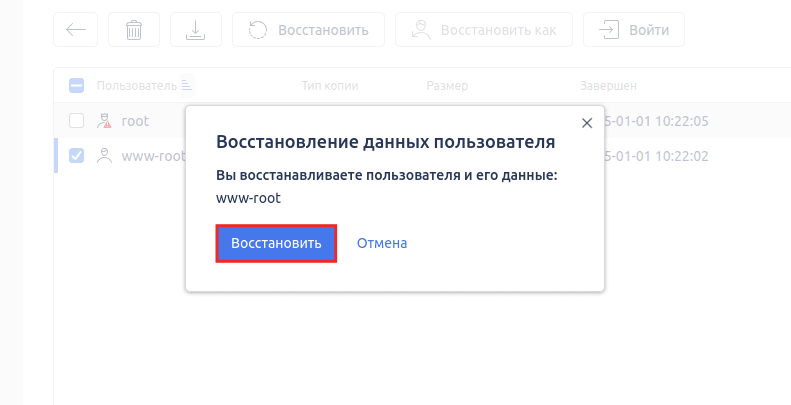
Готово, вы восстановили резервную копию.
Как скачать резервную копию
Чтобы скачать резервную копию:
-
1
Откройте панель управления сервером.
-
2
Откройте раздел Резервные копии. Отметьте строку с нужной вам датой и кликните по значку очков:
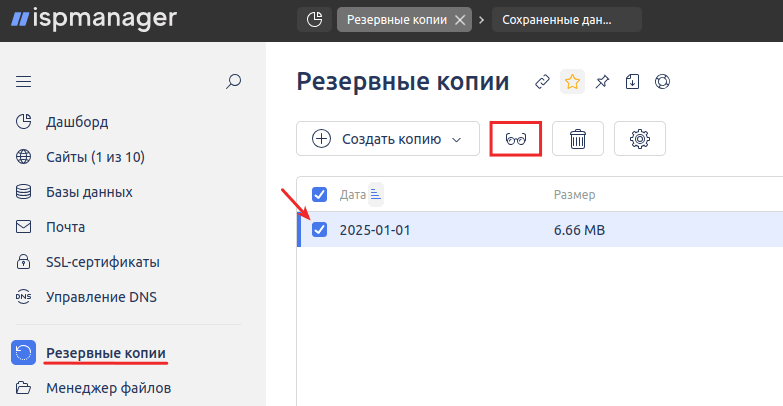
-
3
Отметьте строку с именем нужного пользователя и нажмите на значок загрузки:
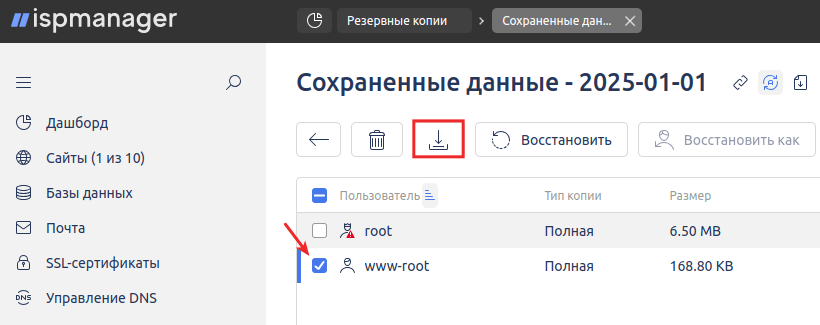
Готово, вы скачали резервную копию.
Как удалить резервную копию
Чтобы удалить резервную копию:
-
1
Откройте панель управления сервером.
-
2
Откройте раздел Резервные копии. Отметьте строку с нужной вам датой и кликните по значку очков:
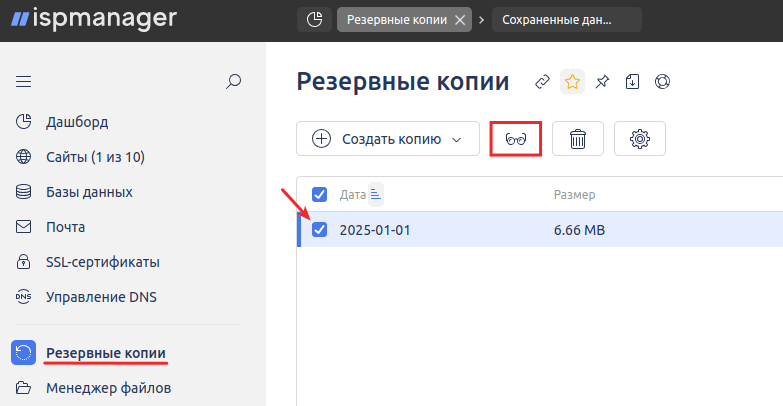
-
3
Отметьте строку с именем нужного пользователя и нажмите на значок корзины:
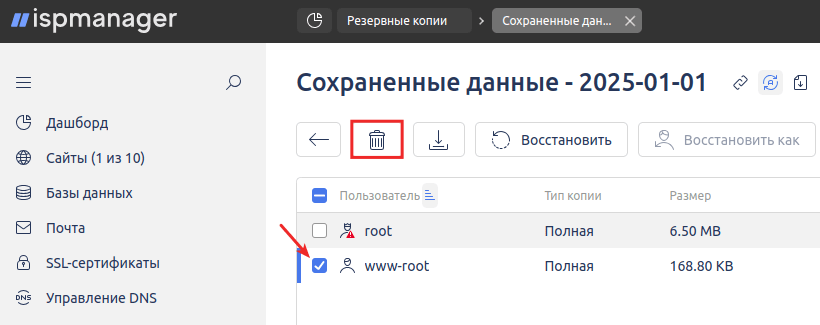
-
4
Подтвердите удаление:
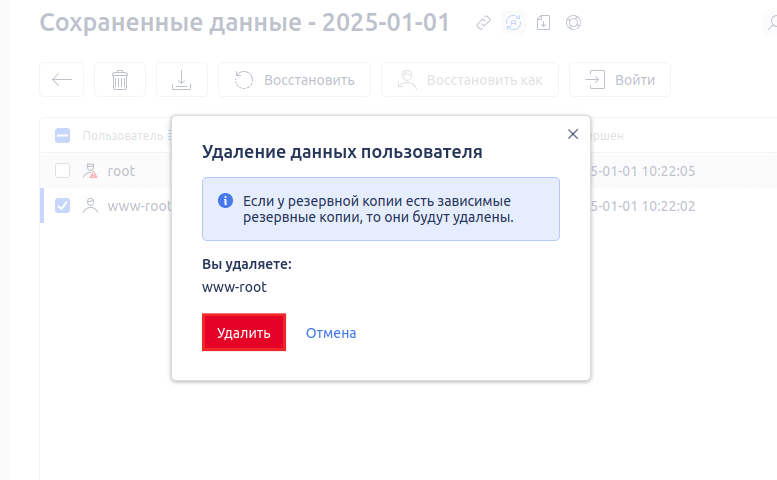
Готово, вы удалили резервную копию.
Помогла ли вам статья?
Спасибо за оценку. Рады помочь 😊