В статье мы расскажем о том, как происходит настройка контроллеров домена для работы в разных подсетях.
Что такое Active Directory и контроллер домена
Active Directory (AD) — это службы каталогов для операционных систем Windows Server. AD позволяет объединить несколько объектов сети (например, компьютеры или серверы) в единую систему.
Active Directory имеет иерархическую структуру и может работать с учетными записями, службами и другими объектами системы.
Для создания сети при помощи Active Directory вам потребуется контроллер домена (Domain Controller или DC) — сервер, который будет выполнять аутентификацию пользователей и устройств. Также контроллер домена выполняет следующие функции:
- хранение логинов и паролей пользователей,
- настройка доступов к серверам (разрешения и запреты),
- управление группами пользователей и многие другие.
Иногда контроллеров домена может быть несколько — по одному на каждую подсеть в Active Directory. Этот вариант настройки мы разберем ниже. Но сначала необходимо установить Active Directory.
Установка Active Directory
-
1
Подключитесь к серверу по RDP.
-
2
Откройте меню Пуск и выберите Диспетчер серверов:
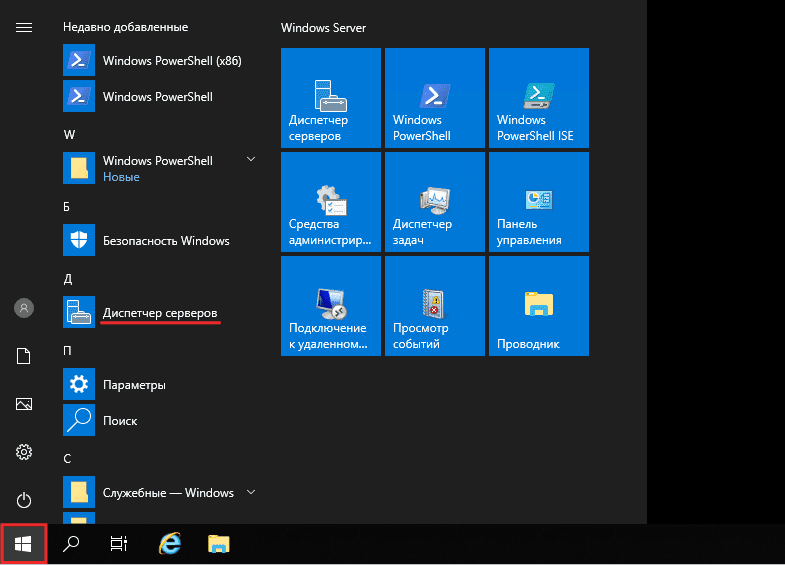
-
3
В разделе «Панель мониторинга» выберите Добавить роли и компоненты:
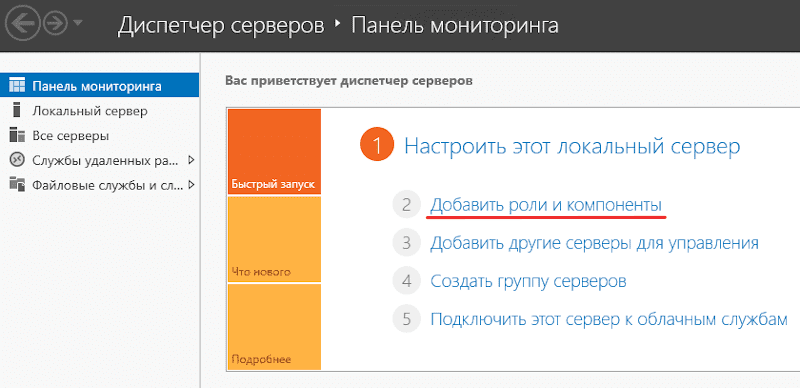
-
4
Прочтите сообщение в приветственном окне. Затем нажмите Далее:
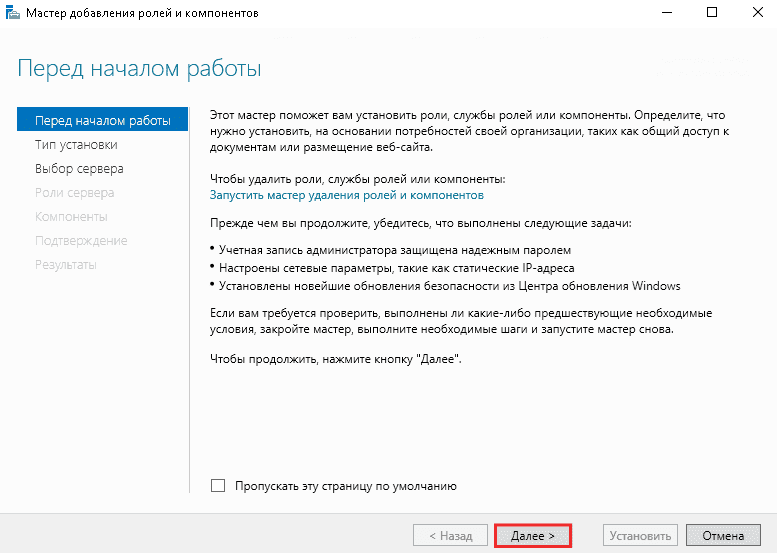
-
5
Выберите Установка ролей или компонентов и кликните Далее:
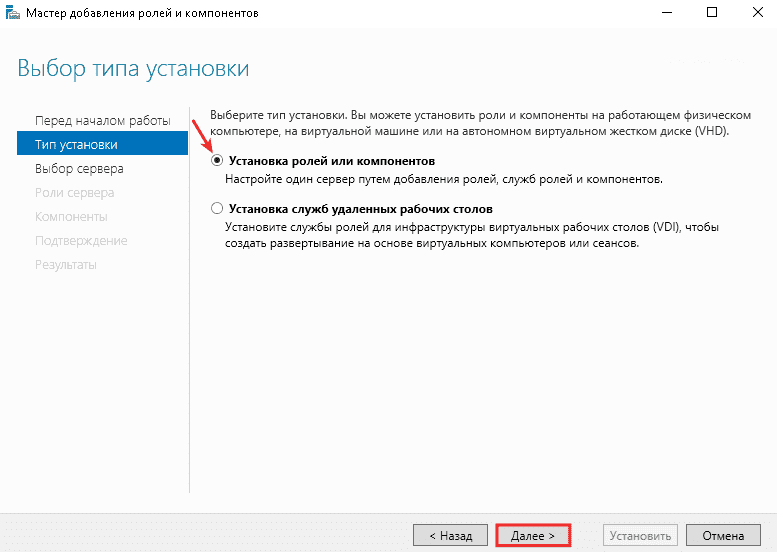
-
6
Отметьте строку Выберите сервер из пула серверов и кликните по строке с именем вашего сервера. Затем нажмите Далее:
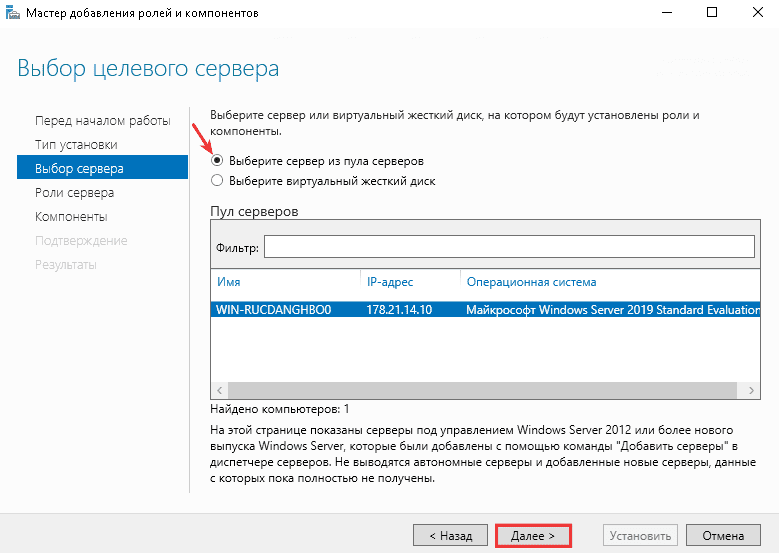
-
7
Выберите Доменные службы Active Directory:
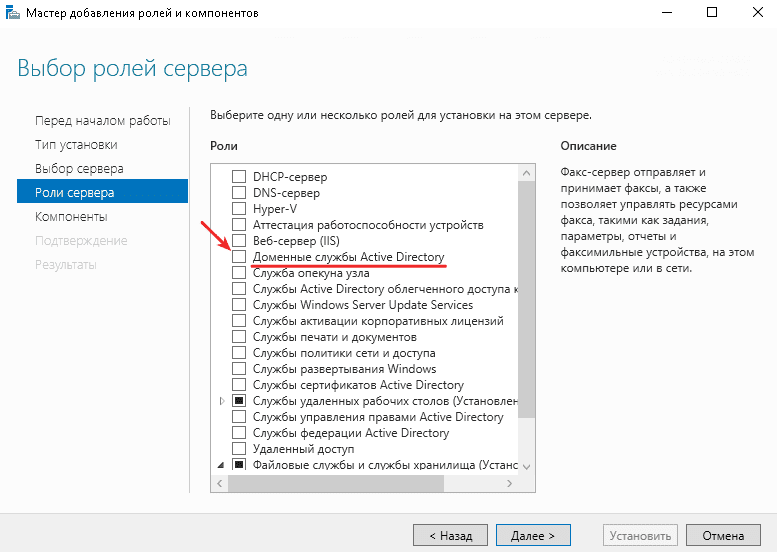
-
8
Кликните Добавить компоненты:
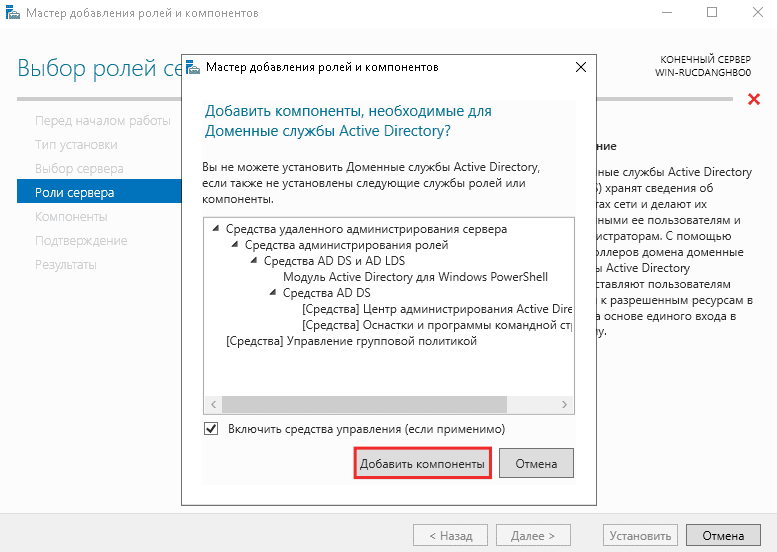
Повторите действие для компонентов DNS и DHCP. Затем подтвердите выбор и нажмите Далее:
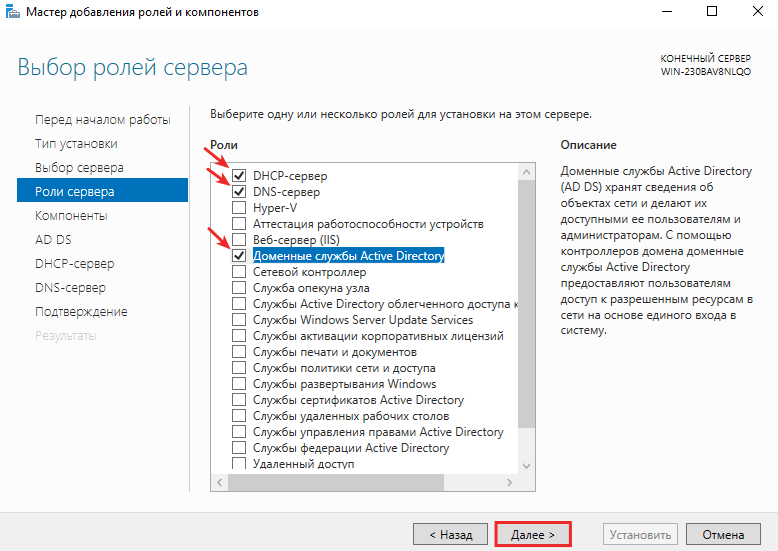
-
9
Выберите список нужных компонентов и кликните Далее:
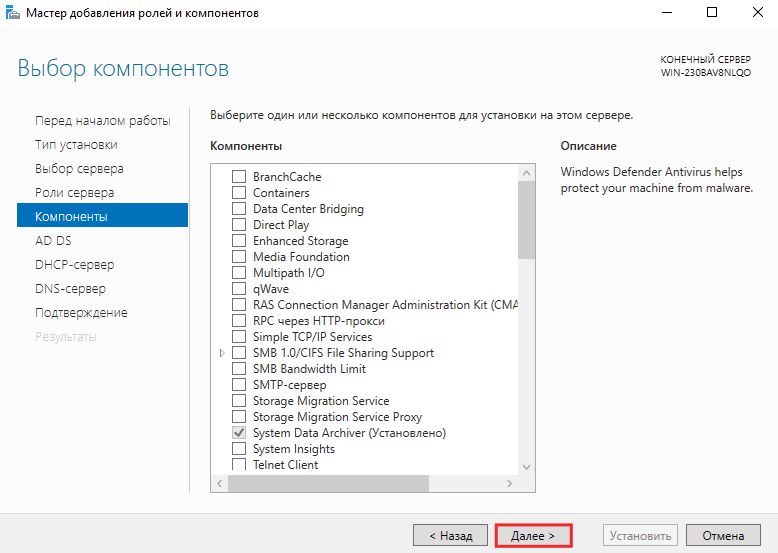
-
10
Прочтите информацию о доменной службе. Затем нажмите Далее:
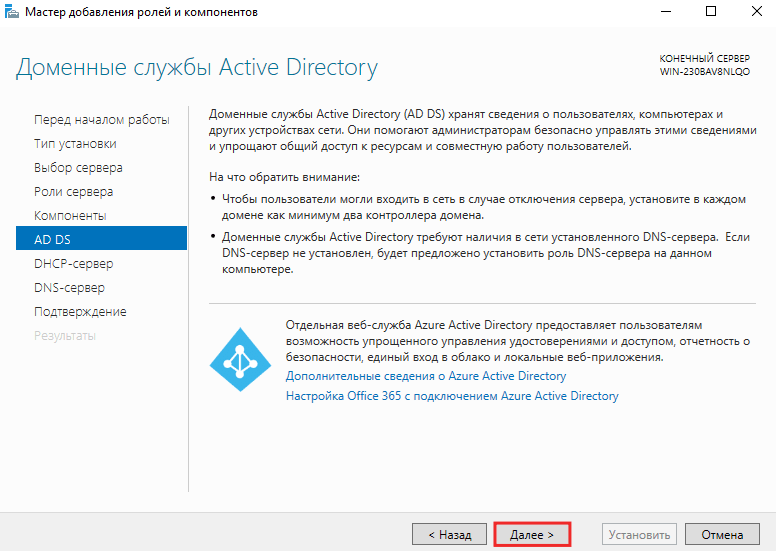
-
11
Ознакомьтесь с информацией о DHCP и кликните Далее:
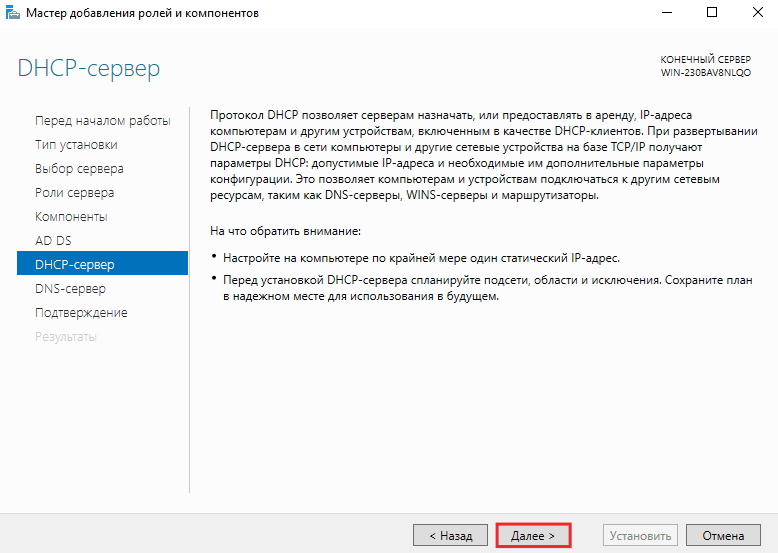
-
12
Прочтите информацию о DNS. После этого нажмите Далее:
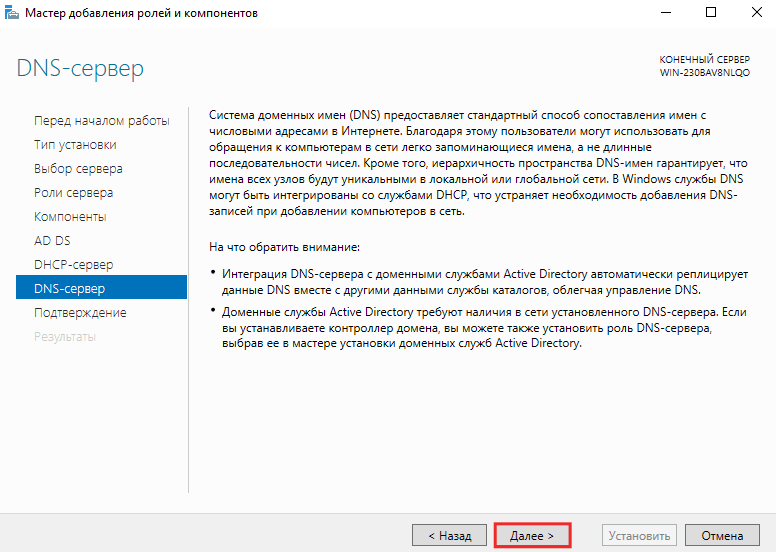
-
13
Проверьте список ролей и компонентов. После этого кликните Установить:
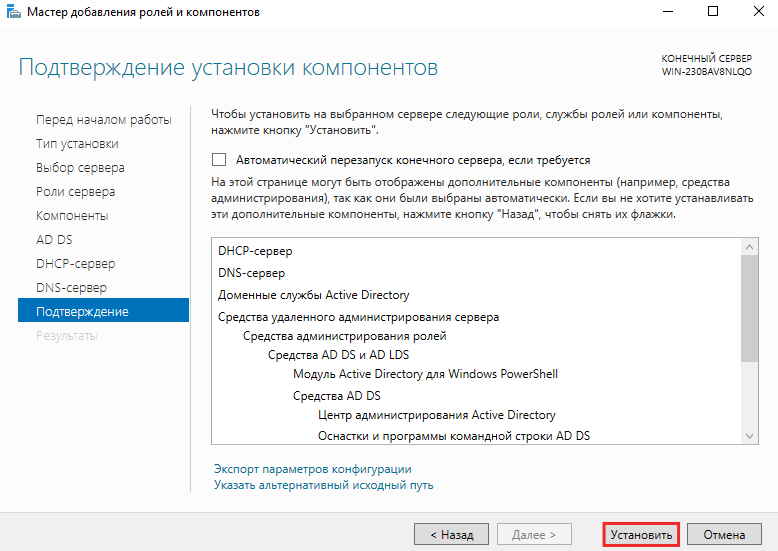
По окончании загрузки закройте окно установки:
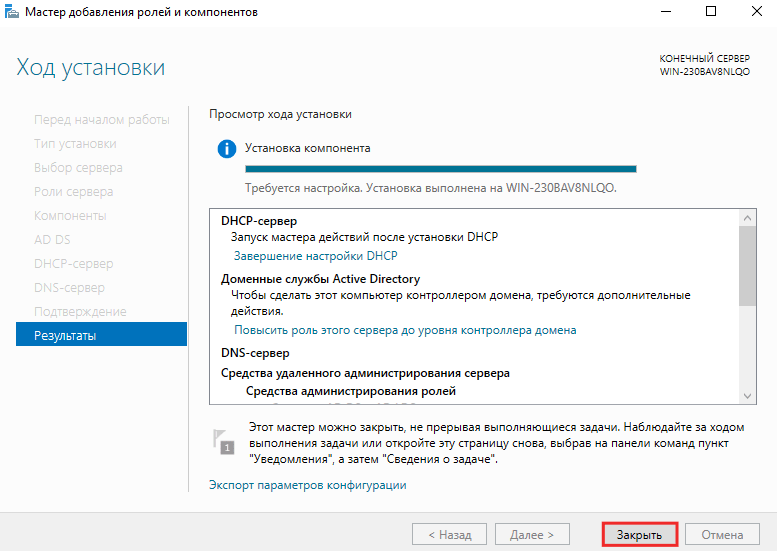
Готово, вы установили Active Directory.
Настройка контроллера домена в разных подсетях
Active Directory поддерживает создание нескольких DC в разных подсетях. Таких подсетей может быть несколько, и для каждой потребуется настройка сервера контроллера домена.
В качестве примера мы разберем настройку контроллера домена на двух серверах из разных подсетей. Первый сервер будет носить название Server1, а второй — Server2.
Настройка первого сервера
-
1
Подключитесь к серверу по RDP.
-
2
Перейдите в меню Пуск и откройте Панель управления:
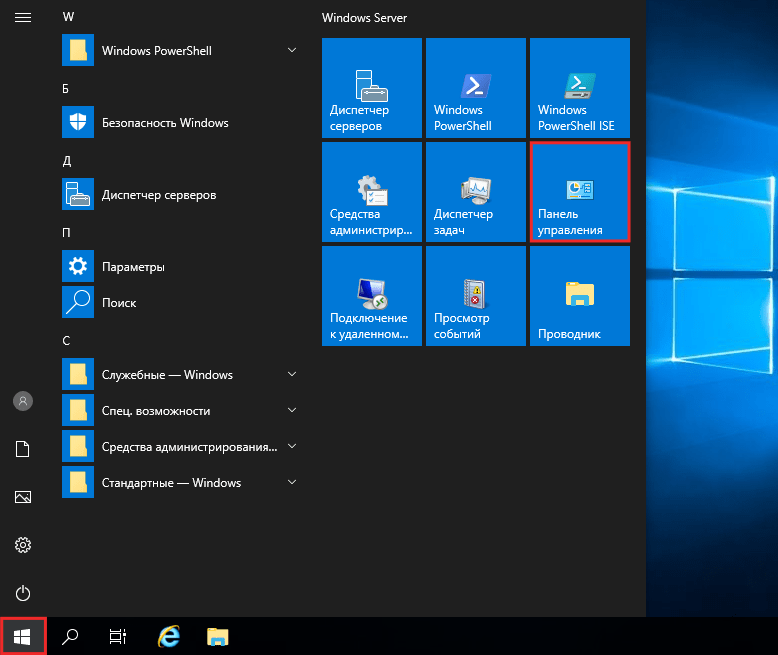
-
3
Перейдите в раздел Сеть и интернет:
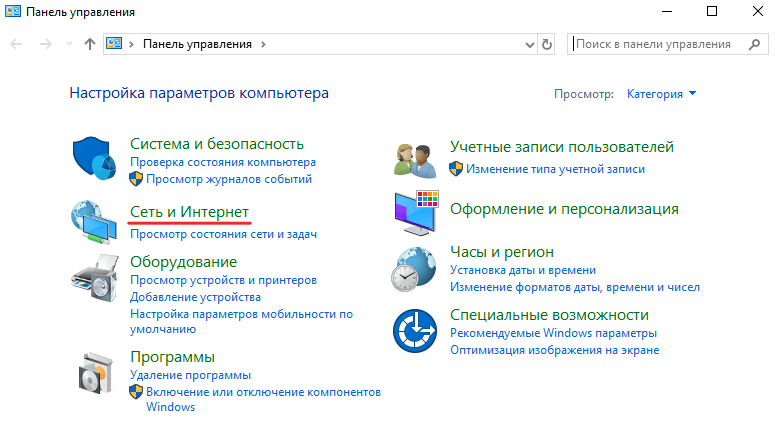
-
4
Выберите Центр управления сетями и общим доступом:
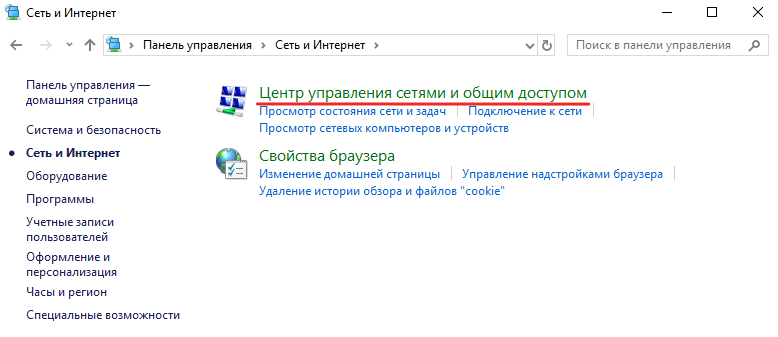
-
5
Кликните по типу вашего подключения:
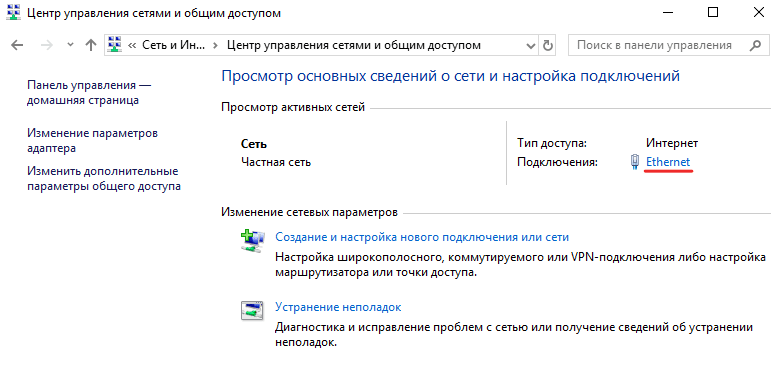
-
6
Нажмите Свойства:
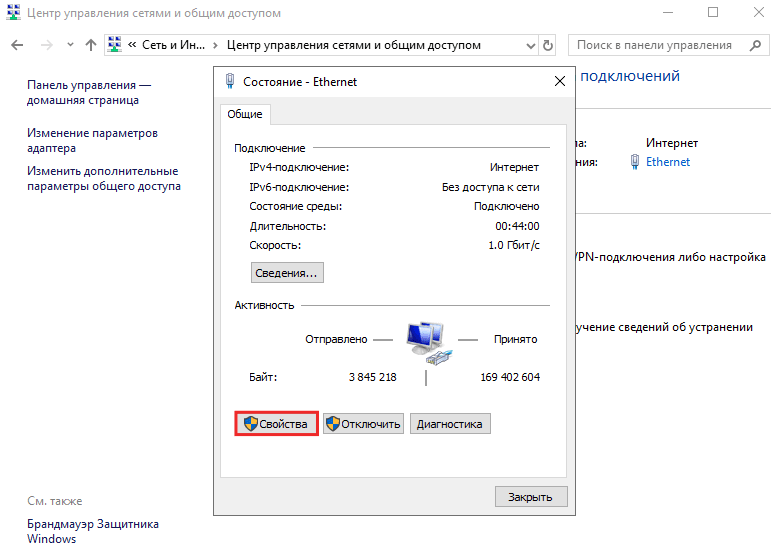
-
7
Выберите строку IP версии 4 (TCP/IPv4) и нажмите Свойства:
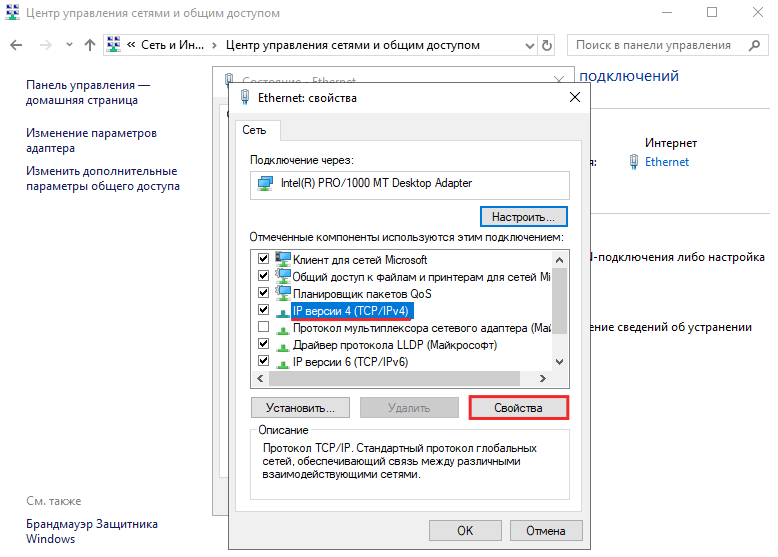
-
8
Отметьте пункт Использовать следующие адреса DNS-серверов. Затем заполните поля:
- Предпочитаемый DNS-сервер — IP-адрес второго сервера;
- Альтернативный DNS-сервер — IP-адрес сервера, к которому вы подключены.
Поставьте галочку в строке Подтвердить параметры при выходе и кликните OK:
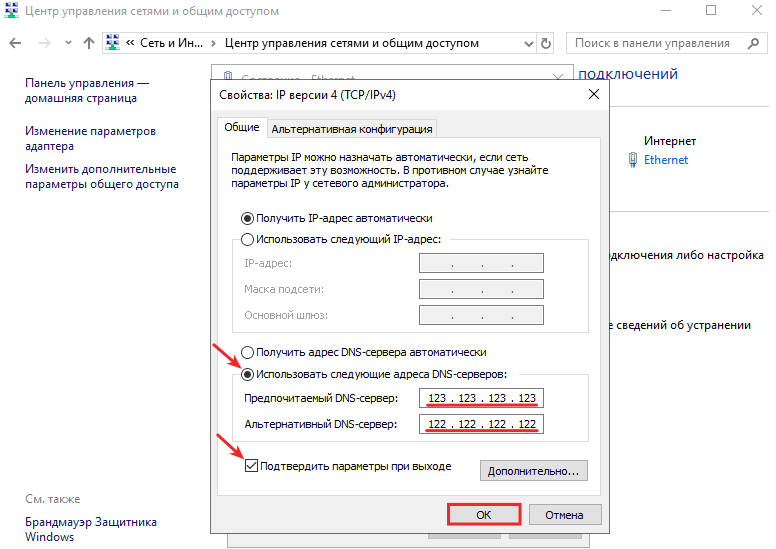
-
9
Откройте меню Пуск и выберите Диспетчер серверов:
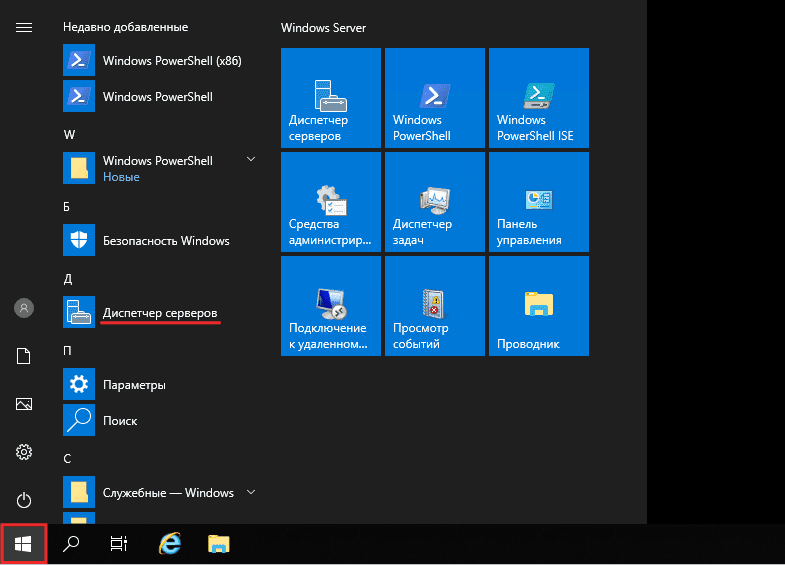
-
10
Перейдите в раздел AD DC. В сообщении с предупреждением кликните Подробнее:
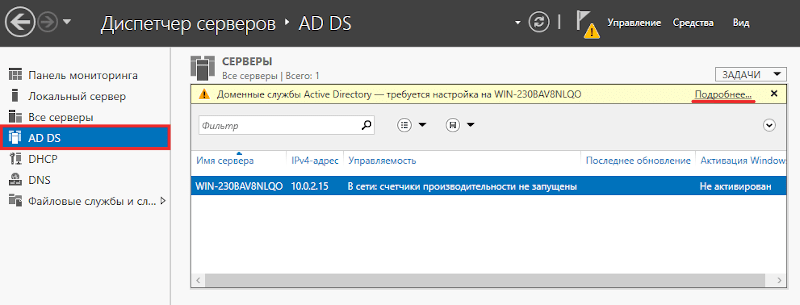
-
11
Нажмите Повысить роль этого сервера:
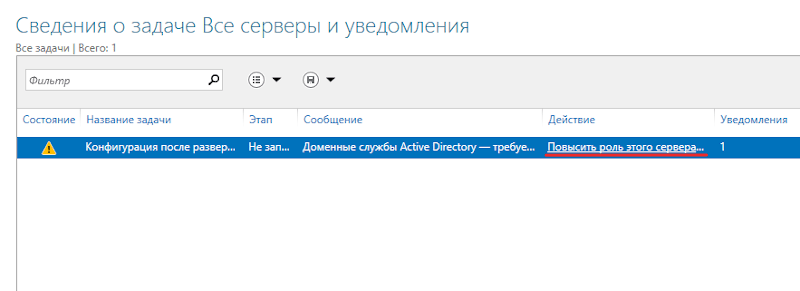
-
12
Выберите Добавить новый лес и укажите домен для корневого сервера. Затем кликните Далее:
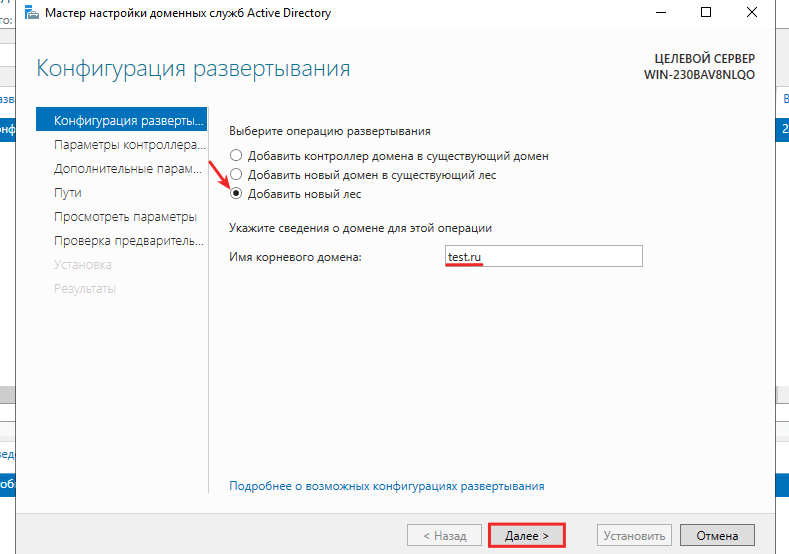
-
13
Выберите режимы работы леса и домена. Введите пароль для режима восстановления служб каталогов и кликните Далее:
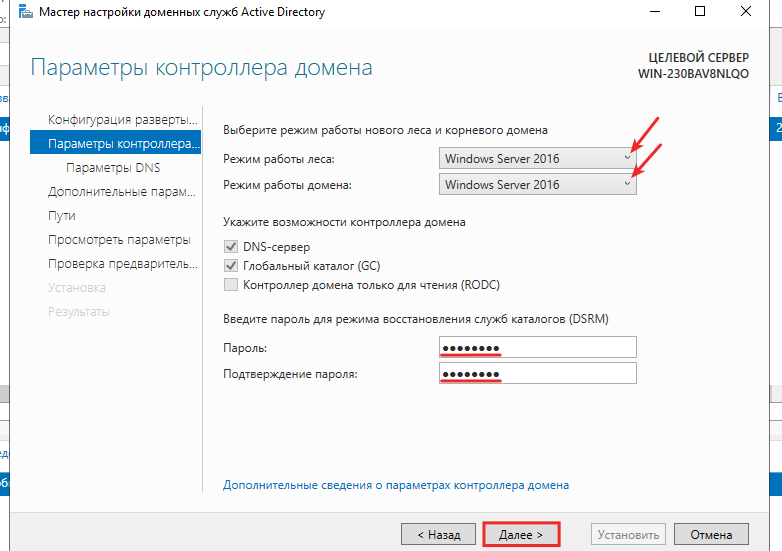
-
14
По необходимости укажите параметры делегирования DNS и нажмите Далее:
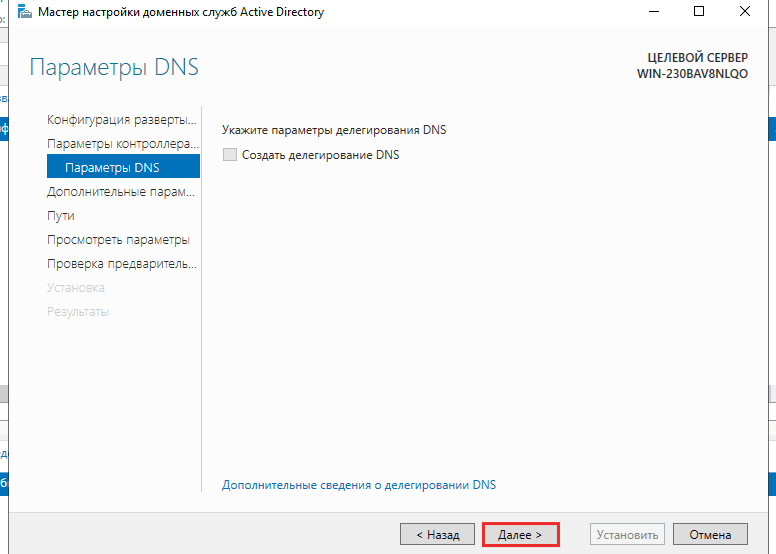
-
15
Проверьте NetBIOS-имя домена и кликните Далее:
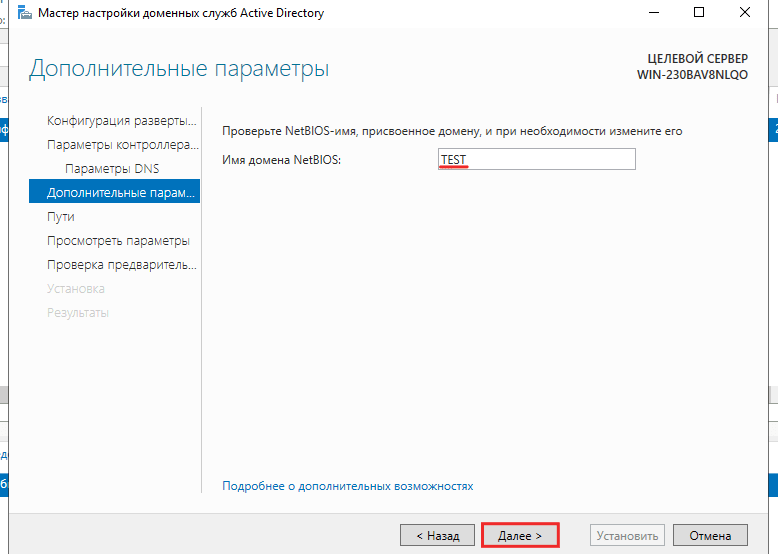
-
16
Проверьте пути к базе данных, файлам журнала и SYSVOL — по необходимости вы можете их изменить. Затем нажмите Далее:
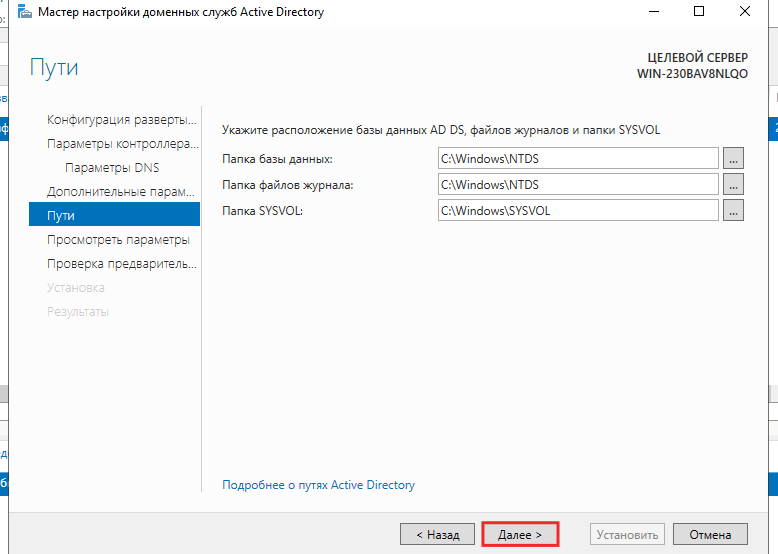
-
17
Просмотрите выбранные параметры и кликните Далее:
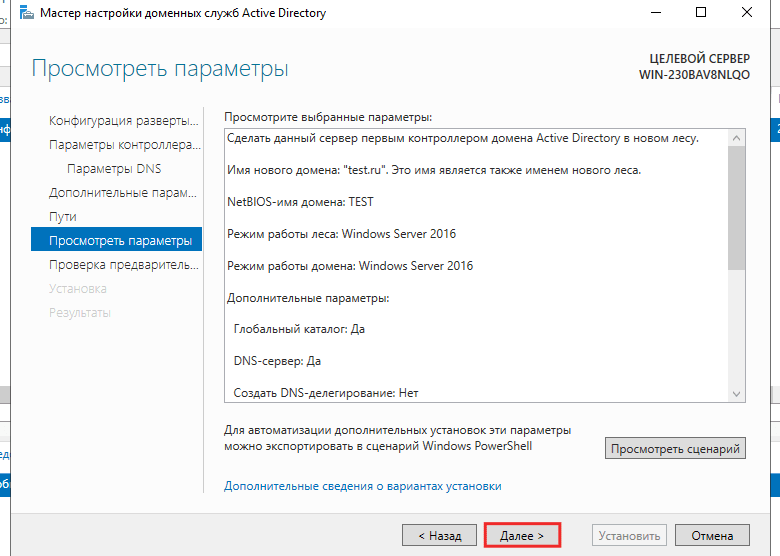
-
18
Начните установку:
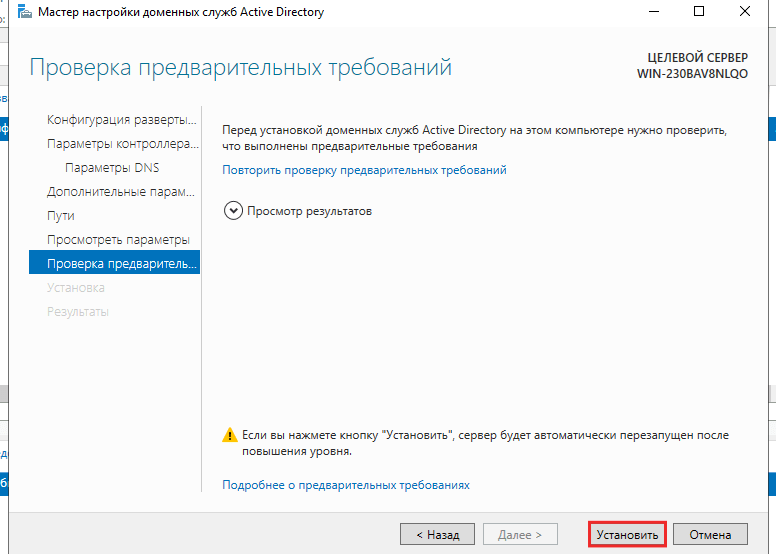
По окончании установки сервер будет перезагружен — без этого изменения не вступят в силу.
-
19
Вернитесь в Диспетчер серверов. Нажмите «Средства» и выберите пункт Active Directory — сайты и службы:
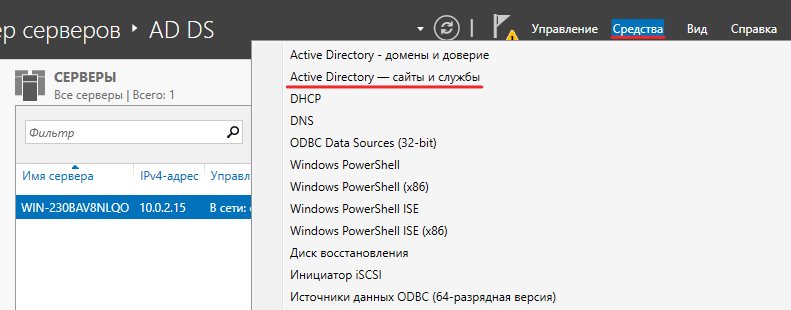
-
20
Кликните по директории Sites:
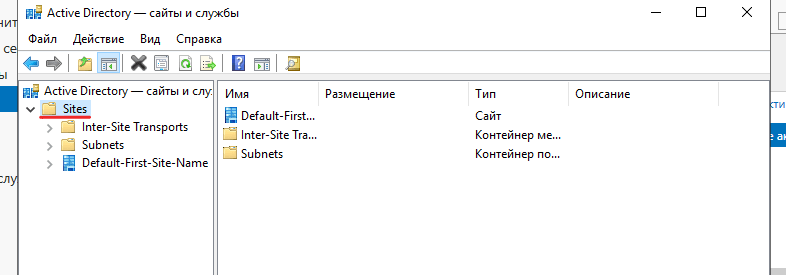
Откройте меню Действие. Перейдите в раздел Создать и выберите Сайт:
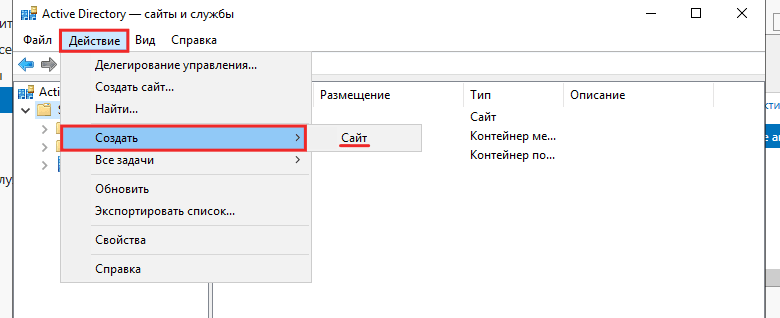
-
21
Укажите имя сервера и нажмите по строке с именем цепи. Затем кликните OK:
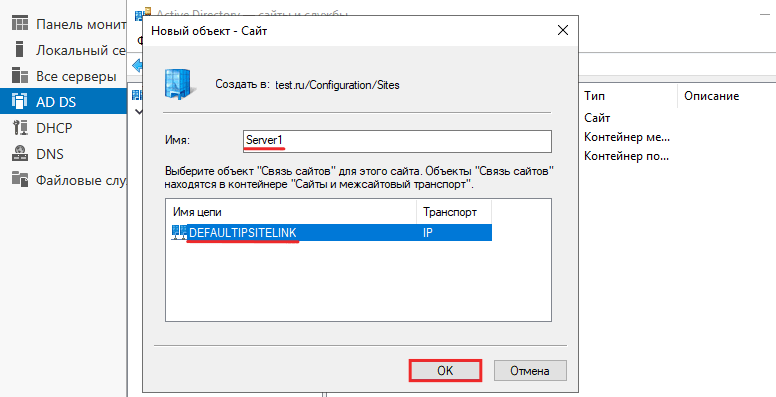
Повторите этот шаг для создания сайта для второго сервера.
-
22
Кликните по директории Subnets:
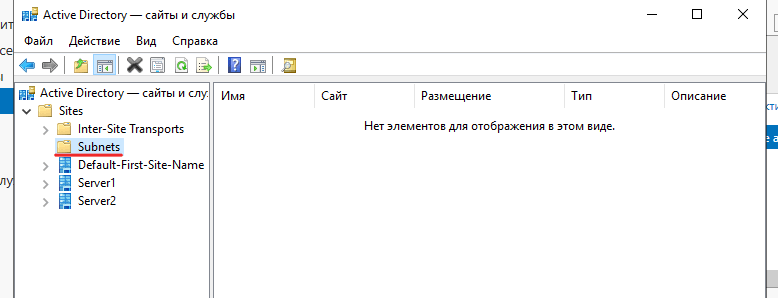
Откройте меню Действие. Перейдите в раздел Создать и выберите Подсеть:
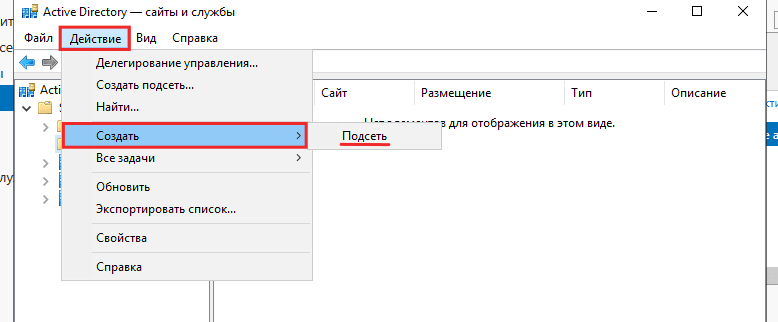
-
23
Укажите префикс сетевых адресов и выберите название созданного сайта в качестве объекта. Затем кликните OK:
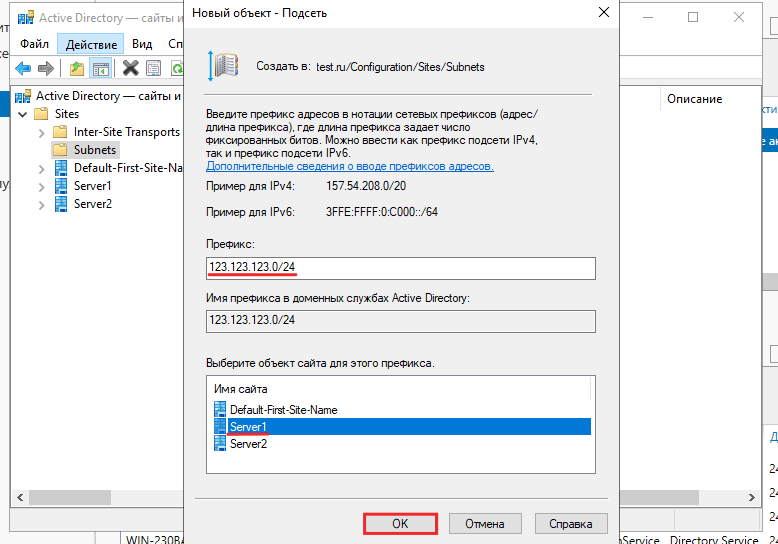
Повторите этот шаг для второго сайта:
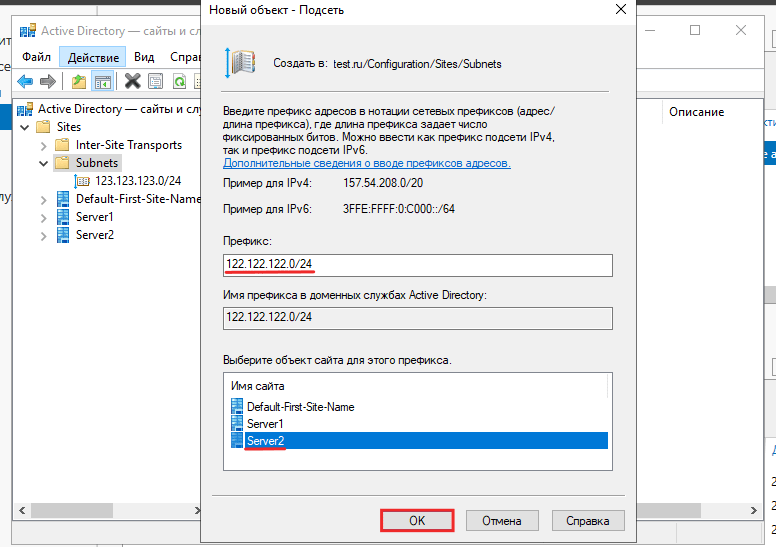
Готово, вы настроили первый сервер.
Настройка второго сервера
-
1
Подключитесь к серверу по RDP.
-
2
Перейдите в меню Пуск и откройте Панель управления:
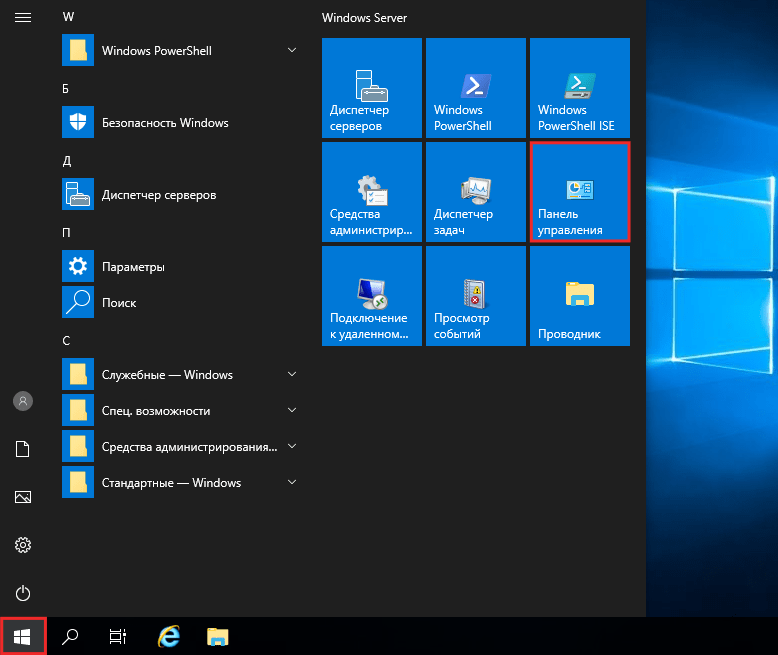
-
3
Перейдите в раздел Сеть и интернет:
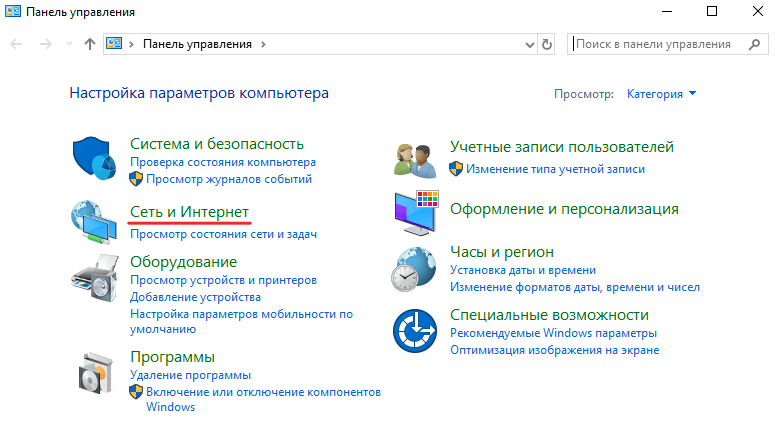
-
4
Выберите Центр управления сетями и общим доступом:
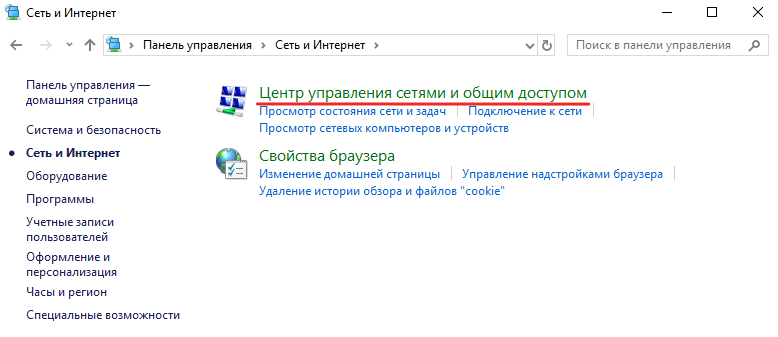
-
5
Кликните по типу вашего подключения:
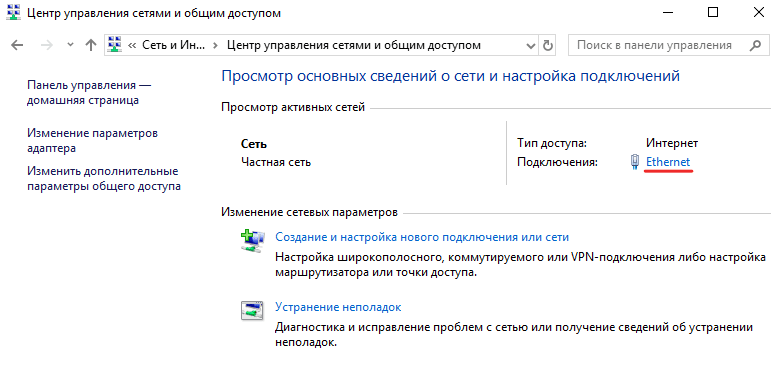
-
6
Нажмите Свойства:
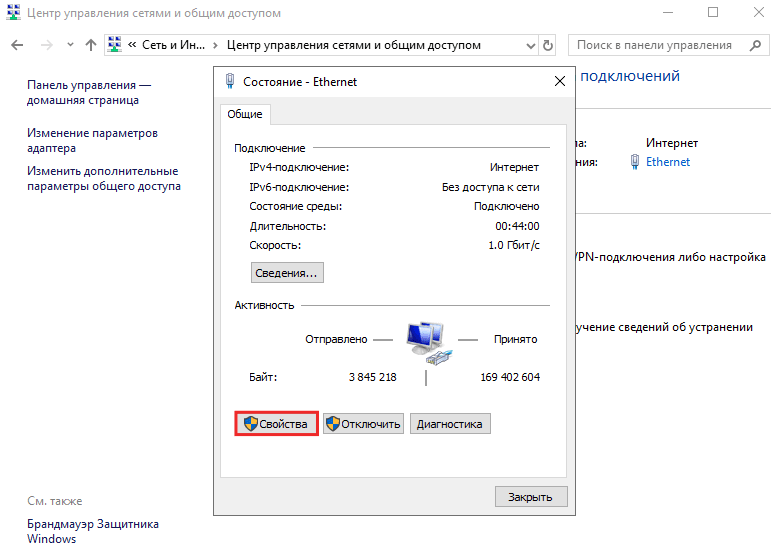
-
7
Выберите строку IP версии 4 (TCP/IPv4) и нажмите Свойства:
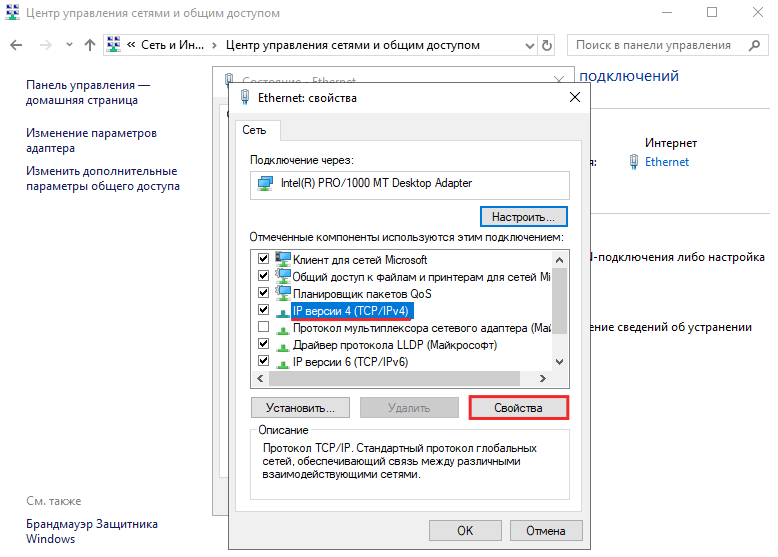
-
8
Отметьте пункт Использовать следующие адреса DNS-серверов. Затем заполните поля:
- Предпочитаемый DNS-сервер — IP-адрес первого сервера;
- Альтернативный DNS-сервер — IP-адрес второго сервера (к которому вы подключены).
Поставьте галочку в строке Подтвердить параметры при выходе и кликните OK:
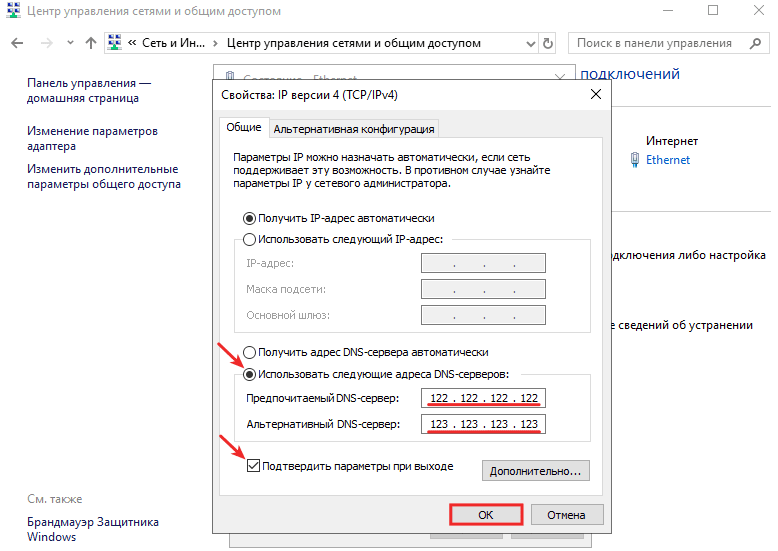
-
9
Откройте меню Пуск и выберите Диспетчер серверов:
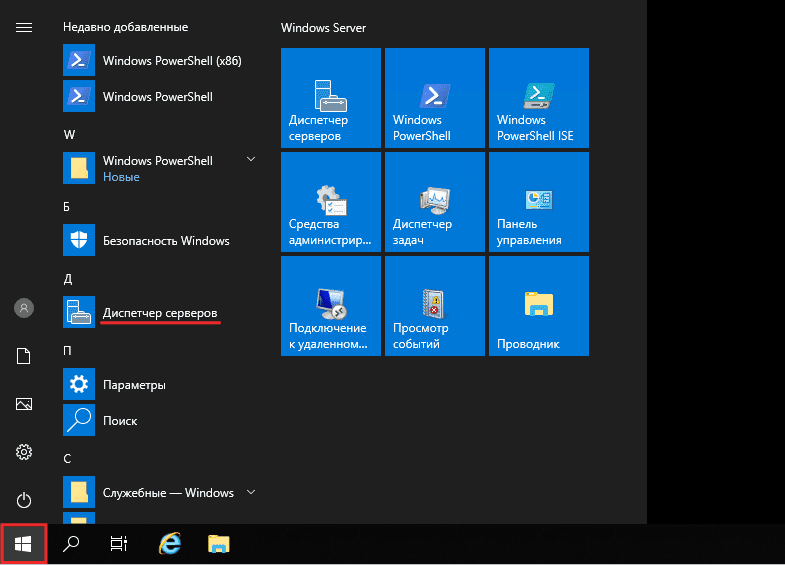
-
10
Перейдите в раздел AD DC. В сообщении с предупреждением кликните Подробнее:
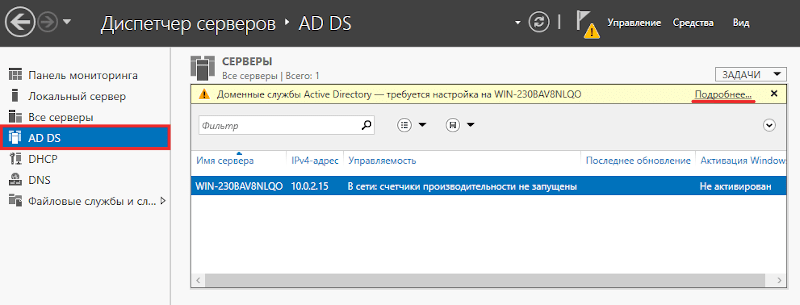
Active Directory: объединение подсетей
-
11
Нажмите Повысить роль этого сервера:
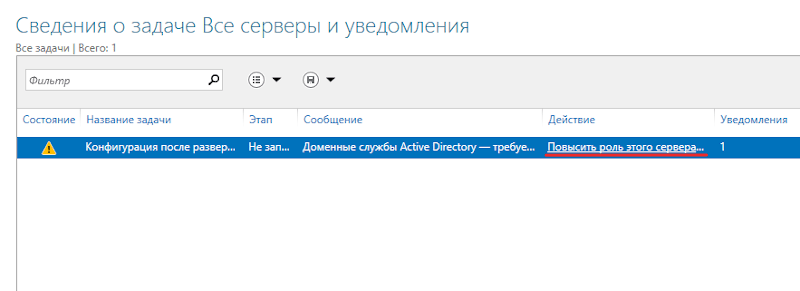
-
12
Выберите Добавить новый лес и укажите домен для корневого сервера. Затем кликните Далее:
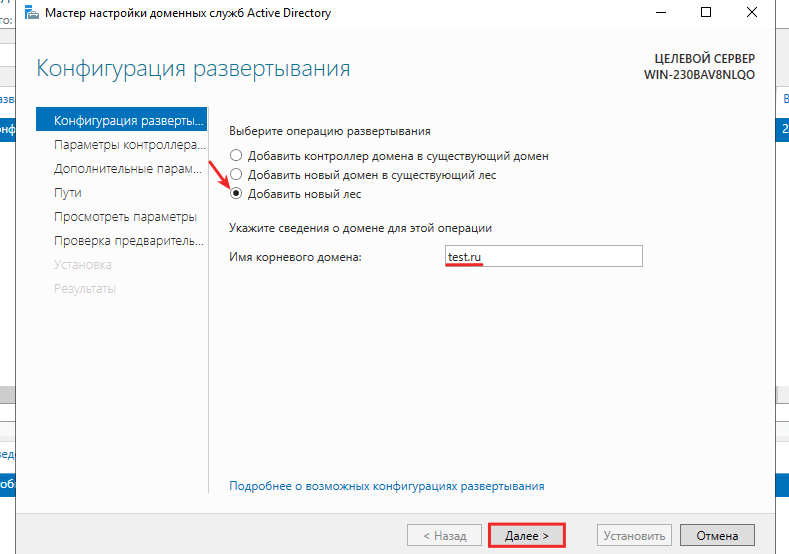
-
13
Выберите режимы работы леса и домена. Введите пароль для режима восстановления служб каталогов и кликните Далее:
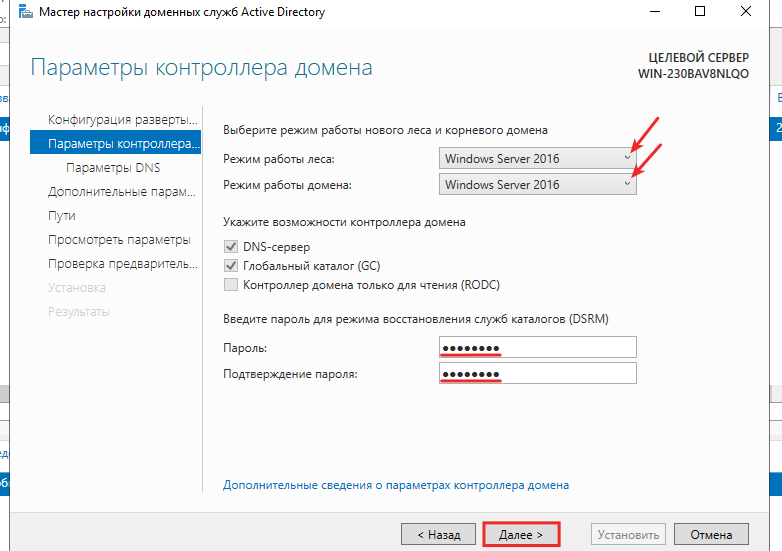
-
14
По необходимости укажите параметры делегирования DNS и нажмите Далее:
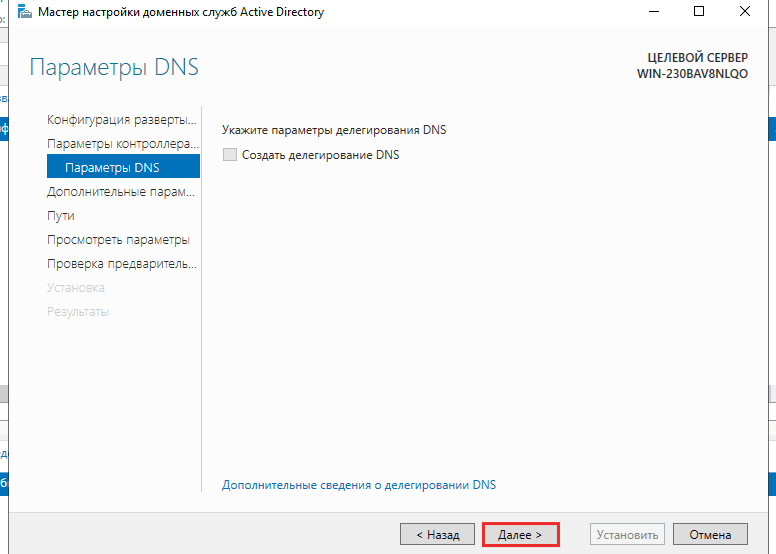
-
15
Проверьте NetBIOS-имя домена и кликните Далее:
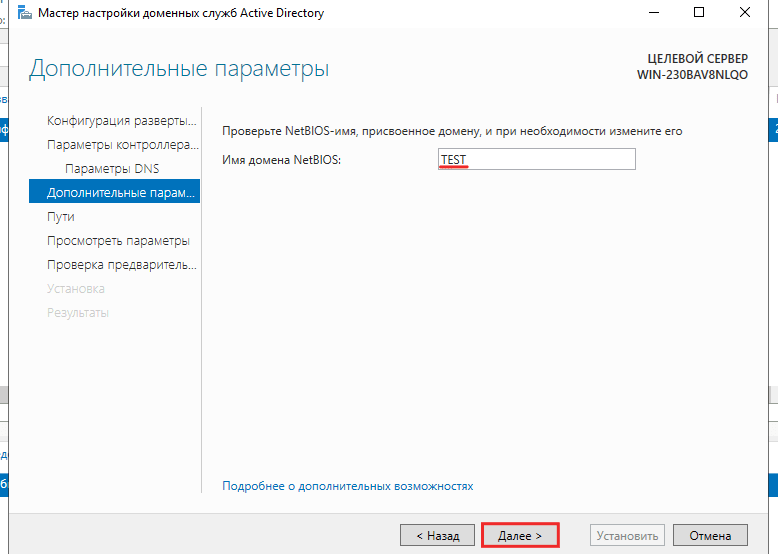
-
16
Проверьте пути к базе данных, файлам журнала и SYSVOL — по необходимости вы можете их изменить. Затем нажмите Далее:
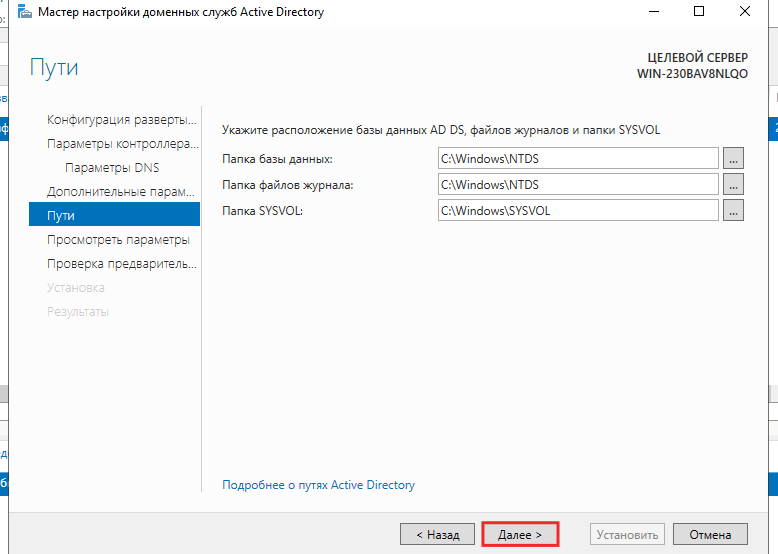
-
17
Просмотрите выбранные параметры и кликните Далее:
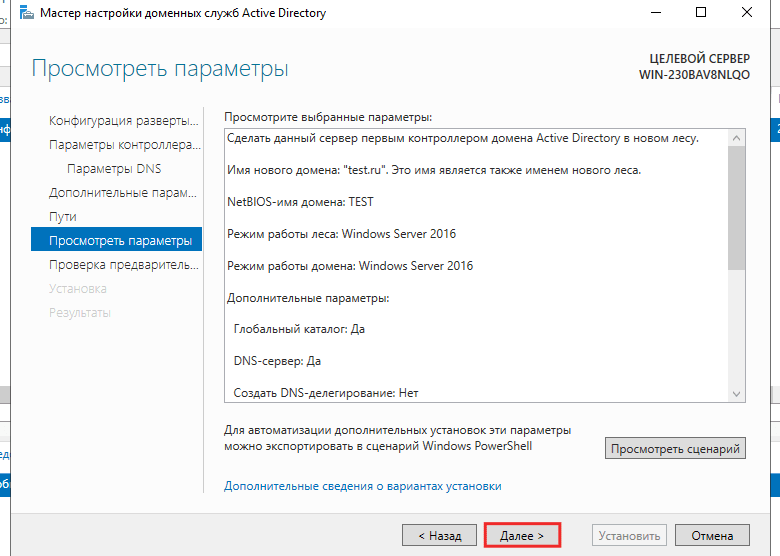
-
18
Начните установку:
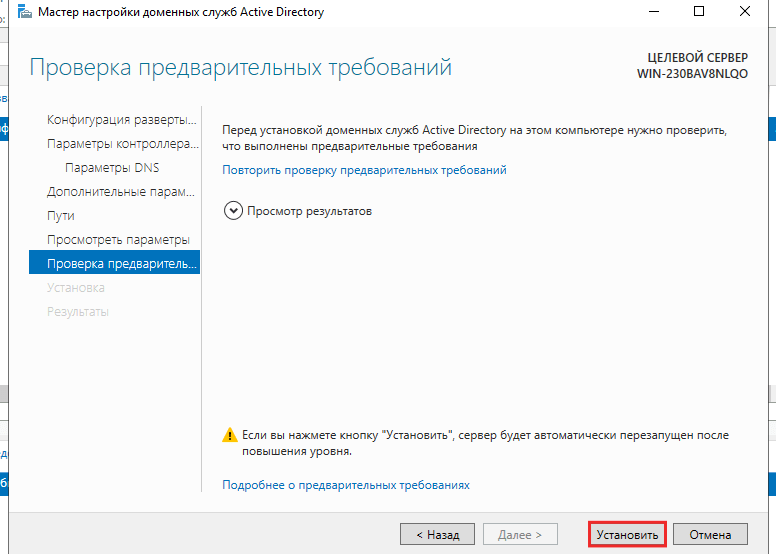
По окончании установки сервер будет перезагружен.
Готово, вы настроили второй сервер. Настройка контроллеров домена завершена.
Помогла ли вам статья?
Спасибо за оценку. Рады помочь 😊