Где взять данные для подключения
IP-адрес, имя пользователя и пароль от сервера вы можете найти в информационном письме, которое отправляется на почту после создания сервера. Пример письма:
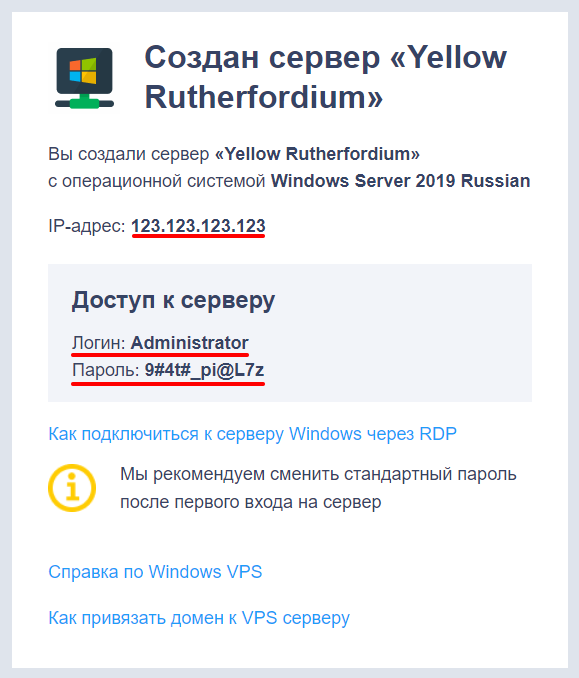
Если вы забыли пароль, сбросьте его по инструкции.
Как подключиться к облачному серверу с Windows
Подключиться к облачному серверу с Windows можно двумя способами: при помощи утилиты Подключение к удалённому рабочему столу и утилиты mstsc.exe.
1 способ. Подключение к удалённому рабочему столу
-
1
В меню «Пуск» перейдите в Стандартные ― Windows и нажмите на Подключение к удаленному рабочему столу или введите название утилиты в поиске Windows:
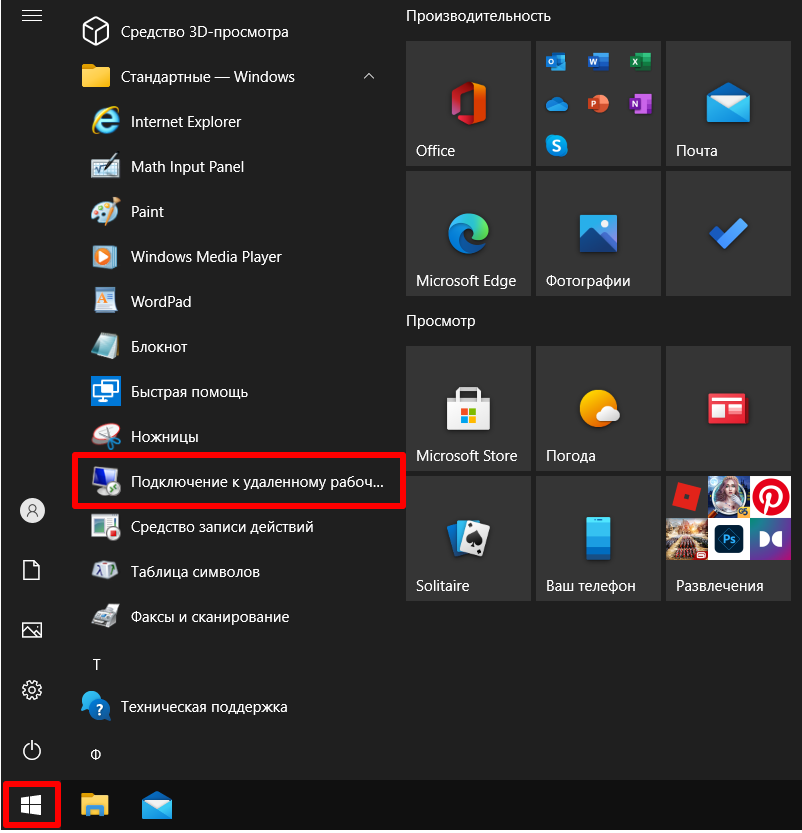
-
2
Нажмите Показать параметры:
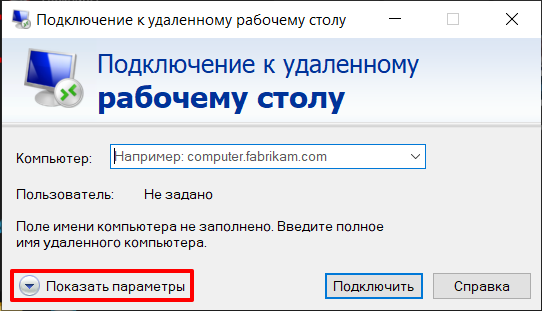
-
3
Заполните поля:
- Компьютер ― IP-адрес сервера,
- Пользователь ― имя пользователя.
Нажмите Подключить:
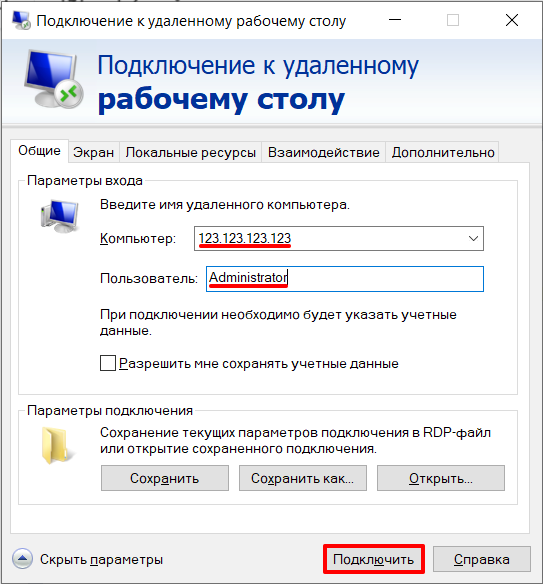
-
4
Введите пароль от сервера и нажмите OK:
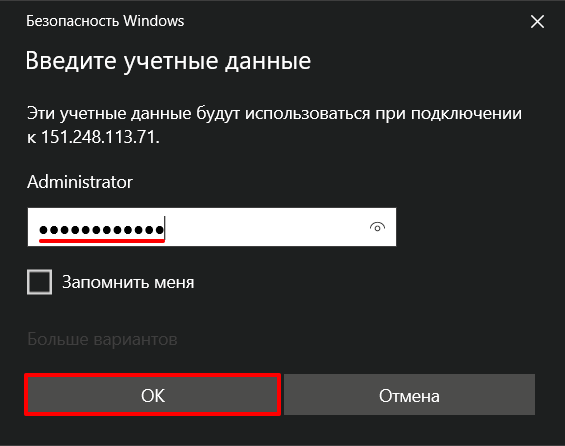
Готово, вы подключились к удалённому рабочему столу.
2 способ. Подключение с помощью утилиты mstsc.exe
Нажмите комбинацию клавиш Win+R и введите:
mstsc /v:123.123.123.123Вместо 123.123.123.123 введите IP-адрес сервера и нажмите Enter или OK:
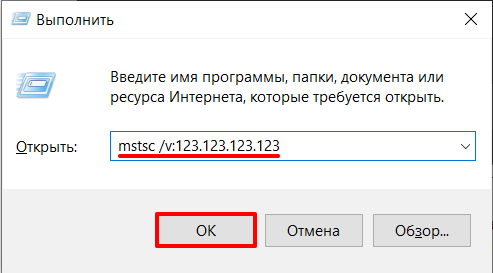
Затем введите пароль и нажмите OK.
Готово, вы подключились к удалённому рабочему столу при помощи mstsc.exe.
Не удаётся проверить подлинность удалённого компьютера
При попытке подключиться к серверу вы можете столкнуться с оповещением «Не удается проверить подлинность удаленного компьютера. Вы хотите установить подключение в любом случае?». Чтобы это уведомление не возникало при каждом подключении, поставьте галочку «Больше не выводить запрос о подключению к этому компьютеру» и нажмите Да:
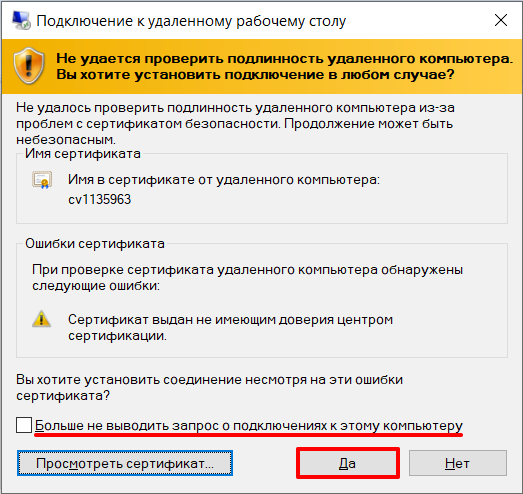
Помогла ли вам статья?
Спасибо за оценку. Рады помочь 😊