DKIM-подпись письма позволяет получателю письма удостовериться в том, что оно пришло действительно от предполагаемого отправителя. Если настроить DKIM для почты, подписью DKIM будут подписываться все письма, отправленные через VK WorkMail.
Важно: Сообщения, которые отправляются с сайта, подписываться DKIM не будут. Если вы хотите, чтобы письма с сайта также подписывались DKIM, настройте отправку почты по SMTP.
Как настроить DKIM-подпись для почты VK WorkMail
Важно: перед настройкой подписи DKIM убедитесь, что для домена уже подключен и настроен сервис VK WorkMail. Если это не так, создайте почту по инструкции.
-
1
Авторизуйтесь в аккаунте VK WorkMail, на котором добавлен ваш домен.
-
2
Перейдите в раздел управления доменом:
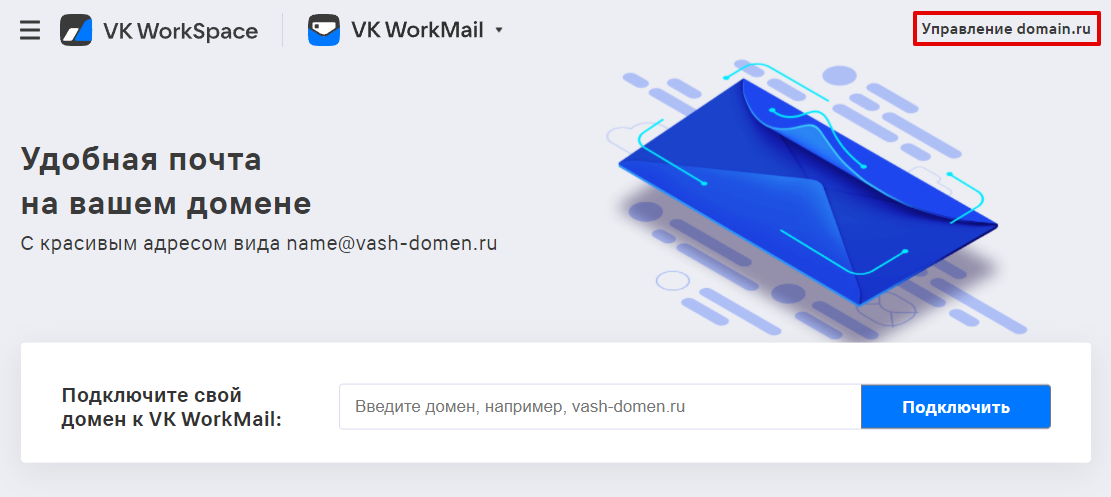
-
3
Затем перейдите в раздел «Почта» — «Состояние сервера». Если вы уже настроили услугу VK WorkMail по инструкции (верно добавили MX-записи), вы сразу увидите необходимую TXT-запись для настройки DKIM. Скопируйте её.
Если запись для настройки DKIM отсутствует, вероятно, вы подключили почту VK WorkMail недавно. Подождите несколько часов, пока настройки не вступят в силу, а затем скопируйте запись:
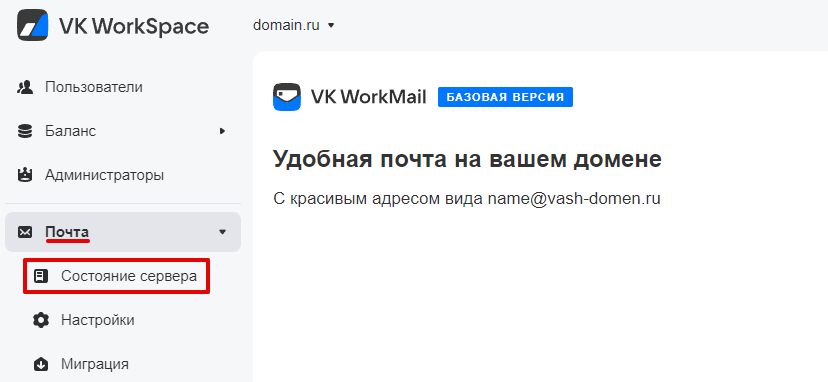
-
4
Настройте DKIM-подпись. Настройка зависит от того, какие DNS-серверы прописаны для вашего домена:
- ns1.reg.ru и ns2.reg.ru;
- ns1.hosting.reg.ru и ns2.hosting.reg.ru;
- другие DNS-серверы.
Настройка DKIM-подписи для ns1.reg.ru и ns2.reg.ru
Если для домена прописаны DNS-серверы ns1.reg.ru и ns2.reg.ru, воспользуйтесь инструкцией, чтобы настроить DKIM-подпись:
-
1
Перейдите в личный кабинет Рег.ру.
-
2
Кликните по домену, для которого подключена услуга «Mail.ru для бизнеса»:
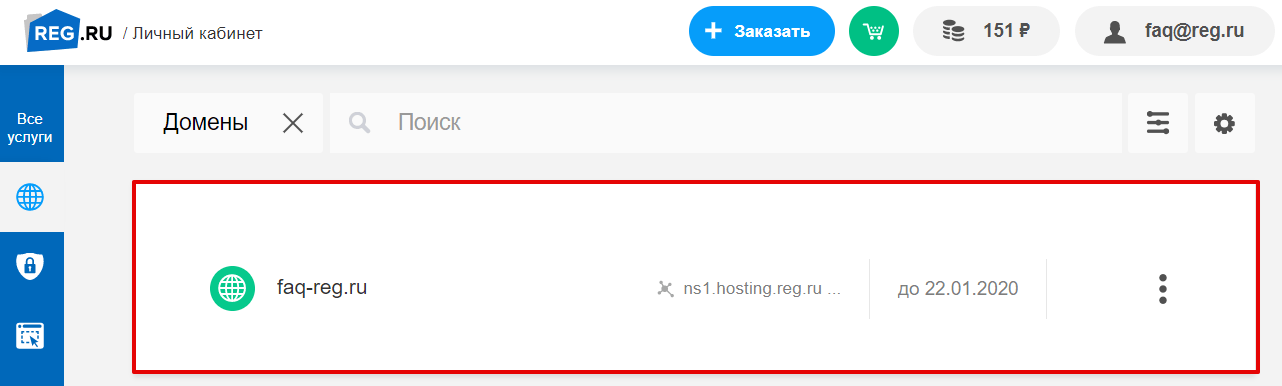
-
3
На вкладке «Управление» нажмите Изменить:
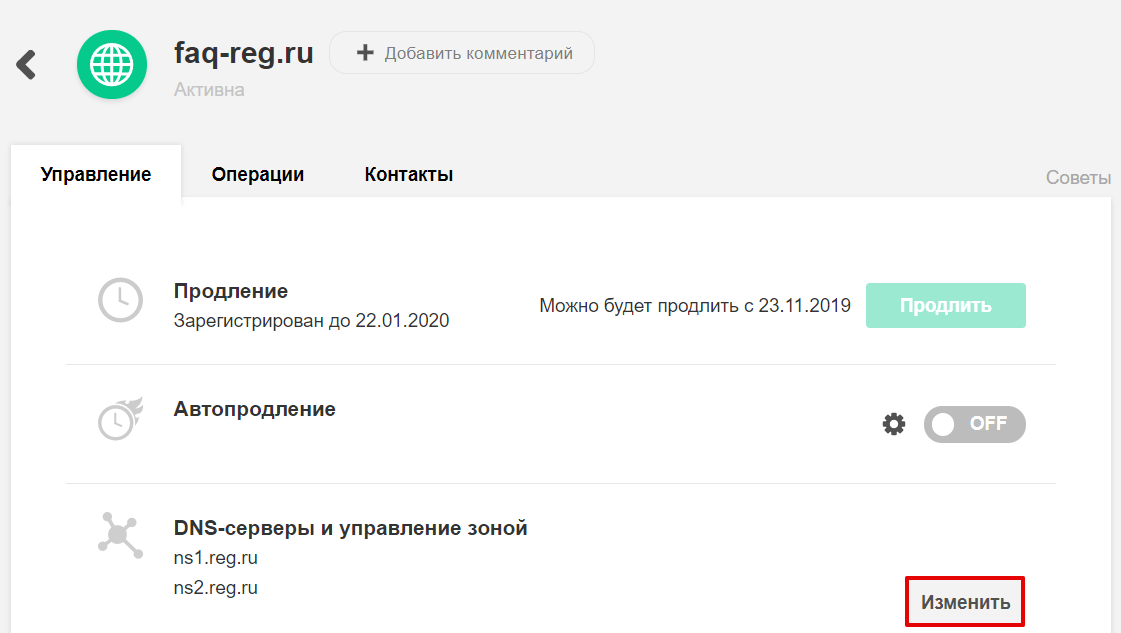
-
4
Добавьте TXT-запись. Введите:
- Subdomain — mailru._domainkey;
- Text — запись вида v=DKIM1; k=rsa; p=MIGfMA0GCSqGSIb3DQEBAQUAA4GNAD…, которую вы получили в шаге 3 инструкции выше.
Нажмите Готово:
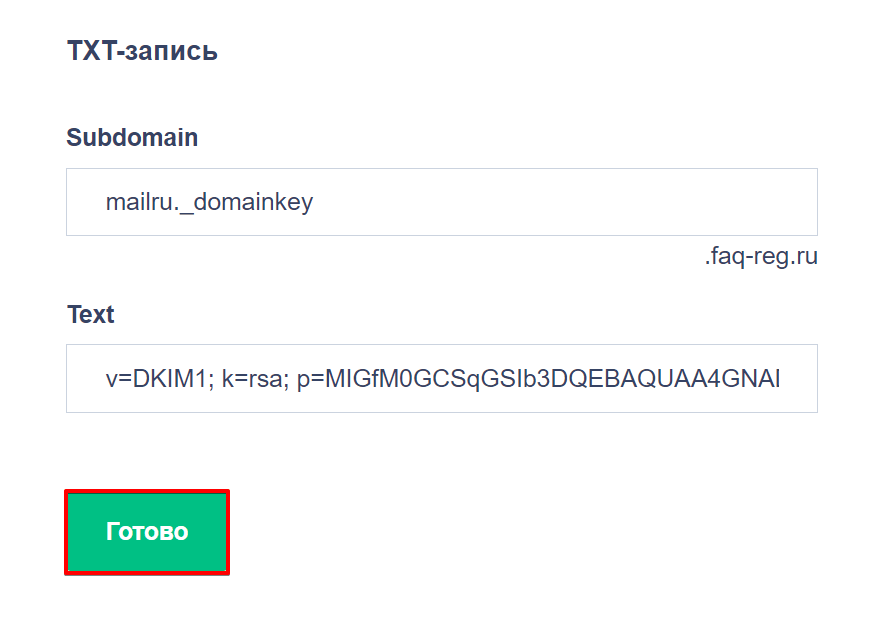
Готово, после обновления доменной зоны все письма, отправленные через VK WorkMail, будут подписаны DKIM-подписью.
Настройка DKIM-подписи для ns1.hosting.reg.ru и ns2.hosting.reg.ru
Если для домена прописаны DNS-серверы ns1.hosting.reg.ru и ns2.hosting.reg.ru, добавьте TXT-запись для настройки DKIM. Для этого войдите в панель управления хостингом и следуйте инструкции в зависимости от панели.
-
1
Перейдите в раздел «Управление DNS», кликните по нужному домену и нажмите Управлять DNS записями:
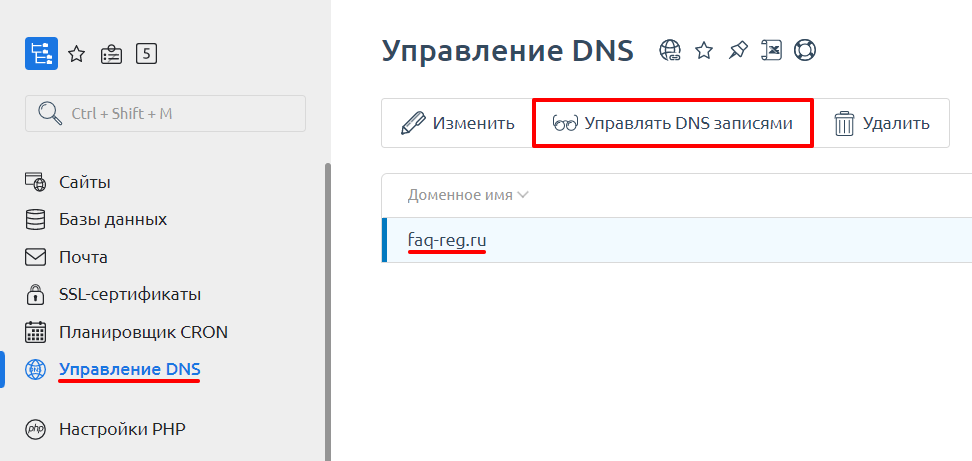
Управлять DNS домена в ispmanager 6
-
2
Добавьте TXT-запись. Для этого нажмите Создать запись:

Создать запись для домена в ispmanager 6
-
3
Введите:
- Имя — mailru._domainkey,
- Тип — TXT (текстовая запись),
- Значение — запись вида v=DKIM1; k=rsa; p=MIGfMA0GCSqGSIb3DQEBAQUAA4GNAD…, которую вы получили в шаге 3 инструкции выше.
Нажмите Ok.
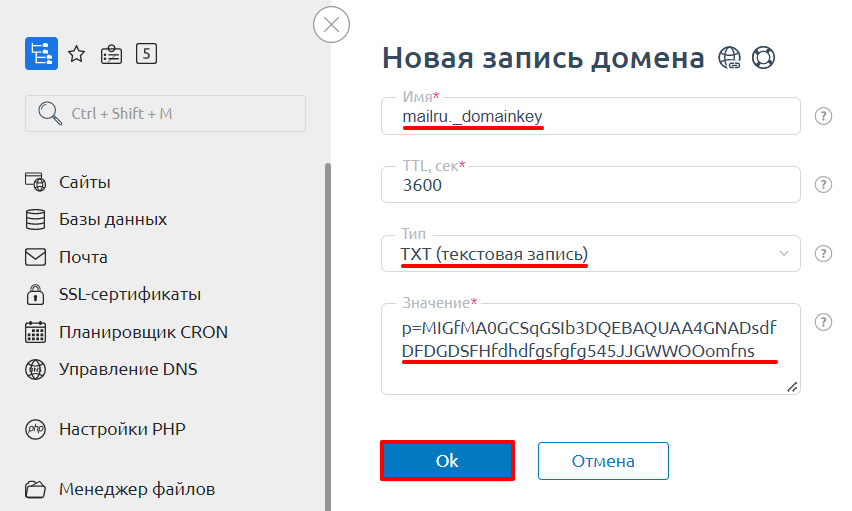
Параметры записи TXT в ispmanager 6
Готово, после обновления доменной зоны все письма, отправленные через VK WorkMail, будут подписаны DKIM-подписью.
-
1
Перейдите в раздел «Домены» и нажмите Редактор зоны:
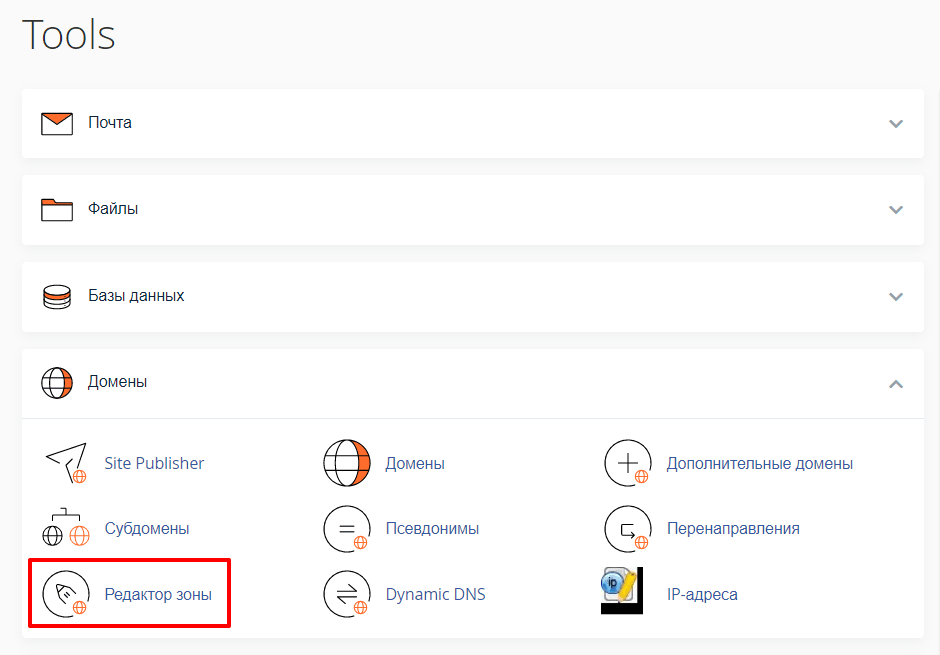
-
2
В строке нужного домена нажмите Управлять.
-
3
Добавьте TXT-запись. Для этого нажмите Добавить запись:
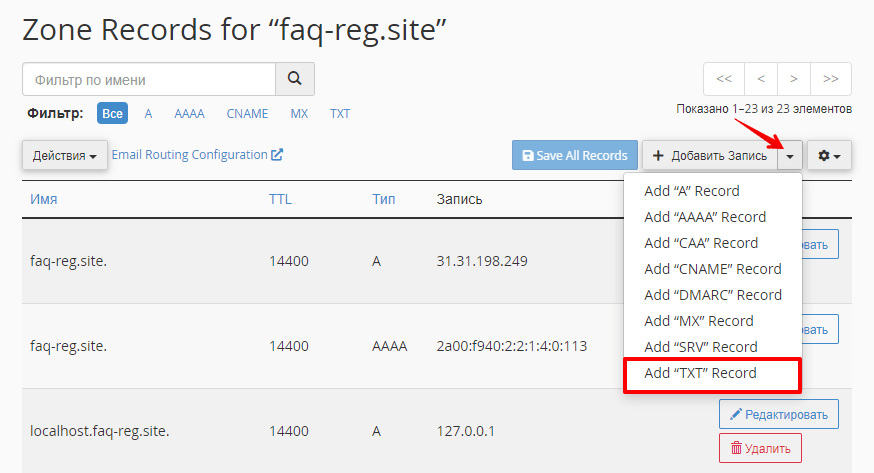
-
4
Введите:
- Имя — mailru._domainkey.ваш домен. (с точкой в конце), например mailru._domainkey.faq-reg.ru.
- Тип — TXT,
- Запись — запись вида v=DKIM1; k=rsa; p=MIGfMA0GCSqGSIb3DQEBAQUAA4GNAD…, которую вы получили в шаге 3 инструкции выше.
Нажмите Добавить запись.
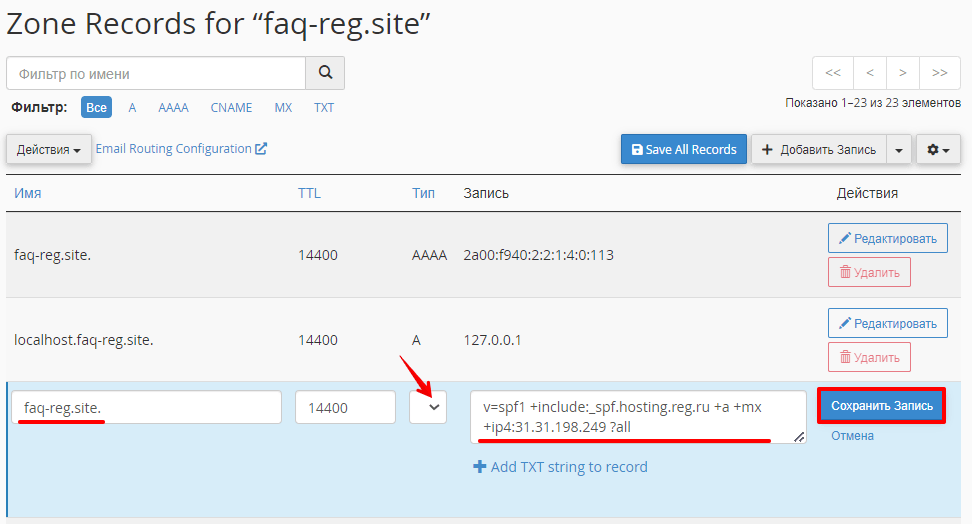
Готово, после обновления доменной зоны все письма, отправленные через VK WorkMail, будут подписаны DKIM-подписью.
-
1
Перейдите в раздел «Сайты и домены», выберите нужный домен и нажмите Настройки DNS:
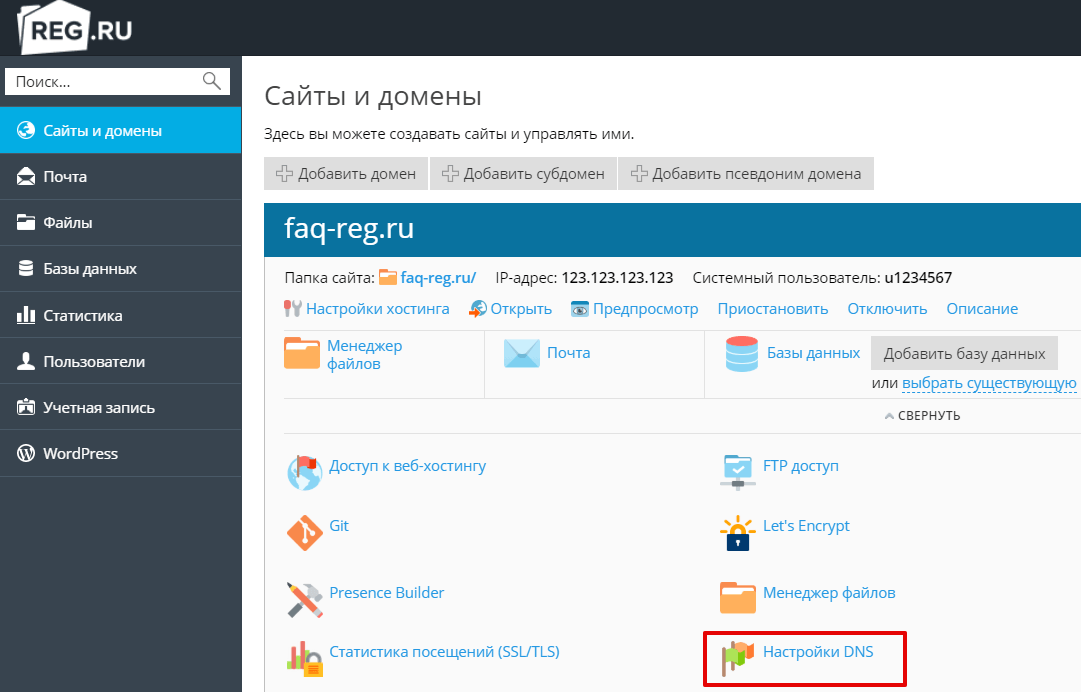
-
2
Добавьте TXT-запись. Для этого нажмите Добавить запись:
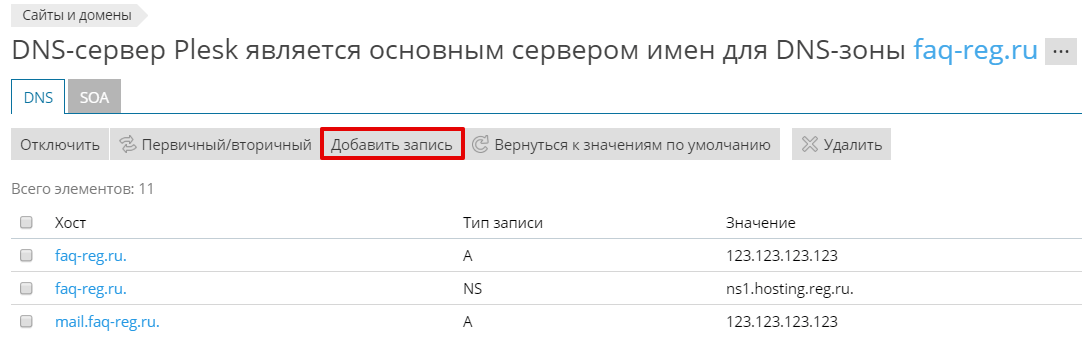
подпись для почты plesk
-
3
Введите:
- Тип записи — TXT;
- TXT-запись — запись вида v=DKIM1; k=rsa; p=MIGfMA0GCSqGSIb3DQEBAQUAA4GNAD…, которую вы получили в шаге 3 инструкции выше.
Нажмите OK.
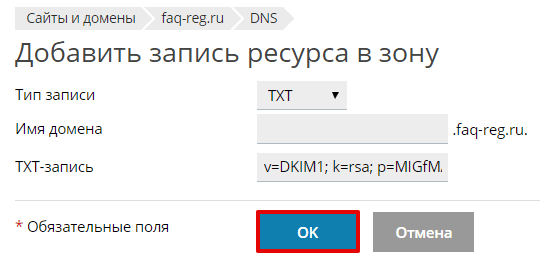
Готово, после обновления доменной зоны все письма, отправленные через VK WorkMail, будут подписаны DKIM-подписью.
Настройка DKIM-подписи для других DNS-серверов
Если для домена прописаны другие DNS-серверы, обратитесь к своему поставщику DNS с просьбой добавить необходимую TXT-запись.
Помогла ли вам статья?
Спасибо за оценку. Рады помочь 😊