В этой статье мы подробно расскажем о личном кабинете Рег.ру: его функционале, устройстве и возможностях работы с ним.
Если вы авторизованы на сайте Рег.ру, в правом верхнем углу страницы будут отображаться 4 кнопки:
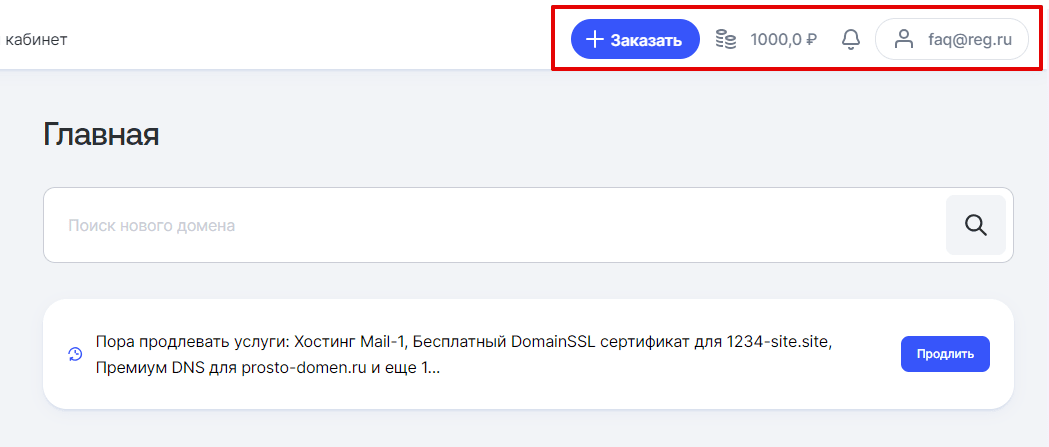
Заказ новой услуги
Чтобы заказать услугу или домен в личном кабинете, кликните на кнопку «Заказать» в правом верхнем углу:
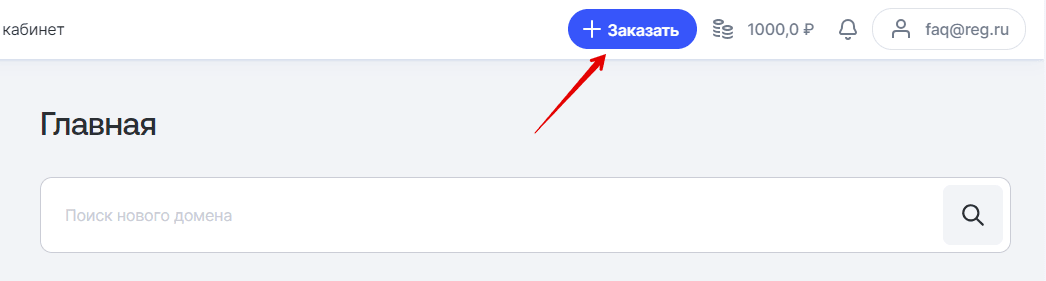
В шторке вы можете зарегистрировать новый домен, купить домен (в том числе премиум-домен) в Магазине доменов или подать заявку на освобождающийся домен. Также доступна регистрация доменов списком.
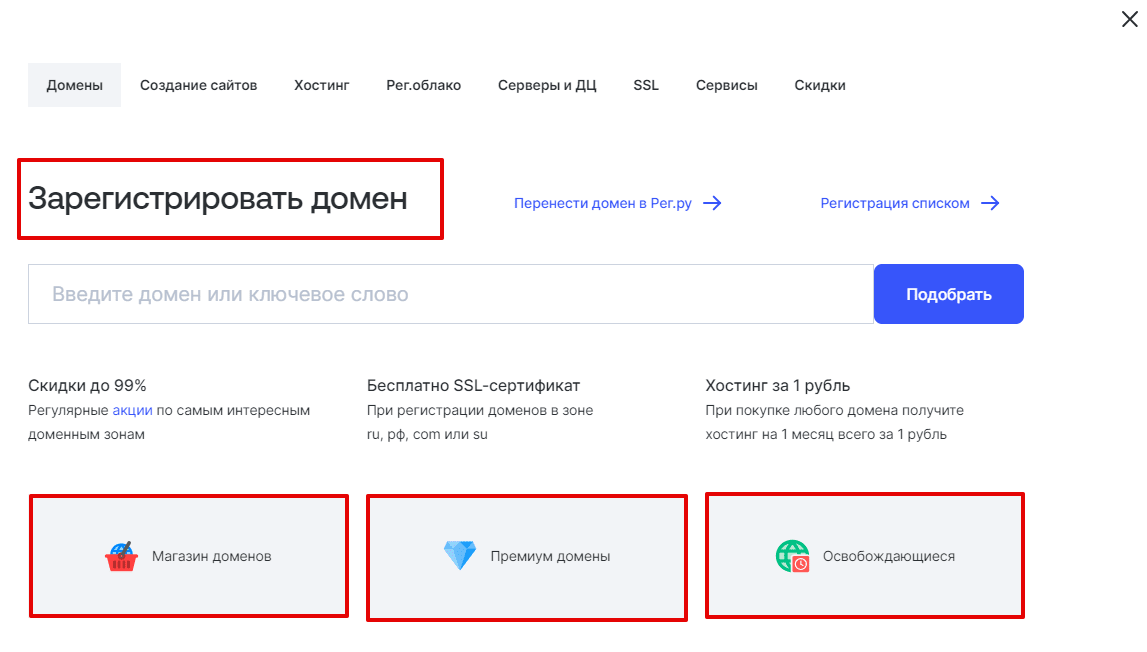
Помимо доменов, вы можете приобрести хостинг, конструктор сайтов, облачные серверы, SSL и другие услуги.
Баланс лицевого счета
Чтобы попасть в раздел «Баланс лицевого счета», кликните на иконку в верхнем правом углу:
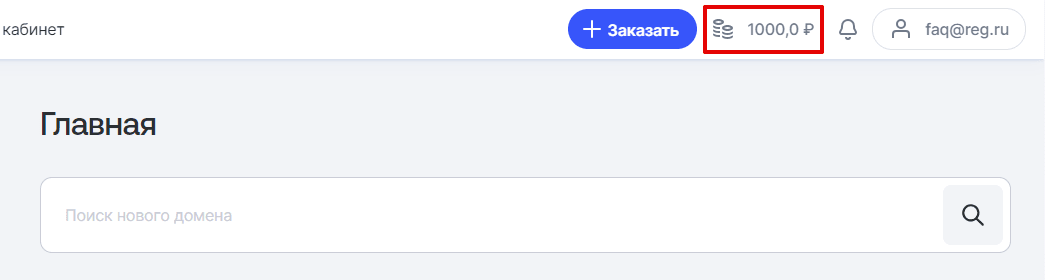
В этом разделе вы можете:
- пополнить баланс личного кабинета;
- активировать промокод;
- привязать способ оплаты для автопродления услуг и автопополнения баланса, а также для оплаты в один клик;
- настроить автопополнение баланса;
- посмотреть счета;
- посмотреть историю операций на аккаунте.
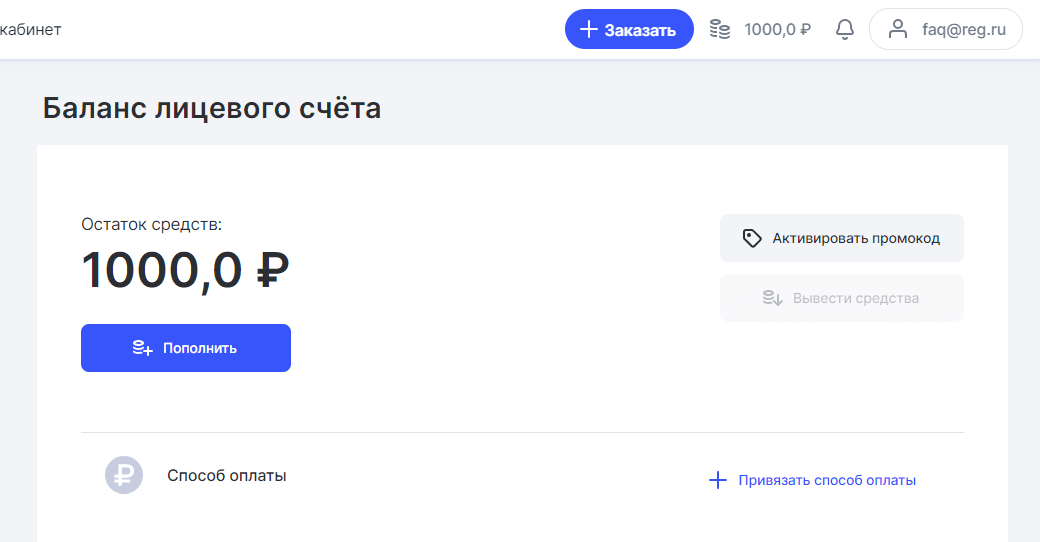
Уведомления
Чтобы увидеть уведомления, кликните на значок колокольчика на верхней панели:
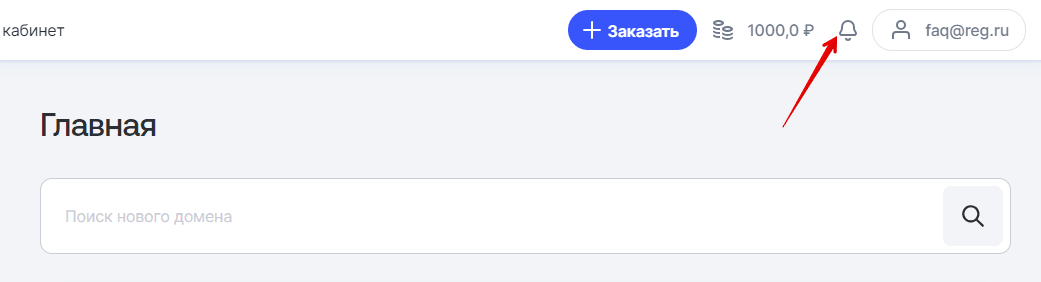
В уведомления личного кабинета приходят уведомления об акциях и оповещения:
- по Магазину доменов,
- по освобождающимся доменам,
- по передаче услуг между аккаунтами,
- по передаче сайтов между аккаунтами.
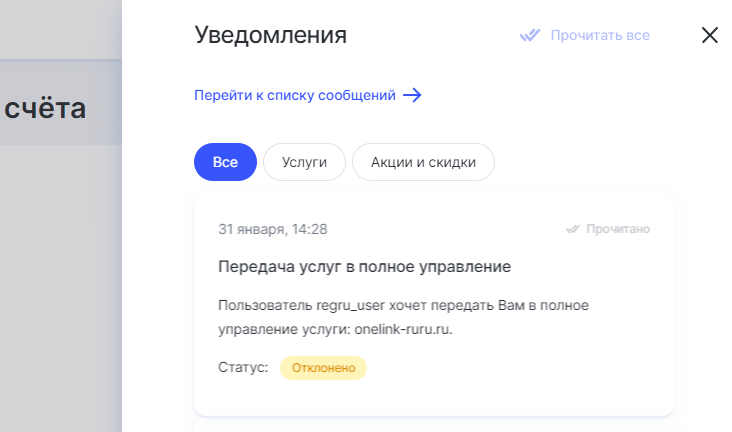
Меню личного кабинета
Чтобы увидеть основные разделы личного кабинета, кликните на логин в правом верхнем углу:
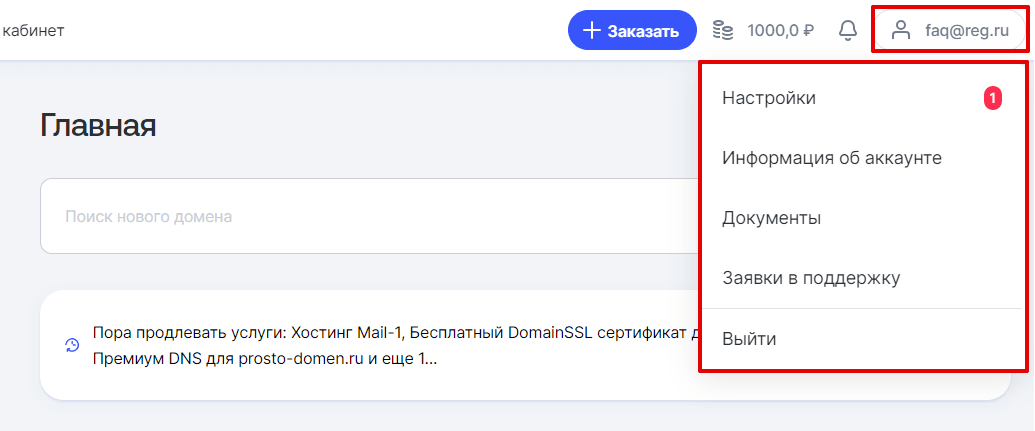
В выпадающем меню расположены ссылки на:
- Личный кабинет (главная страница),
- Настройки,
- Информация об аккаунте,
- Документы,
- Заявки в поддержку,
- выход из аккаунта.
Подробные инструкции по работе на главной странице личного кабинета представлены ниже.
В разделе «Настройки» можно изменить контактные данные владельца аккаунта, защитить свой аккаунт от взлома, а также управлять рассылками и уведомлениями:
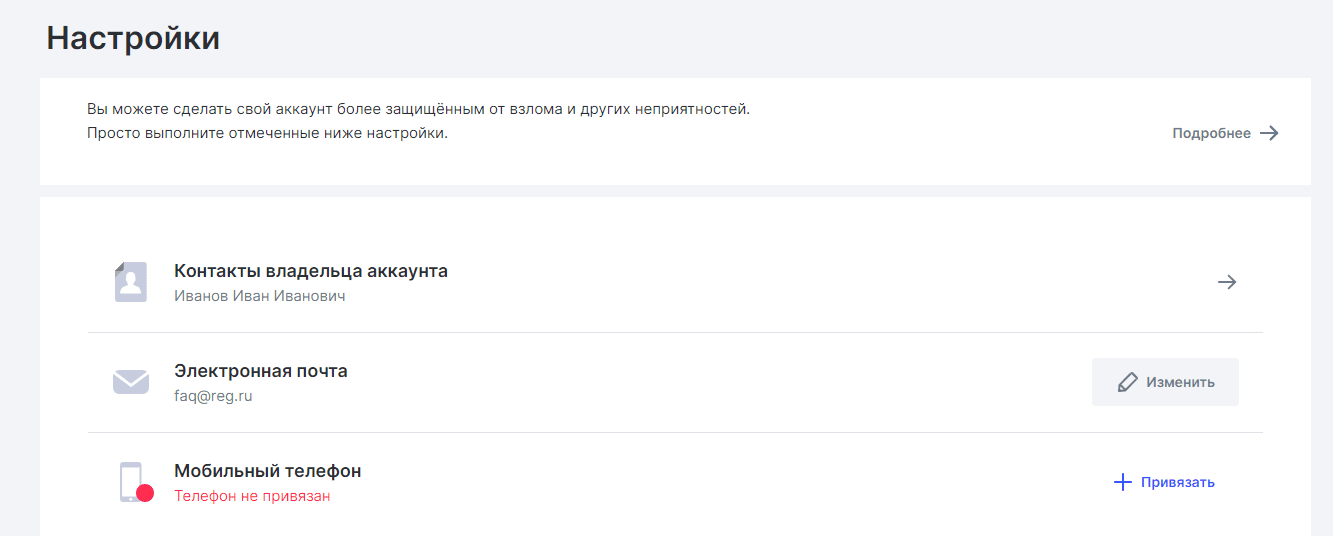
В разделе «Информация об аккаунте» отображаются основные сведения об аккаунте: контактные данные, данные договора, документы, бэкапы удаленных услуг, ваша история запросов Whois. Также в этом разделе можно управлять профилями в аккаунте и загружать документы на верификацию:
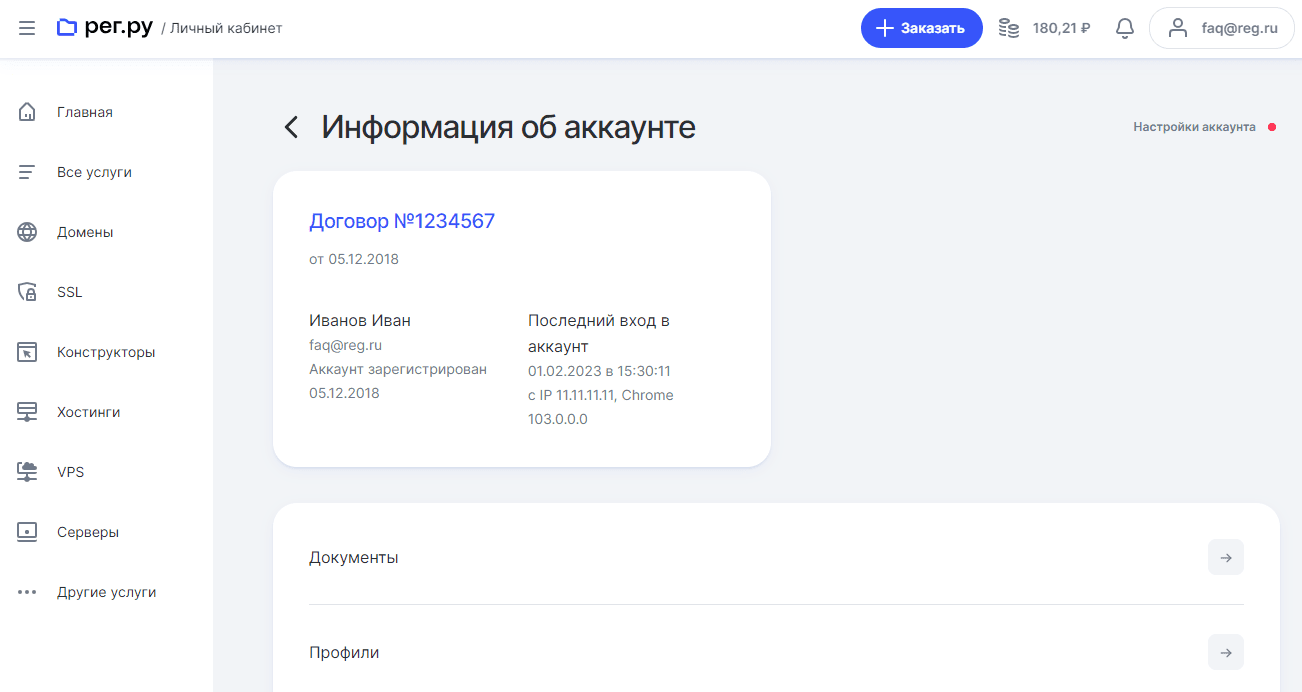
В разделе «Документы» представлены ваши договоры с Рег.ру, закрывающие документы (УПД), акты сверки и ссылка на инструкцию по оформлению заявления на совершение безбумажных операций с доменами. Если заявление на совершение безбумажных операций с доменами заключено на данные владельца аккаунта, то здесь отобразится, что соглашение оформлено.
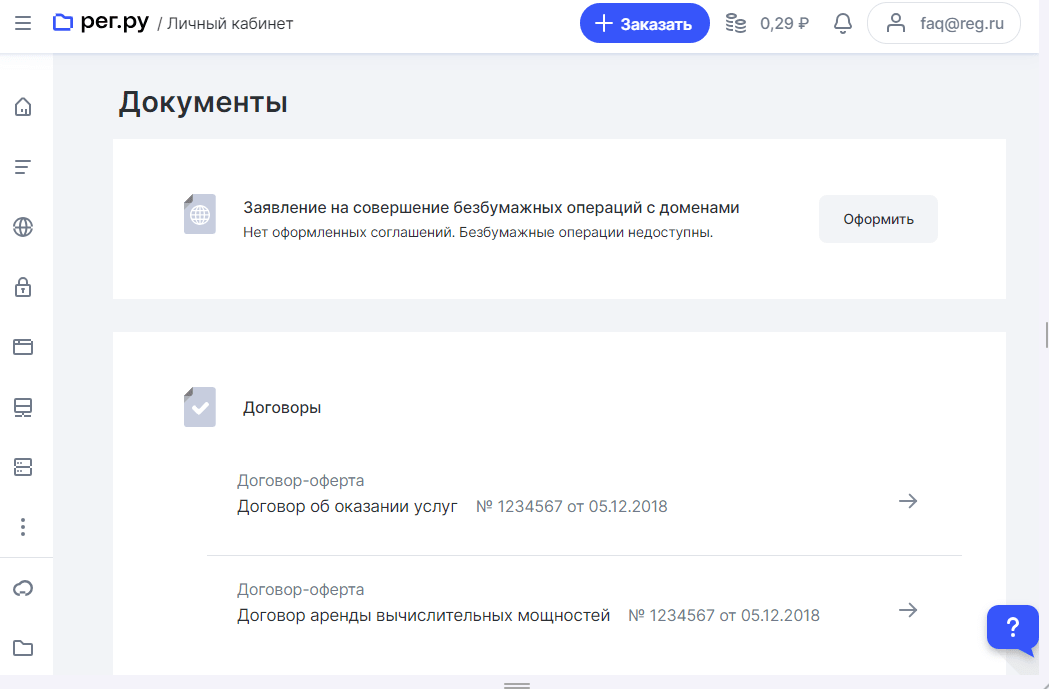
В разделе «Заявки в поддержку» хранятся ваши заявки в поддержку. Также на этой странице вы можете создать новую заявку:
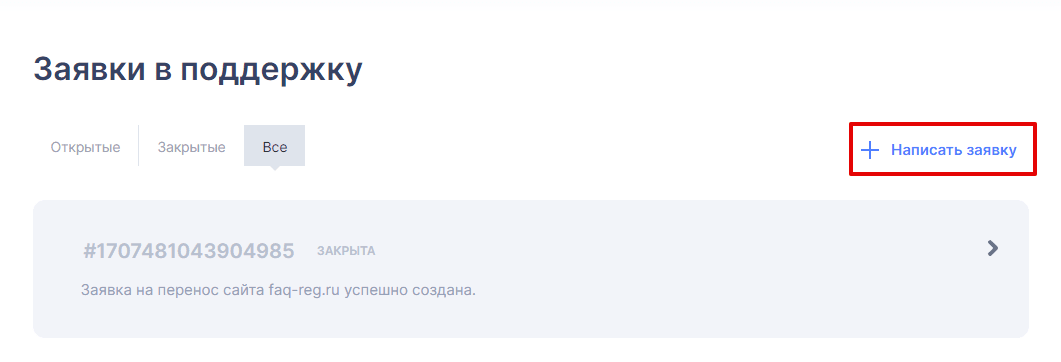
Главная страница
Чтобы перейти на главную страницу личного кабинета, нажмите на логин, затем в выпадающем меню «Личный кабинет»:
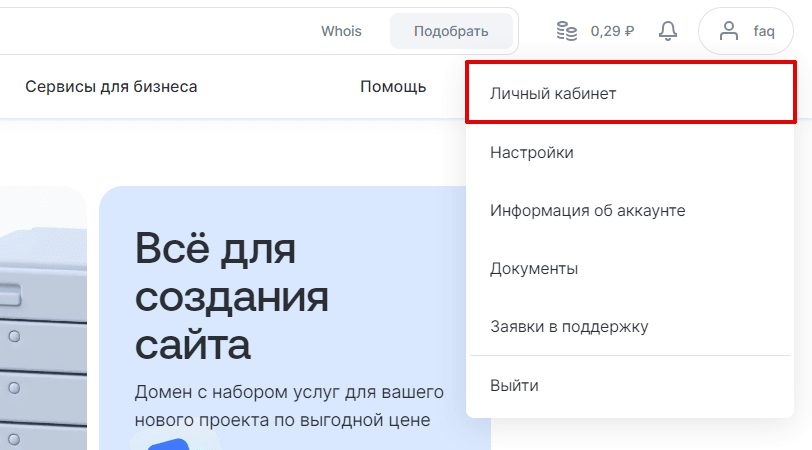
Главная страница состоит из нескольких блоков:
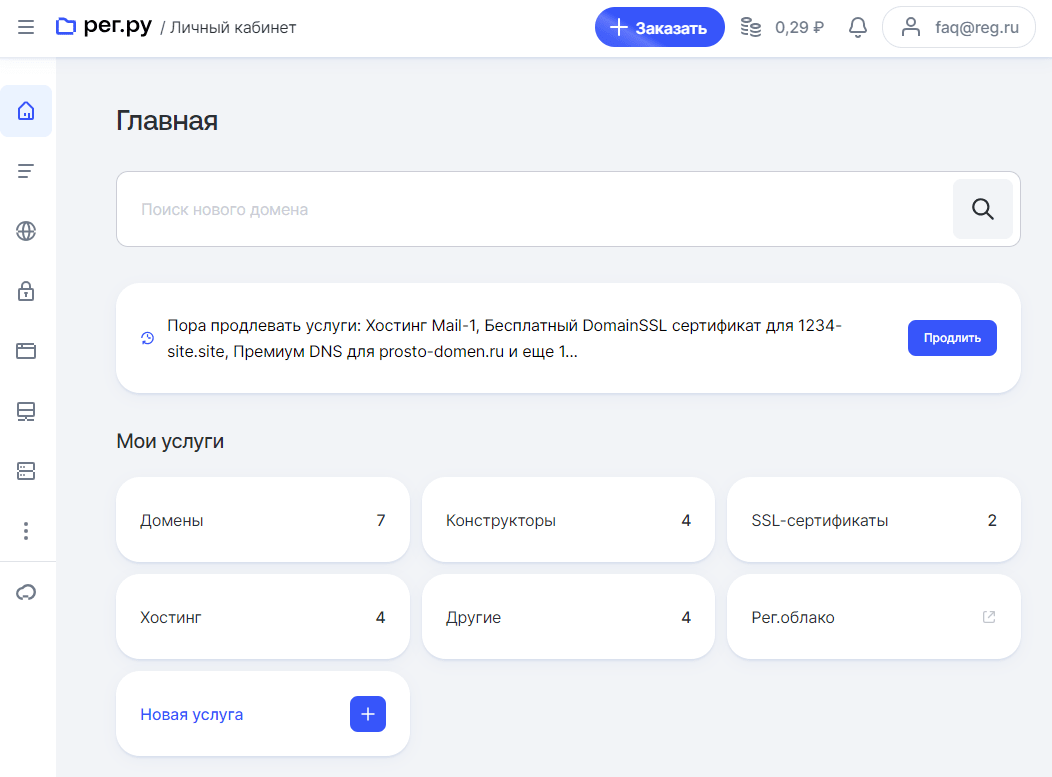
На главной странице личного кабинета расположены:
- поисковая строка, с помощью которой вы можете подобрать и зарегистрировать новый домен;
- напоминания о продлении услуг, неоплаченных счетах и необходимости донастроить услуги для работы;
- блок «Мои услуги», в котором вы можете не только перейти к своим активным услугам, но и заказать новую услугу, кликнув «Новая услуга»;
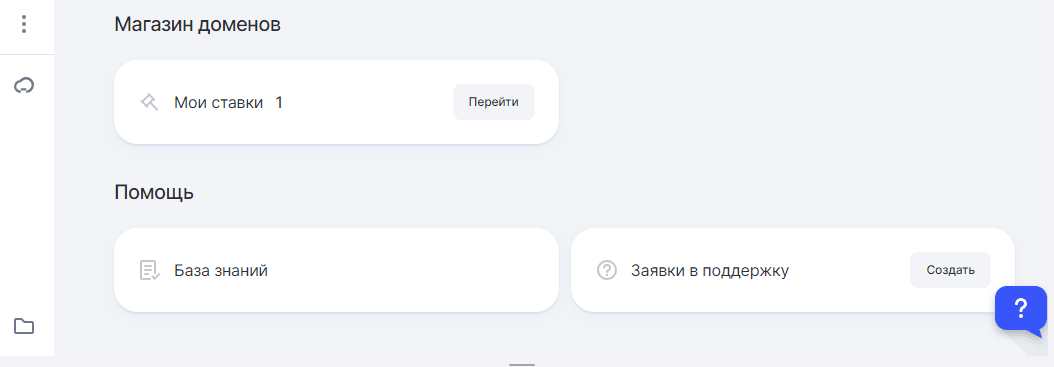
- блок «Магазин доменов», в котором отображаются ваши лоты и ставки;
- блок «Освобождающиеся домены», в котором отображаются ваши заявки;
- рекламный блок;
- блок «Помощь», в котором вы можете перейти в Базу знаний Рег.ру или написать заявку в службу поддержки.
Основные разделы услуг
В меню слева расположены разделы с основными типами услуг:
- Все услуги
- Домены
- SSL
- Конструкторы
- Хостинг
- Серверы
- Другие услуги
- Рег.облако
Чтобы свернуть/развернуть меню слева, кликните на иконку в левом верхнем углу:
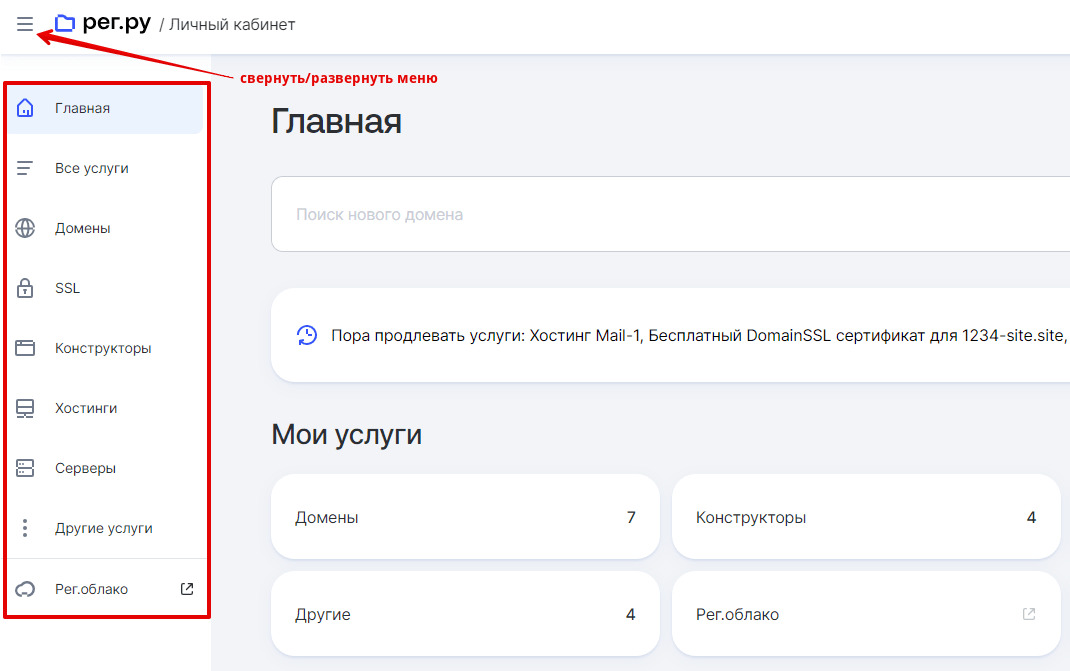
На странице «Все услуги» отображается список всех ваших услуг. Чтобы увидеть отдельно домены, хостинг, SSL-сертификаты, кликните по нужному разделу.
Вы можете перенести в Рег.ру свой домен или сайт. Для этого в разделе «Все услуги» или в любом другом нажмите «Перенести в Рег.ру»:
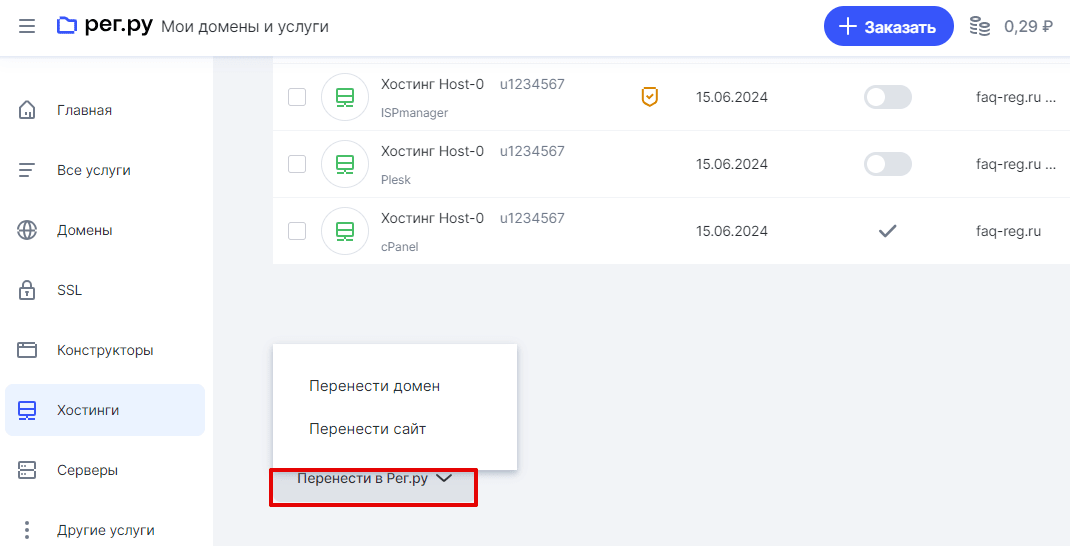
Работа с папками
В личном кабинете Рег.ру доступен функционал работы с папками. Чтобы перейти к нему, в левому нижнем углу экрана нажмите Папки:
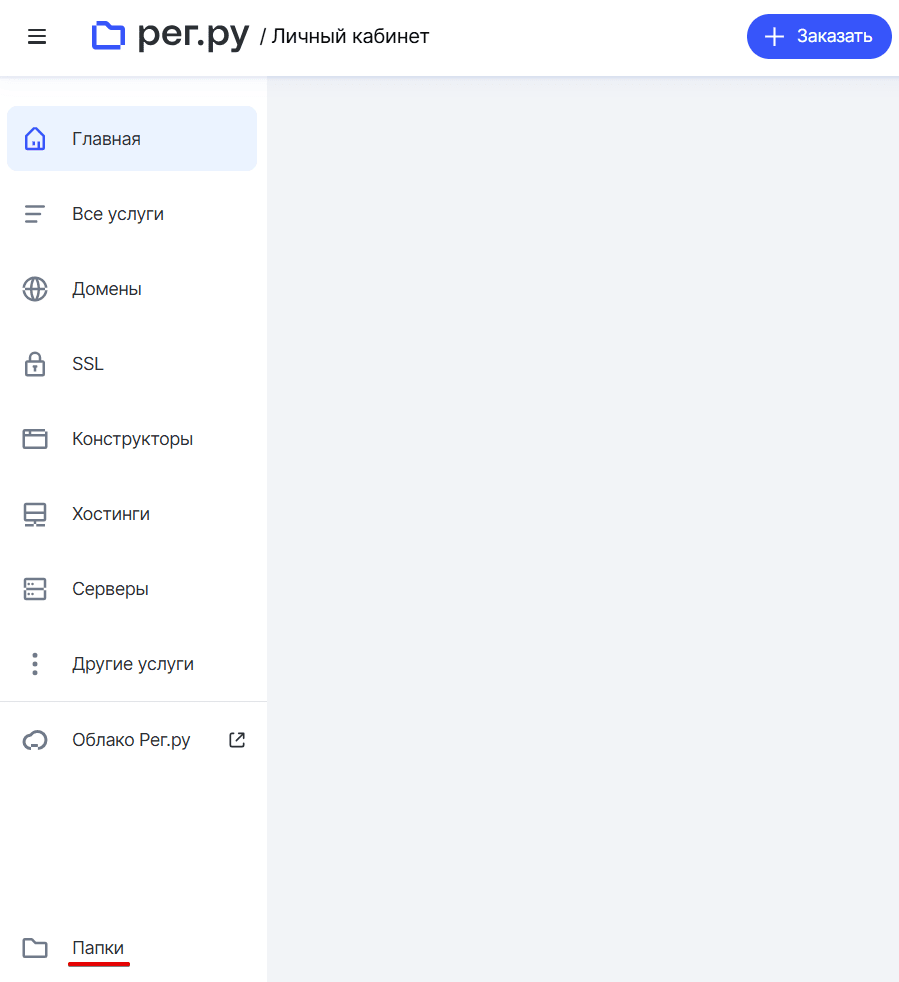
Добавление папки
Чтобы добавить папку, перейдите в раздел Папки и кликните Создать папку:
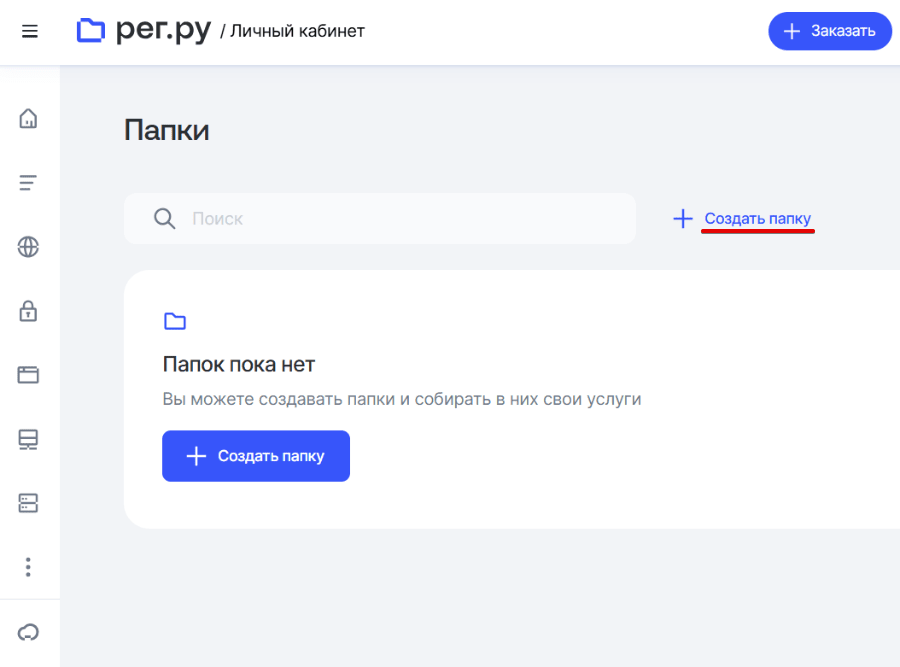
Укажите ее название и нажмите Создать:
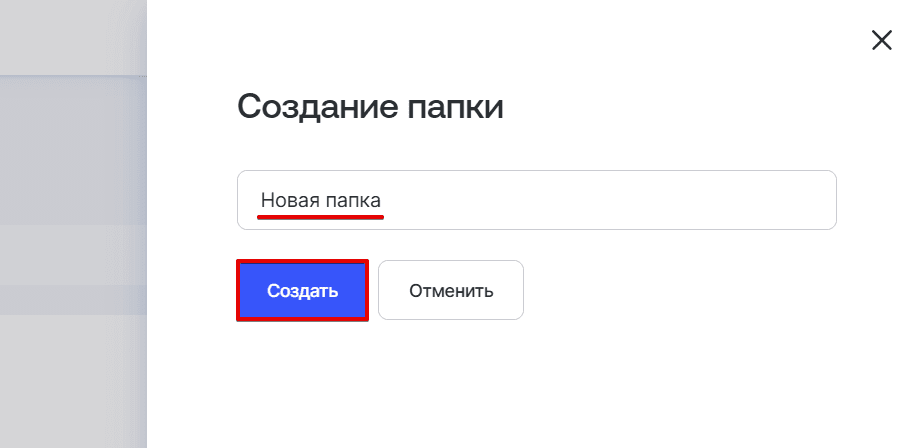
Добавление услуг в папку
Если вы хотите добавить одну услугу в папку, в списке услуг кликните по строке с нужной:
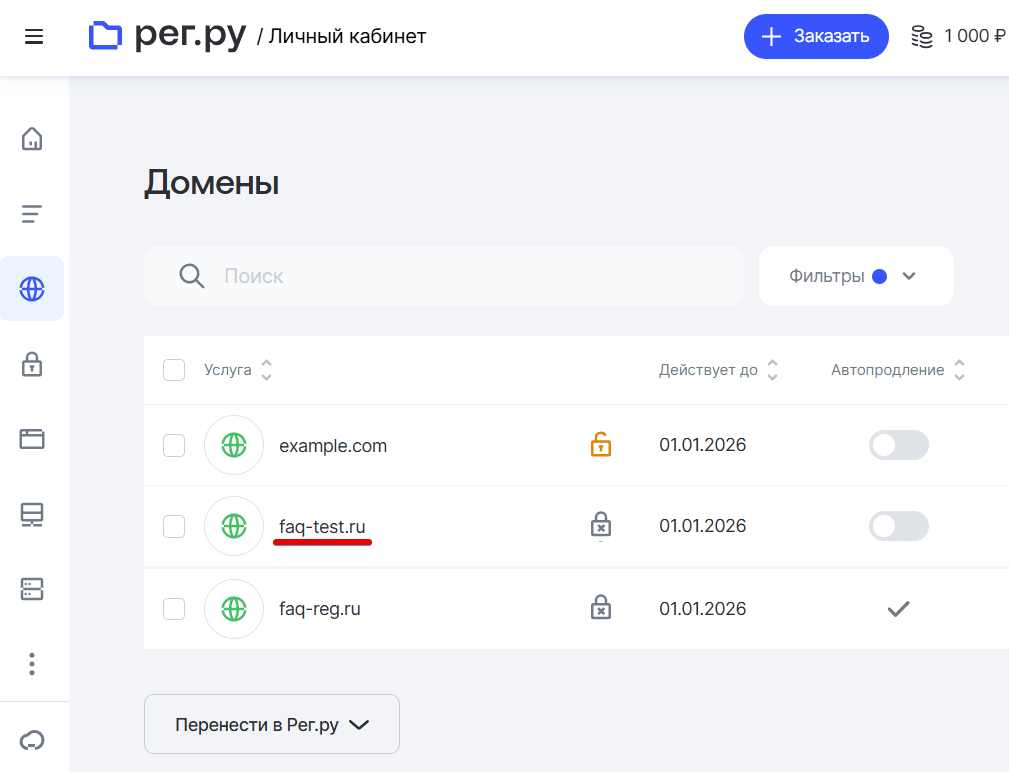
Затем нажмите Добавить в папку:
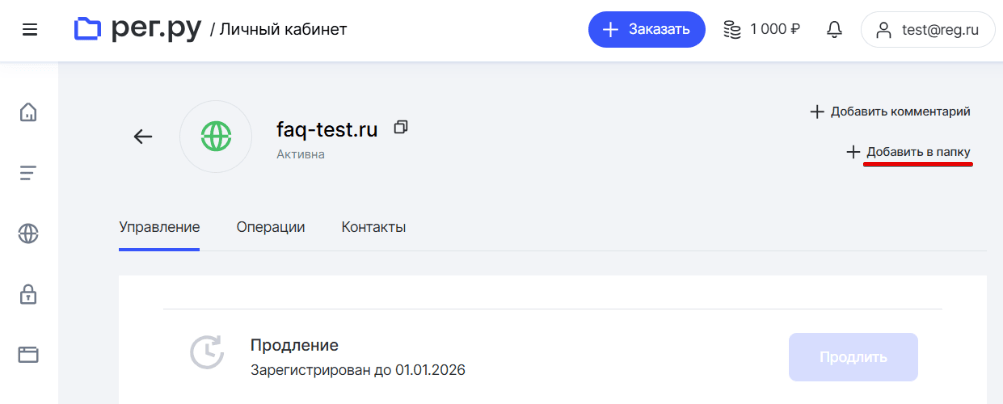
Если вы хотите добавить несколько услуг в папку, перейдите к списку услуг и отметьте галочкой нужные. Из выпадающего списка «Дополнительно» выберите вариант Добавить в папку:

Затем справа от названия папки нажмите Добавить:
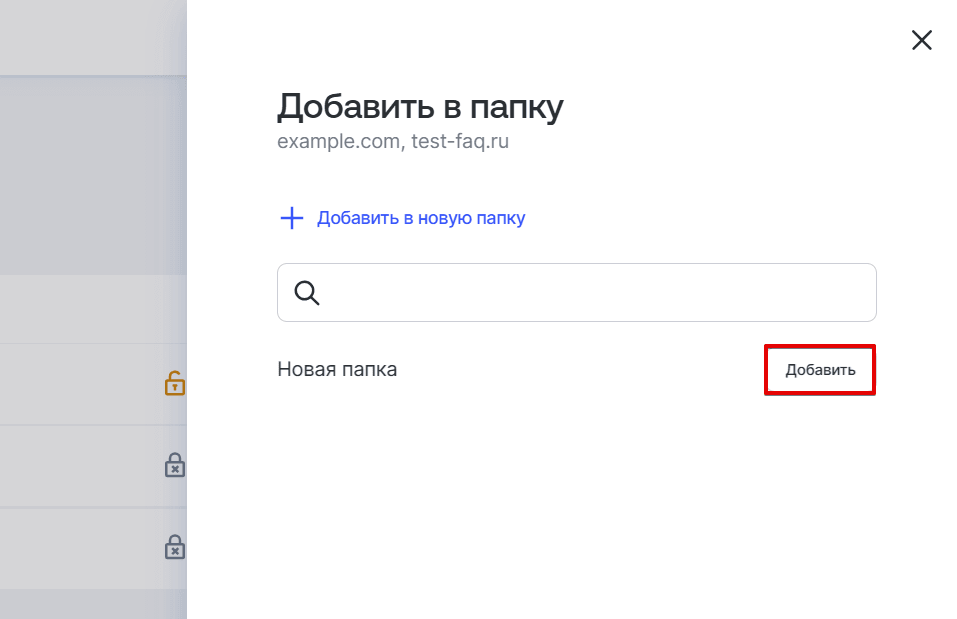
Услугу можно добавить в несколько папок одновременно. Количество таких папок не ограничено.
Удаление услуг из папки
Если вам нужно убрать одну услугу из папки, в списке услуг кликните по ее названию:
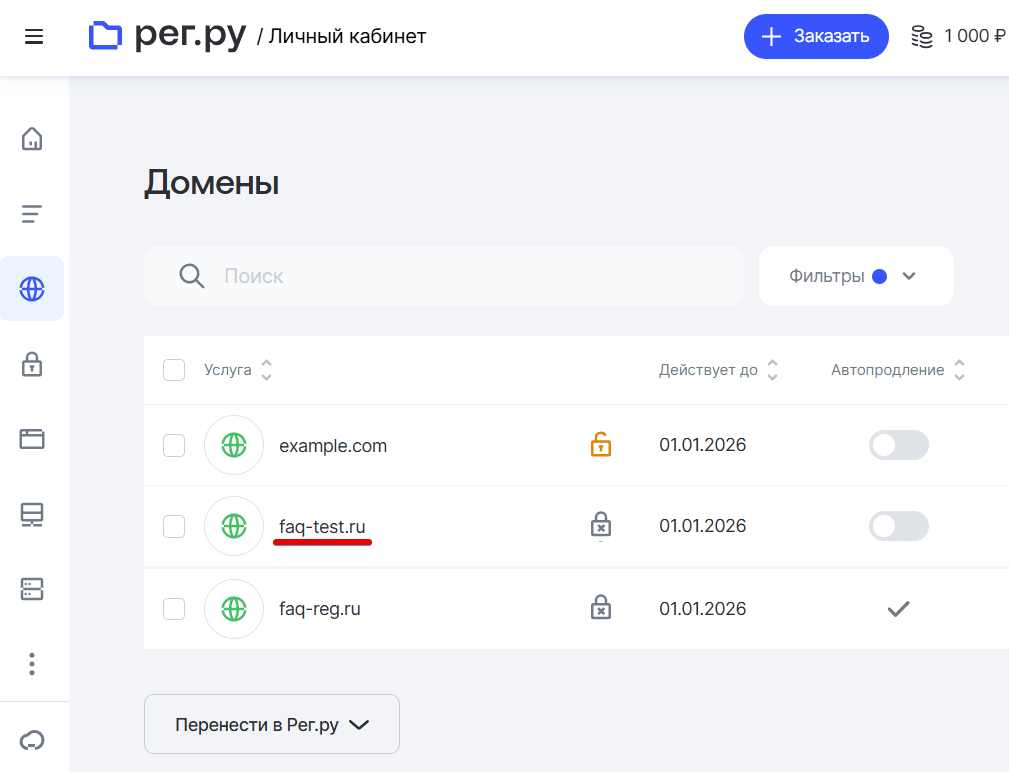
Затем нажмите на три точки и выберите Убрать из папки:
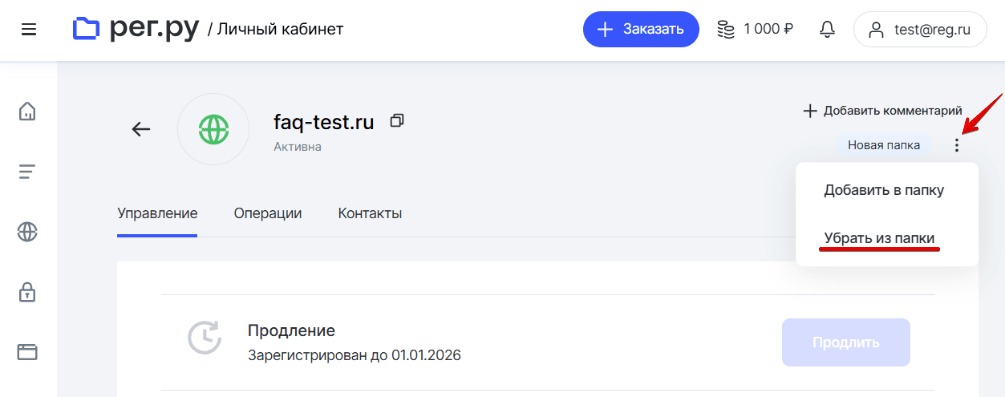
Если нужно убрать несколько услуг из папки, перейдите к списку услуг и отметьте их галочками. Затем в выпадающем списке «Дополнительно» выберите Убрать из папок:
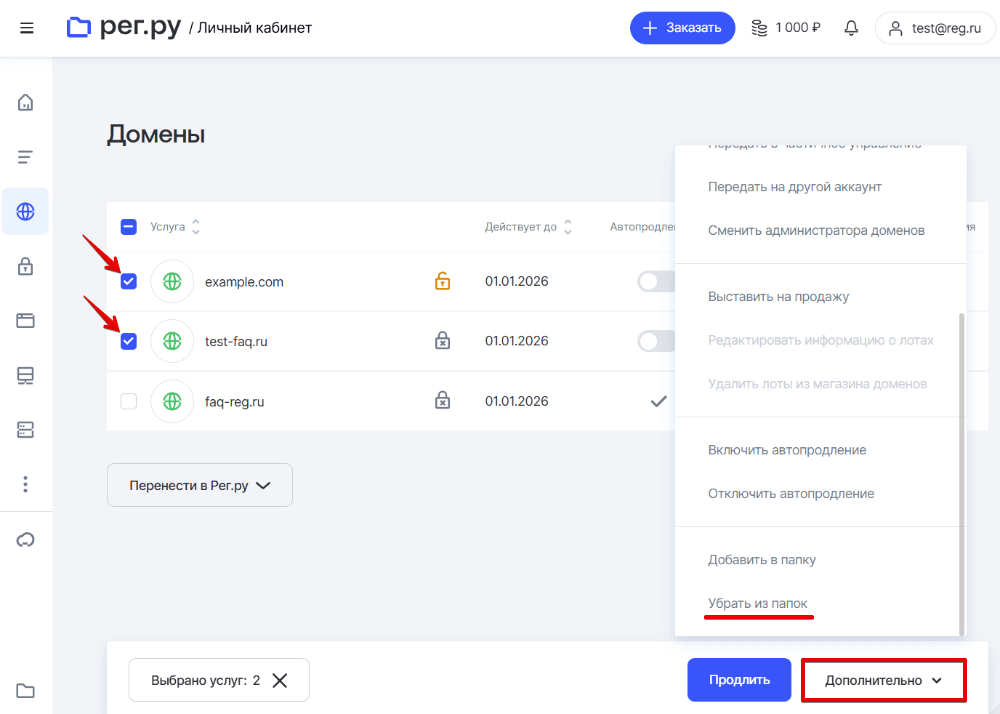
Если вы хотите удалить услуги из одной папки, напротив нее кликните Убрать:

Если нужно удалить услуги из всех существующих папок, нажмите Убрать из всех папок:

Переименование папки
Если вы хотите переименовать папку, перейдите в раздел Папки и справа от имени нужной папки нажмите на значок карандаша:
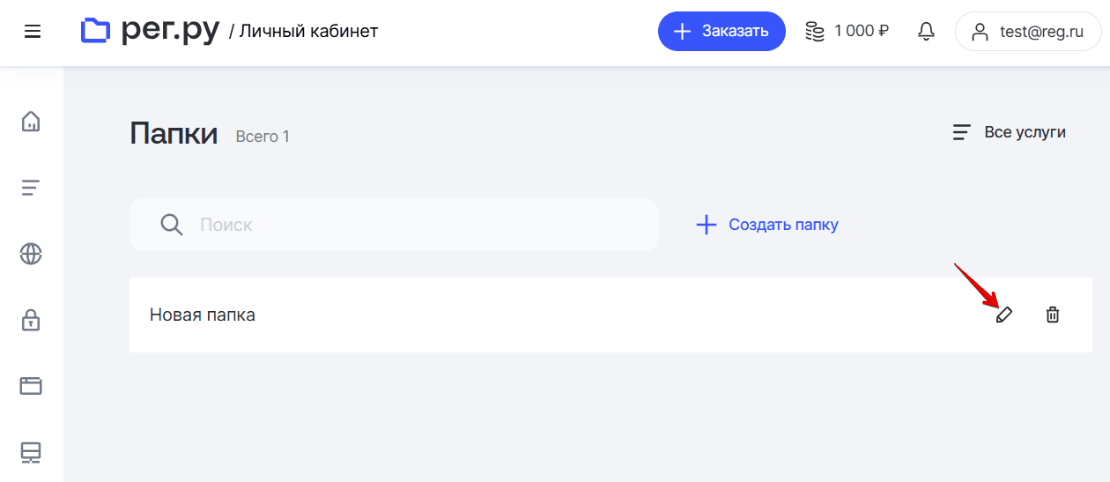
Укажите новое имя папки и кликните Сохранить:
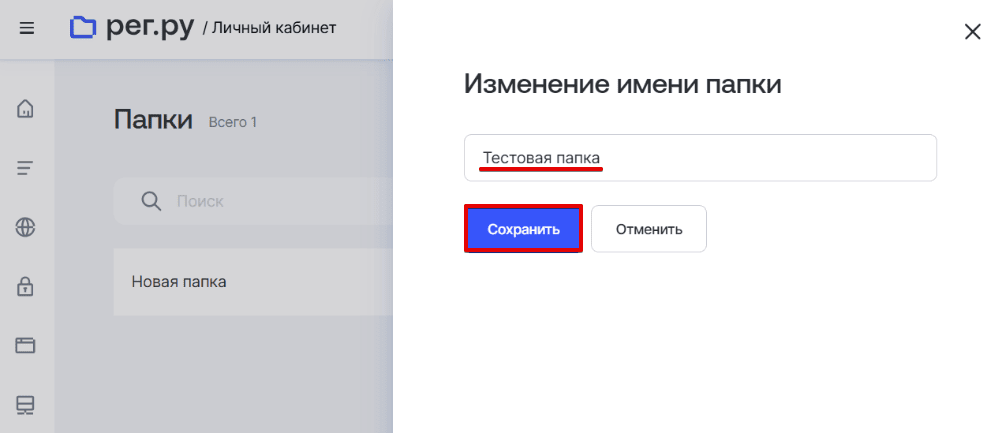
Удаление папки
Если вы хотите удалить папку, перейдите к списку папок. Затем напротив нужной папки кликните по значку корзины и подтвердите удаление:

Отображение папок в списке услуг
Чтобы созданные папки отображались в списке услуг, кликните по значку шестеренки:
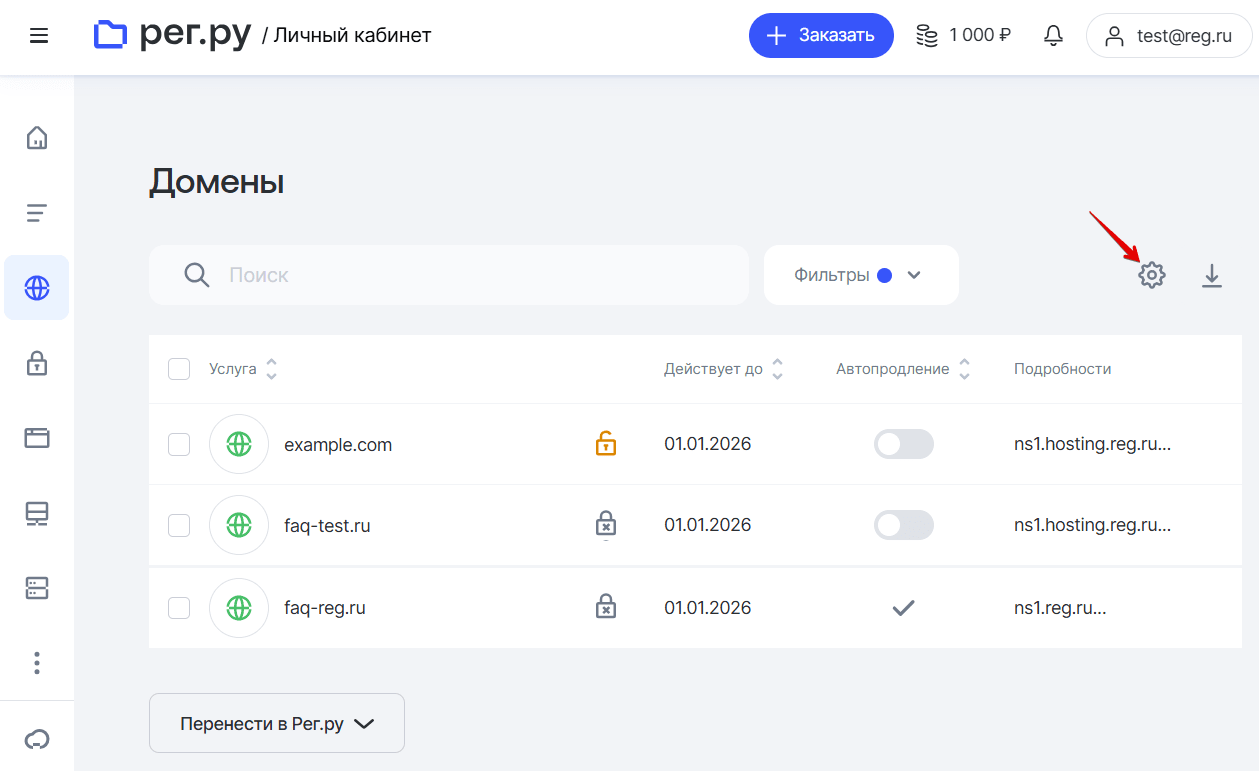
Затем перетащите блок Папки в блок Отображаемые поля. После этого нажмите Применить:

Как посмотреть список услуг в папке
Если вы хотите проверить содержимое одной папки, в списке услуг в строке нужной вам услуги кликните по названию папки:

После этого отобразится список услуг с фильтрацией по папке:

Также просмотреть список услуг можно в разделе Папки: для этого кликните по названию нужной вам папки.
Как узнать количество услуг в папках
Чтобы узнать, сколько услуг добавлено в папки, перейдите в раздел Папки. Напротив названия каждой папки будет указано количество услуг, добавленных в нее:
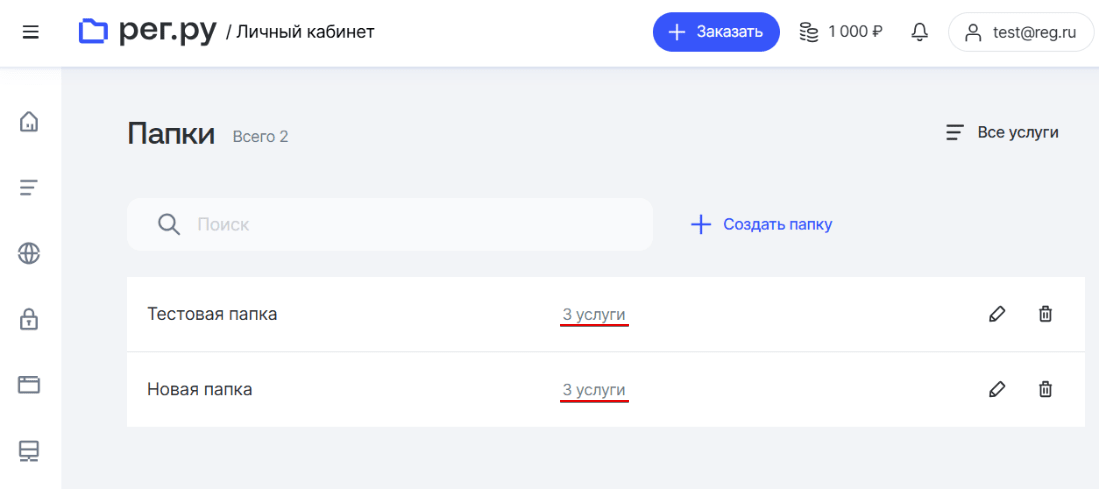
Настройка списка услуг
Вы можете настроить вид списка услуг и отображаемые поля с помощью иконки шестеренки над списком:
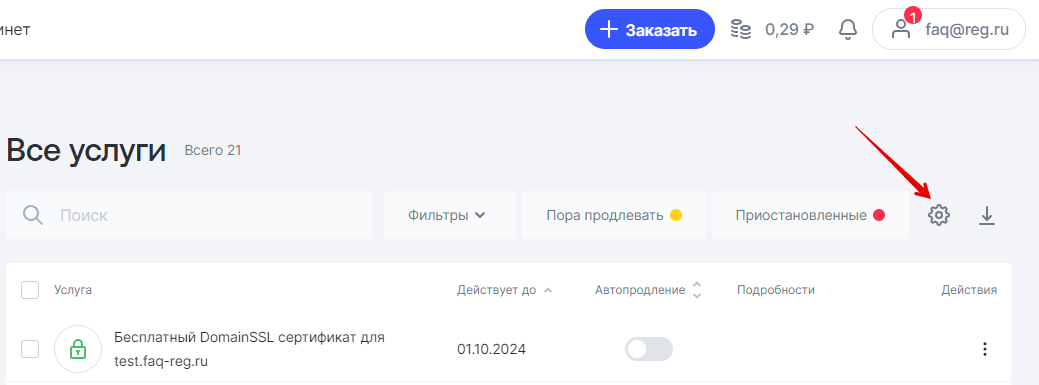
Выберите количество услуг на одной странице и отображаемые поля и кликните «Применить»:
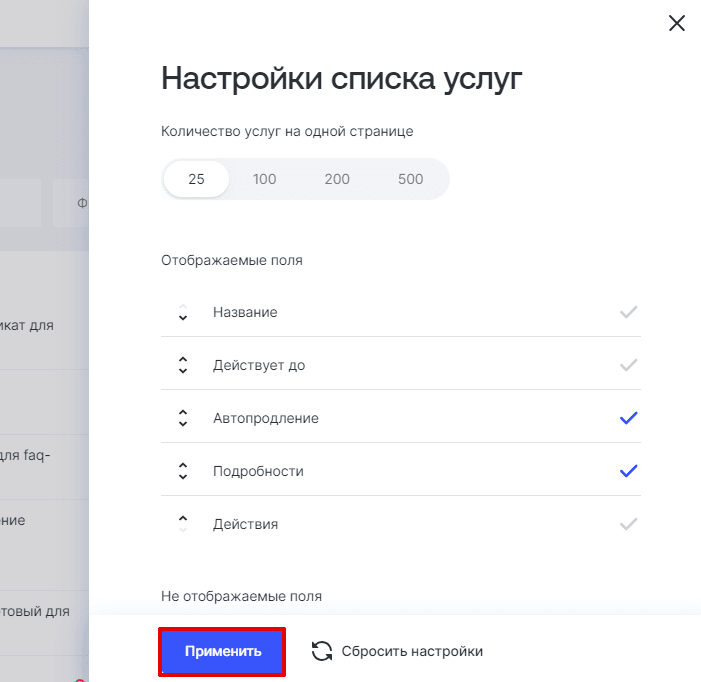
С помощью кнопок над списком вы можете настроить вид списка, а также скачать список услуг в удобном формате.
Копирование и скачивание списка услуг
Вы можете посмотреть названия услуг в текстовом виде списком и скопировать его в буфер обмена. В списке услуг отметьте нужные, далее кликните на значок скачивания рядом со значком настройки.
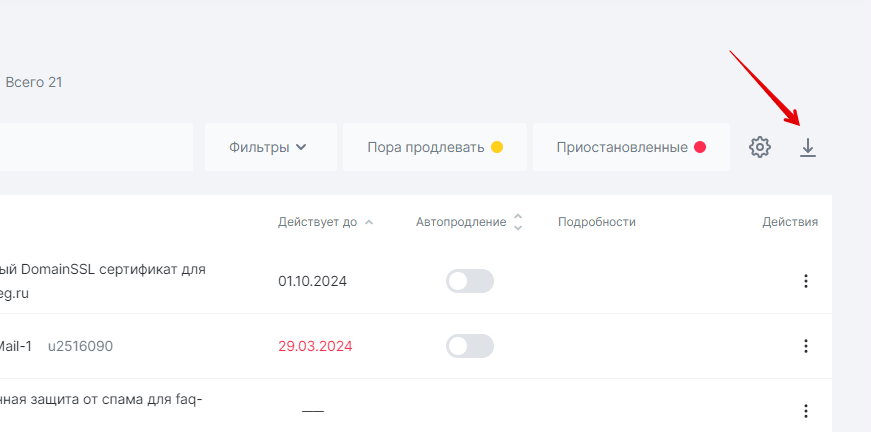
Далее в фильтре выберите нужные параметры. При выборе пункта «все данные таблицы» в блоке «Данные услуг и доменов» вы сможете скачать список в виде таблицы. Для этого кликните «Скачать файл».
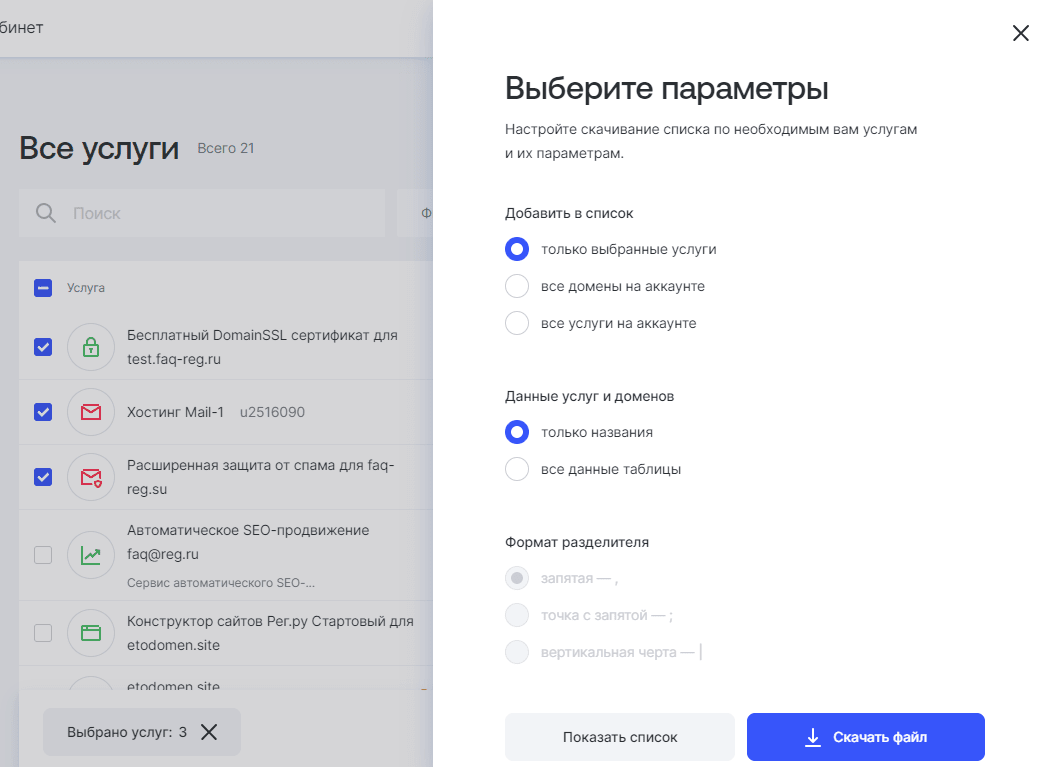
Кнопка «Показать список» становится доступна только при выборе пункта «только названия». После клика на кнопку «Показать список» откроется шторка со списком названий услуг. Можно скопировать полный список в буфер обмена по кнопке «Скопировать» или вручную скопировать любое количество строк списка.
Управление услугами и доменами
Вы можете управлять услугой прямо в списке: для этого нажмите на три точки напротив нужного домена или услуги и выберите нужную операцию:
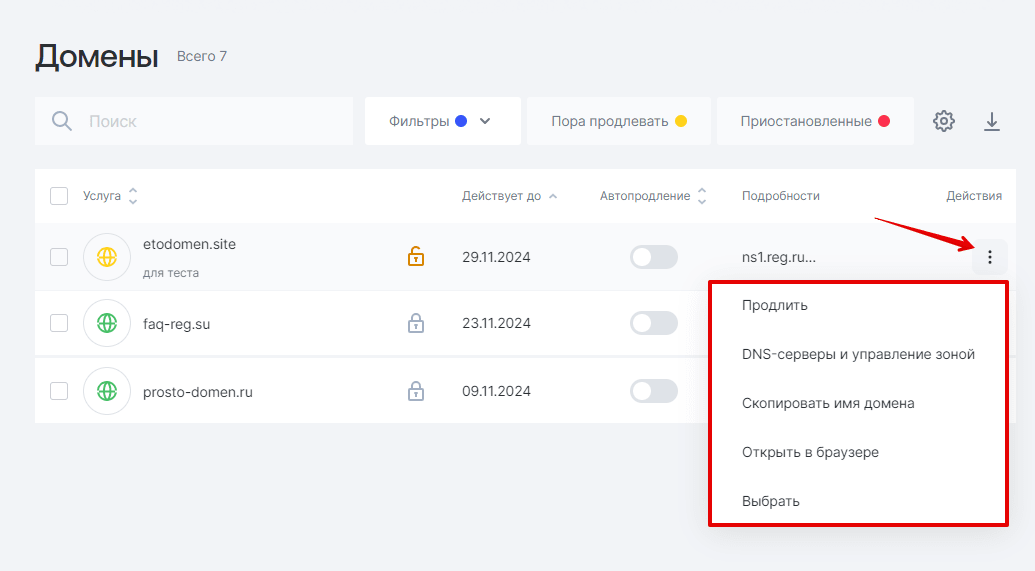
Кроме этого, можно совершать массовые действия с доменами (услугами). Для этого выберите услуги, затем кликните «Дополнительно» и выберите нужное действие. Например, вы можете:
- изменить ресурсные и DNS-серверы сразу для нескольких доменов;
- выставить их все на продажу в Магазин доменов и сразу отредактировать лоты;
- сменить администратора доменов;
- передать в частичное или полное управление на другой аккаунт.

Карточка отдельного домена или услуги
Чтобы перейти в карточку отдельной услуги, кликните на название услуги в общем списке.
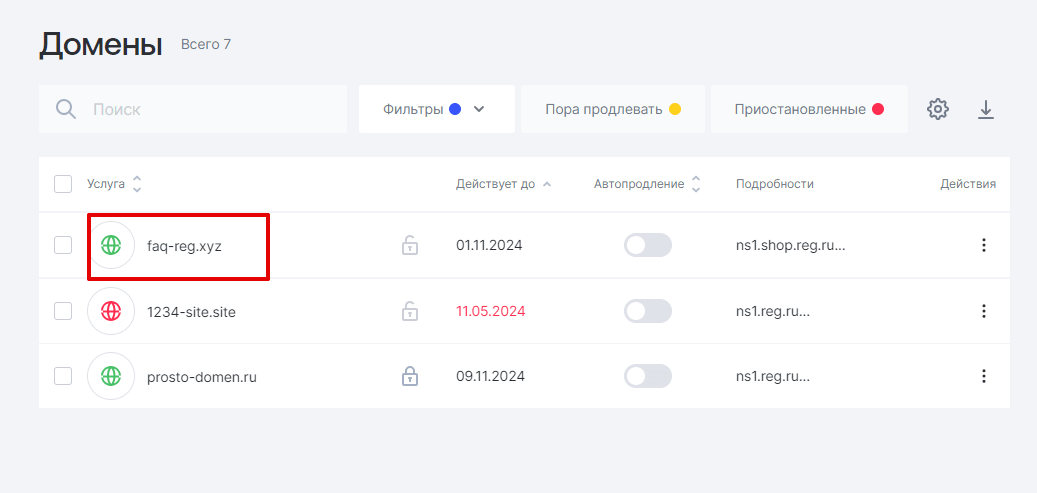
Карточки услуг отличаются от типа услуг. Рассмотрим подробнее карточку домена:
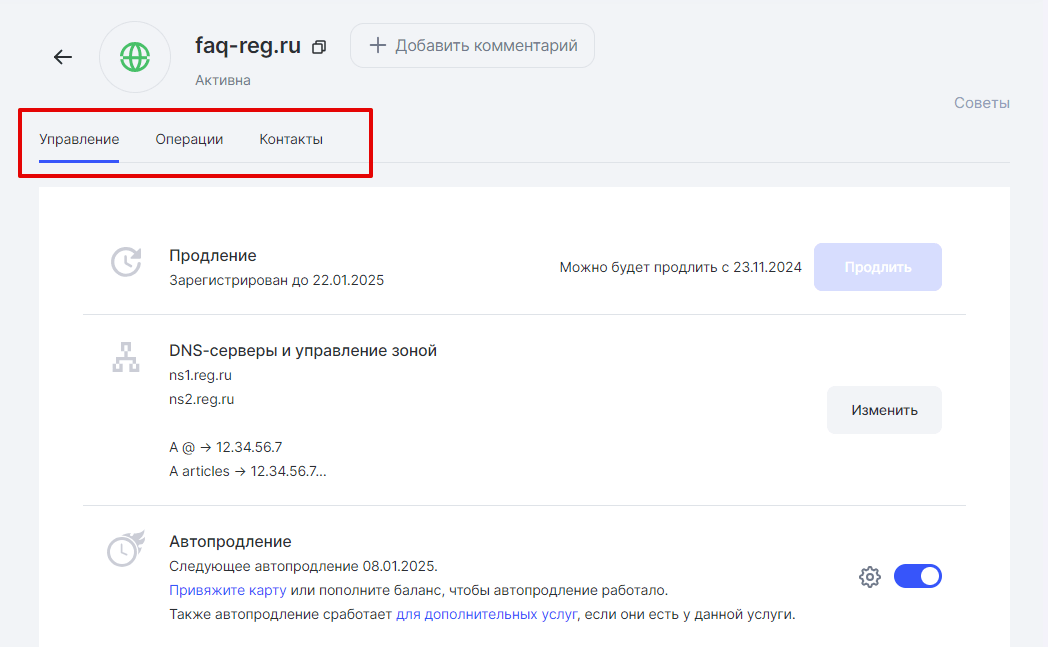
В карточке домена есть 3 вкладки:
- Управление. На этой вкладке представлена основная информация о домене: срок окончания регистрации, управление DNS-серверами и зоной домена, автопродление, свидетельство на домен. Также здесь отображаются связанные с доменом услуги. В нижней части экрана есть блок рекомендуемых услуг.
- Операции. На этой вкладке вы можете сменить администратора и регистратора, выставить домен на продажу, передать на другой аккаунт и совершить другие важные операции с доменом.
- Контакты. На этой вкладке представлены контактные данные администратора домена. Здесь вы можете внести изменения в контактные данные.
Помогла ли вам статья?
Спасибо за оценку. Рады помочь 😊