После заказа Рег.сайта и выбора шаблона вы можете приступать к созданию своего сайта. В этой статье мы расскажем, как войти в редактор, как работать с основными элементами редактирования и как сохранить изменения.
Как открыть редактор
-
1
Авторизуйтесь на сайте Рег.ру и перейдите в раздел Конструкторы.
-
2
Перейдите в карточку услуги:
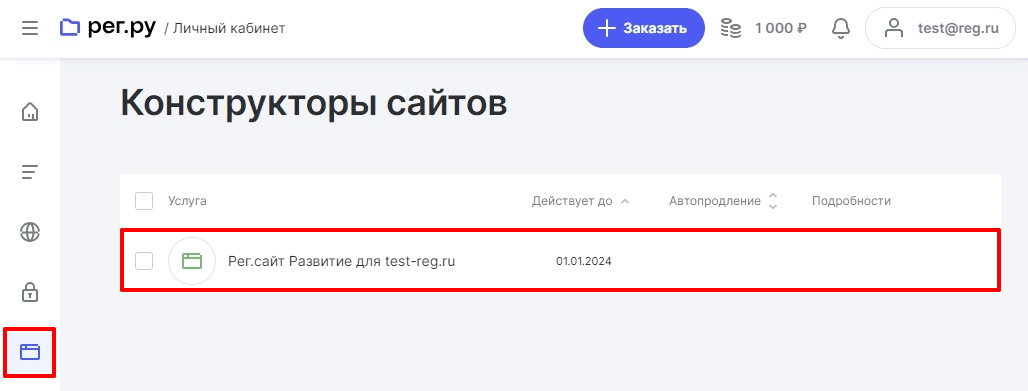
-
3
В карточке услуги нажмите Редактировать сайт:
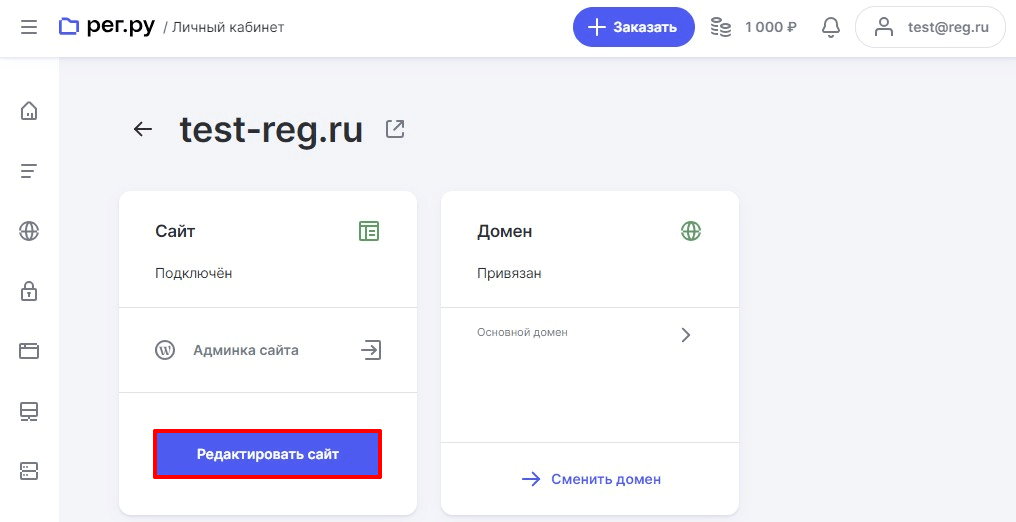
-
4
Перейдите на страницу, которую хотите отредактировать:
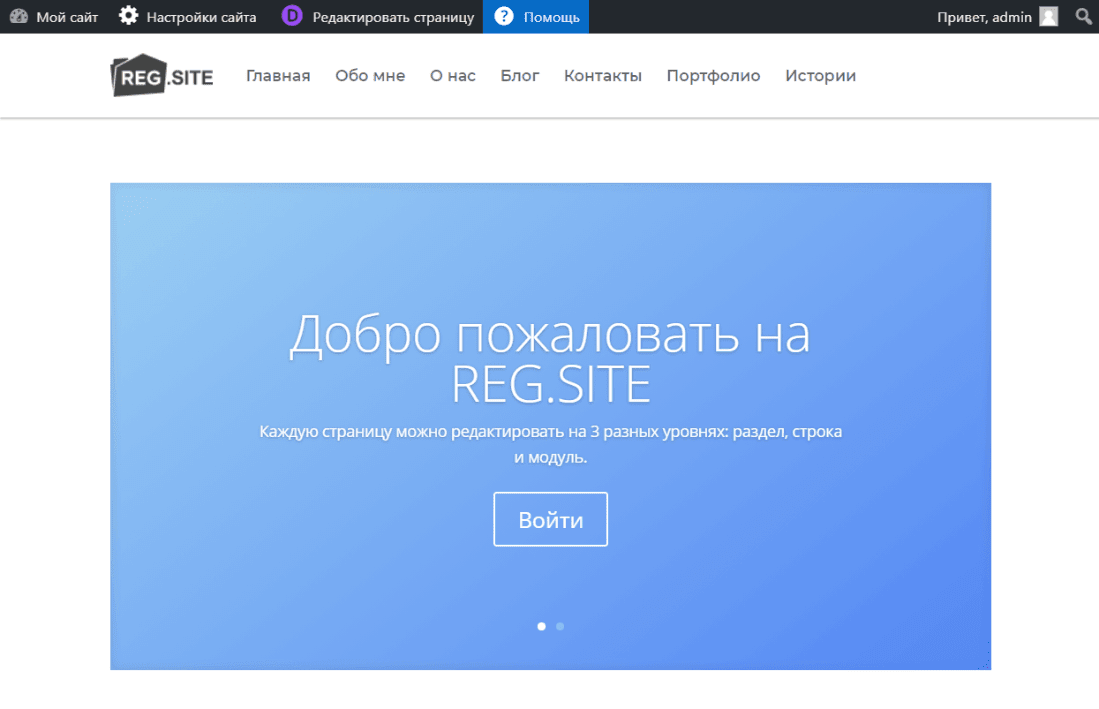
-
5
Затем нажмите Редактировать страницу в верхнем меню:

Готово, теперь вы можете приступить к редактированию.
Обратите внимание!
На странице, которую вы редактируете, могут располагаться ссылки на другие страницы сайта. В режиме редактирования они отключены. Это сделано для того, чтобы во время редактирования вы случайно не перешли на другую страницу и не потеряли внесенные изменения. Таким образом, можно редактировать только одну страницу. Если вы хотите перейти к другой, сохраните изменения на странице, затем нажмите Завершить редактирование в верхнем меню и перейдите к следующей странице:

Видео
Основные элементы редактирования
Каждую страницу можно редактировать на 3 разных уровнях:
- раздел,
- строка,
- модуль.
Самым большой блок — раздел. В разделах расположены строки, а в сроках модули.
Каждому элементу соответствует свой цвет меню и кнопки «+»: раздел — синий цвет, строка — зелёный, модуль — серый. Соответственно, если вам нужно изменить существующий раздел, нажмите на синее меню в левом верхнем углу раздела; если нужно добавить новый раздел — нажмите на плюс синего цвета на странице ниже. Аналогично с другими элементами.
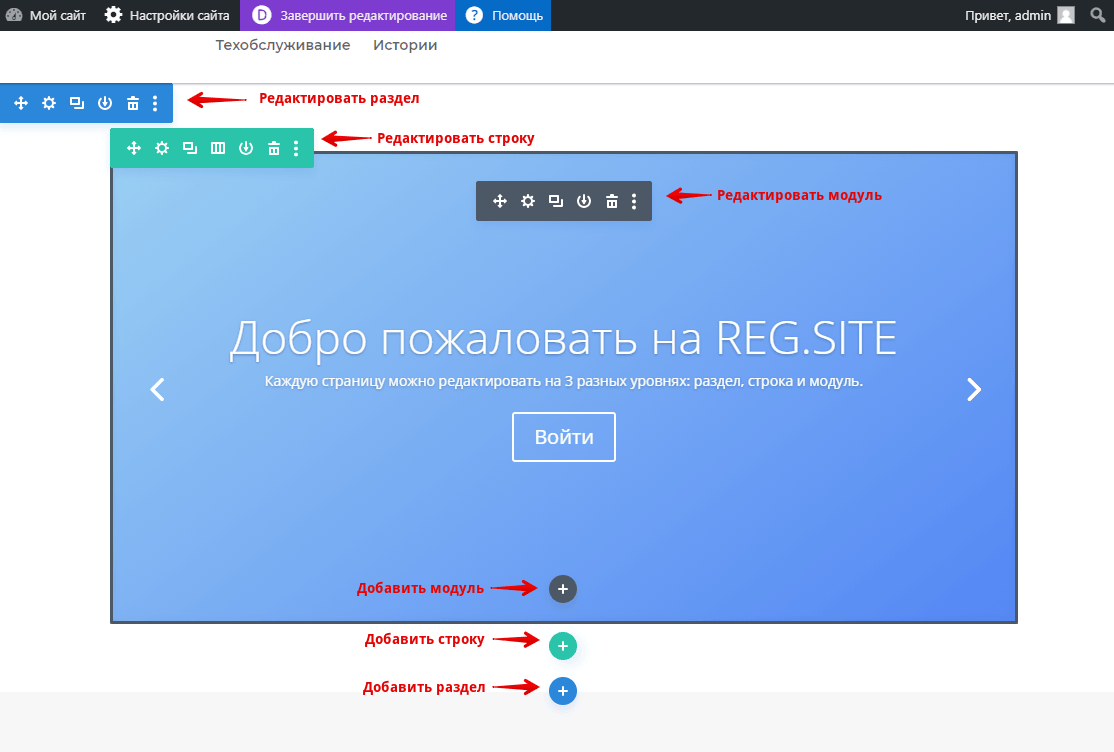
Чтобы увидеть схему сайта поуровнево:
-
1
Нажмите на Три точки внизу:
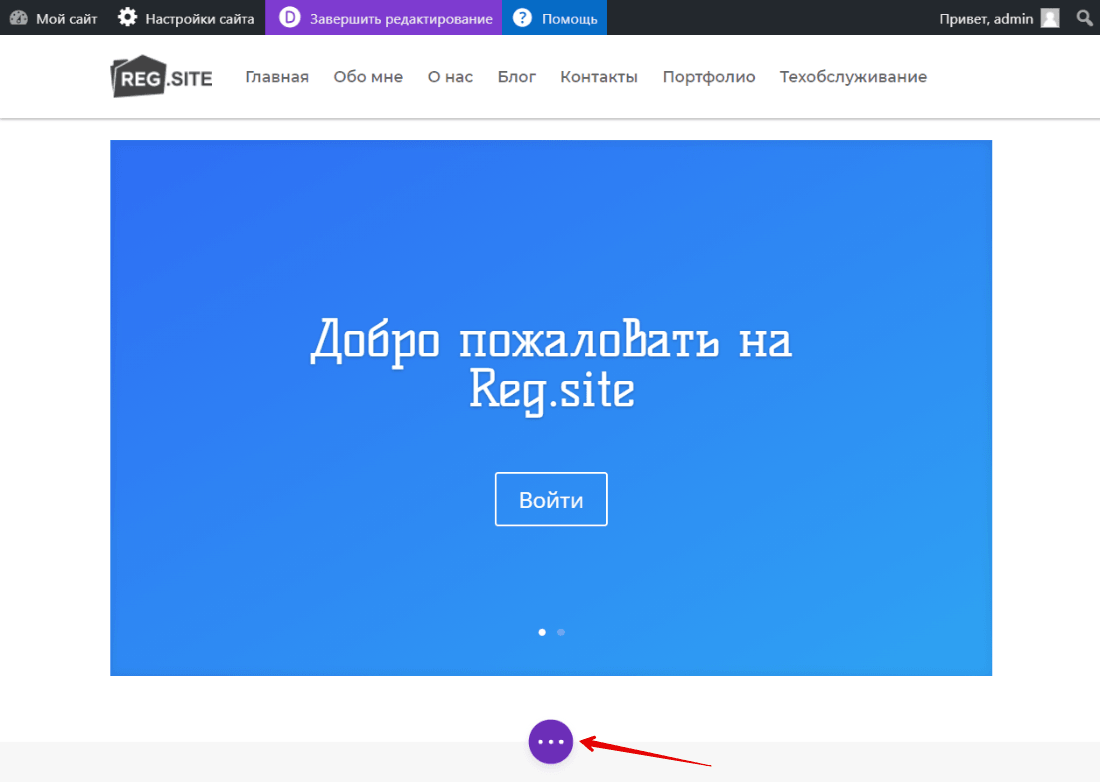
-
2
Выберите Каркасный вид:
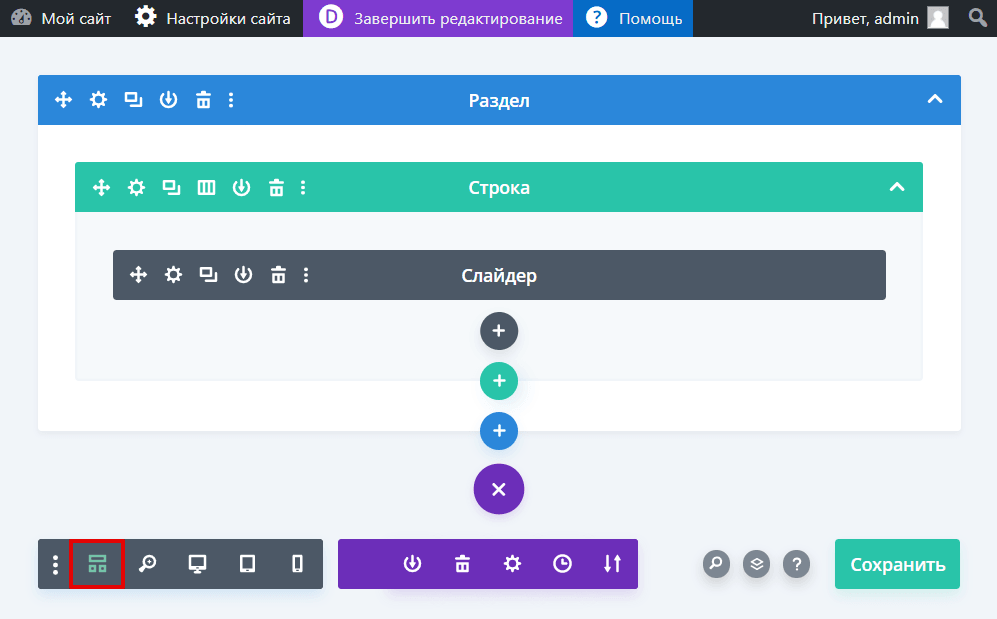
Ниже расскажем, как редактировать каждый из блоков.
Разделы
Основным и самым большим блоком страницы является раздел. Именно с него начинается создание контента. Сначала добавьте новый раздел.
Как добавить новый раздел
-
1
Нажмите на синюю кнопку с плюсом:
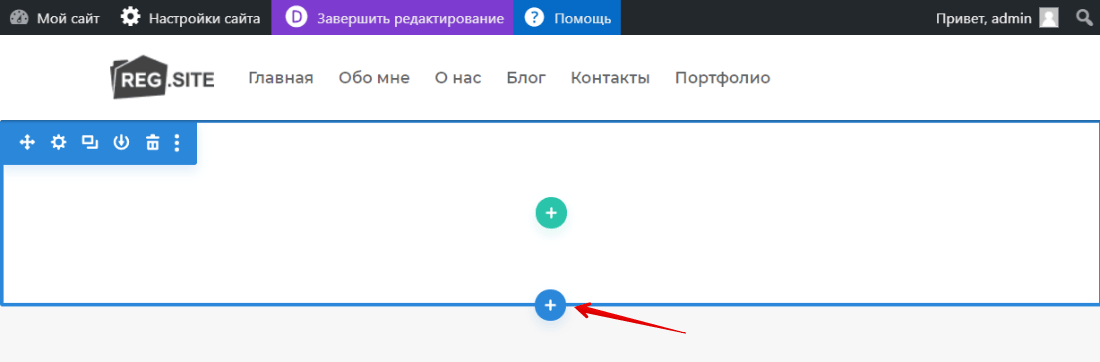
-
2
Выберите тип раздела: «Обычный», «Особенный» или «В ширину». В каждом типе предлагается схема расположения контента в разделе. «Обычный» и «Особенный» похожи между собой, отличаются только сложностью схем. Формат «В ширину» стоит особняком, поэтому его настройку мы рассмотрим отдельно.
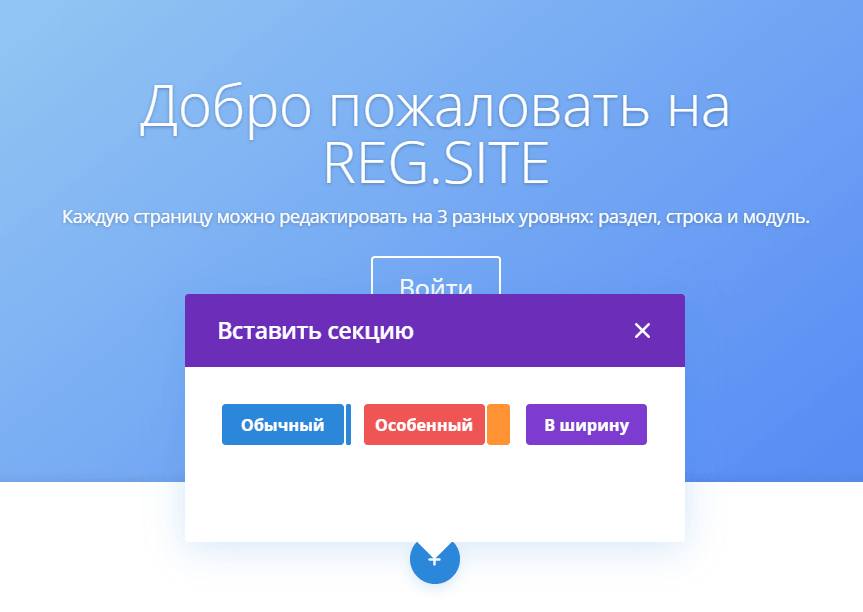
Как настроить раздел вида «Обычный» и «Особенный»
Чтобы перейти в режим настройки, дважды кликните левой кнопкой мыши по разделу или нажмите на значок Шестерёнка в левом верхнем углу:
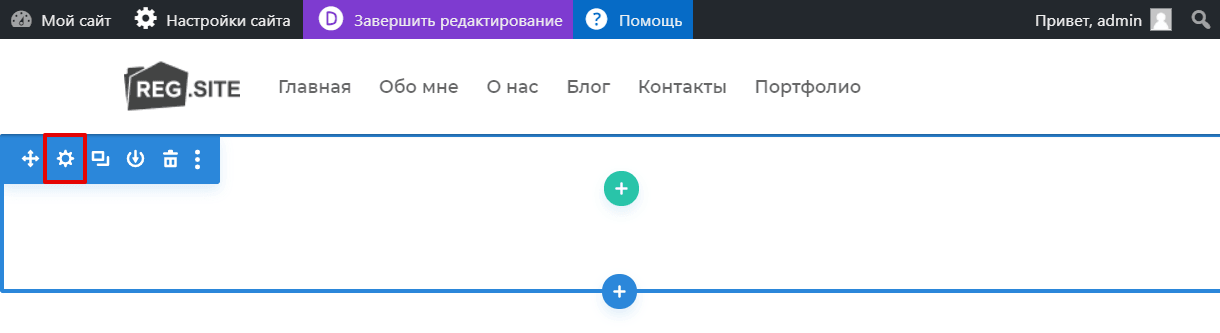
Настройки разделены на несколько частей: «Контент», «Дизайн» и «Дополнительно»:
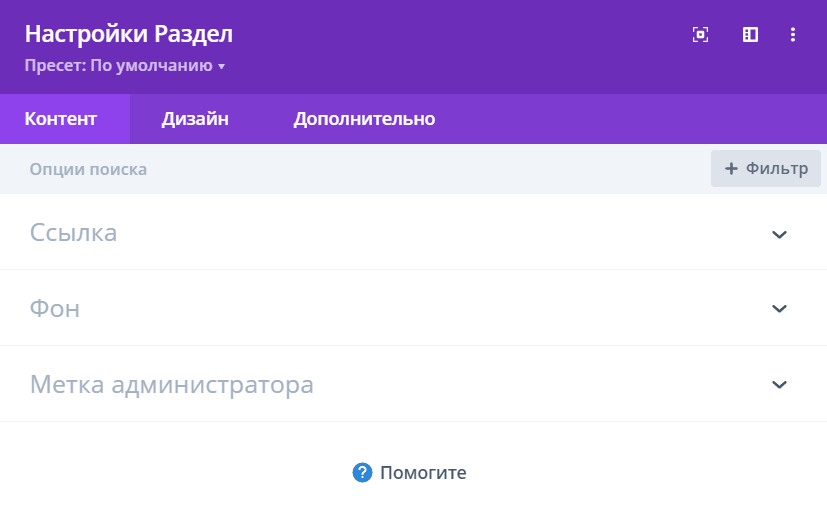
Контент. С помощью этого блока можно выбрать цвет фона (однотонный или градиент) или вставить фоновое изображение или видео. Если вы хотите, чтобы весь раздел вёл на определённую страницу, то в этом блоке можно вставить ссылку. Обратите внимание! Видео нужно загружать сразу в двух форматах — .MP4 и .WEBM, чтобы на всех браузерах оно отображалось корректно. Также на мобильных устройствах отключены видеофоны, поэтому обязательно установите обычный фон или фоновое изображение, чтобы оно отображалось вместо видео.
Дизайн. В этой вкладке можно задать точные размеры блока и его расположение. Здесь же можно сделать тень для всего раздела, настроить яркость, контрастность и насыщенность фона, а также настроить анимацию.
Дополнительно. Этот блок может быть полезным для опытных веб-дизайнеров. Здесь можно ввести CSS ID и CSS-класс. Можно добавить несколько классов, если разделить их пробелом. Классы можно использовать для всей темы Divi. В разделе «Пользовательский CSS» можно добавить собственный CSS непосредственно к каждому элементу. Введите правила CSS и разделите их точкой с запятой. В опции «Видимость» можно отключить раздел на опредёленном устройстве, например для упрощения загрузки контента на мобильной версии сайта.
Как настроить раздел «В ширину»
Этот вид раздела отличается от предыдущих. В нём нет разделения на разные строки, так как он помещает один модуль (например, картинка, видео, заголовок) на весь экран сайта.
Такой формат подходит для стартовых страниц. Например, можно поместить изображение на весь экран:
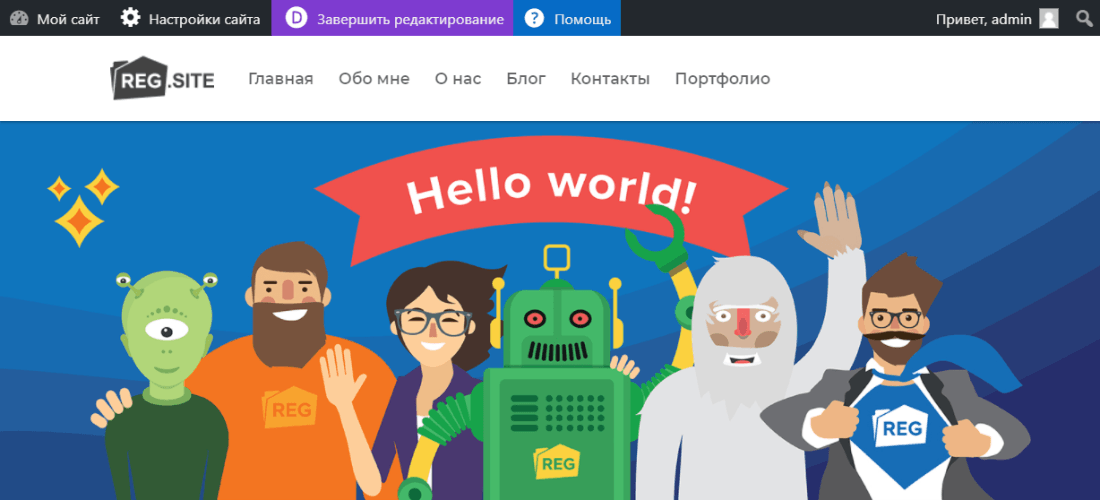
Строки
Строки ― это макеты столбцов, которые будут находиться внутри раздела. Вы можете разместить любое количество строк внутри раздела и любое количество модулей внутри строк.
Чтобы создать строку, нажмите на зелёную кнопку с плюсом и выберите нужный вариант:
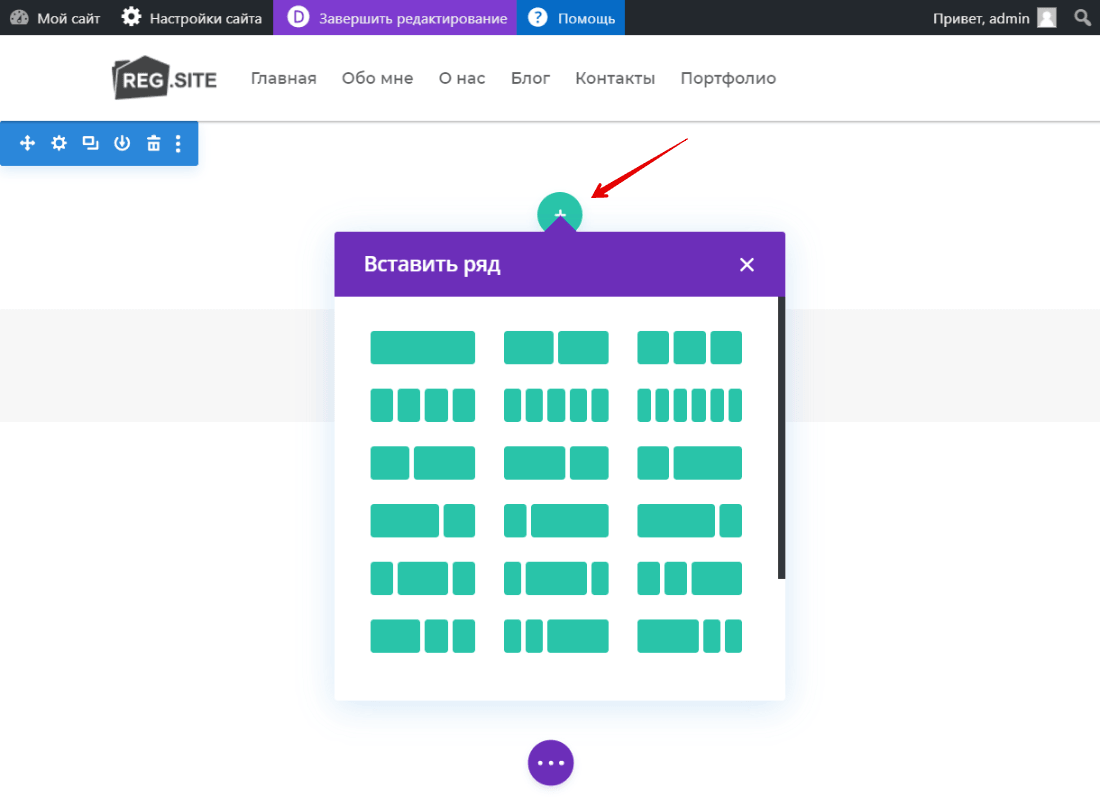
Чтобы отредактировать существующую строку, дважды кликните левой кнопкой мыши по блоку или нажмите на значок Шестерёнка:
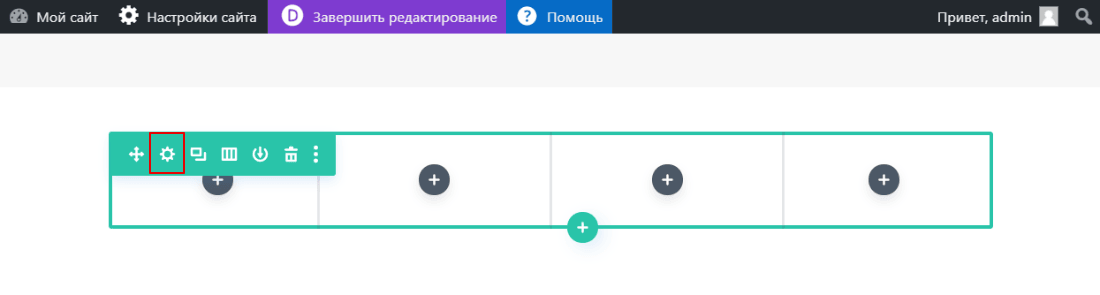
Так же как и при работе с разделом, настроить строку можно во вкладках: «Контент», «Дизайн» и «Дополнительно»:
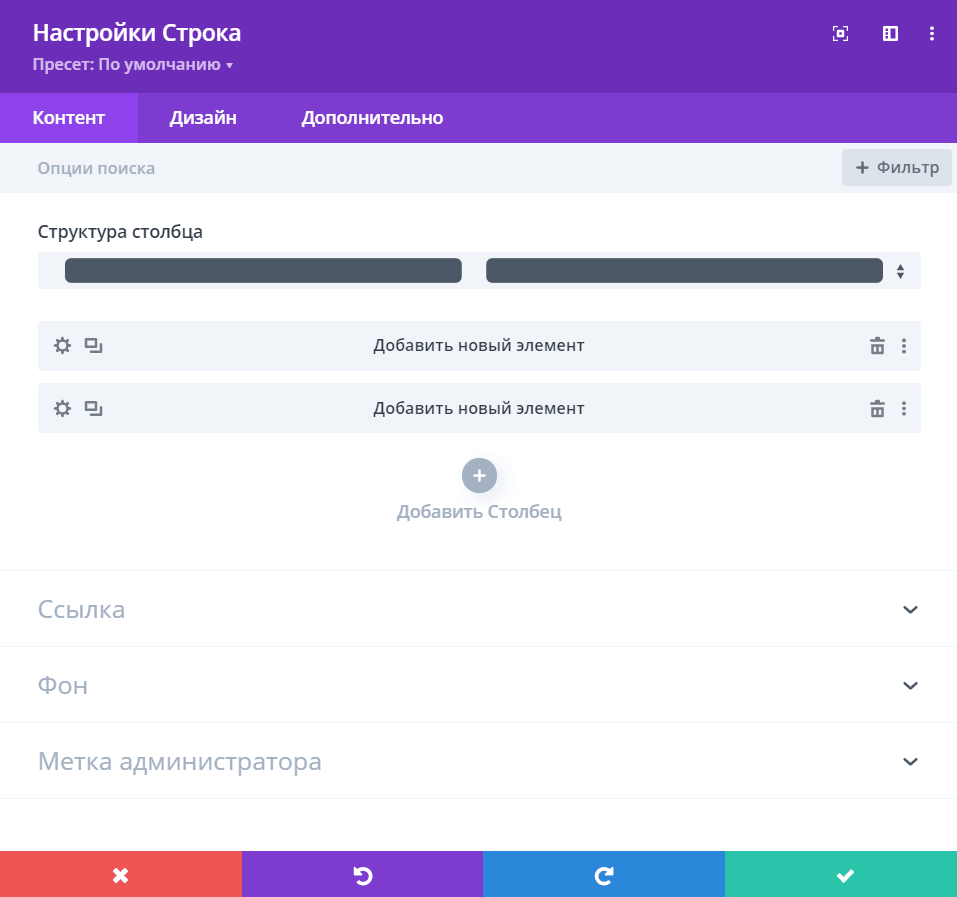
Контент. Можно изменить количество столбцов, выбрать цвет фона (однотонный или градиент), вставить фоновое изображение или видео. Также можно установить ссылку, чтобы вся строка вела на опредёленную страницу.
Дизайн. Здесь устанавливаются размеры блока и его расположение. Можно сделать тень для всей строки, настроить яркость, контрастность и насыщенность фона, а также настроить анимацию.
Дополнительно. Здесь можно ввести CSS ID и CSS-класс и Пользовательский CSS.
Модули
После того как вы выбрали расположение модулей в строке, можно начать работу с настройкой этих модулей. Например, мы выбрали разметку на 4 столбца. Теперь каждый столбец можно наполнить информацией.
Чтобы добавить модуль, нажмите на серый знак плюса и выберите один из 38 предложенных вариантов. Например, модуль «Реклама»:
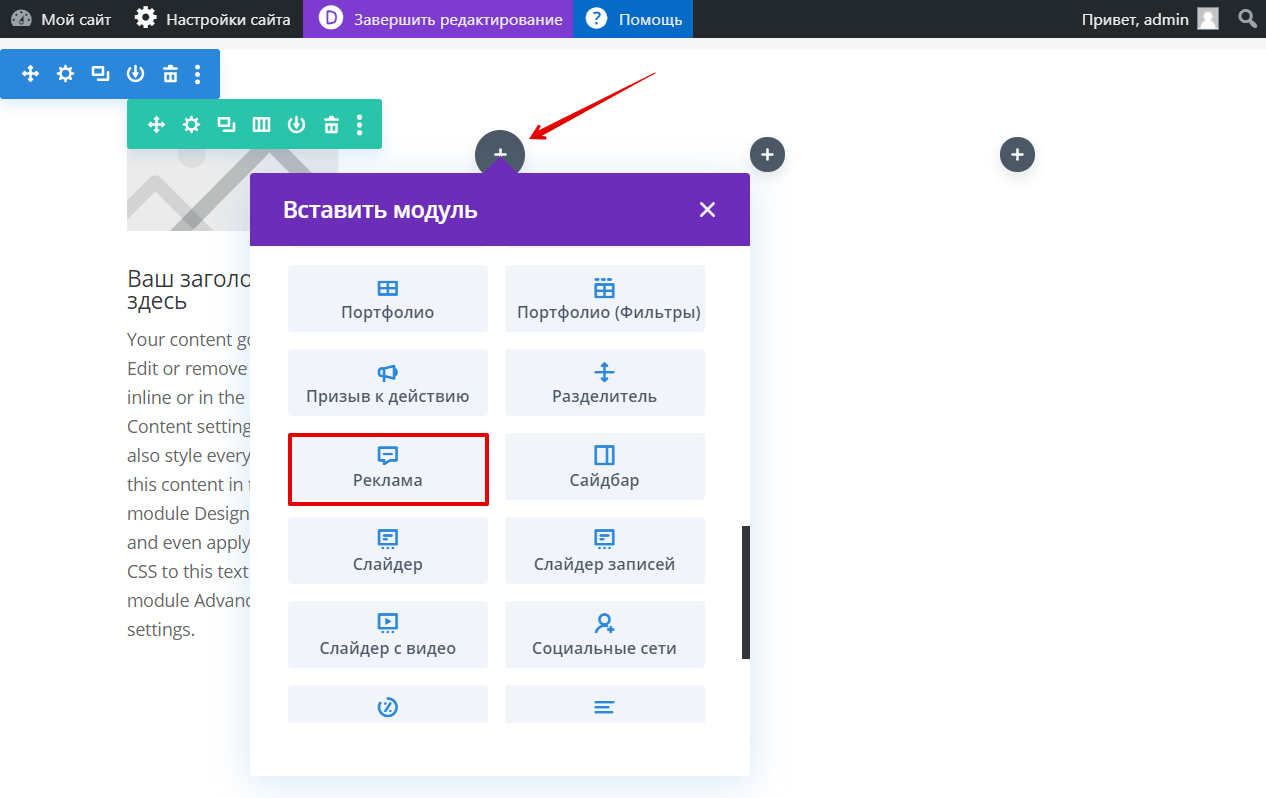
Чтобы отредактировать существующий модуль, дважды кликните левой кнопкой мыши по модулю или нажмите на значок Шестерёнка в левом верхнем углу:
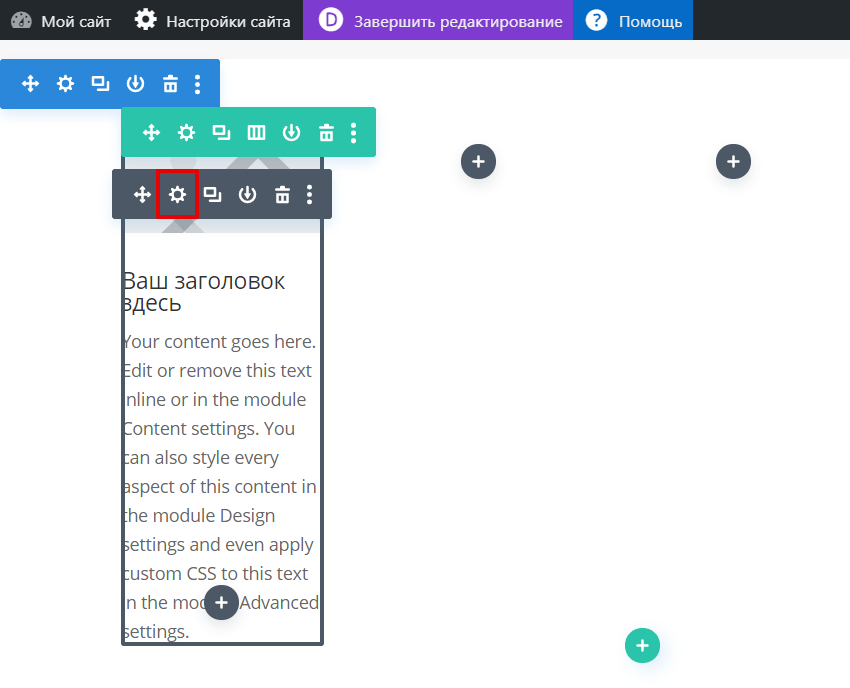
Так же как и при работе с разделом и строкой, настроить модуль можно в 3-х вкладках: «Контент», «Дизайн» и «Дополнительно». В зависимости от вида модуля настроек может быть больше.
Контент. В этом блоке настраивается текст, изображение, ссылки внутри модуля и фон. Текстовый редактор похож на знакомый всем Word.
Внутрь модуля можно поместить счётчик комментариев, дату и другую дополнительную информацию. Для этого рядом с текстовым блоком нажмите на иконку Динамический контент и выберите один из предложенных вариантов:
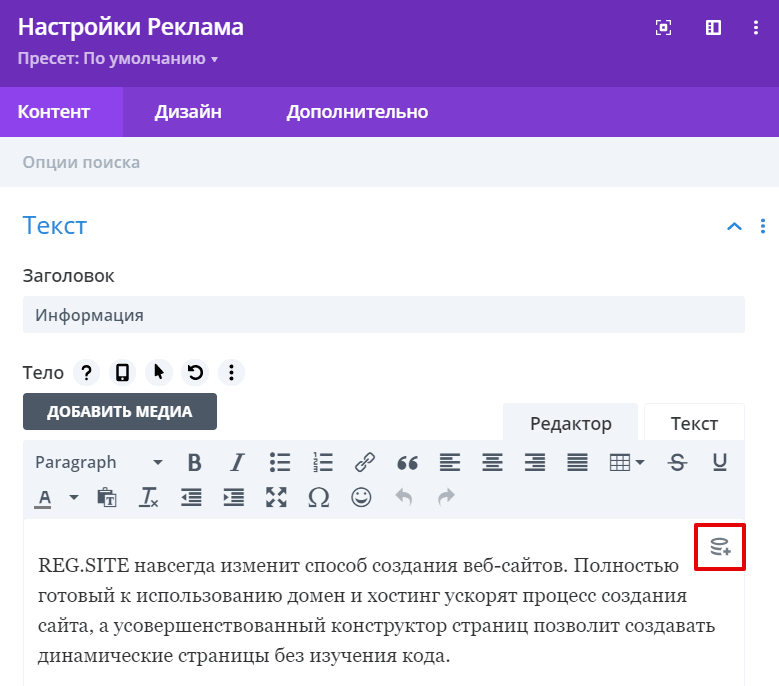
В блоке «Контент» можно загрузить изображение или использовать иконку. Чтобы выбрать иконку, передвиньте переключатель в положение Да. Дальнейшая настройка иконки будет происходить в блоке «Дизайн»:
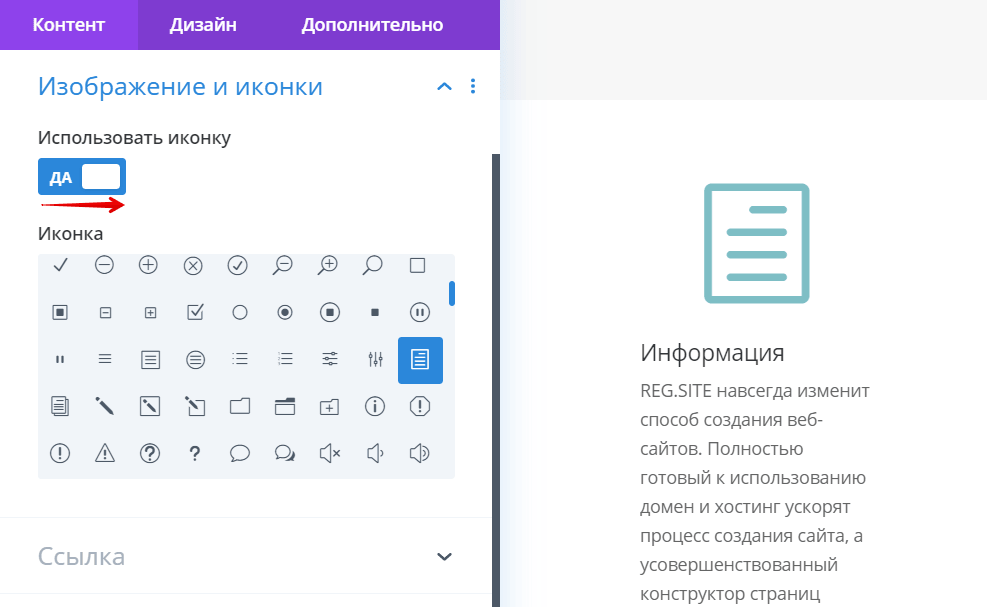
Дизайн. Задача этого блока подкорректировать внешний вид модуля. Здесь можно заключить иконку в круг, задать цвет и расположение иконки. Здесь же настраивается шрифт и размер текста. Можно настроить тени и границы модуля, а также настроить анимацию. Например, вот так:
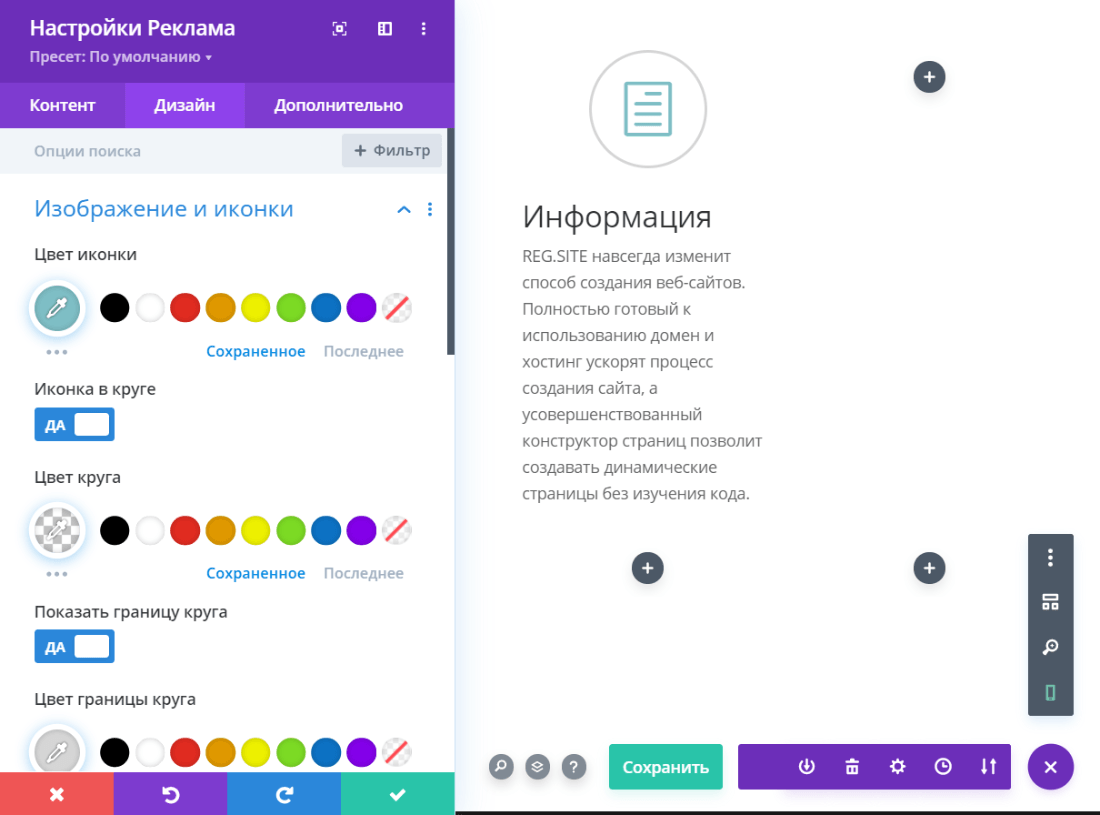
Дополнительно. Можно ввести CSS ID, CSS-класс и Пользовательский CSS.
Видеоинструкция
Как посмотреть сайт на разных устройствах
Чтобы посмотреть, как будет выглядеть сайт на разных устройствах:
-
1
Нажмите на Три точки внизу в центре экрана:
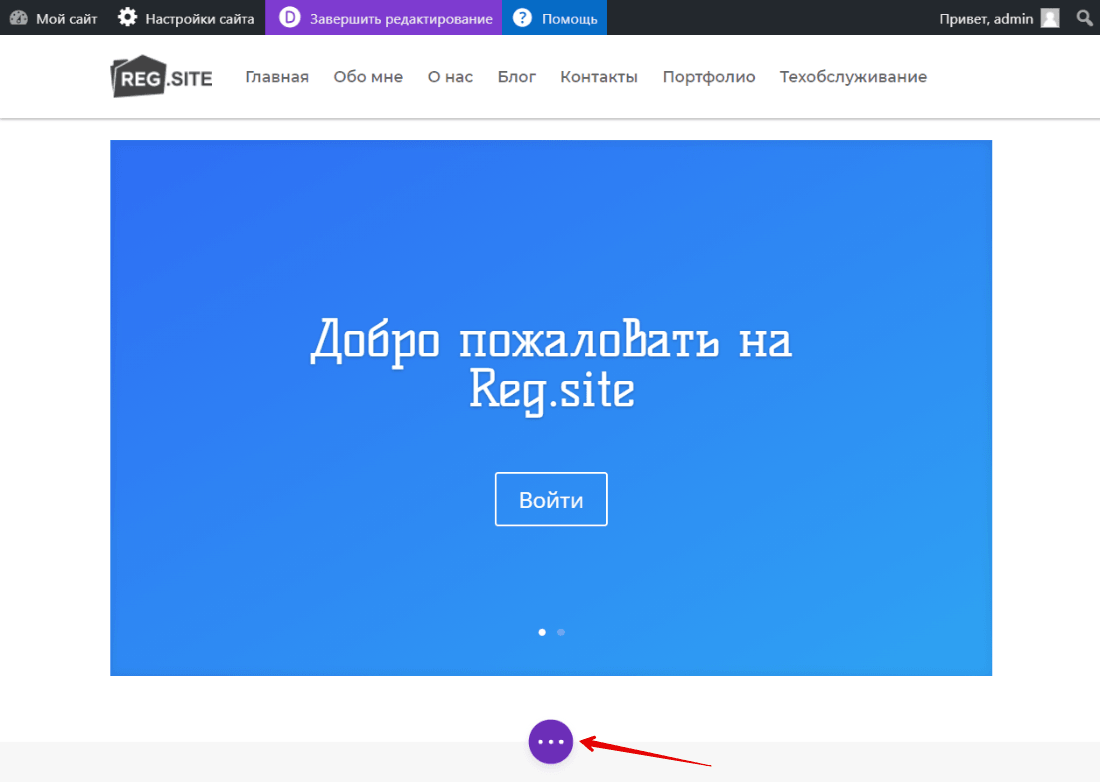
-
2
В открывшемся меню нажмите на иконку Экран, Планшет или Телефон и посмотрите, как будет выглядеть сайт на одном из этих устройств:
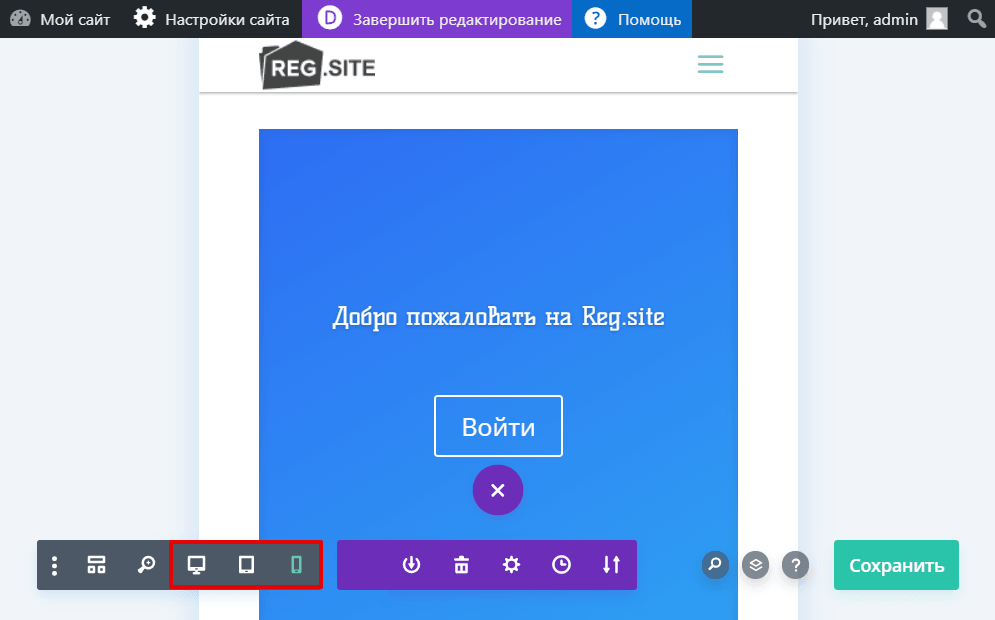
Готово, при редактировании вы можете проверять, как отображается сайт на разных устройствах.
Как посмотреть историю изменений
-
1
Нажмите на Три точки внизу экрана.
-
2
Нажмите на иконку Часы:
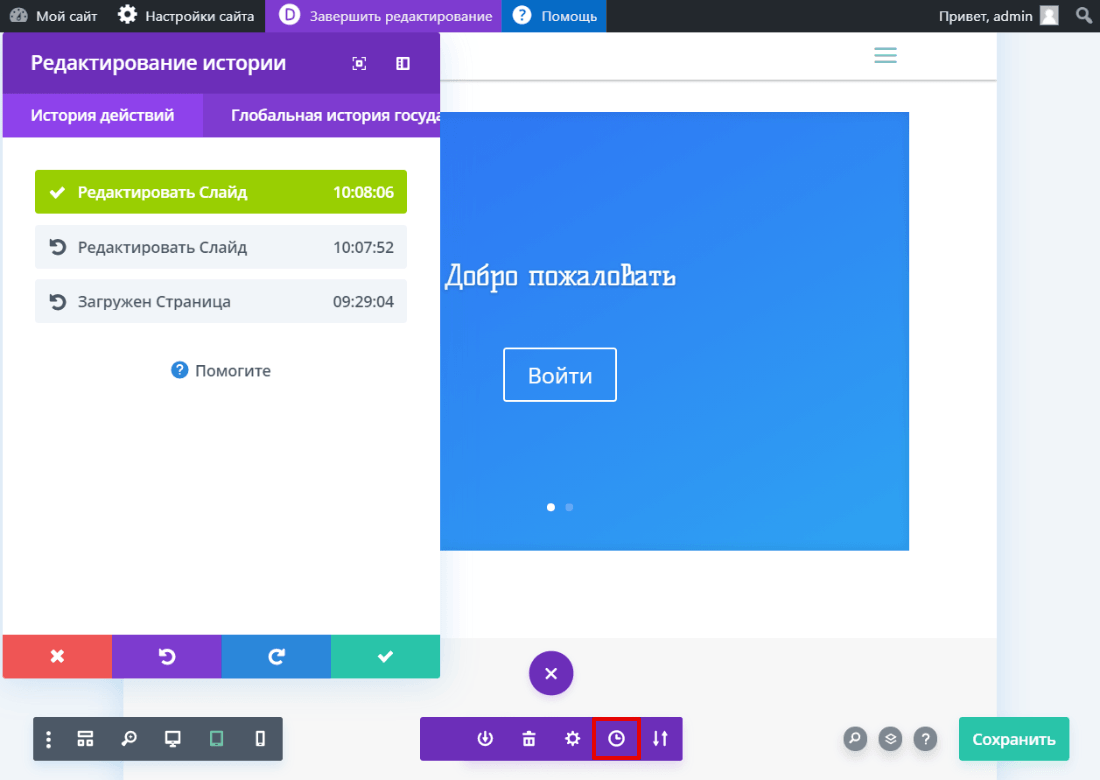
На экране появится список изменений. Выберите любую версию сайта и верните настройки к более старой версии.
Видео
Как сохранить изменения на странице
После того как вы отредактировали страницу, не забудьте сохранить изменения:
-
1
Нажмите на Три точки внизу экрана.
-
2
Нажмите Сохранить:
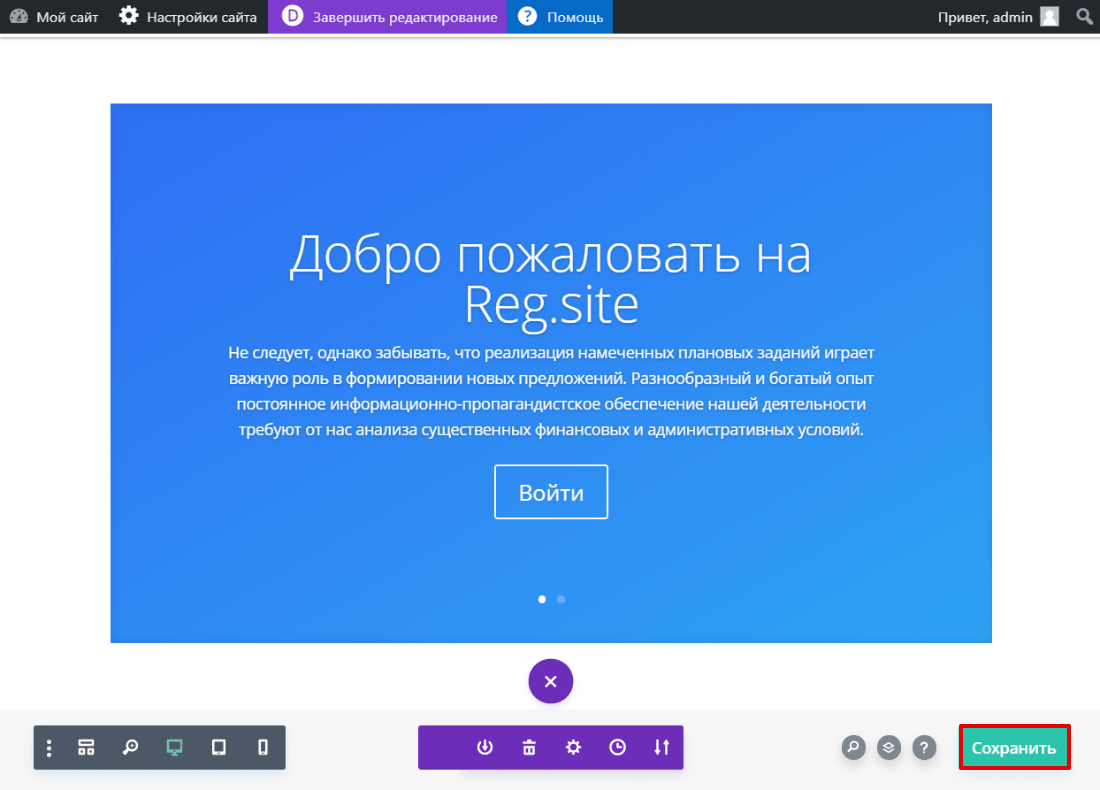
Готово, вы сохранили изменения. Чтобы перейти к редактированию другой страницы сайта, нажмите Завершить редактирование.
Как создать новую страницу
На сайте могут быть десятки страниц. Процесс редактирования у всех страниц одинаковый. Нужно только их создать.
Помогла ли вам статья?
Спасибо за оценку. Рады помочь 😊