HTTPS ― это протокол безопасного соединения, по которому работает сайт после установки SSL-сертификата на хостинг. Подробнее о SSL можно прочитать в статье Что такое протокол HTTPS и принципы его работы.
Обратите внимание
Если домен заказан в Рег.ру, с Рег.сайтом автоматически подключается бесплатный SSL-сертификат Lets-Encrypt, устанавливать его отдельно не нужно. Дополнительных действий для подключения не требуется. При заказе нового SSL-сертификата старый удаляется из хостинга.
Вся настройка защищенного соединения состоит из 6 шагов.
Шаг 1. Закажите услугу
Сначала нужно приобрести SSL-сертификат. Сделать это можно несколькими способами:
-
1.
При заказе домена.
-
2.
Отдельно от всех услуг.
Также на Рег.сайт можно установить SSL, который был приобретен у сторонней компании. В этом случае вы можете сразу приступить к установке сертификата.
Если вы регистрируете домен до покупки Рег.сайта, в процессе заказа вы можете купить SSL.
Для этого переведите переключатель вправо (шаг 2 при регистрации домена):
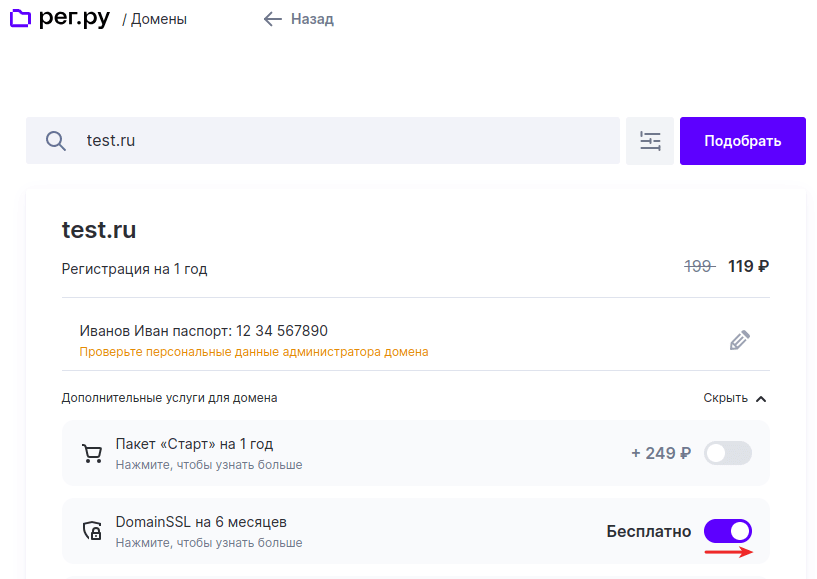
После регистрации домена и покупки Рег.сайта вам нужно будет установить SSL на хостинг. Этот вид сертификата активируется автоматически, поэтому вы сразу можете переходить к шагу 3.
На сайте Рег.сайте есть 3 типа SSL-сертификатов, которые различаются по уровню защиты:
DomainSSL и AlphaSSL — сертификаты с проверкой домена (Domain Validation). Сертификаты этого типа подойдут физическим и юридическим лицам. Они подтверждают принадлежность домена заказчику. Такой сертификат не содержит информации о владельце, поэтому сайт не считается безопасным для оказания коммерческих услуг.
OrganizationSSL — сертификат с проверкой организации (Organization Validation). Этот сертификат подходит только юридическим лицам и ИП. Центр авторизации проверяет юридическое и физическое существование компании. Такой сертификат подойдет интернет-магазину.
ExtendedSSL — сертификат с расширенной проверкой организации (Extended Validation). Это самый надежный SSL-сертификат для крупных компаний. При выдаче Центр авторизации проводит расширенную проверку юридического лица. Если у вас установлен такой сертификат, в адресной строке браузера рядом со значком замка будет выделено зелёным цветом название вашей организации.
Подробная инструкция по заказу этих сертификатов находится в статье Как заказать SSL-сертификат.
Шаг 2. Активируйте сертификат
Если вы заказали SSL вместе с доменом или услугой «Рег.сайт», сертификат активируется автоматически. Этот шаг нужно сделать, если вы приобрели SSL отдельно.
AlphaSSL и DomainSSL
Обычно эти виды сертификатов активируются автоматически. Если вы заказали такой сертификат, но он не активировался автоматически, вам поможет инструкция Как активировать сертификаты: AlphaSSL и DomainSSL.
OrganizationSSL и ExtendedSSL
Если вы купили сертификат одного из этих видов, подождите от 3 до 7 дней. Когда Центр сертификации проверит сведения о вашей организации, сертификат будет активирован. Центр может дополнительно запросить документы об организации. Подробнее в статье Как активировать сертификаты: OrganizationSSL и ExtendedSSL.
Шаг 3. Установите сертификат
Сертификат можно установить автоматически в личном кабинете или провести ручную настройку в панели управления.
Автоматическая установка
-
1
Авторизуйтесь в личном кабинете.
-
2
Перейдите в раздел Конструкторы сайтов и кликните по строке с нужной услугой:
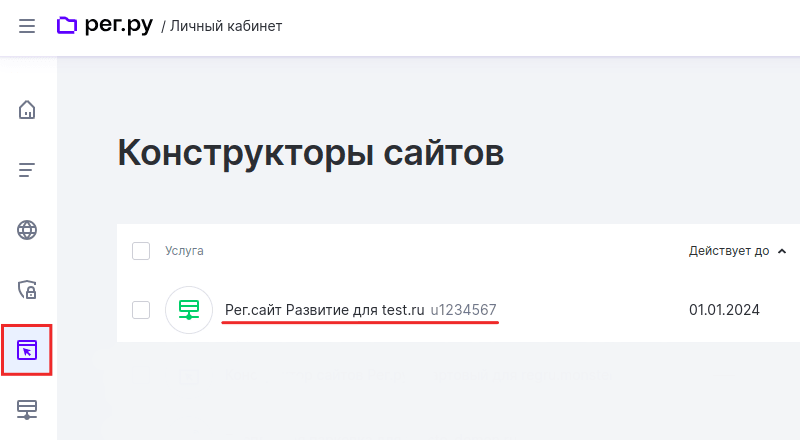
-
3
Нажмите Подключить другой SSL:
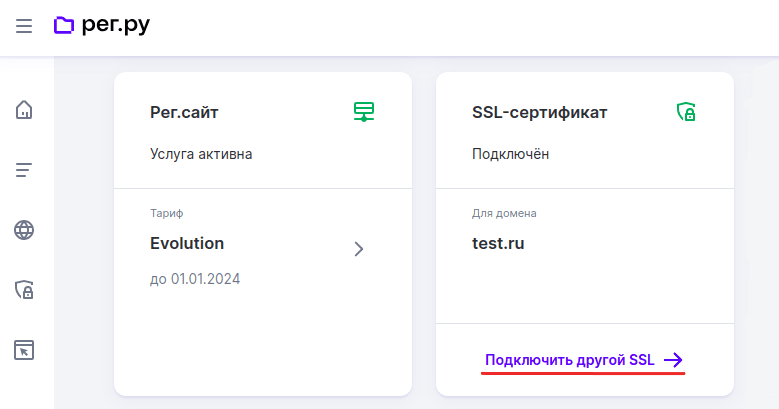
-
4
Теперь можно приступить к установке. Выберите подходящую инструкцию в зависимости от того, где был куплен SSL.
-
5
Выберите вкладку «Куплен в Рег.ру».
-
6
Выберите купленный вами сертификат и приложите файл с приватным ключом в формате .txt или .key: Где взять приватный ключ установки SSL-сертификата. Затем выберите услугу хостинга, на которую хотите установить сертификат, и нажмите Отправить заявку на установку:
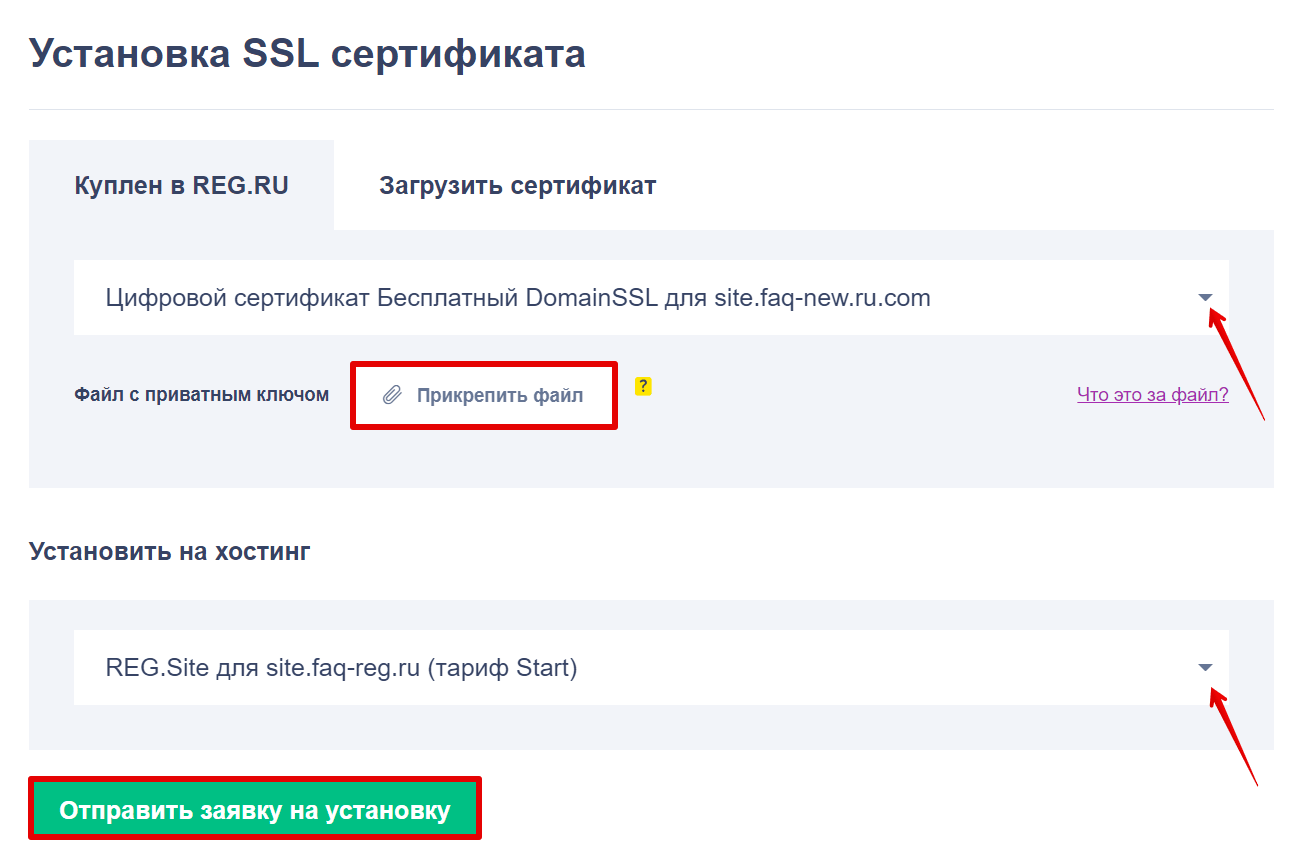
-
5
Выберите вкладку «Загрузить сертификат».
-
6
Загрузите все данные сертификата, которые вы получили от продавца SSL-сертификата. Затем выберите услугу хостинга, на которую хотите установить сертификат, и нажмите Отправить заявку на установку:
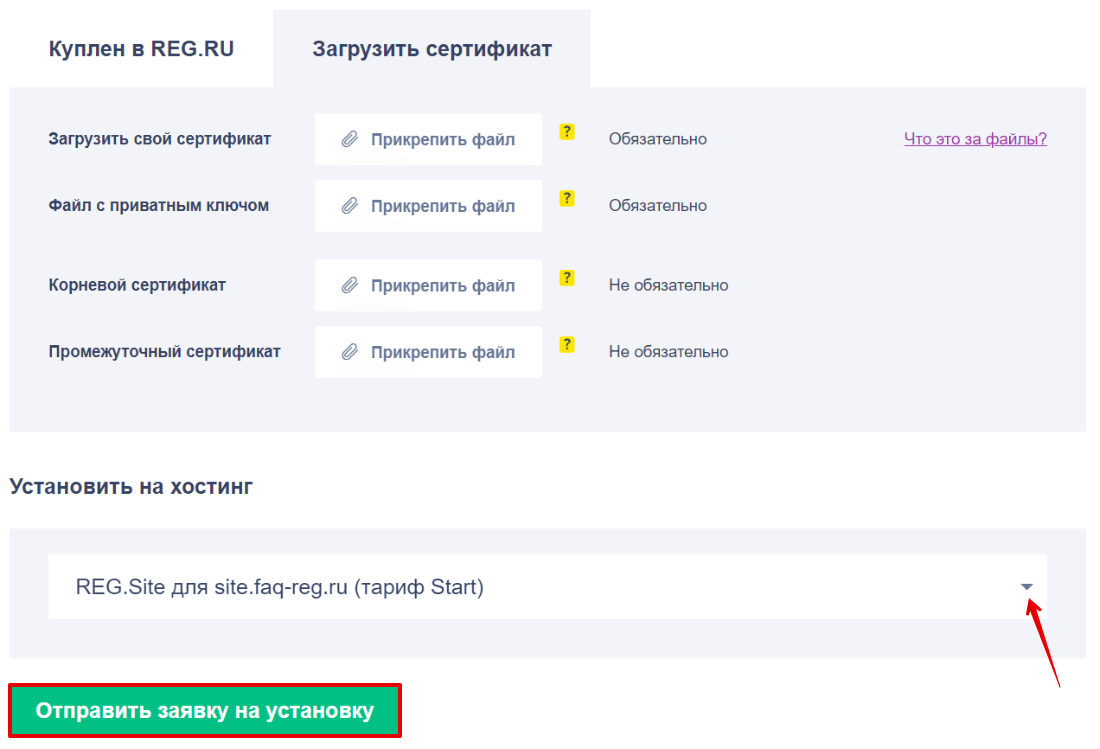
Готово, после установки вы получите уведомление на контактный email.
Ручная установка
Ручная установка делается на хостинге.
-
1
Чтобы установить SSL-сертификат, войдите в панель управления ispmanager. Для этого из карточки Рег.сайта перейдите в карточку хостинга:
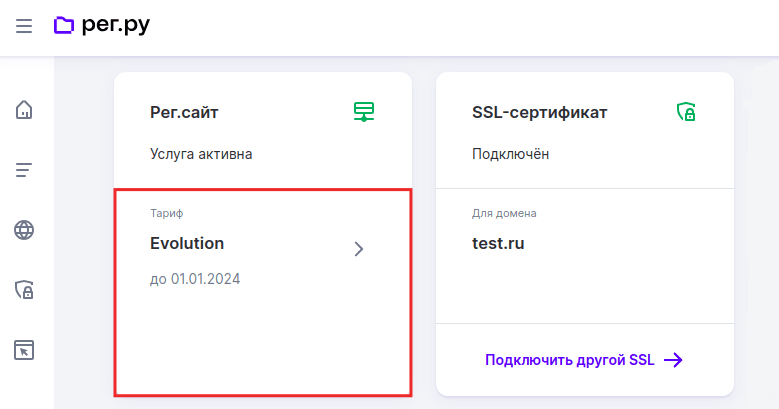
-
2
В строке «Панель управления» нажмите Войти в панель:
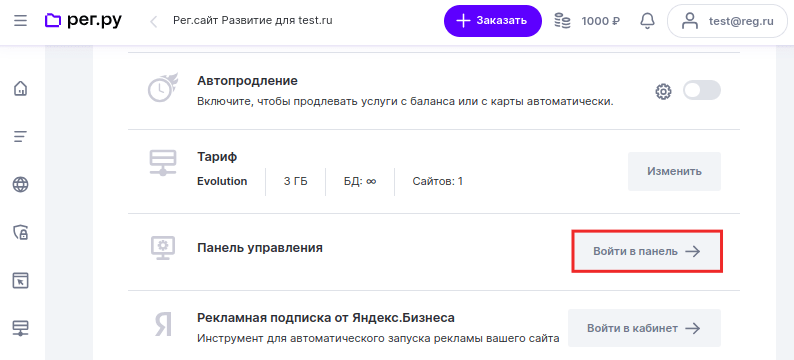
-
3
Перейдите в раздел «SSL-сертификаты» и нажмите Добавить сертификат:
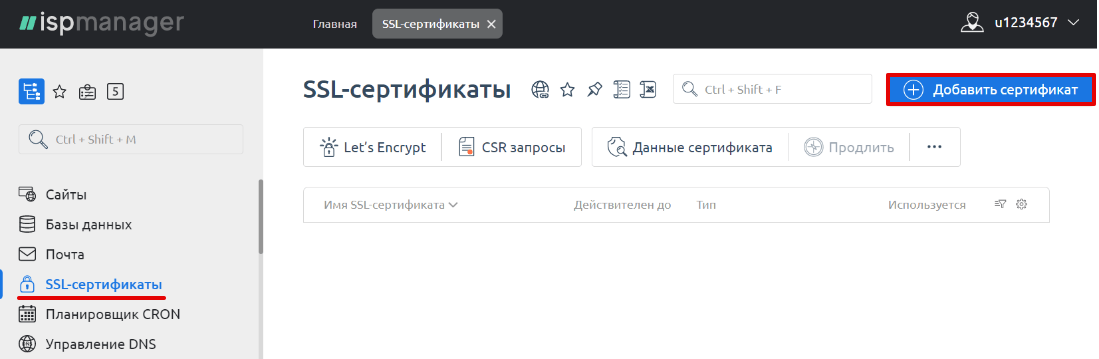
-
4
Выберите тип сертификата «Существующий» и нажмите Далее:
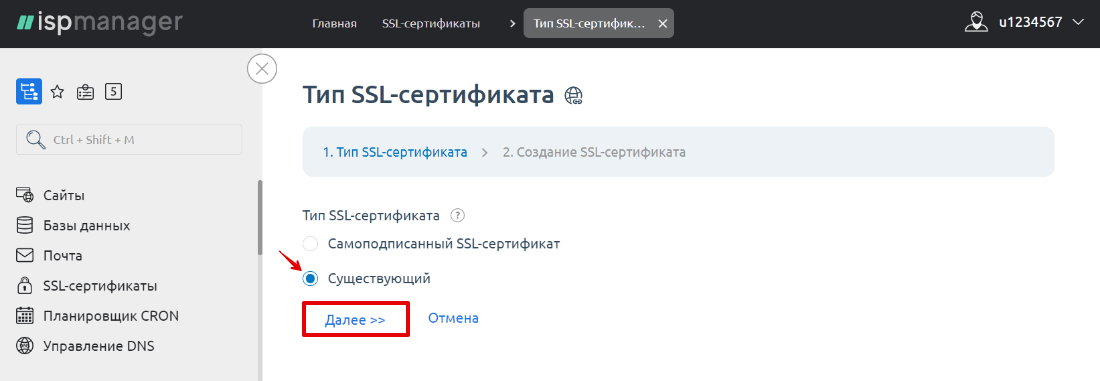
-
5
На открывшейся странице заполните поля. Данные для установки сертификата высылаются на почту после активации услуги: Где взять данные для установки SSL-сертификата.
- SSL-сертификат — вставьте данные SSL-сертификата (в информационном письме он находится после слов «Ваш сертификат предоставлен ниже»);
- Ключ SSL-сертификата — вставьте приватный ключ сертификата. Это самый последний ключ в письме (BEGIN RSA PRIVATE KEY);
- Цепочка SSL-сертификатов — вставьте сначала промежуточный сертификат, а затем с новой строки без пробела — корневой.
Нажмите Завершить:
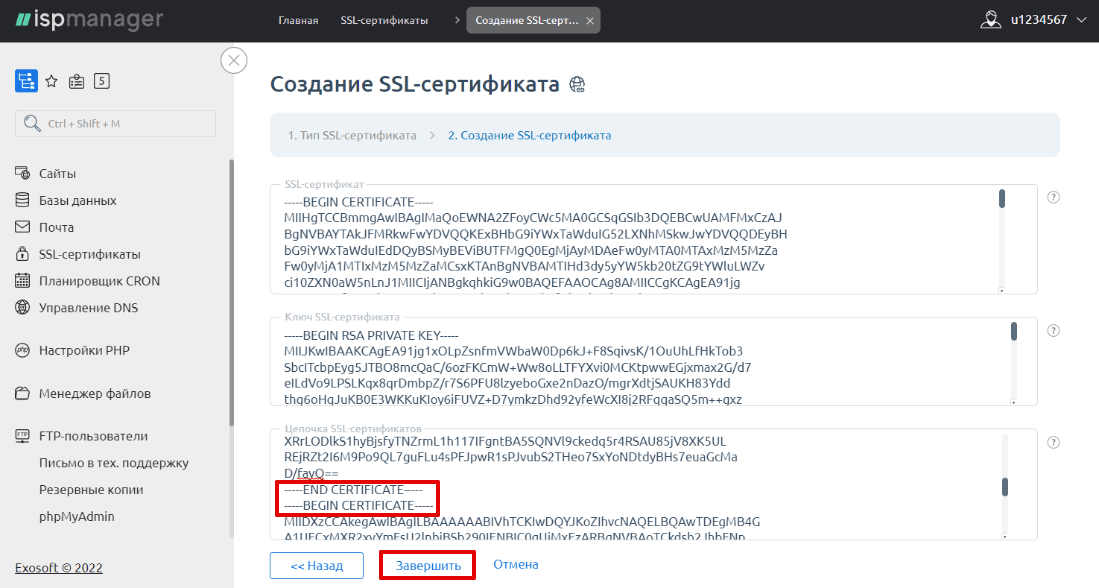
-
6
После завершения установки перейдите в раздел «Сайты» и дважды кликните по домену, для которого выпускался сертификат:
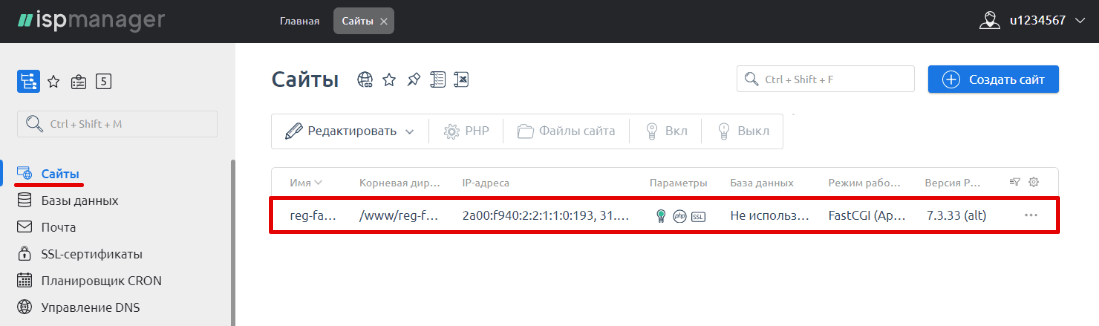
-
7
Поставьте галочку напротив Защищенное соединение (SSL) и Перенаправлять HTTP-запросы в HTTPS. В строке SSL-сертификат выберите имя SSL-сертификата, который вы установили в 5 шаге. Нажмите Оk:
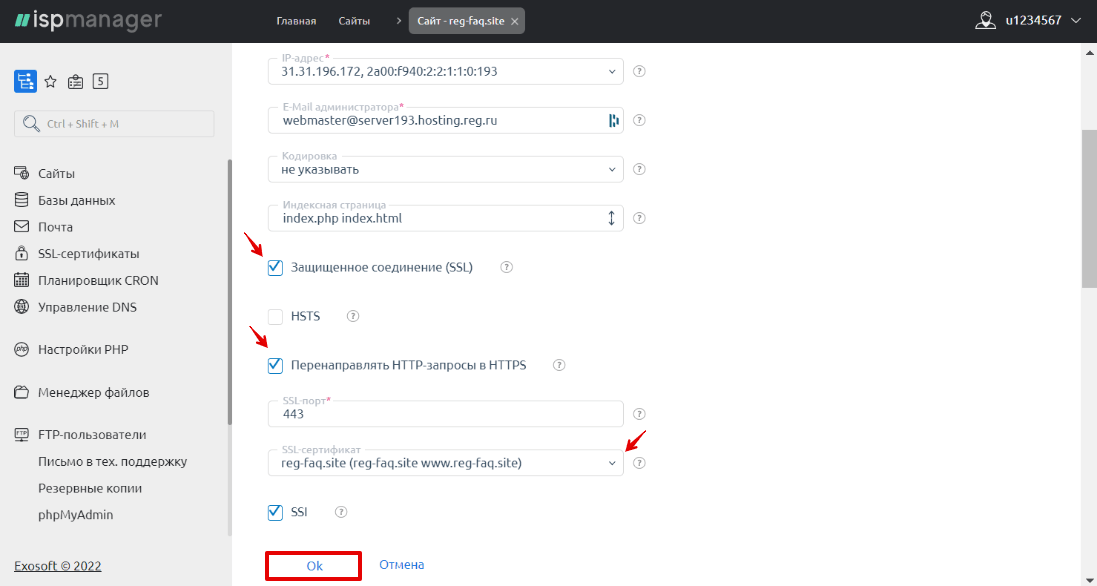
Готово, SSL-сертификат установлен, и ваш сайт работает по защищённому HTTPS-протоколу. Проверить, правильно ли установлен сертификат, можно по инструкции.
Шаг 4. Переведите сайт с HTTP на HTTPS в админке Рег.сайта
Чтобы ваш сайт открывался по защищённому протоколу, нужно не только установить сертификат, но и изменить ссылку сайта в админ-панели WordPress. Для этого поменяйте две основные ссылки в базе данных сайта.
-
1
Войдите в админку WordPress:
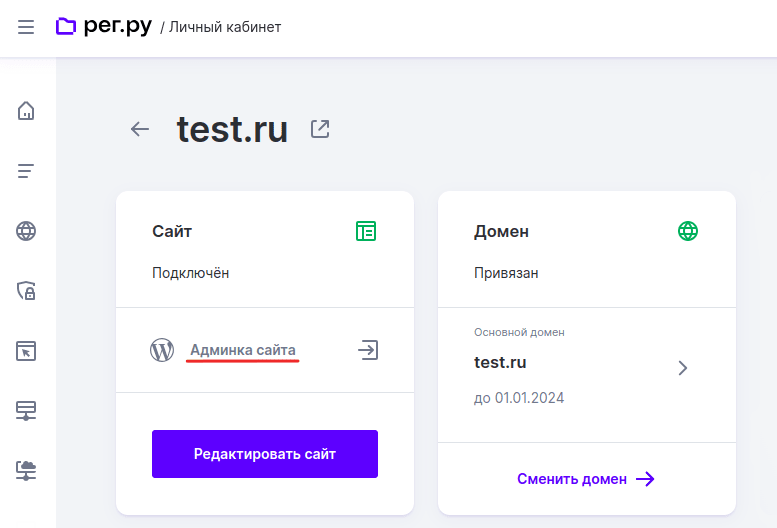
-
2
Перейдите в раздел Настройки. На странице «Общие настройки» в строках «Адрес WordPress (URL)» и «Адрес сайта (URL)» замените префикс http:// на https://. Затем нажмите Сохранить изменения:
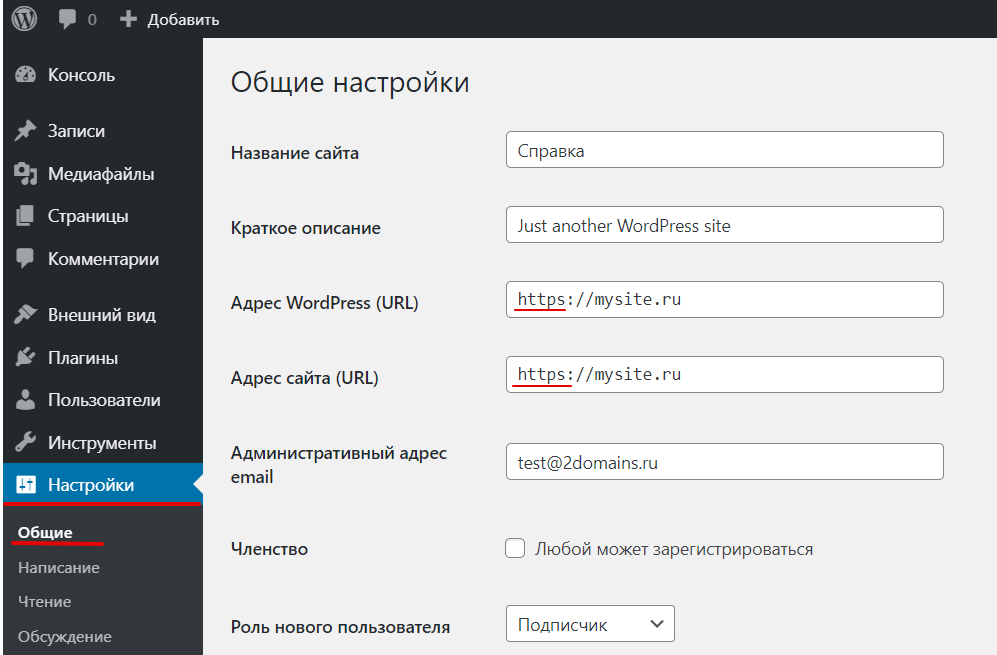
Готово, теперь ваш сайт будет открываться в браузере по протоколу HTTPS. Однако, если ваш сайт не новый, все ссылки на веб-ресурсе и в административной панели продолжат работать по протоколу HTTP. Чтобы перевести все ссылки на HTTPS, переходите к следующему шагу.
Шаг 5. Замените все внутренние ссылки на HTTPS
Этот и следующий шаг нужно выполнить тем, чей сайт некоторое время работал по HTTP-протоколу и внутри веб-страницы уже появились внутренние ссылки. Если сайт только создался, то шаги 5 и 6 делать не нужно.
Несмотря на то что после основной установки сертификата сайт работает по HTTPS-протоколу, внутри сайта могут находиться ссылки на внутренние страницы и файлы (CSS-стили, изображения и т. д.), которые работают по HTTP. В такой ситуации поисковые системы будут считать сайт небезопасным. В браузере будет отображаться сообщение «Эта страница содержит другие ресурсы, которые не являются безопасными». Это ошибка смешанного содержимого — «Mixed Content». Чтобы этого избежать, можно использовать плагины, например, Easy HTTPS Redirection и Really Simple SSL.
Иногда при замене ссылок плагин может повредить содержимое сайта. Чтобы избежать потери данных, перед настройкой плагина сделайте бэкап: Как скачать резервную копию (бэкап) сайта.
-
1
Перейдите в раздел «Плагины». Нажмите кнопку Добавить новый и в строке поиска введите Easy HTTPS Redirection.
-
2
Установите и активируйте Easy HTTPS Redirection.
-
3
Перейдите в Настройки ― HTTPS Redirection.
-
4
Отметьте галочку в строке Enable automatic redirection to the «HTTPS».
-
5
В графе «Apply HTTPS redirection on» выберите The whole domain.
-
6
Поставьте галочку напротив Force resources to use HTTPS URL.
-
7
Нажмите Сохранить изменения:
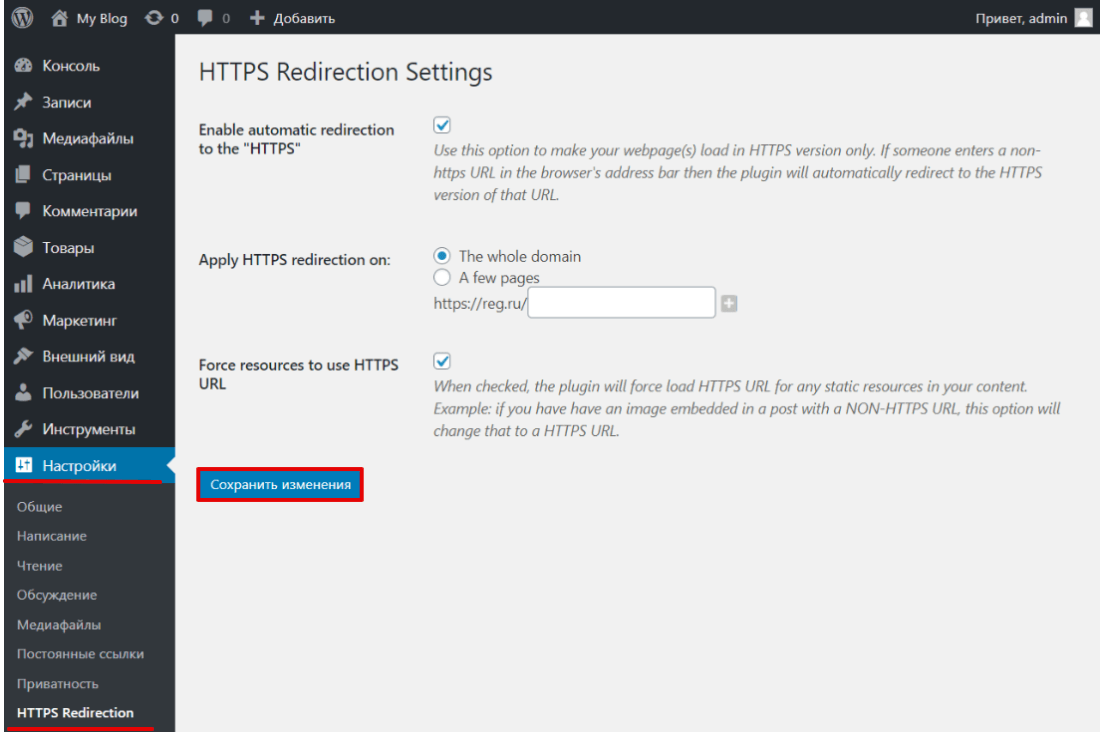
-
1
Перейдите в раздел «Плагины». Нажмите кнопку Добавить новый и в строке поиска введите «Really simple ssl». Затем нажмите Установить:
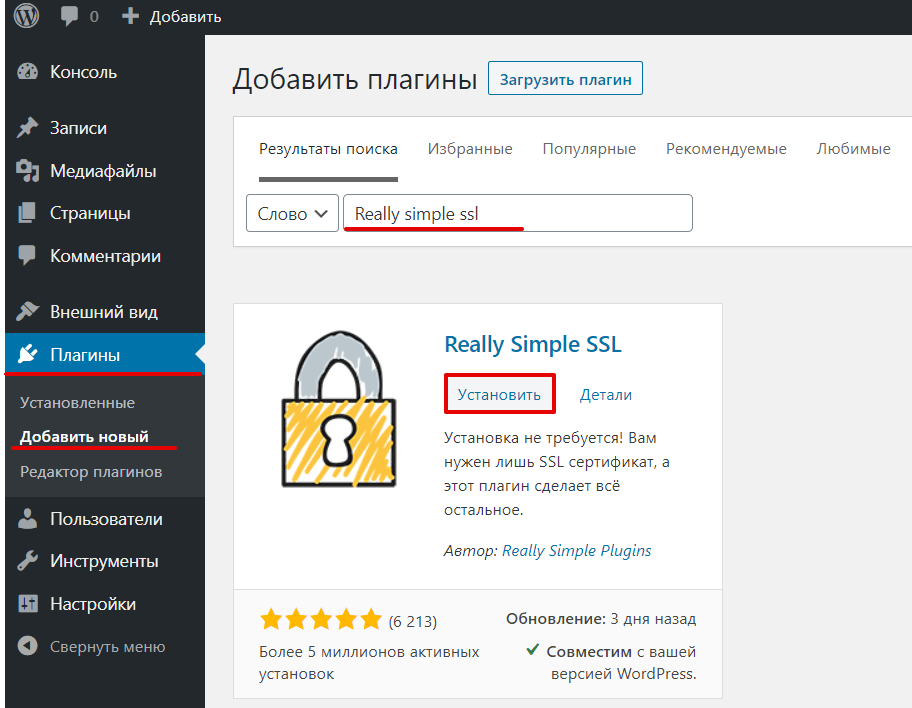
-
2
После установки нажмите Активировать:
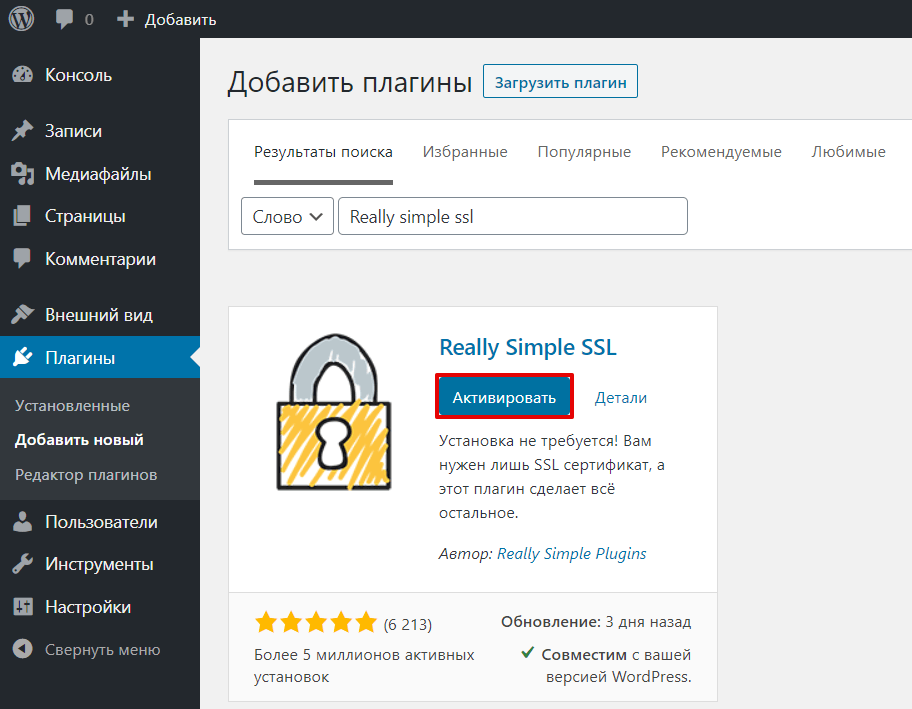
-
3
После активации плагина нажмите Вперед, активируйте SSL!:
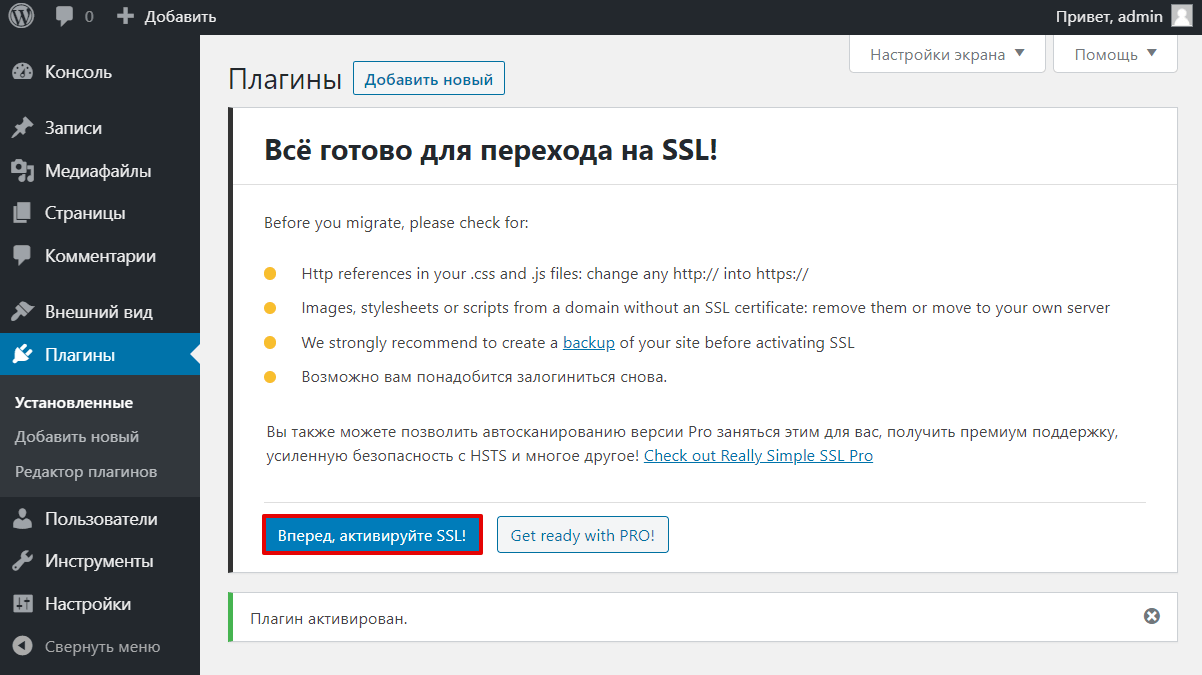
Готово, теперь все файлы вашего сайта будут работать по протоколу HTTPS.
Если после активации плагина на вашем сайте по-прежнему отображается ошибка «Mixed Content», проверьте все ссылки на внешние ресурсы. Если они ведут на сайты с протоколом HTTP — замените их. Если это не поможет, обратитесь в службу поддержки.
Шаг 6. Оповестить поисковые системы
Для работы с сайтом часто используют Яндекс.Вебмастер или Google Search Console. Если до установки SSL вы пользовались одним из этих сервисов, то после установки сертификата нужно оповестить поисковые системы о переходе на HTTPS по одной из инструкций ниже.
-
1
Авторизуйтесь в Яндекс.Вебмастере.
-
2
Добавьте новую версию сайта с HTTPS в Яндекс.Вебмастер.
Как добавить сайт в Яндекс.Вебмастер
-
1
Нажмите кнопку +:
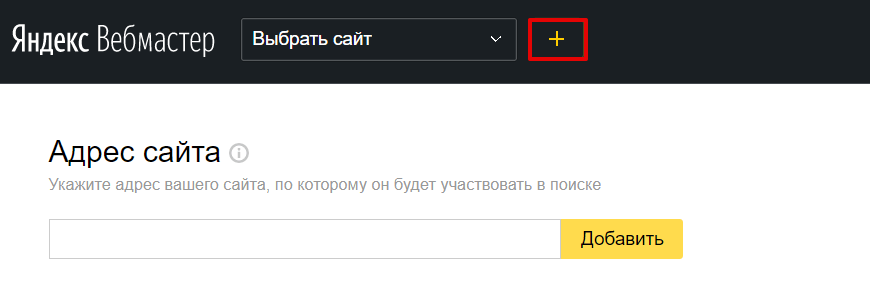
-
2
В поле укажите адрес сайта. Если на сайте подключён SSL-сертификат, то укажите домен с https, например https://reg.ru. Нажмите Добавить:
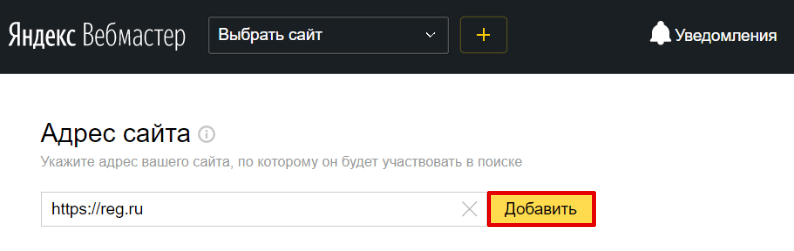
-
3
Подтвердите права на данный адрес любым предложенным способом. Нажмите Проверить:
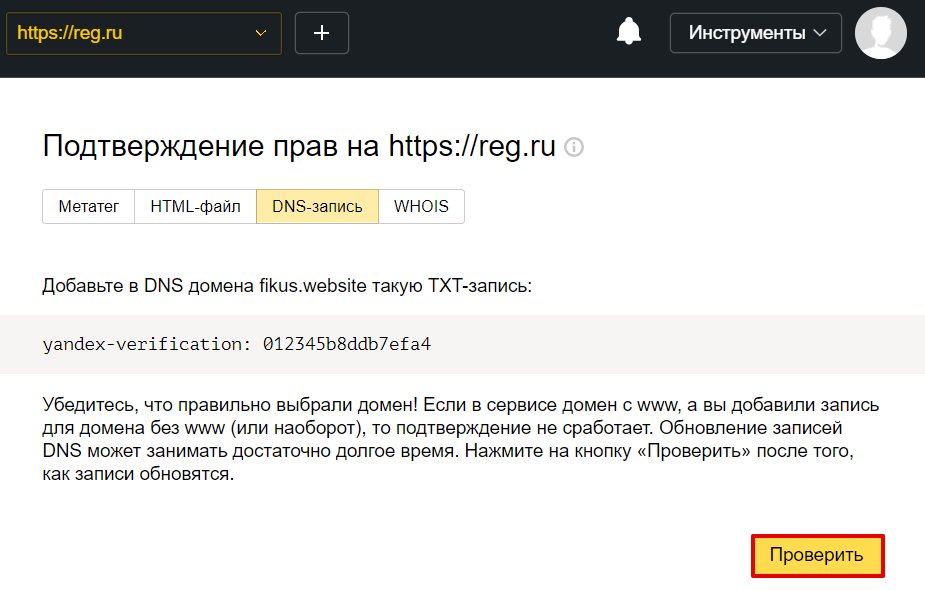
Готово, вы добавили сайт в Яндекс.Вебмастер.
-
3
Затем выполните переезд сайта на HTTPS. Зайдите в старое зеркало сайта. В разделе «Индексирование» ― «Переезд сайта» поставьте галочку Добавить HTTPS. Нажмите Сохранить:
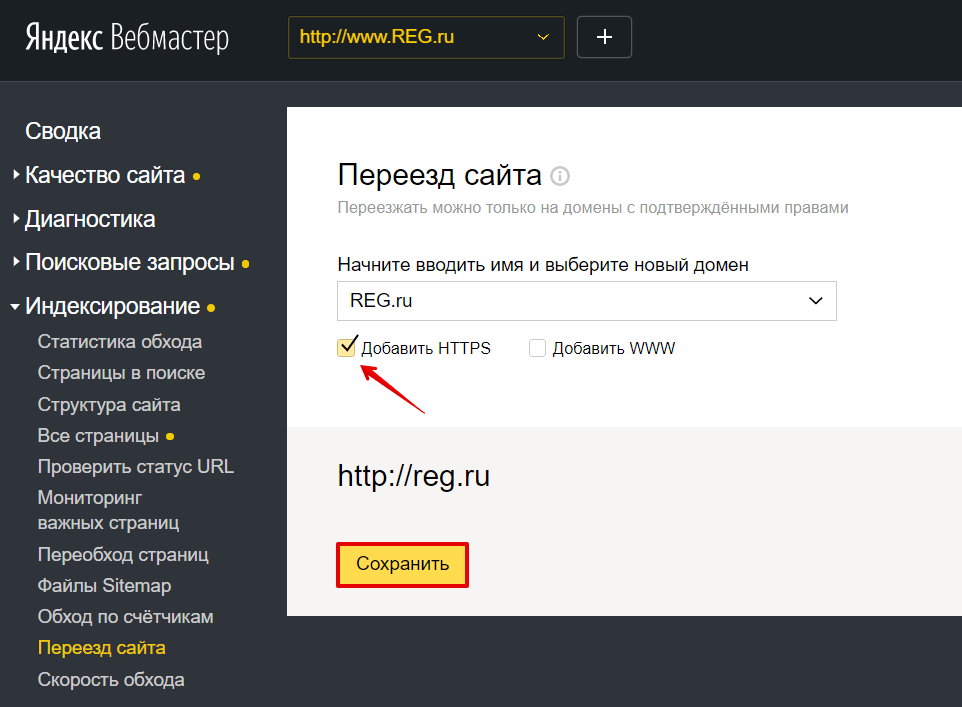
Из-за переезда первые несколько недель могут наблюдаться колебания позиций в поисковой выдаче.
Как только заявка будет принята, в системе появится уведомление. Если вы подписаны на email-рассылку, Яндекс пришлёт уведомление о склейке зеркал.
Теперь главным зеркалом станет версия HTTPS.
-
4
Добавьте новую карту сайта:
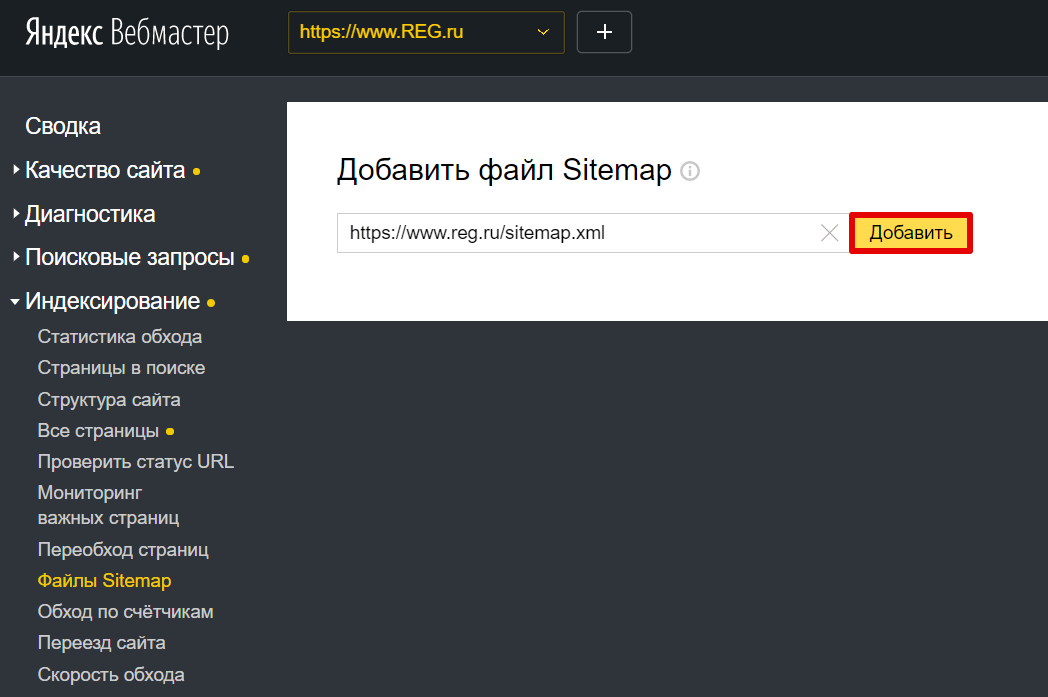
-
1
Добавьте новое зеркало с HTTPS. Кликните на меню в левом верхнем углу и нажмите Добавить ресурс:
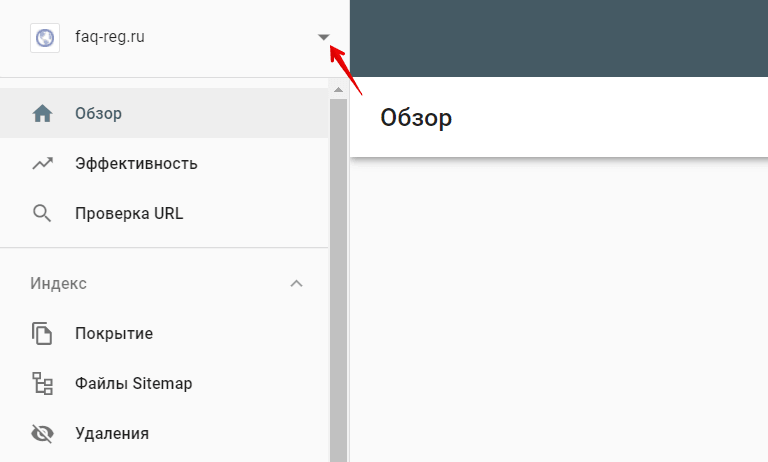
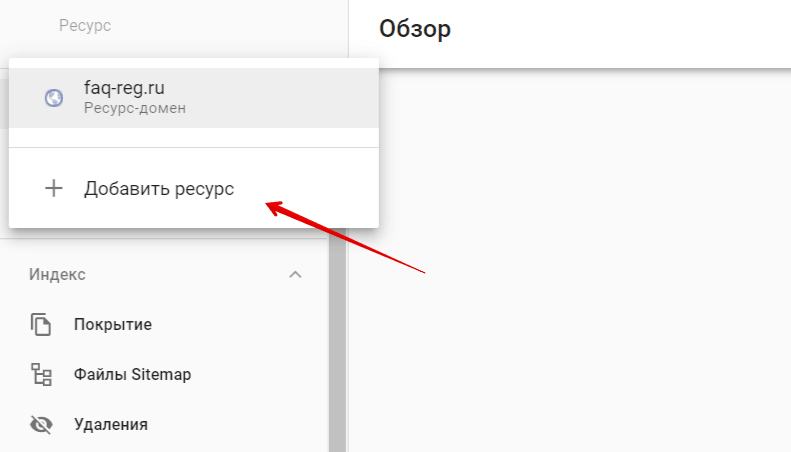
-
2
Выберите тип ресурса и подтвердите право собственности:
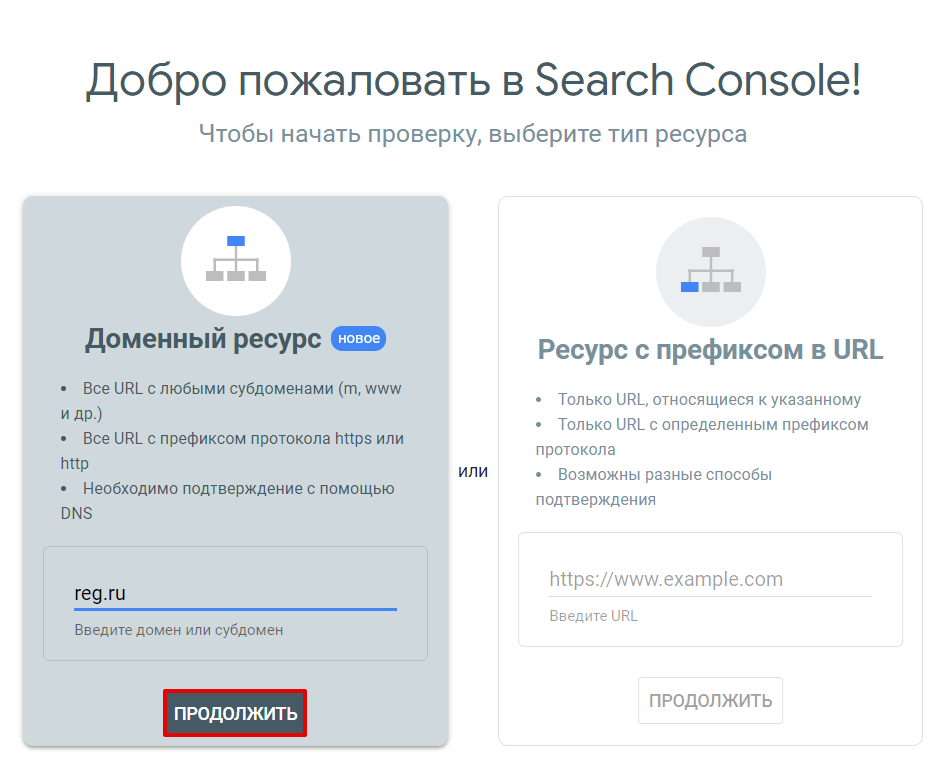
-
3
Добавьте новую карту сайта:

-
4
Если у вас есть отклонённые ссылки в Disavow Tool, то загрузите их заново.
Помогла ли вам статья?
Спасибо за оценку. Рады помочь 😊