Для переноса сайта из одного конструктора в другой воспользуйтесь следующей инструкцией:
-
1
В конструкторе со старым сайтом сохраните копию сайта. Для этого нажмите значок выпадающего списка (в виде чёрного треугольника) рядом с кнопкой Сохранить:
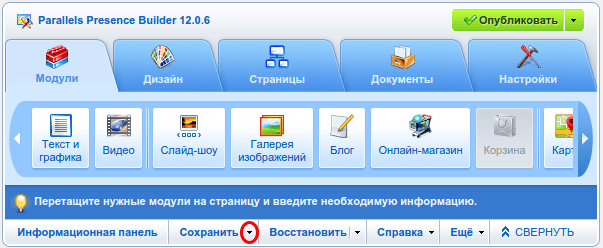
-
2
Кликните на любой слот, а затем на кнопку Сохранить для создания актуальной копии сайта:

-
3
Вновь откройте выпадающий список кнопки Сохранить. Нажмите на значок дискеты напротив самой последней копии (там обязательно должна быть указана дата). Копия сайта в формате .ssb будет загружена на ваш локальный компьютер:
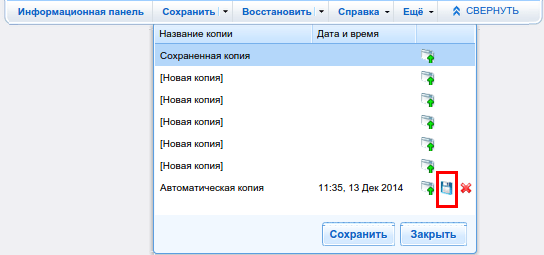
-
4
Закройте данный конструктор;
Обратите внимание
Одновременное открытие двух и более конструкторов в одном браузере или в разных окнах одного браузера может привести к смешению стиля и содержания сайтов, а также полной утере информации на них.
-
5
Затем откройте конструктор для нового сайта (если он ещё пустой, выберите любой шаблон и подтвердите создание сайта);
-
6
На открытом новом сайте в меню конструктора нажмите значок выпадающего списка рядом с кнопкой Восстановить:
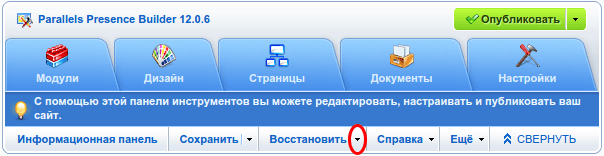
-
7
В открывшемся списке выберите пустой слот «Новая копия» и напротив него нажмите на значок в виде белого прямоугольника с зелёной стрелкой (загрузить копию). В качестве загружаемого файла выберите скачанную ранее на компьютер копию сайта:
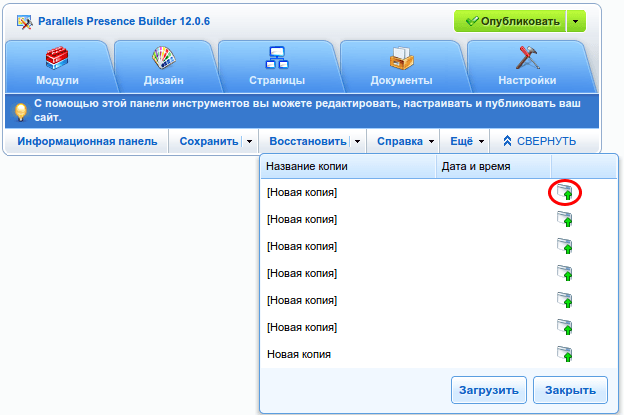
-
8
Вновь откройте выпадающий список для кнопки Восстановить, выберите вашу загруженную копию и нажмите кнопку Загрузить:
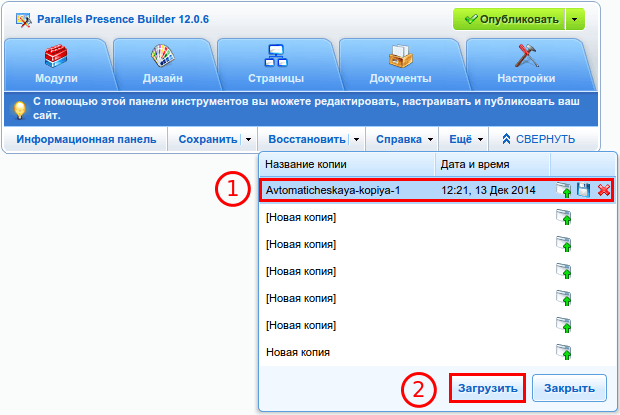
Готово. Теперь ваш сайт восстановлен и его можно опубликовать на новом домене.
Перенос галереи изображений и загруженных документов
Если вы используете модуль «Галерея изображений», на перенесённом сайте вместо изображений могут отображаться белые или черные квадраты. Для переноса изображений галереи необходимо перенести папку «data» из корневого каталога предыдущего домена. Кроме того, перенос папки «data» требуется при наличии дополнительных файлов, добавленных через раздел «Документы», так как в указанной папке хранятся загруженные пользователем данные.
Для переноса папки «data» перейдите в корневой каталог старого сайта. Возможны следующие варианты:
Оба сайта расположены на одной услуге хостинга
-
1
Отметьте галочкой папку data и нажмите кнопку Копировать:
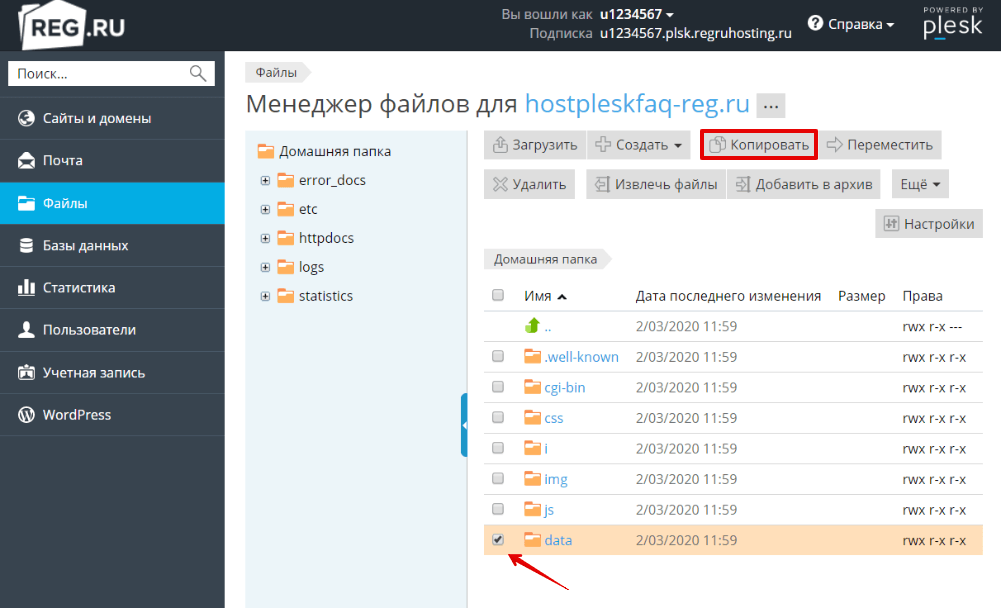
-
2
Выберите корневую директорию сайта, на который осуществляется перенос, поставьте галочку в пункте «Заменить существующие файлы»:
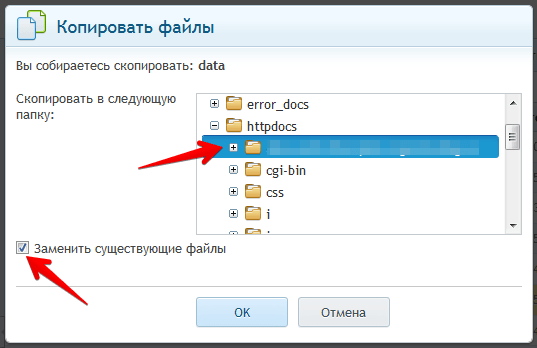
Готово. Вы перенесли галерею изображений/документы.
Перенос осуществляется с одной услуги хостинга на другую
-
1
В этом случае вам необходимо сформировать архив папки «data», для названия архива применяйте только латинские буквы. Архив будет создан в этой же директории:
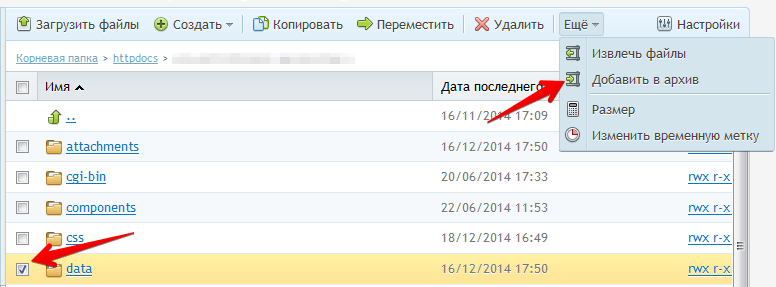
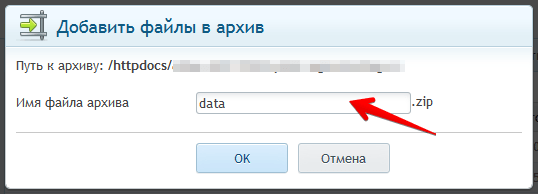
-
2
Нажмите на выпадающее меню напротив созданного архива и выберите пункт Скачать. Файл будет загружен на ваш локальный компьютер:
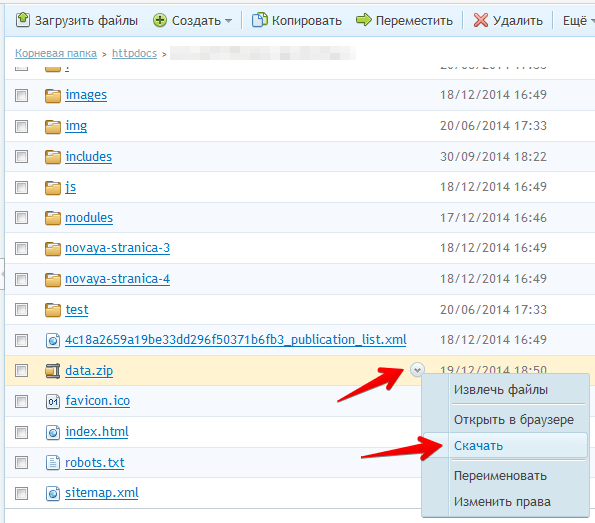
-
3
Откройте панель управления хостингом для нового сайта. Во вкладке «Сайты и домены» откройте папку сайта, на который осуществляется перенос:
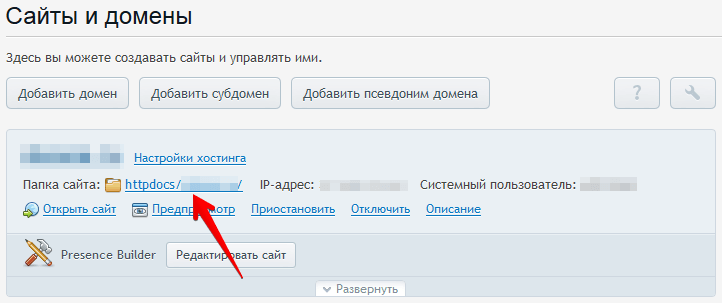
-
4
На открывшейся странице нажмите на пункт Загрузить файлы и выберите созданный ранее архив:
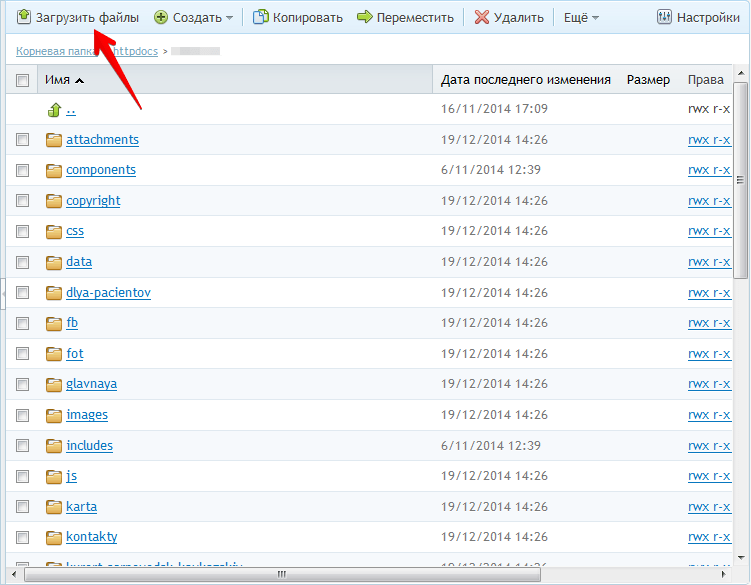
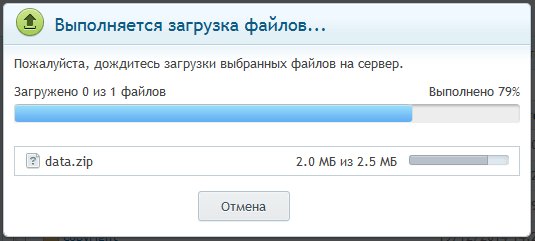
-
5
Затем напротив загруженного архива выберите в выпадающем списке пункт Извлечь файлы:
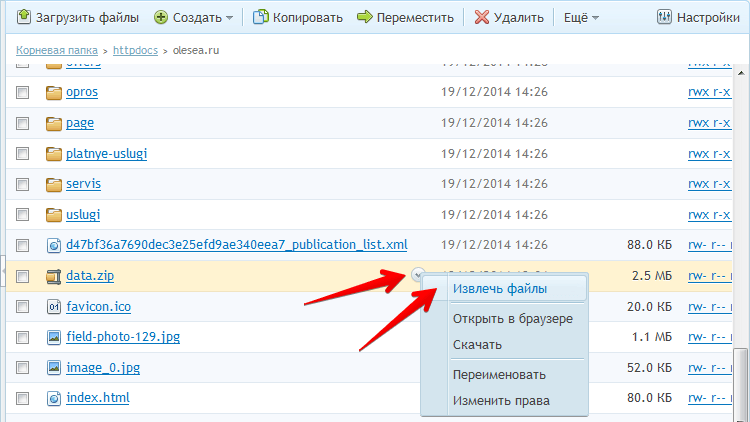
-
6
Поставьте галочку «Заменить существующие файлы» и подтвердите извлечение данных из архива:
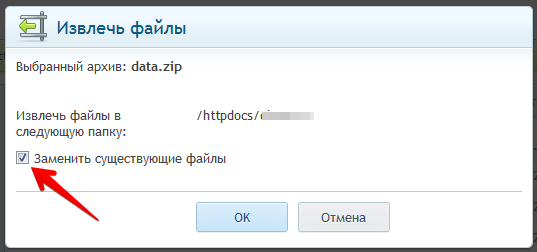
Готово. Вы перенесли галерею изображений/документы.
Зайдите снова в конструктор сайтов и убедитесь, что изображения стали корректно открываться.
Важно: если проблема осталась, и вы видите белые или чёрные изображения, то причина может быть в следующем:
-
1.
Не обновился кэш браузера. Как очистить кэш браузера?
-
2.
Для домена указаны неверные DNS, или они не успели обновиться. После того как DNS-серверы для вашего домена будут прописаны корректно и обновятся на стороне вашего интернет-провайдера, изображения в виде белых/чёрных квадратов заменятся на изначально выбранные вами при загрузке и станут отображаться корректно.
Помогла ли вам статья?
Спасибо за оценку. Рады помочь 😊