В этой статье мы расскажем:
- что такое порт,
- как проверить доступность порта через telnet,
- для чего нужны команды ping и traceroute,
- как диагностировать сеть с помощью MTR,
- как посмотреть журнал сайта.
Что такое порт
Когда решено обменяться данными по локальной сети, устройства связываются друг с другом. Для этого каждому устройству нужно иметь свой IP-адрес и открыть порты для взаимодействия.
Порт — это числовой идентификатор приложения или процесса в диапазоне от 0 до 65 535. На устройстве может находиться сразу несколько сетевых приложений, которые привязаны к разным портам, при этом за сеанс нужно подключиться только к одному приложению. Поэтому порт открывает соединение с конкретным приложением и обслуживает его, пока сеанс не завершится.
Проверить порт сервера на доступность можно следующими способами:
- с помощью сервиса Проверка доступных портов,
- с помощью консольных команд: telnet, ping, traceroute,
- с помощью программы MTR.
Как проверить, открыт ли порт, командой Telnet
Telnet — это утилита, с помощью которой можно соединиться с удалённым портом любого компьютера и установить канал связи. Это реализация клиентской части протокола с тем же названием (стандартный порт telnet — 23). Для использования telnet нужно знать, какой порт использует искомое приложение, а также имя или IP-адрес сервера. Если при работе с telnet не указать порт, утилита проверит доступность сервера аналогично команде ping.
Рассмотрим, как узнать, открыт ли порт на компьютере или сервере в Windows и Linux.
Важно: в Windows Vista и Windows 7/8/10 утилита telnet по умолчанию отключена. Вы можете установить утилиту по инструкции от Microsoft.
-
1
Нажмите Пуск или сочетание клавиш Win + R.
-
2
В поле поиска введите «cmd» и нажмите кнопку ОК.
-
3
В командной строке введите команду:
telnet имя_сервера номер_портаили:
telnet IP_сервера номер_портаЕсли командная строка или терминал возвращает ошибку, то порт закрыт:
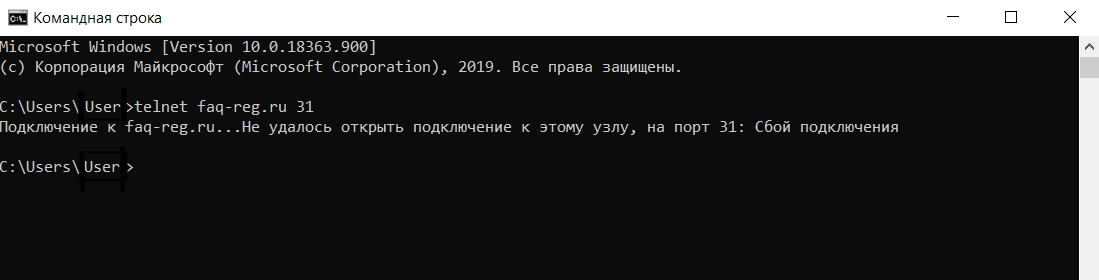
Как с помощью telnet в Windows 10 проверить порт
Если окно становится полностью пустым или на экране появляется приглашение сервера, порт открыт:
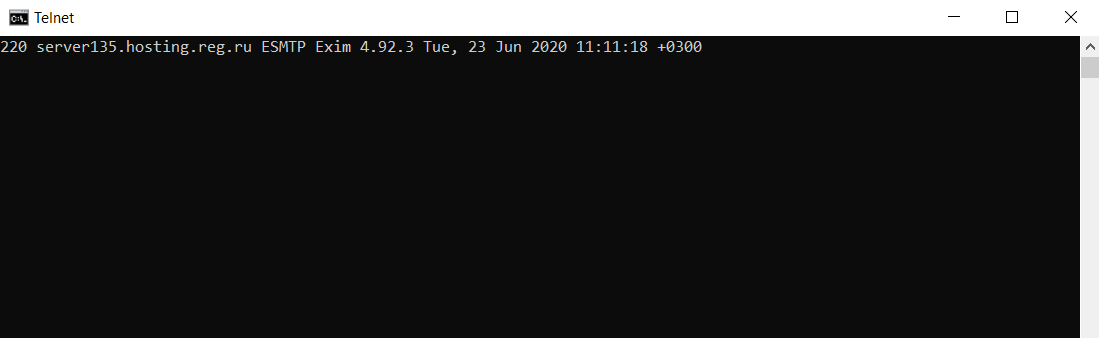
Как выглядят в Windows и Linux (Ubuntu, Centos) открытые порты
-
1
Запустите терминал. Для этого в поисковой строке введите слово «Терминал» или нажмите комбинацию клавиш Ctrl+Alt+T.
-
2
Установите утилиту telnet:
sudo apt install telnet -
3
В терминале введите команду:
telnet имя_сервера номер_портаили:
telnet IP_сервера номер_портаЕсли командная строка возвращает ошибку, то порт закрыт:
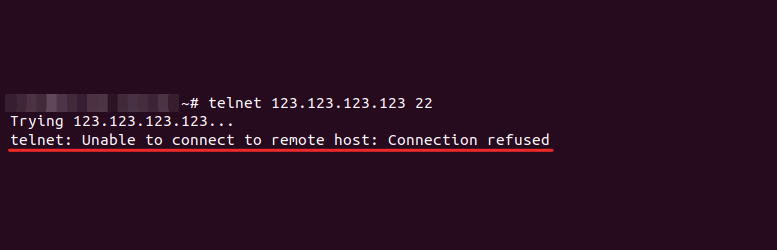
Если порт открыт, появится следующее сообщение:
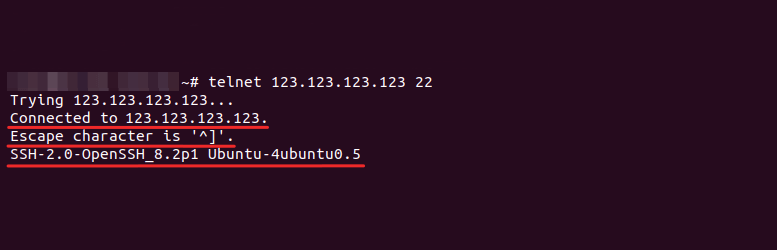
Telnet: подключение к порту
Как пользоваться ping и traceroute
Ping — это утилита, с помощью которой возможна проверка доступности сервера по IP с компьютера. Опрашиваемому узлу отправляются эхо-запросы (ICMP-пакеты Echo Request). Если до узла дошёл запрос, в ответ он должен отправить ICMP-пакет с принятыми данными и эхо-ответ (Echo Reply). Подробнее в статье Команда Ping.
Traceroute — это утилита, с помощью которой можно отследить путь запроса к серверу, а также проблемы, связанные с доступностью удалённого сервера. Утилита отправляет запрос узлу и последовательно опрашивает все маршрутизаторы на пути. Подробнее о работе утилиты и её установке читайте в статье Утилиты Traceroute и Tracert.
Чтобы проверить доступность сайта или IP адреса, выберите инструкцию для вашей ОС.
-
1
Нажмите Пуск или сочетание клавиш Win + R.
-
2
В поле поиска введите «cmd» и нажмите кнопку ОК.
-
3
В окне терминала введите нужную команду:
ping —
ping имя_сайтаилиping IP_сервера,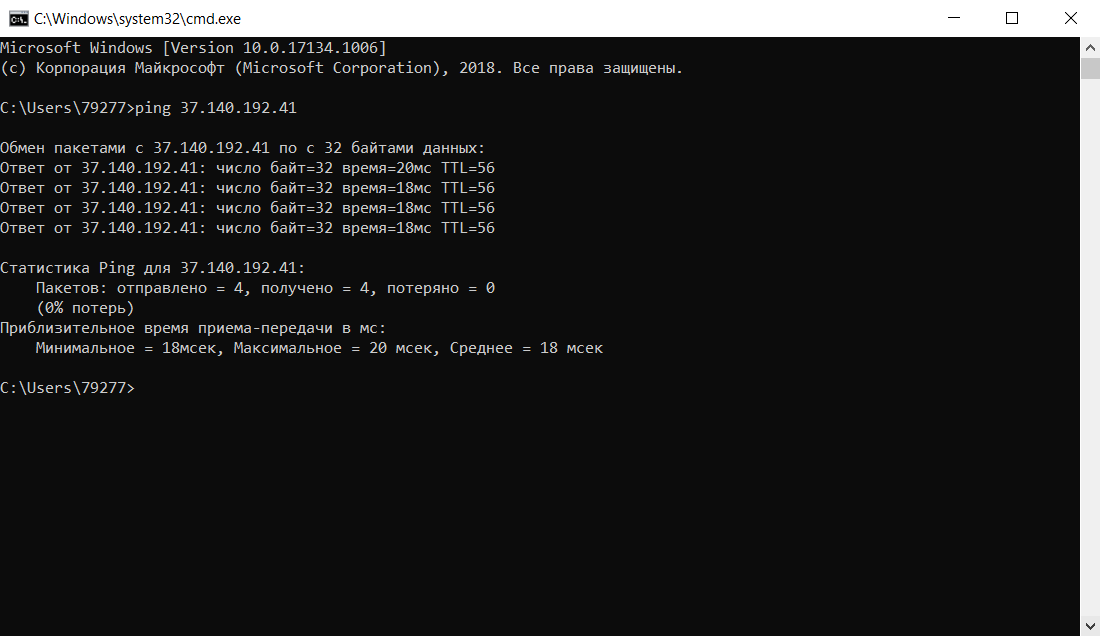
Команда ping: как проверить доступность сервера или компьютера
traceroute —
tracert имя_сайтаилиtracert IP_сервера.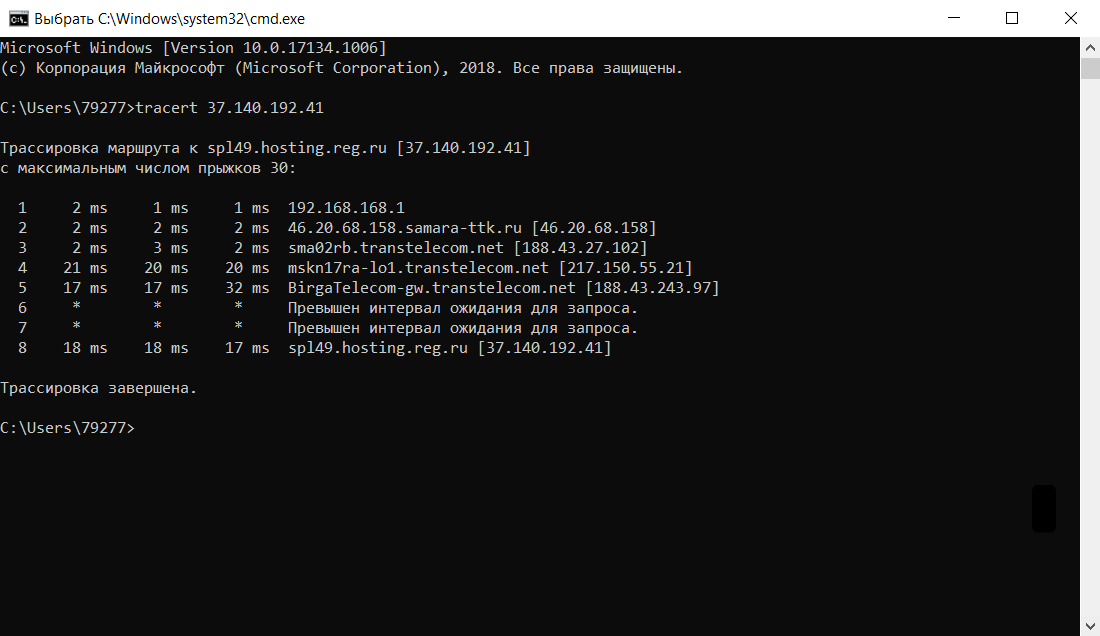
Telnet: порт Windows 7
-
1
Запустите терминал. Для этого в поисковой строке введите слово «Терминал» или нажмите комбинацию клавиш Ctrl+Alt+T.
-
2
В открывшемся окне терминала введите нужную команду:
ping —
ping имя_сайтаилиping IP_сервера,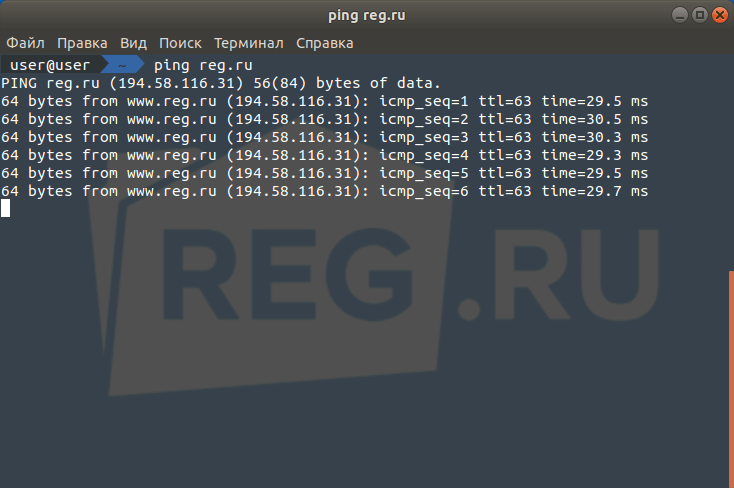
traceroute —
traceroute имя_сайтаилиtraceroute IP_сервера.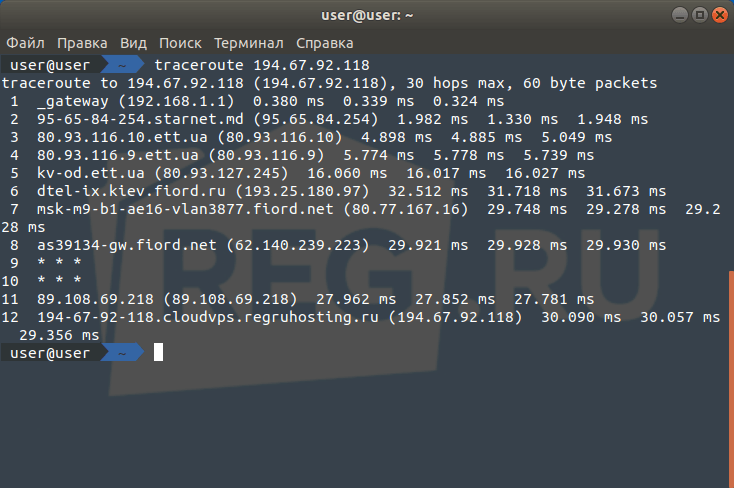
-
1
Найдите в Spotlight утилиту Network Utility (Сетевая утилита) и запустите её.
-
2
В открывшейся программе выберите нужную вкладку:
ping — на вкладке «Ping» введите имя домена или IP-адрес и нажмите кнопку Ping:
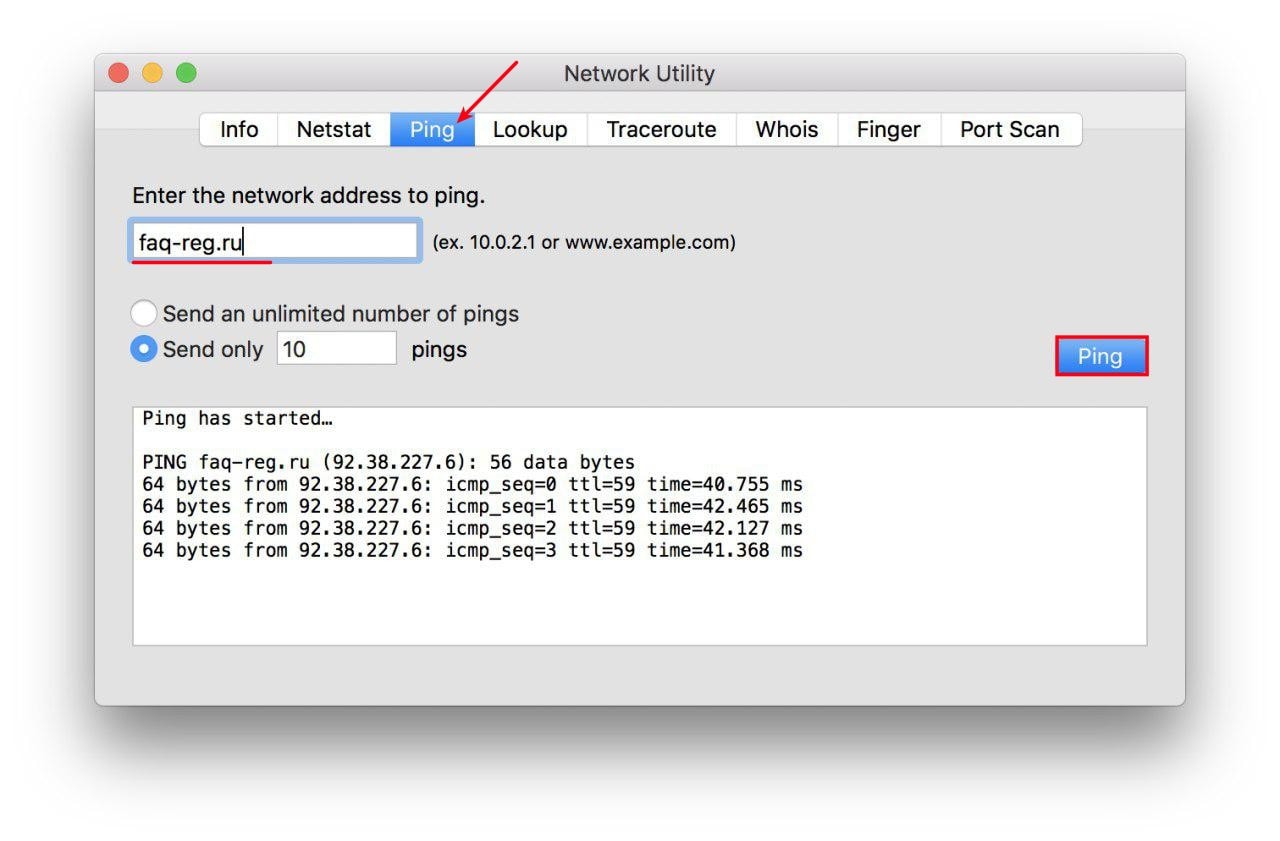
traceroute — на вкладке «Traceroute» введите имя домена или IP-адрес и нажмите кнопку Trace:
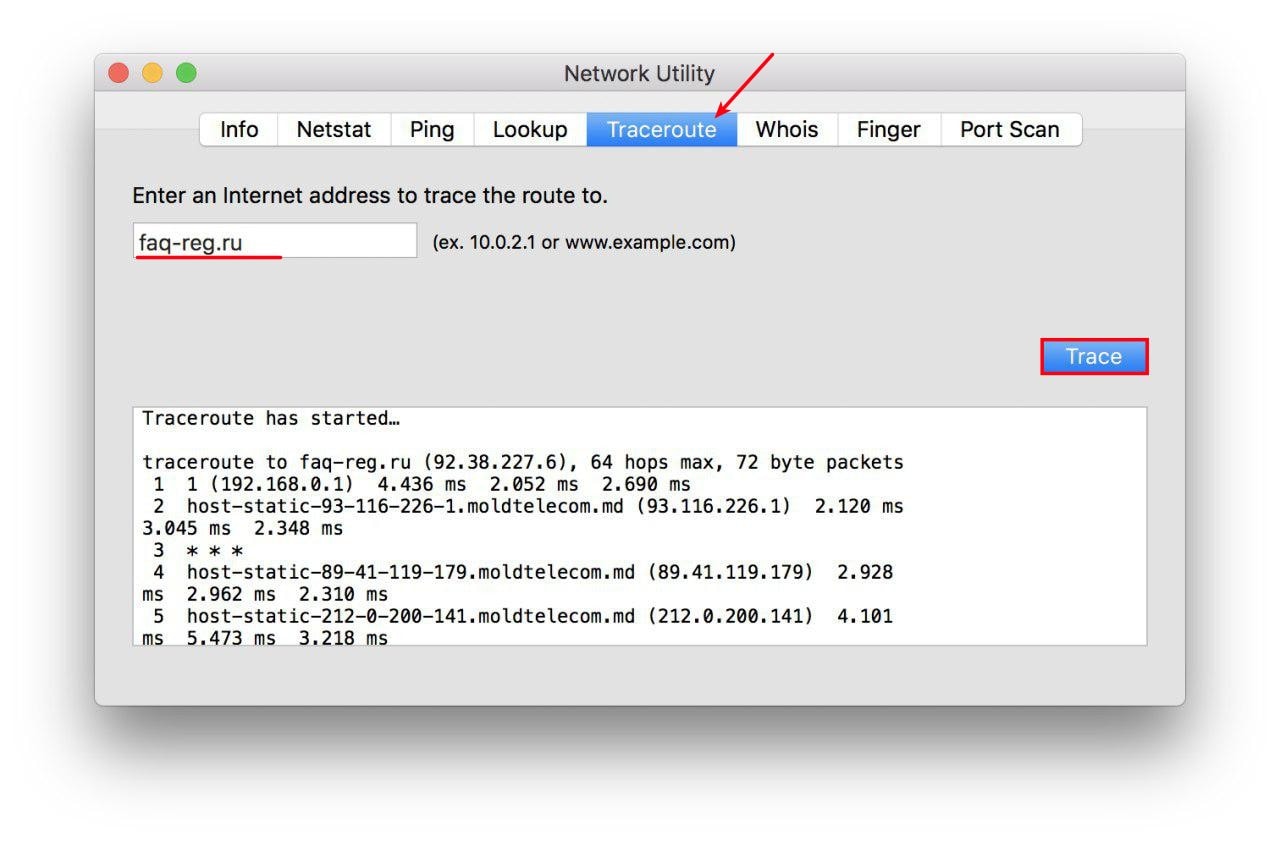
Готово, мы рассмотрели, как пользоваться командой ping и как запустить tracert.
Результатом работы каждой из этих команд будет несколько строк в окне терминала. Результат команды ping покажет количество переданных и потерянных пакетов при обмене с узлом, а также время приёма и передачи. Результатом traceroute будет трассировка маршрута к узлу.
Вы можете скопировать полученный результат или прислать скриншот с результатом исполнения в службу поддержки.
Диагностика сети при помощи MTR
MTR — программа, которая сочетает функционал команд traceroute и ping в одном инструменте. MTR проверяет соединение между локальной системой и указанным узлом (IP или доменом). Программа отправляет запрос к узлу, как команда ping, и показывает маршрут пакета, как traceroute.
Диагностика сети WinMTR:
- 1
-
2
Распакуйте архив и запустите программу от имени администратора:
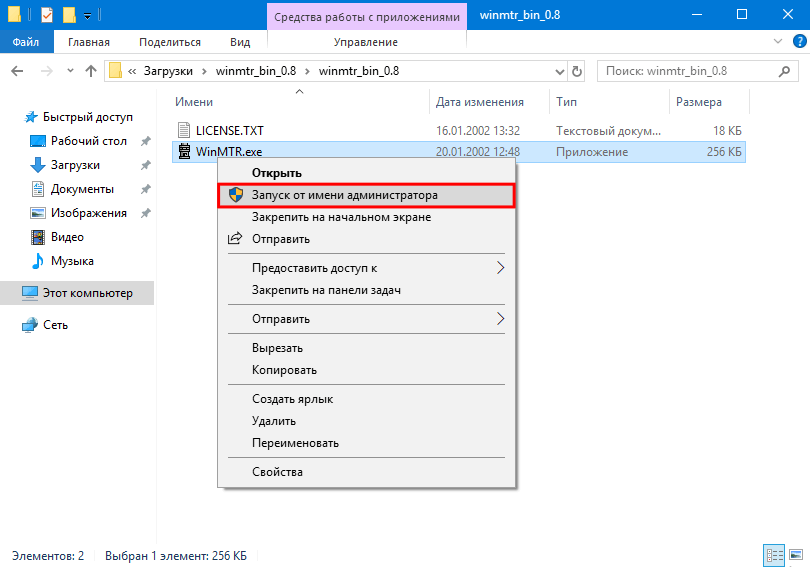
Centos: открытые порты
-
3
Нажмите Options, в настройках отключите галочку Resolve names. Нажмите OK:
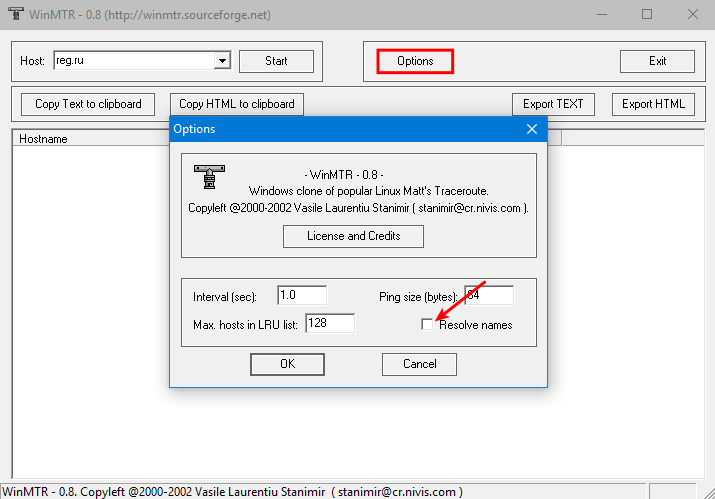
-
4
В поле «Host» введите ваше доменное имя или IP-адрес. Нажмите Start:
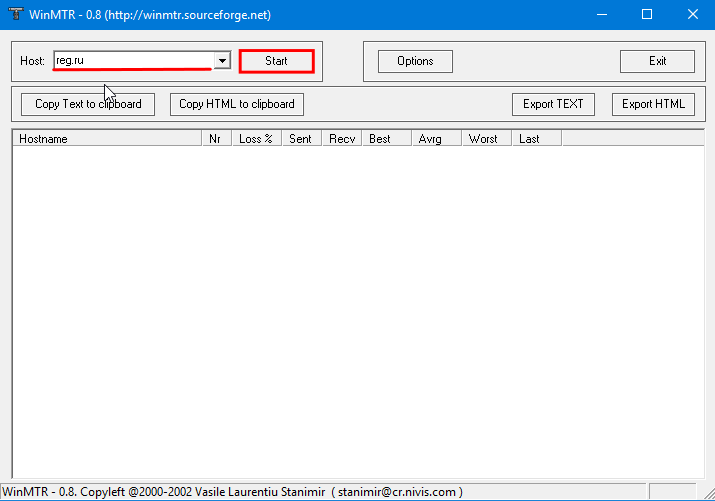
-
5
Когда число отправленных пакетов (колонка «Sent») будет более 200, нажмите Stop:
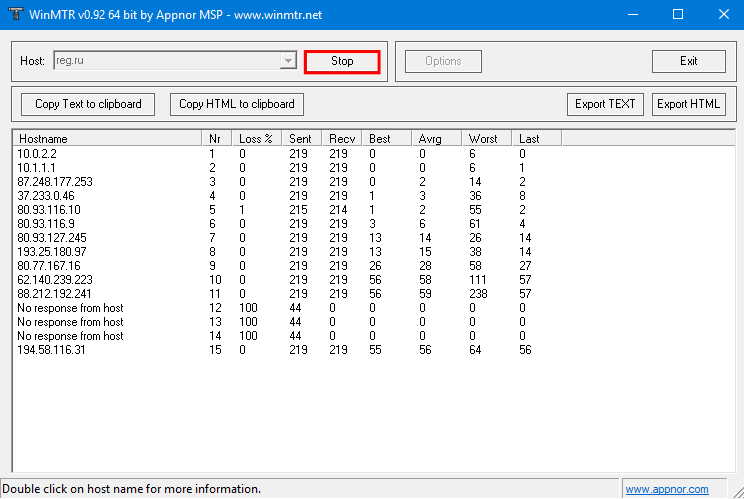
Диагностика сети Winmtr
-
6
Нажмите Export TEXT и сохраните результат работы программы:
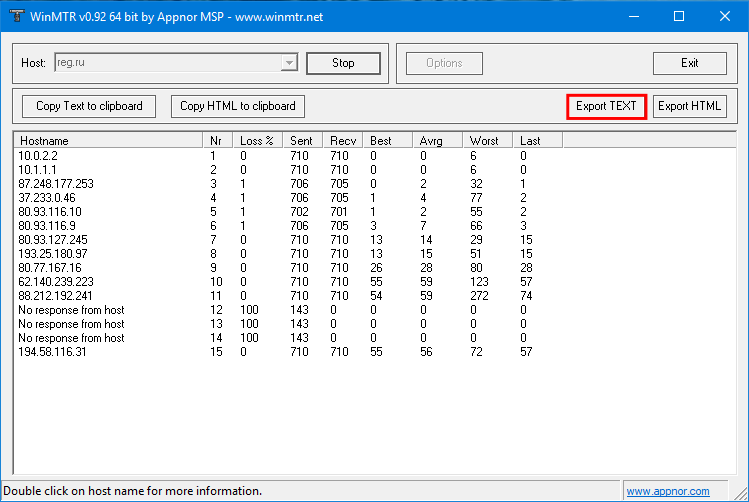
Centos: проверить открытые порты
Результат работы содержит:
- Hostname — IP-адрес или домен узла. Значение «No response from host» говорит о блокировке ICMP-пакетов в узле;
- Loss % — процент потерянных ответов от данного узла. Например, при «No response from host» процент потерь равен 100 — значит, маршрутизатор не ответил на ICMP-запрос;
- Sent — количество отправленных запросов узлу;
- Recv — количество полученных ответов от узла;
- Best — наименьшее время задержки, мс;
- Avrg — среднее время задержки, мс;
- Worst — наибольшее время задержки, мс;
- Last — время задержки последнего полученного пакета, мс.
На Linux утилита MTR установлена по умолчанию.
-
1
Запустите терминал. Для этого в поисковой строке введите слово «Терминал» или нажмите комбинацию клавиш Ctrl+Alt+T.
-
2
Если утилита MTR не установлена, введите команды:
- для Ubuntu/Debian:
sudo apt install mtr - для CentOS:
sudo yum install mtr - для Fedora:
sudo dnf install mtr
- для Ubuntu/Debian:
-
3
Введите команду:
mtr -n -c 300 -r 123.123.123.123Где 123.123.123.123 — IP-адрес вашего сайта.
-
4
Дождитесь окончания выполнения запроса. В окне терминала вы увидите результат работы утилиты MTR:
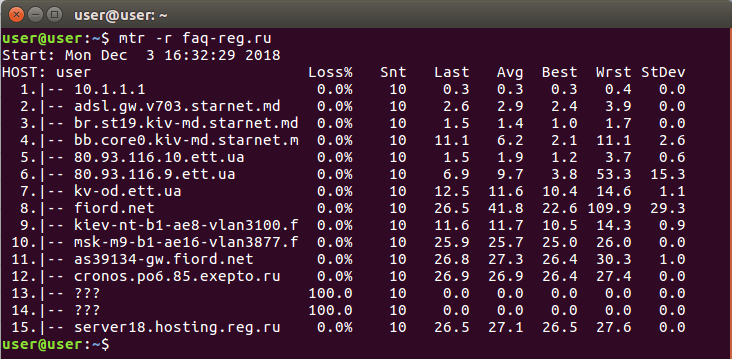
Результат работы содержит:
- HOST — IP-адрес или домен узла. Значение «???» говорит о блокировке ICMP-пакетов в узле;
- Loss% — процент потерянных ответов от данного узла. Например, при «???» процент потерь равен 100 — значит, маршрутизатор не ответил на ICMP-запрос;
- Snt — количество отправленных запросов узлу;
- Last — время задержки последнего полученного пакета, мс;
- Avg — среднее время задержки, мс;
- Best — наименьшее время задержки, мс;
- Wrst — наибольшее время задержки, мс;
- StDev — среднеквадратичное отклонение времени задержки, мс.
В MacOS MTR не установлена по умолчанию. Чтобы установить MTR вручную:
-
1
Запустите терминал. Для этого нажмите Cmd + Пробел, в поисковой строке введите слово «Терминал» и нажмите Enter.
-
2
Если у вас не установлен пакетный менеджер Brew, установите его командой:
ruby -e "$(curl -fsSL https://raw.githubusercontent.com/Homebrew/install/HEAD/install.sh)" < /dev/null 2> /dev/nullДля выполнения команды укажите пароль пользователя. При успешном результате появится уведомление с текстом «Installation successful!»
-
3
Затем установите MTR командой:
brew install mtr -
4
После установки запустите MTR:
sudo /usr/local/sbin/mtr yourdomain.comГде yourdomain.com — ваш домен. Для выполнения команды также потребуется ввести пароль пользователя.
-
5
Подождите примерно 10 минут, пока MTR отправит около 300 пакетов и соберёт информацию о задержках и потерях. В окне терминала вы увидите результат работы утилиты MTR:

Результат должен содержать:
- Host — IP-адрес или домен узла. Значение «???» говорит о блокировке ICMP-пакетов в узле;
- Loss % — процент потерянных ответов от данного узла. Например, при «???» процент потерь равен 100 — значит, маршрутизатор не ответил на ICMP-запрос;
- Snt — количество отправленных запросов узлу;
- Last — время задержки последнего полученного пакета, мс;
- Avg — среднее время задержки, мс;
- Best — наименьшее время задержки, мс;
- Wrst — наибольшее время задержки, мс;
- StDev — среднеквадратичное отклонение времени задержки, мс.
Если вы обнаружили потери на промежуточных узлах, проблемы нет. Промежуточные маршрутизаторы могут не отвечать на ICMP-запросы, а просто пропускать дальше трафик. Если же потери обнаружены на конечном узле, отправьте результат работы программы в службу поддержки. В сообщении укажите ваш внешний IP-адрес. Узнать IP-адрес можно на сайте Рег.ру.
Как просмотреть журналы сайтов
Журналы сайтов расположены в корневой директории хостинга в папке logs. Логи хостинга можно просмотреть как через хостинг-панели управления, так и по FTP и SSH. Подробнее о том, что такое логи, зачем они нужны и как их читать мы описали в статье Логи сервера.
В панели управления хостингом
- 1
-
2
Перейдите в Менеджер файлов, а затем в директорию logs:
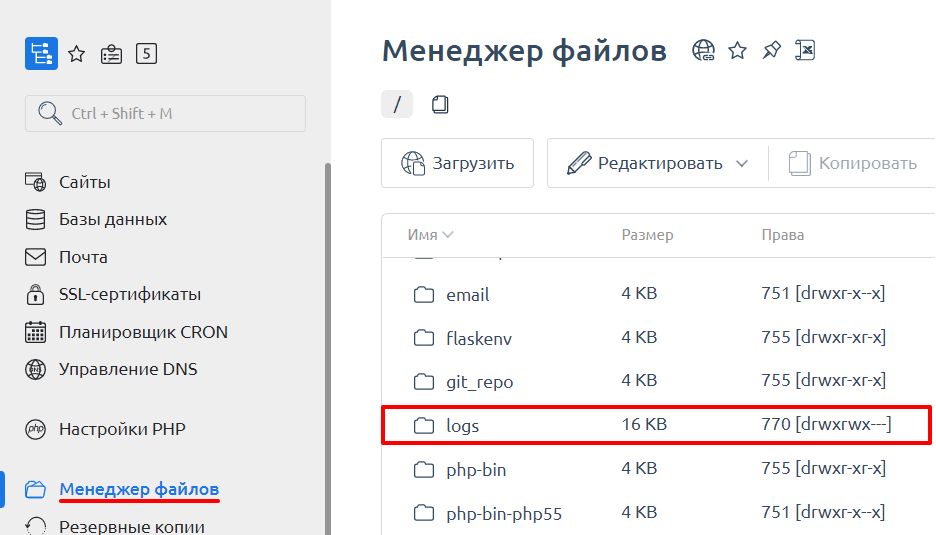
-
3
Для просмотра журнала скачайте необходимый файл на локальный ПК. Для этого выделите строку с названием журнала и нажмите кнопку Скачать:
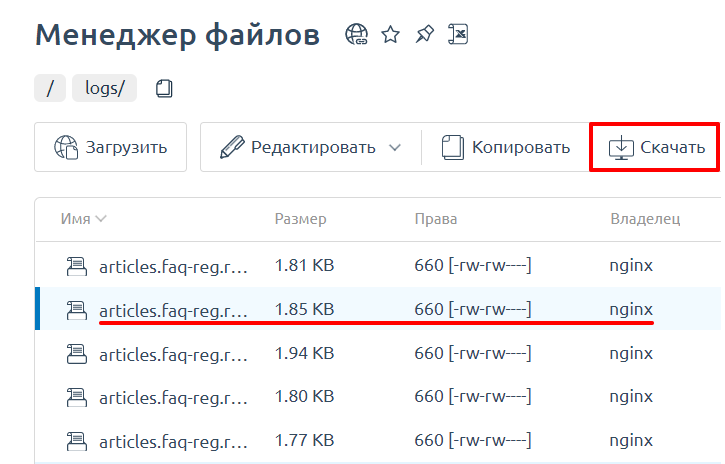
Обратите внимание: если вид вашей панели управления отличается от представленного в статье, в разделе «Основная информация» переключите тему с paper_lantern на jupiter.
- 1
-
2
В разделе «Файлы» нажмите Менеджер файлов:
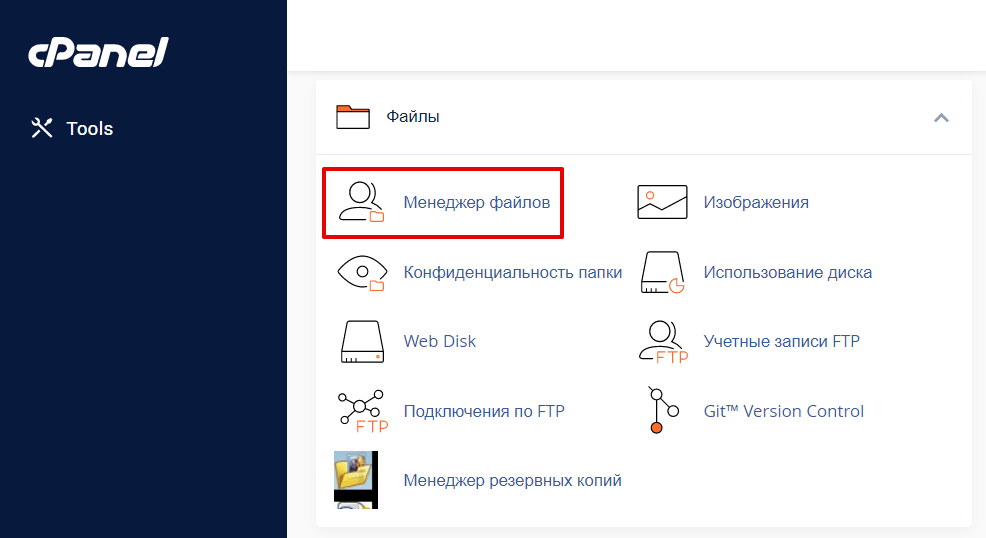
-
3
Кликните на папку logs:
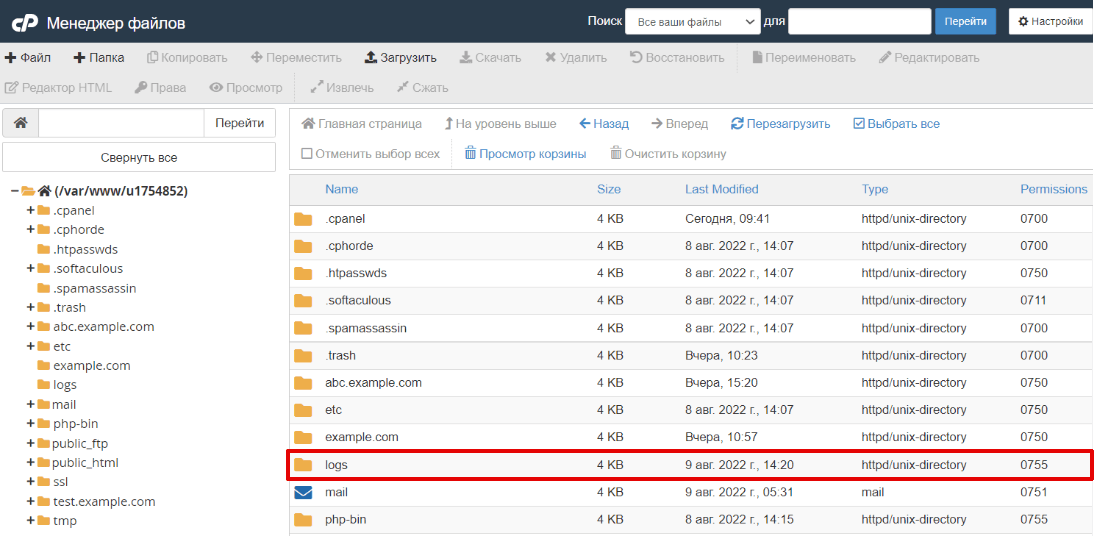
-
4
Выделите строку с названием нужного типа файла и нажмите Скачать:
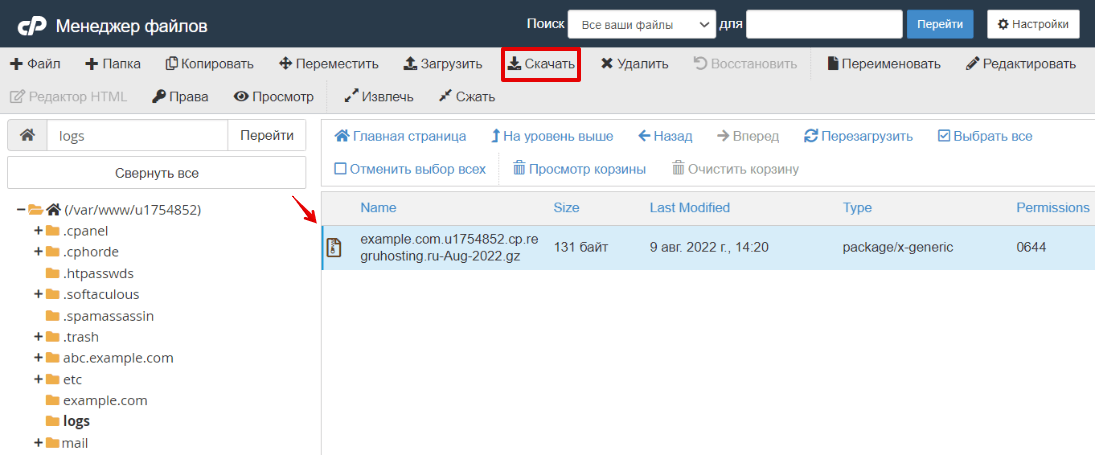
- 1
-
2
Перейдите во вкладку «Файлы», а затем в директорию logs:
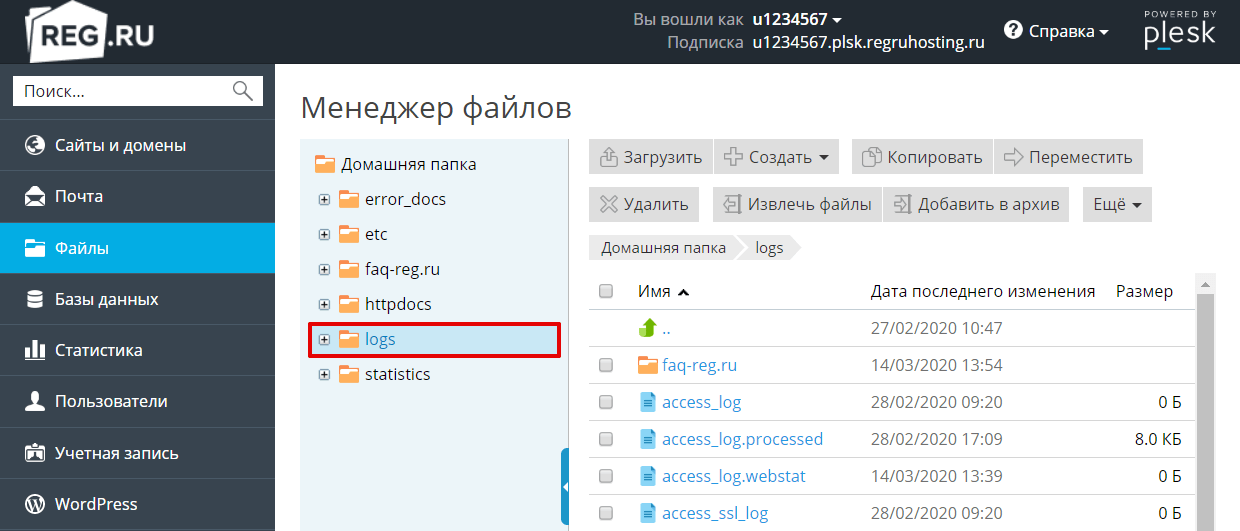
-
3
Для просмотра журнала скачайте необходимый файл на локальный ПК. Для этого выделите строку с названием журнала и нажмите кнопку Скачать:
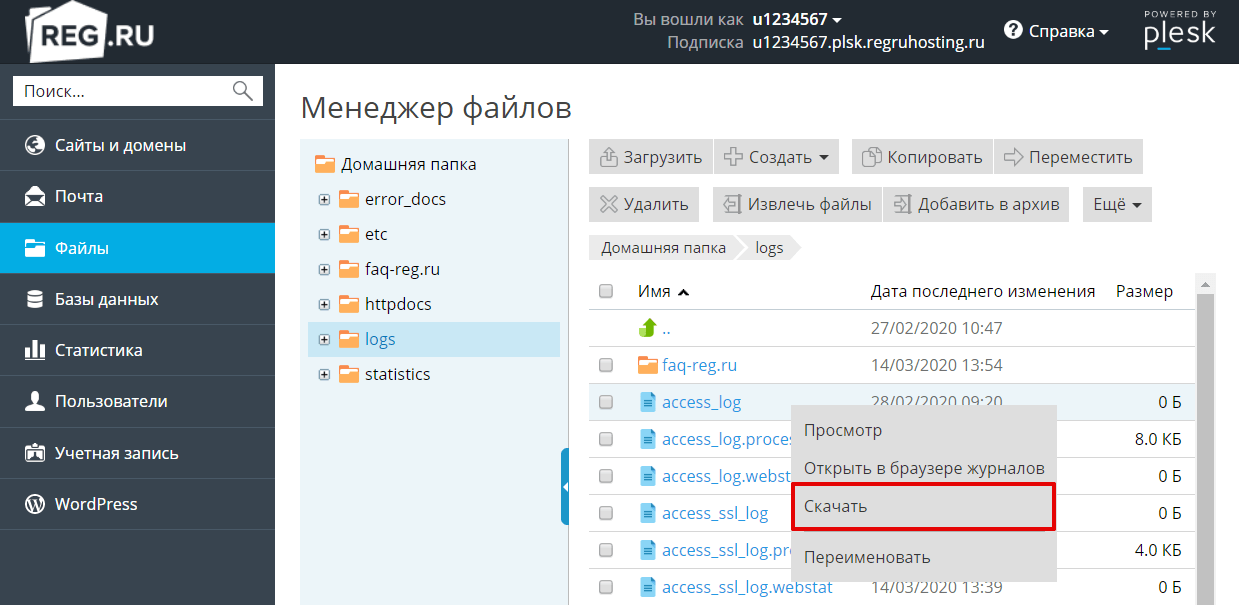
По FTP или SSH
- 1
-
2
Перейдите в директорию logs:
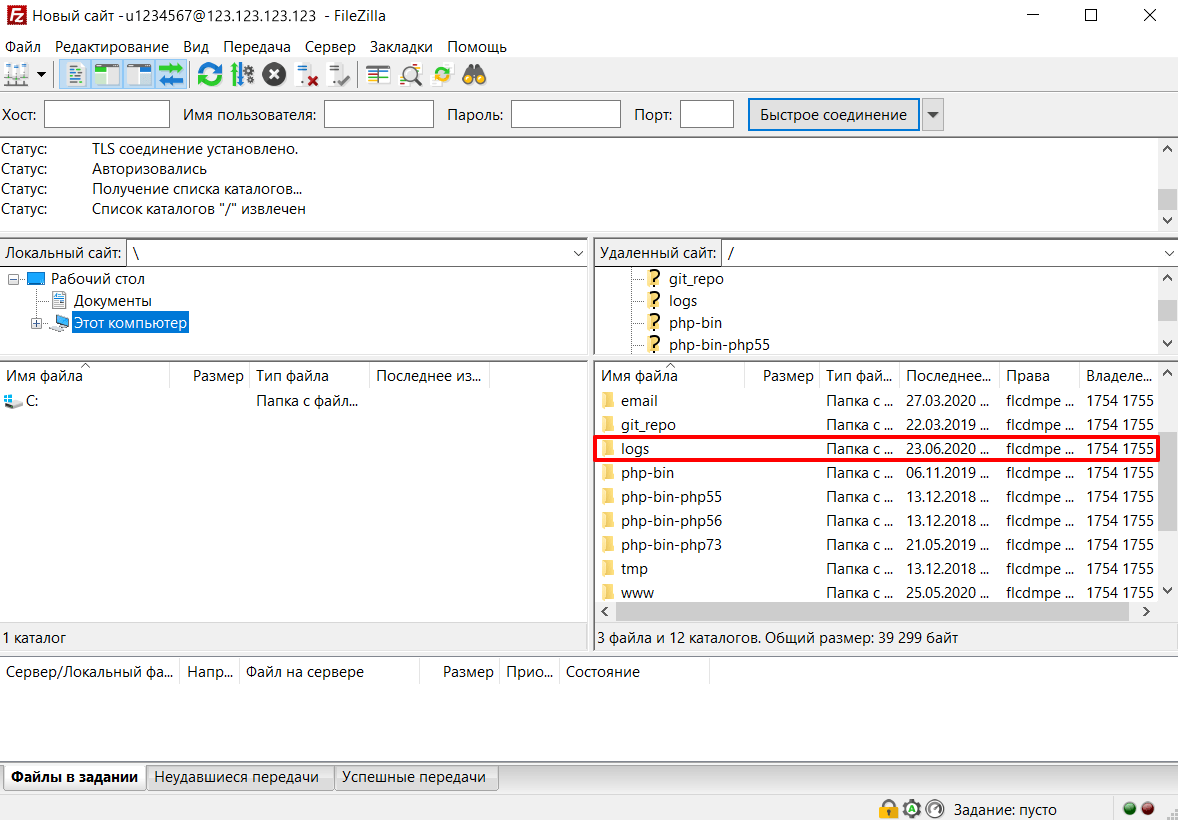
-
3
Откройте необходимый файл журнала:
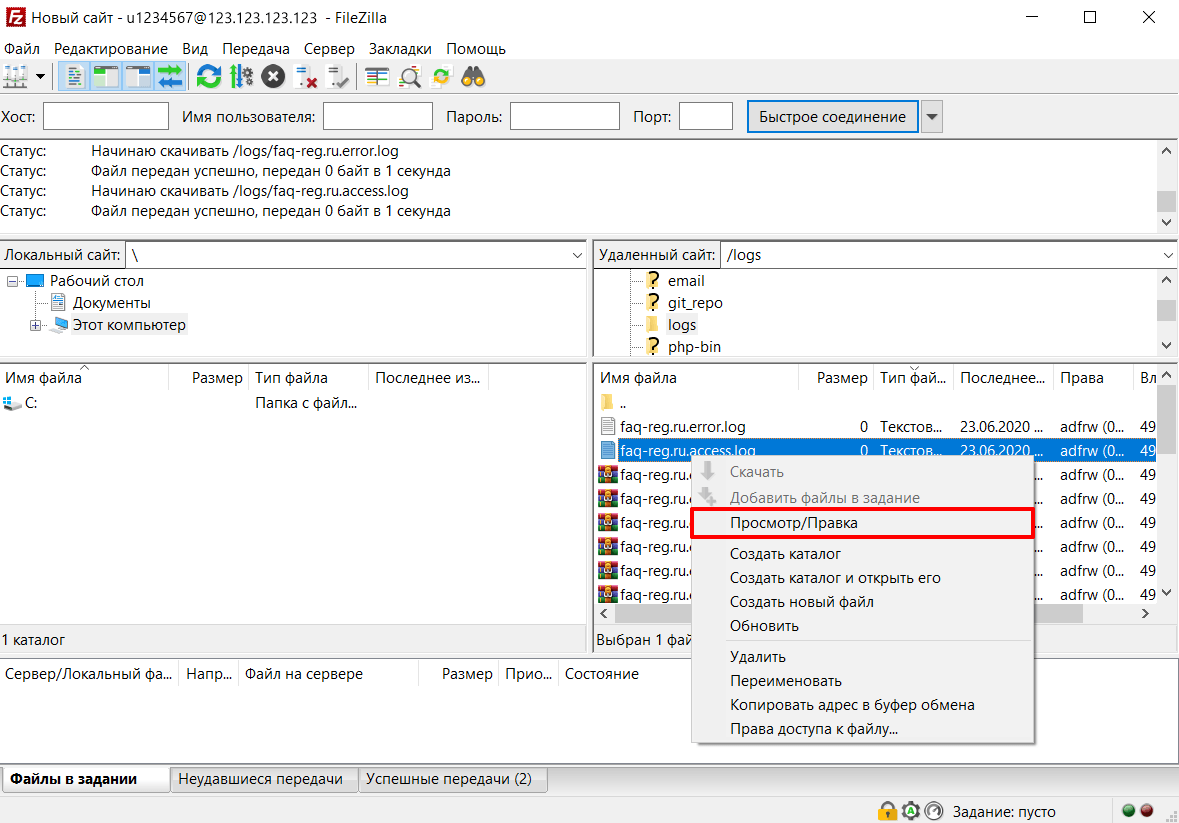
- 1
-
2
Введите команды
cd logsиls -all, чтобы посмотреть содержимое папки logs: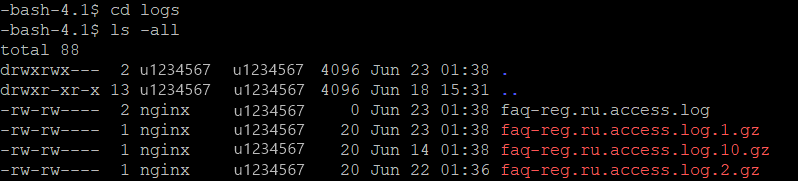
-
3
Откройте необходимый файл журнала.
Теперь вы знаете, как проверить, открыт ли порт на сервере, как использовать ping и traceroute, и как посмотреть логи сайта.
Помогла ли вам статья?
Спасибо за оценку. Рады помочь 😊