Если вы в поисках оптимального плагина капчи для Contact Form 7, эта статья вам поможет. Мы рассмотрим самые популярные плагины капчи и расскажем, как добавить их на сайт WordPress. Подробнее о том, что такое капча и какие виды капчи бывают, читайте в статье Капча для сайта на WordPress.
Чтобы добавить капчу для Contact Form 7, нужно установить совместимый с ней плагин, активировать и настроить его.
Плагины капчи для Contact Form 7
Плагины капчи для Contact Form 7 — это расширения, с помощью которых можно добавить капчу для контактной формы Contact Form 7 в WordPress. Если у вас ещё не установлен плагин Contact Form 7, это можно сделать по инструкции Контактная форма WordPress.
Ниже мы рассмотрим, как настроить три популярных плагина капчи: Contact Form 7 Image Captcha, Contact Form 7 Captcha и Advanced noCaptcha & invisible captcha (v2 & v3).
Contact Form 7 Image Captcha
Contact Form 7 Image Captcha — простая капча, которая не требует от пользователя решения головоломок и угадывания сложных символов. Чтобы пройти капчу, достаточно выбрать один из трёх простых значков (например, чашку, грузовик или ель). Также можно скрыть появление капчи до момента, пока пользователь не начнёт взаимодействовать с контактной формой.
Внимание
Перед установкой плагина капчи для контактной формы не забудьте установить плагин Contact Form 7.
Чтобы добавить капчу на сайт:
- 1
-
2
Перейдите на вкладку Плагины — Добавить новый. В поисковой строке введите «Contact Form 7 Image Captcha» и нажмите Установить. Затем нажмите Активировать.
-
3
В панели управления WordPress перейдите в раздел Contact Form 7 — Контактные формы. На вкладке «Шаблон формы» вставьте в поле шорткод [cf7ic], например, после тега [submit] (кнопка Отправить). Это можно сделать вручную или нажав на тег формы Изображение Captcha.
Совет
Если вы хотите, чтобы пользователь видел капчу только в момент взаимодействия с формой, то добавьте шорткод с тегом «toggle»: [cf7ic «toggle»].
Нажмите Сохранить:
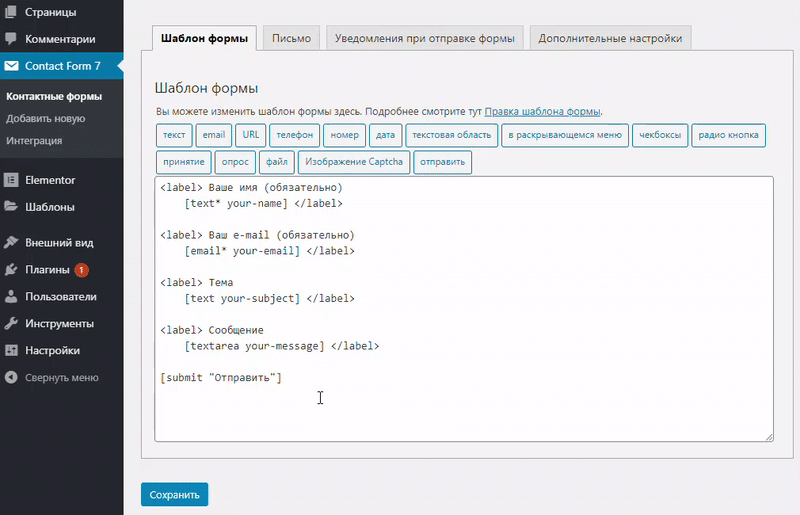
-
4
Добавьте контактную форму на сайт по инструкции Как добавить Contact Form 7 на сайт.
Готово, вы добавили на сайт «Image Captcha»:
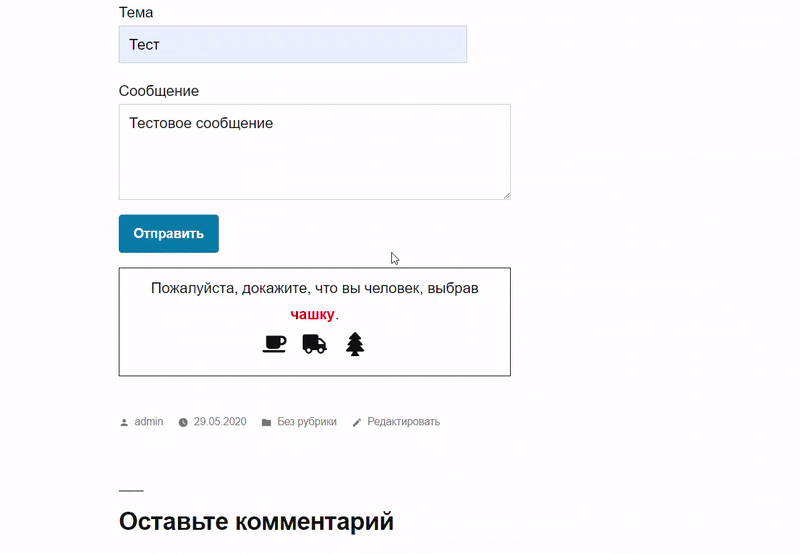
Captcha WordPress для Contact Form 7
Contact Form 7 Captcha
Contact Form 7 Captcha — надёжный плагин для reCaptcha v2 («Я не робот» и невидимая капча) от Google. Для размещения капчи на сайте нужно зарегистрироваться в Google Captcha и получить API-ключи
Внимание
Перед установкой плагина капчи для контактной формы не забудьте установить плагин Contact Form 7.
Чтобы добавить капчу на сайт:
- 1
-
2
Перейдите на вкладку Плагины — Добавить новый. В поисковой строке введите «Contact Form 7 Captcha» и нажмите Установить. Затем нажмите Активировать.
-
3
Перейдите на страницу регистрации сайта для Google Captcha и заполните нужные поля:
- Ярлык — введите любое имя для капчи (например, ваш домен),
- Тип reCAPTCHA — выберите версию капчи, которую хотите установить (в примере мы добавим на сайт reCAPTCHA v2 в виде флажка «Я не робот»),
- Домены — укажите домен (имя сайта), для которого хотите добавить капчу,
- поставьте галочки напротив полей Примите Условия использования reCAPTCHA и Отправлять владельцам оповещения.
Нажмите Отправить:
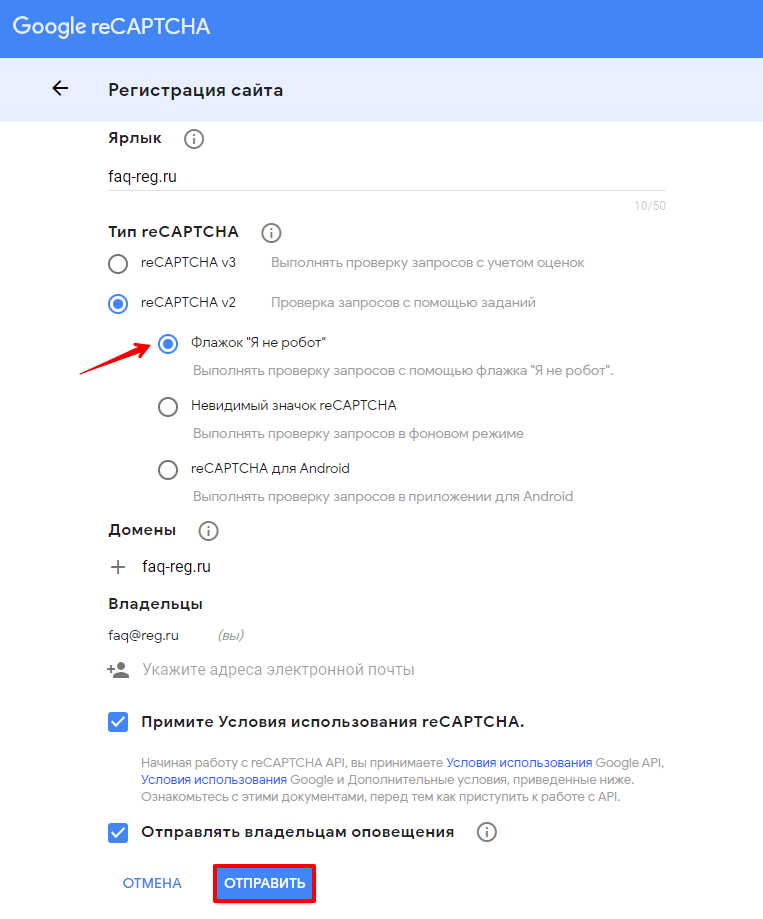
-
4
На открывшейся странице «Добавление reCAPTCHA на сайт» скопируйте ключ сайта и секретный ключ. Сохраните их.
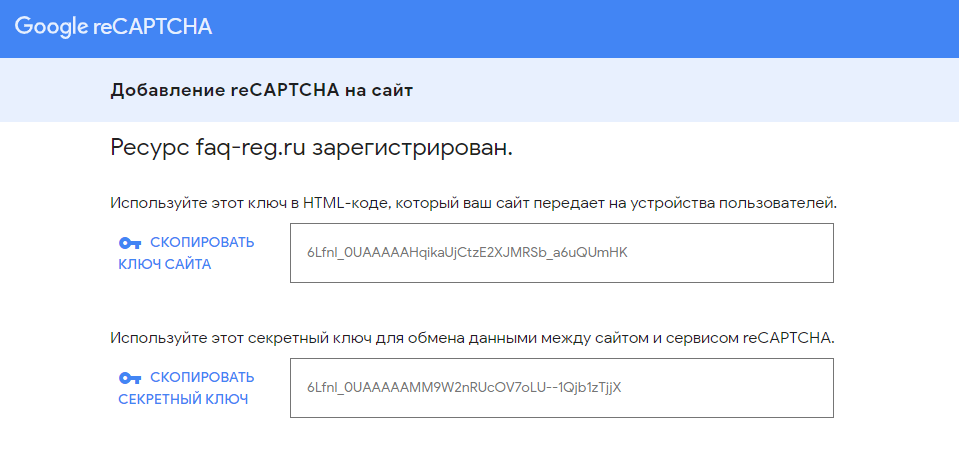
-
5
В панели управления WordPress перейдите в раздел Настройки — CF7 Simple Recaptcha и заполните поля:
- Ключ сайта — введите ключ сайта, который вы скопировали на шаге №4,
- Секретный ключ — укажите секретный ключ, который вы скопировали на шаге №4,
- Invalid captcha error message — пропишите текст, который увидят пользователи в случае, если не пройдут капчу.
Нажмите Save Settings (Сохранить настройки):

-
6
Перейдите в раздел Contact Form 7 — Контактные формы. На вкладке «Шаблон формы» перед тегом [submit] (кнопка Отправить) вставьте в поле шорткод [cf7sr-simple-recaptcha] и нажмите Сохранить:
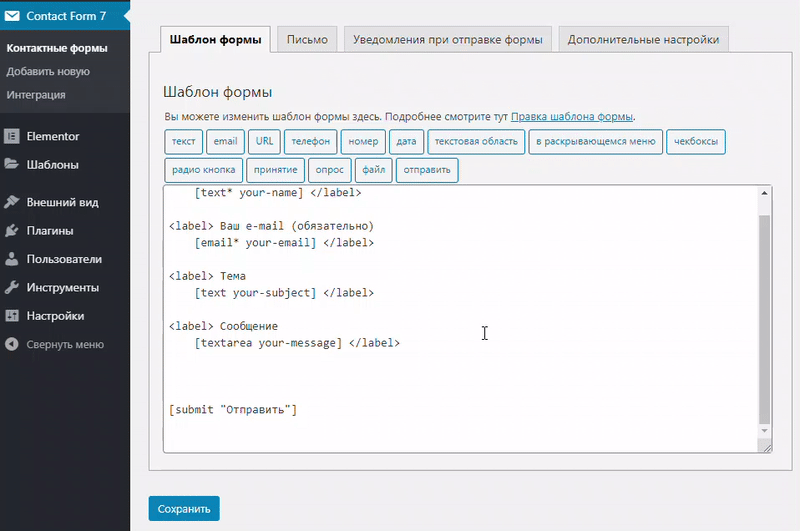
-
7
Добавьте контактную форму на сайт по инструкции Как добавить Contact Form 7 на сайт.
Готово, вы добавили на сайт капчу «Я не робот»:
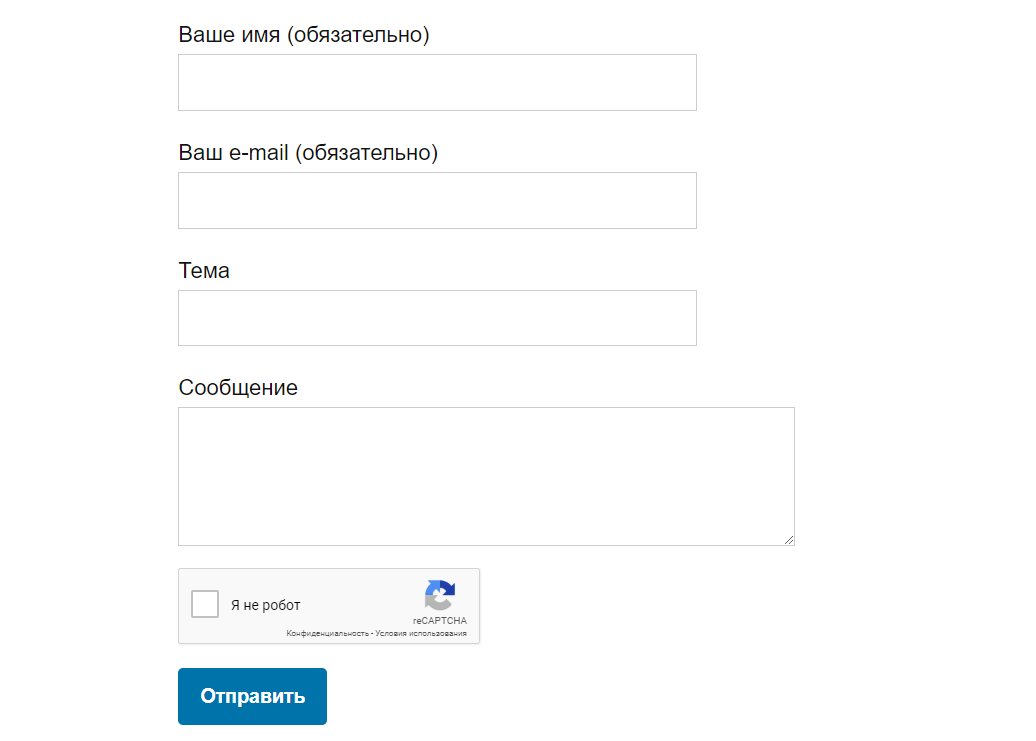
Contact Form 7 капча
CAPTCHA 4WP
CAPTCHA 4WP — платный плагин с возможностью выбора вида капчи — reCaptcha v2 («Я не робот» и невидимая капча) или v3 (которая не требует действий от пользователя). Для капчи версии v2 можно менять тему (светлая или тёмная) и размер. Капчу можно настроить для всех пользователей или только для неавторизованных. Кроме этого, можно указать количество неудачных попыток входа в систему, после которых будет всплывать капча.
Внимание
Перед установкой плагина капчи для контактной формы не забудьте установить плагин Contact Form 7.
Чтобы добавить капчу на сайт:
- 1
-
2
Перейдите на вкладку Плагины — Добавить новый. В поисковой строке введите «CAPTCHA 4WP» и нажмите Установить. Затем нажмите Активировать.
-
3
Перейдите на страницу регистрации сайта для Google Captcha и заполните нужные поля:
- Ярлык — введите любое имя для капчи (например, ваш домен),
- Тип reCAPTCHA — выберите версию капчи, которую хотите установить (в примере мы добавим на сайт reCAPTCHA v3),
- Домены — укажите домен (имя сайта), для которого хотите добавить капчу,
- поставьте галочки напротив полей Примите Условия использования reCAPTCHA и Отправлять владельцам оповещения.
Нажмите Отправить:
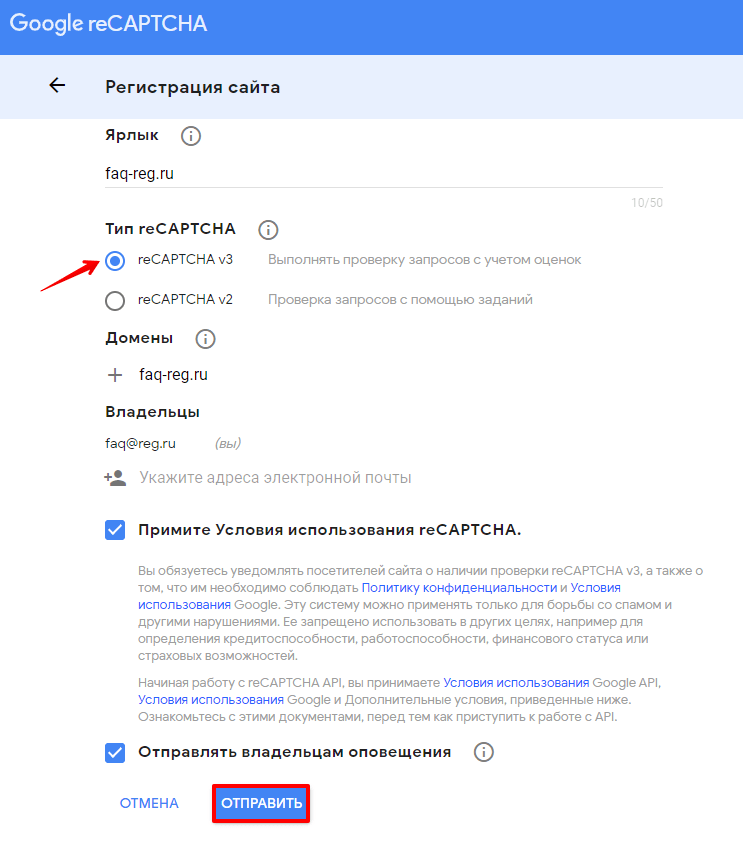
-
4
На открывшейся странице «Добавление reCAPTCHA на сайт» скопируйте ключ сайта и секретный ключ. Сохраните их.
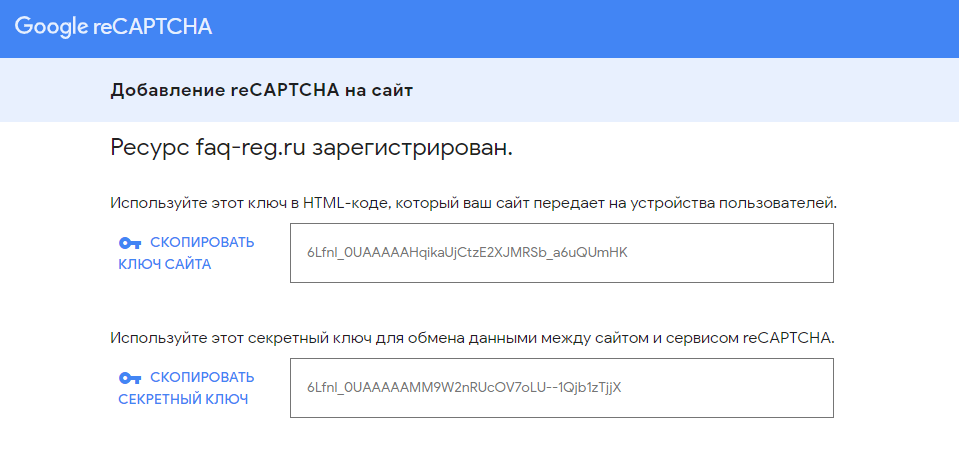
-
5
В панели управления WordPress перейдите в раздел Настройки — CAPTCHA 4WP и заполните поля:
- Ключ сайта — введите ключ сайта, который вы скопировали на шаге №4,
- Секретный ключ — укажите секретный ключ, который вы скопировали на шаге №4,
Также вы можете внести дополнительные настройки. Нажмите Сохранить изменения:
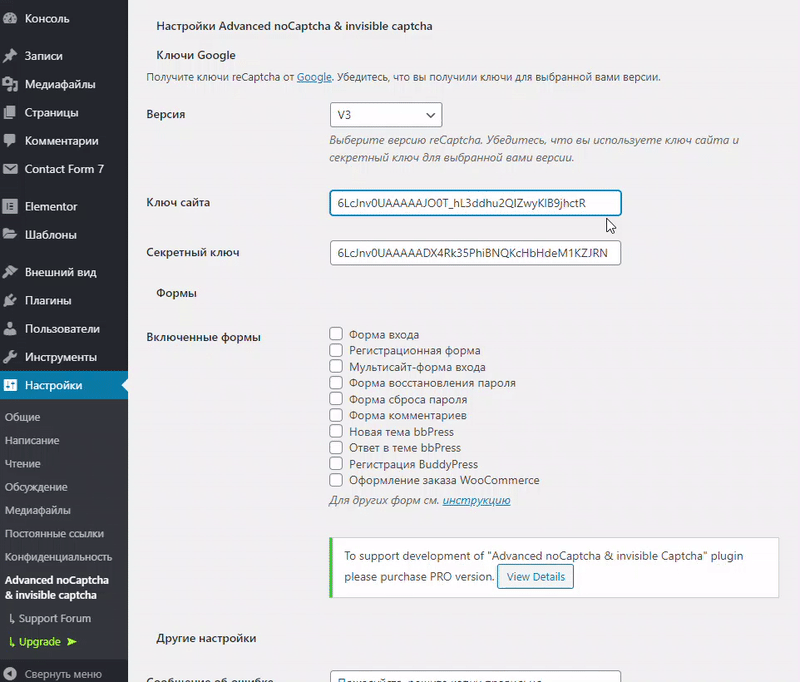
-
6
Перейдите в раздел Contact Form 7 — Контактные формы. На вкладке «Шаблон формы» вставьте в поле шорткод [anr_nocaptcha g-recaptcha-response] и нажмите Сохранить:
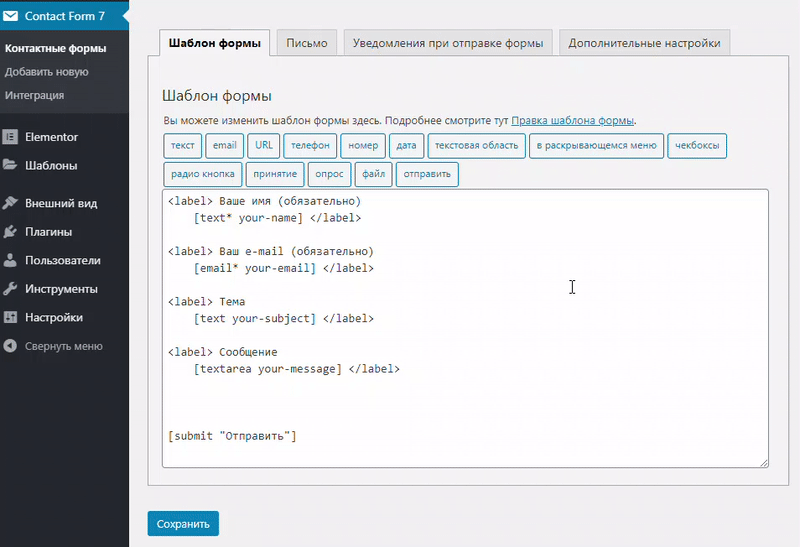
-
7
Добавьте контактную форму на сайт по инструкции Как добавить Contact Form 7 на сайт.
Готово, вы добавили на сайт reCAPTCHA v3:
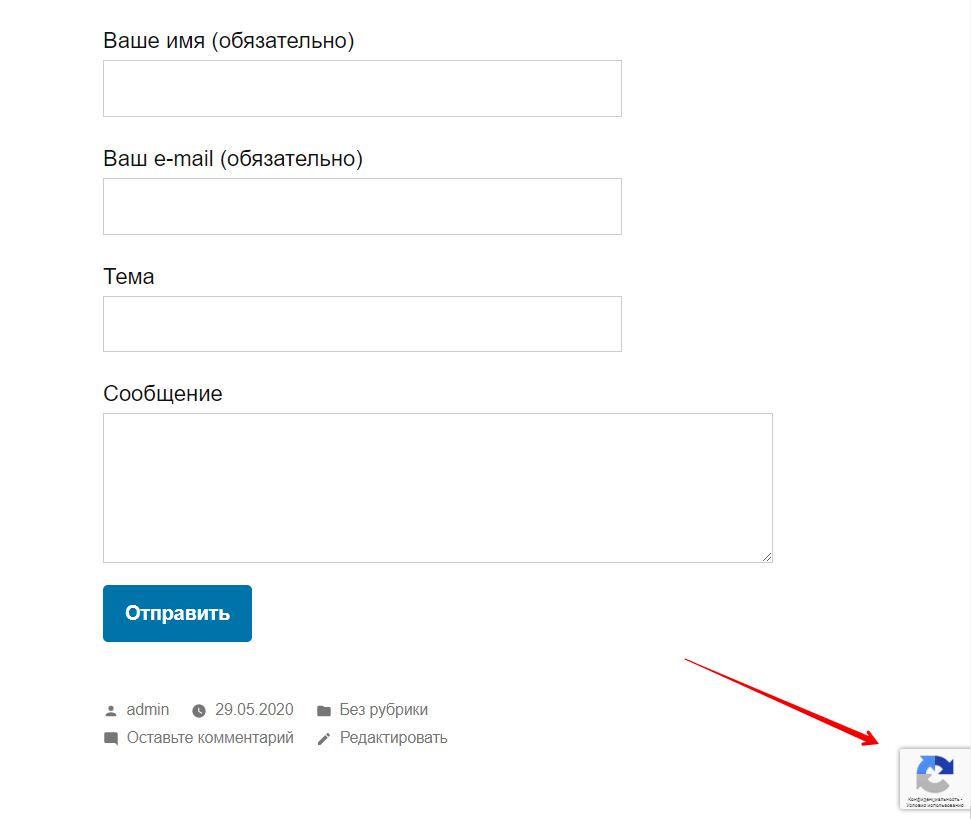
Теперь вы знаете, какие бывают плагины капчи для контактной формы WordPress и как добавить капчу в Contact Form 7.
Помогла ли вам статья?
Спасибо за оценку. Рады помочь 😊