Чтобы посетители вашего сайта могли с вами связаться, можно добавить на сайт свой номер телефона или адрес электронной почты. Пользователю придётся совершить несколько действий: набрать ваш номер или адрес, позвонить и оформить сообщение. Однако этот процесс можно упростить — добавить на сайт контактную форму обратной связи.
Обычно контактная форма состоит из нескольких полей, которые нужно заполнить. Например: «Имя», «Адрес электронной почты», «Текст сообщения». Через контактную форму пользователям будет удобнее с вами связаться: они заполнят необходимые поля и отправят форму в один клик, не нужно звонить или отправлять сообщение на email. Кроме того, посетители смогут подписаться на рассылку вашего сайта, оставить отзыв, заказать товар или услугу.
Для добавления контактных форм на сайт WordPress нужны плагины. Плагинов для добавления контактных форм для WordPress существует огромное множество, но мы расскажем о самом популярном — плагин Contact Form 7. Его установили уже более трёх миллионов пользователей, и он регулярно обновляется. После установки вы сможете добавлять на сайт формы обратной связи. Если вы хотите добавить на сайт на WordPress форму заказа, плагин Contact Form 7 также отлично подойдёт.
Шаг 1. Установите плагин Contact Form 7
-
1
Войдите в панель управления WordPress.
-
2
Перейдите на вкладку Плагины — Добавить новый. В поисковой строке введите Contact Form 7 и нажмите Установить:
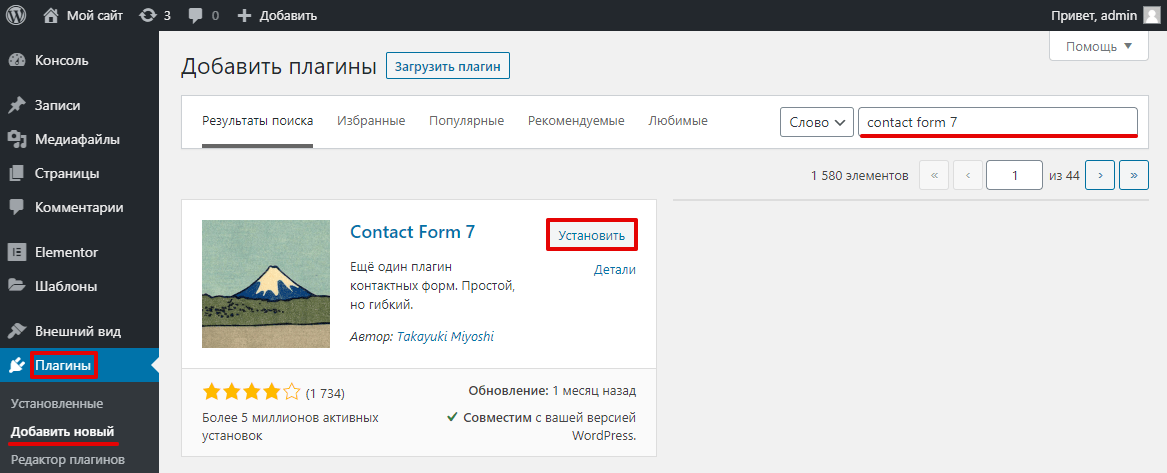
-
3
После установки нажмите Активировать:
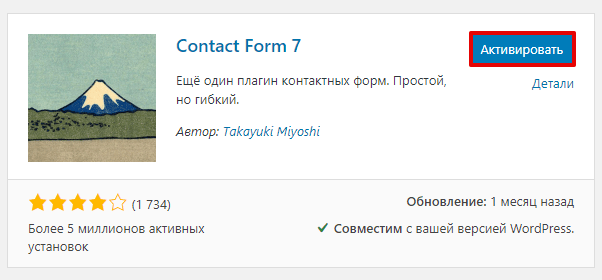
Готово, вы установили и активировали плагин.
Шаг 2. Создайте форму обратной связи
-
1
Перейдите на появившуюся после установки вкладку Contact Form 7 — Добавить новую. На вкладке «Шаблон формы» откроется редактор формы с уже готовым стандартным шаблоном:
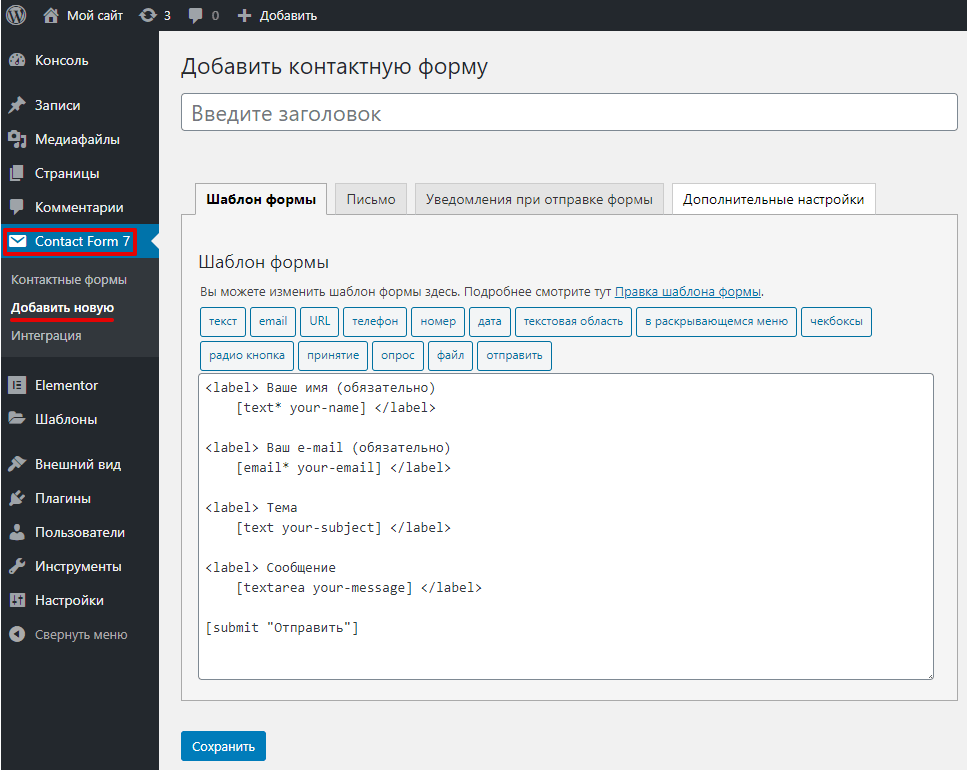
-
2
Введите имя новой формы в поле «Введите заголовок».
-
3
Если вы не хотите вносить изменения в шаблон, нажмите Сохранить и переходите к настройкам письма — шагу 4. Если же вы хотите отредактировать её, то переходите на следующий шаг 3.
Шаг 3. Настройте шаблон формы
В стандартном шаблоне в форму добавлены поля «Ваше имя», «Ваш e-mail», «Тема», «Сообщение» и кнопка Отправить.
Для Contact Form 7 настройка шаблона выглядит следующим образом. В редакторе шаблона можно использовать HTML-код и так называемые теги формы. Теги формы — это шорткоды (короткие коды), которые при публикации преобразуются в HTML-код и добавляют поля формы. Также существуют теги почты для настройки электронной почты. Рассмотрим синтаксис тегов формы и тегов почты.
Синтаксис тега формы
Пример тега формы: [text text-name “Enter your name”].
Он состоит из четырёх частей:
- Тип (в примере — text) — определяет тип элемента. Если поставить звёздочку после типа, то поле будет обязательным к заполнению: [text* ].
- Имя (text-name) — название поля ввода.
- Значение («Enter your name») — необязательно для добавления. Используется для значений по умолчанию, которые находятся в поле (подсказка, что вводить в поле пользователю).
Теги формы вы можете выбрать из списка и добавить их в контактную форму:

Рассмотрим поля, которые можно добавить:
-
1.
текст — текстовое поле для ввода текста только в одну строку, Например: имя, тема сообщения.
-
2.
email – адрес электронной почты.
-
3.
URL — адрес сайта или страницы.
-
4.
телефон — числовое поле для ввода номера телефона.
-
5.
номер — числовое поле для ввода (например, количества заказываемого товара).
-
6.
дата — дата в формате дд.мм.гггг.
-
7.
текстовая область — поле для ввода текста в несколько строк. Например, отзыв или сообщение от посетителя.
-
8.
в раскрывающемся меню — выпадающее меню, здесь можно добавить несколько пунктов меню для выбора. Пользователь может выбрать только один пункт.
-
9.
чекбоксы – чекбоксы, в которых можно выбрать один пункт, несколько или ни одного.
-
10.
радио кнопка – она похожа на чекбокс — предоставляются варианты для выбора. Пользователь обязательно должен выбрать один вариант из предложенных.
-
11.
принятие – чекбокс. Пока пользователь не поставит галочку (например, о том, что он согласен с правилами обработки персональных данных), кнопка отправки сообщения будет неактивна.
-
12.
опрос — CAPTCHA, чтобы убедиться, что форму отправил человек, а не робот. Вы можете задать здесь контрольный вопрос, на который нужно ответить перед отправкой формы. Только когда будет введён правильный ответ, кнопка отправки активируется.
-
13.
файл — создание кнопки для выбора файла, который можно прикрепить к письму.
-
14.
отправить — кнопка, при нажатии на которую отправляется форма.
Посмотрите, как можно применить все инструменты, на примере. Ниже приведён код с тегами формы и результат — получившаяся форма заказа Вордпресс:
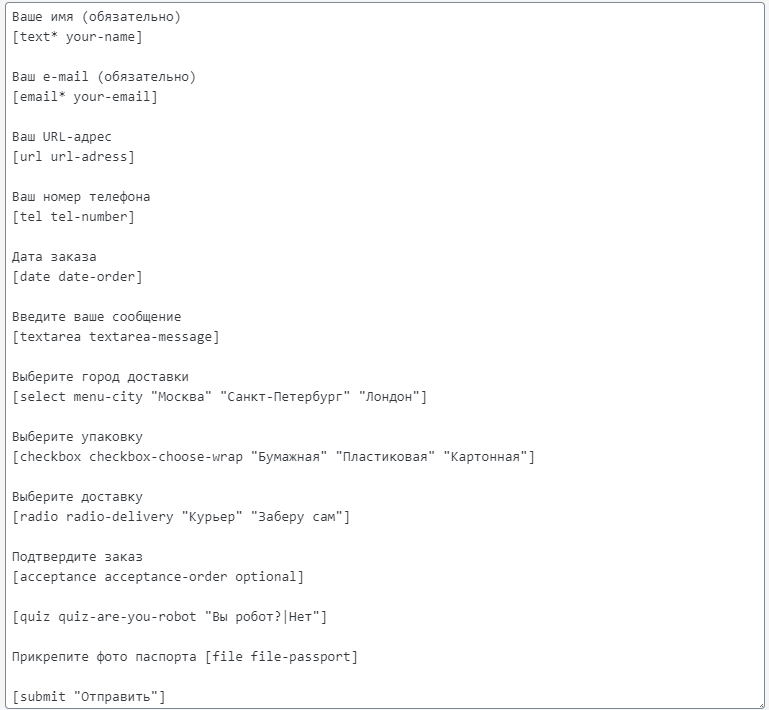
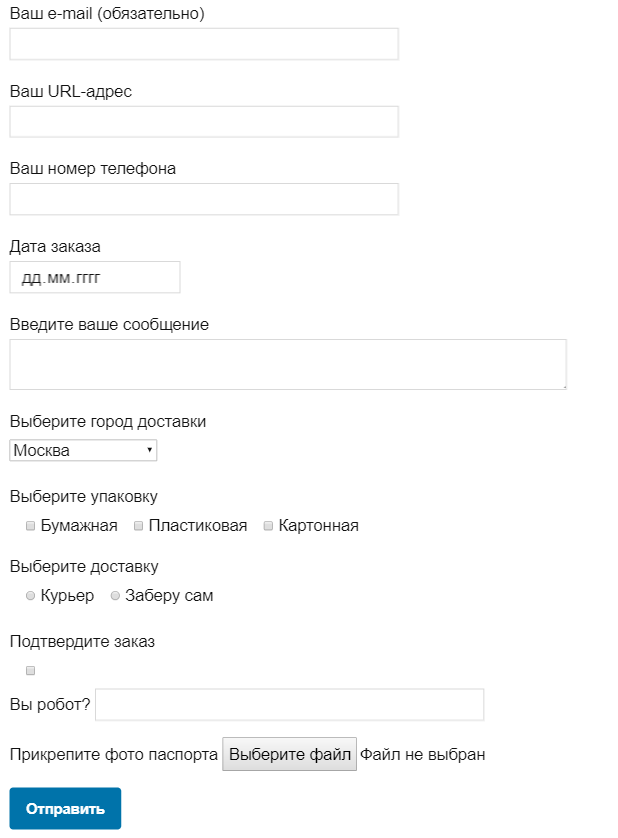
Синтаксис тега почты
Почтовый тег состоит только из одного слова. Это слово обычно соответствует имени тега формы. Например: [your-name]. Используется при настройке шаблона письма (шаг 4).
Шаг 4. Настройте шаблон письма
Если посетитель вашего сайта заполнит форму и отправит её, то на ваш электронный адрес придёт сообщение с этой формы.
Вы можете настроить это сообщение на вкладке «Письмо». При редактировании используйте почтовые теги:
- Кому — введите здесь свой адрес электронной почты, на который будут отправляться все отправленные формы.
- От кого — введите адрес электронной почты, который принадлежит тому же домену, что и ваш сайт.
- Тема — тема сообщения, которую вводит пользователь.
- Additional headers — по желанию добавьте дополнительные заголовки. Например:
Reply-To: [your-email]— тогда письмо будет отправляться вам и дублироваться отправителю. - Тело письма — то, как будет выглядеть отправленное письмо, которое придёт на ваш почтовый ящик.
Прикреплённые файлы — если в шаблоне формы вы добавили кнопку для прикрепления файлов, добавьте здесь почтовые теги типа
[file], чтобы получить эти файлы.
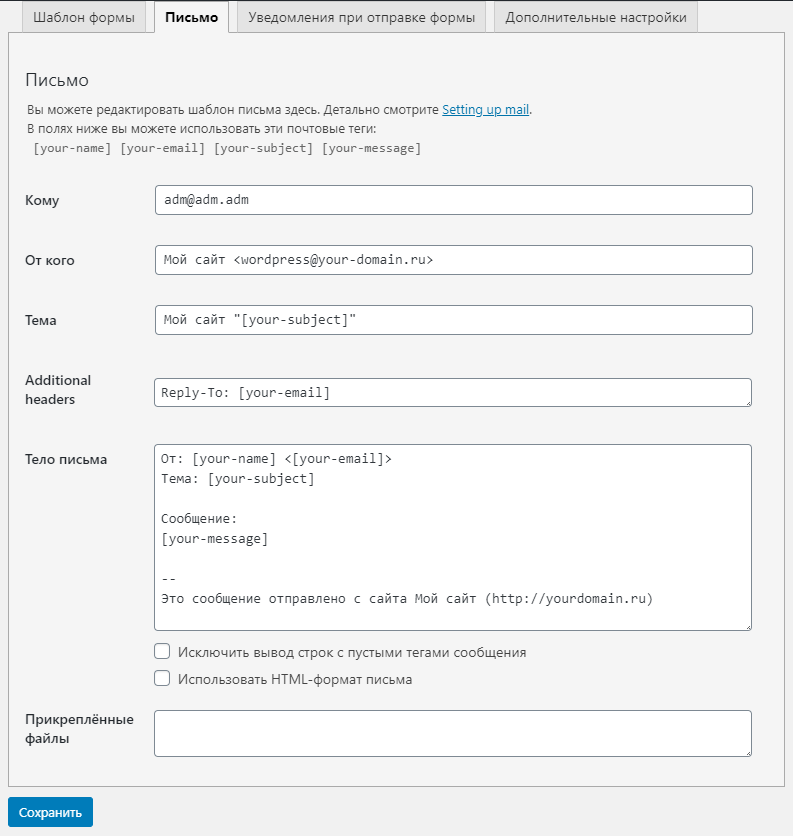
Шаг 5. Настройте уведомления при отправке формы
На вкладке «Уведомления при отправке формы» вы можете настроить уведомления, которые видит посетитель в различных ситуациях.
Некоторые сообщения — это уведомления о состоянии отправки контактной формы. Например, при успешной отправке пользователь получит сообщение «Спасибо за ваше сообщение. Оно успешно отправлено», а при ошибке отправки — «При отправке сообщения произошла ошибка. Пожалуйста, попробуйте ещё раз позже». Другие сообщения — это уведомления об ошибках заполнения формы «Поле слишком короткое» или «Введён некорректный URL-адрес».
В уведомлениях можно использовать только текст. Но также можно добавить почтовые теги. Например, настройте уведомление «Спасибо, [your-name], вы отправили форму!» Когда пользователь при заполнении формы введёт своё имя [your-name], то в сообщении при отправке тег заменится на его имя.
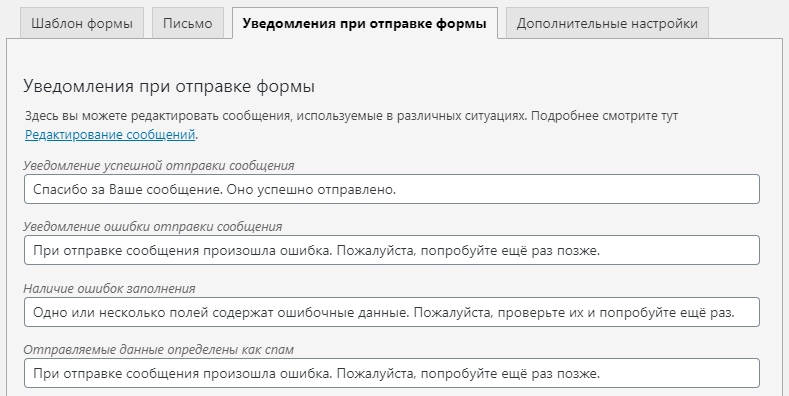
Сохраните отредактированную форму.
Готово, вы настроили и сохранили форму.
Шаг 6. Добавьте форму на сайт
-
1
Перейдите на вкладку Contact Form 7 — Контактные формы. Рядом с вашей контактной формой находится шорткод. Скопируйте его:
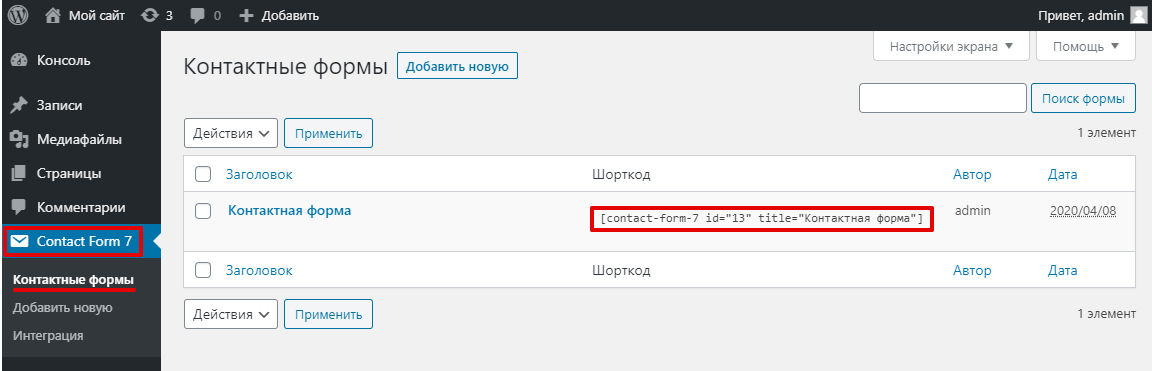
-
2
Добавьте шорткод на страницу сайта или запись в редакторе:
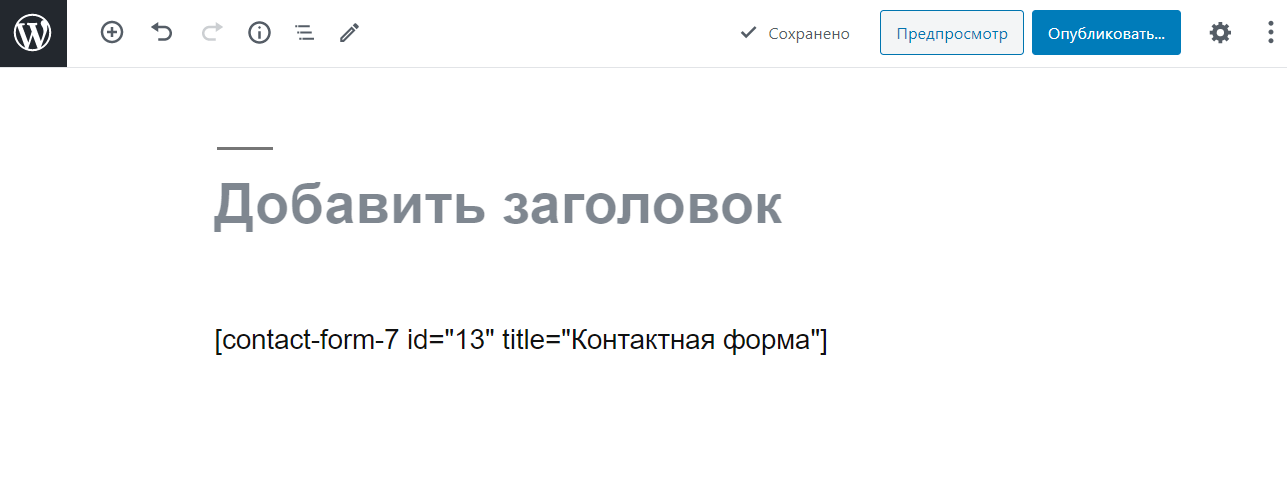
-
3
Добавленная форма (здесь стандартная) будет выглядеть в режиме предпросмотра и на сайте таким образом:
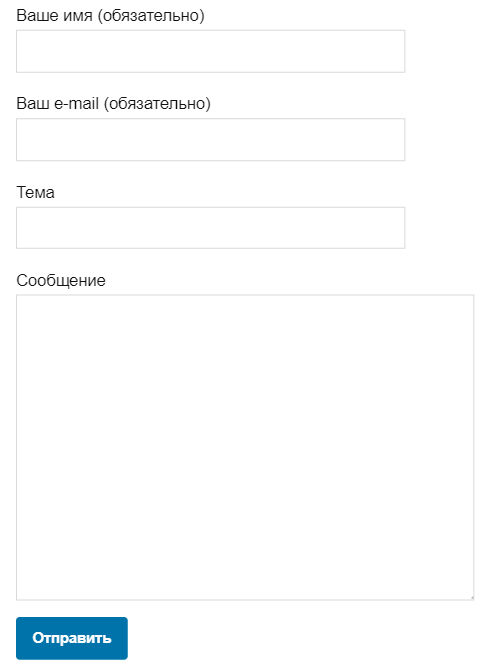
Готово, вы добавили контактную форму WordPress Contact Form 7 на сайт. Теперь посетители сайта смогут воспользоваться ей, а данные со всех заполненных форм придут на ваш email.
Помогла ли вам статья?
Спасибо за оценку. Рады помочь 😊