Чтобы ваш сайт отображался в Интернете, нужно:
- 1-й этап: Привязать домен к хостингу.
- 2-й этап: Разместить файлы сайта в панели управления.
В этой статье расскажем о 1-м этапе: привязке домена к web-хостингу. Если вас интересует 2-й этап, перейдите в раздел: Размещение сайта. Отображение в браузере
Как привязать домен к хостингу автоматически
- 1 Авторизуйтесь на сайте Рег.ру и перейдите в личный кабинет.
-
2
Выберите услугу хостинга, к которой хотите привязать домен:
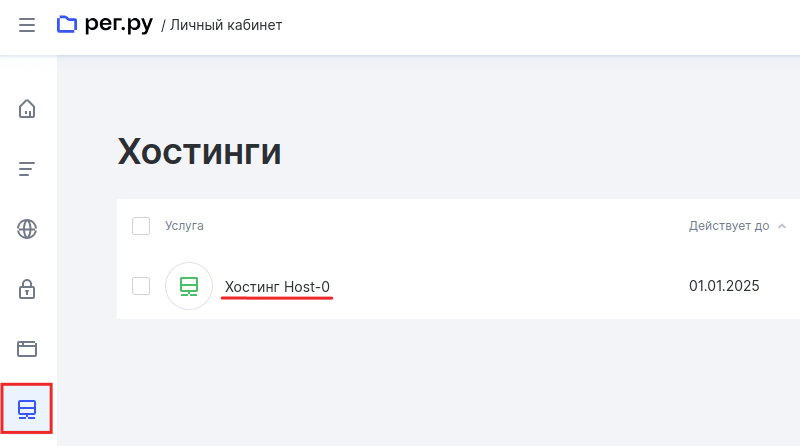
Как прикрепить сайт к домену
-
3
Нажмите Привязать домен:
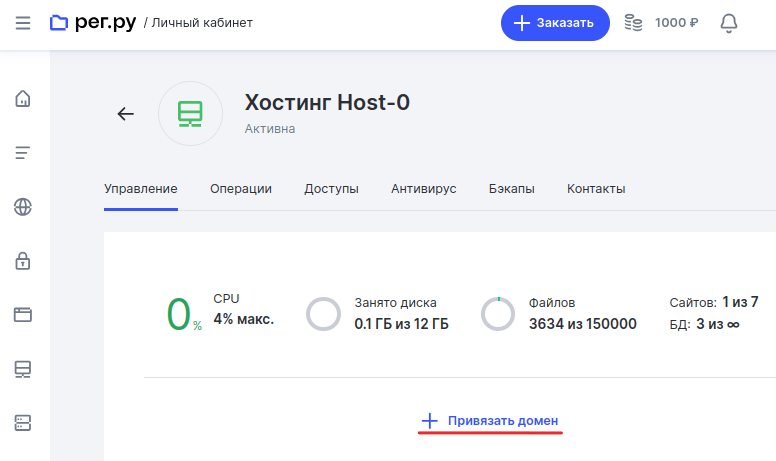
Как подключить домен к сайту
Нельзя подключить домен?
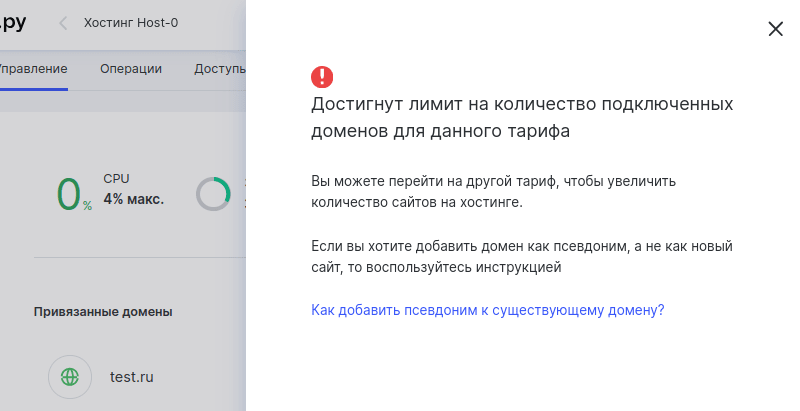
Если вы видите уведомление о достигнутых лимитах, добавьте домен как псевдоним или повысьте тарифный план хостинга. Затем повторите действия.
-
4
В шторке справа находятся две вкладки «На аккаунте» и «Другие домены»:
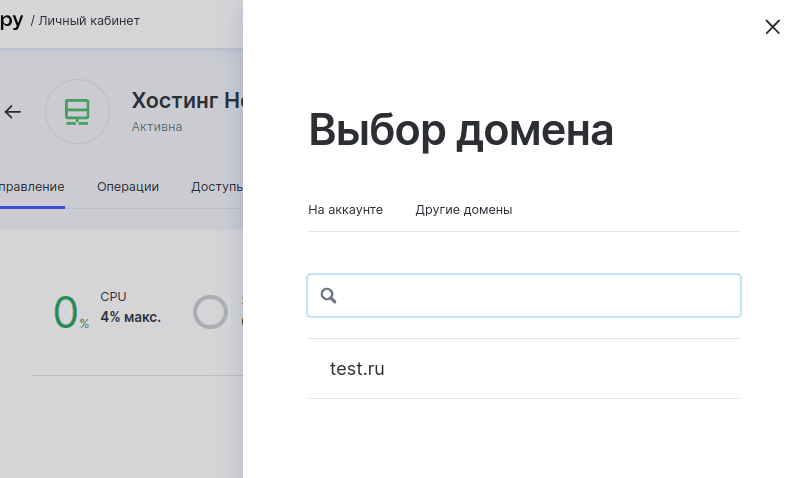
В зависимости от того, какой домен вы хотите привязать, настройка хостинга для сайта будет отличаться:
Домены на аккаунте
Выберите доступный домен из списка:
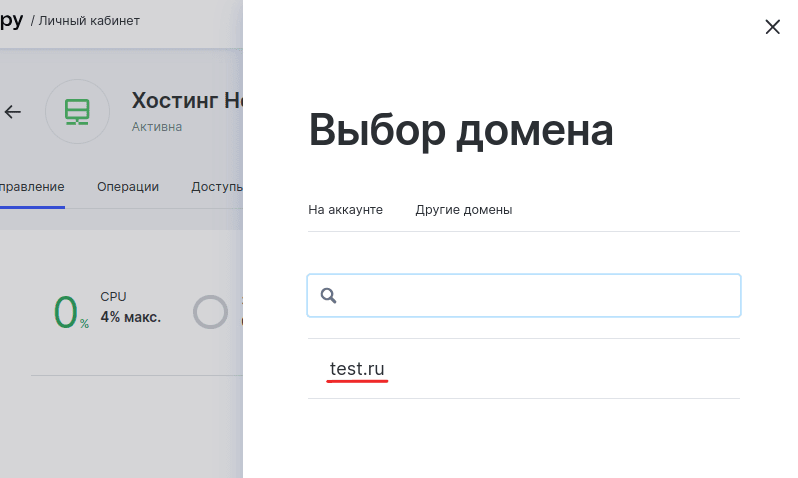
В списке отображаются и недоступные домены. Под ними будет написано «Уже подключен к другому хостингу».
-
5
Чтобы домен был привязан автоматически, переведите слайдер «Автоматически настроить DNS-серверы и записи зоны» в положение ON. Затем нажмите Подключить:
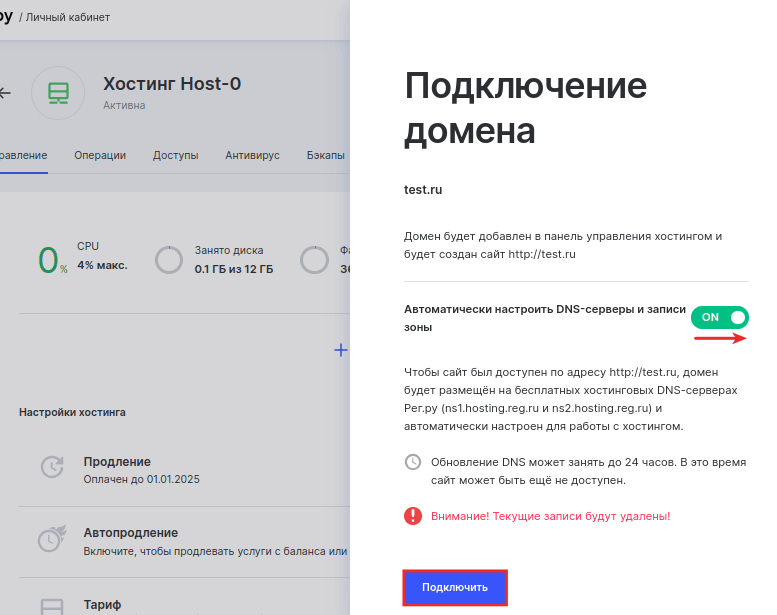
Как прикрепить домен к сайту
Готово, обновите страницу и привязанный домен будет отображаться в блоке «Подключённые домены». После этого вы можете приступить к размещению сайта на хостинге.
Другие домены
Введите домен, который хотите привязать к хостингу, и нажмите Продолжить:
Как сайт привязать к домену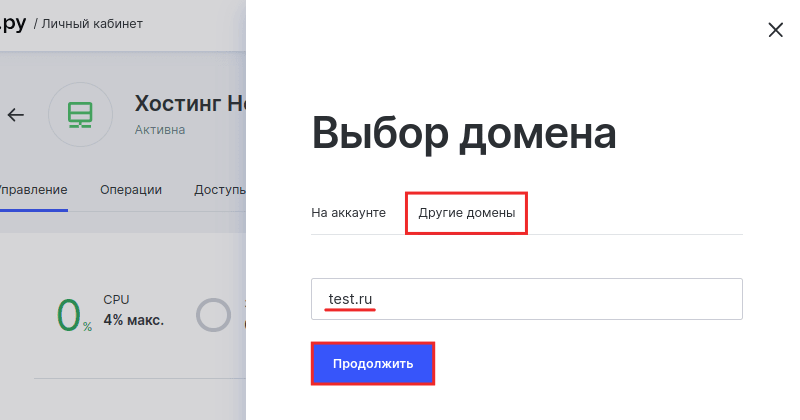
Вы можете привязывать к хостингу Рег.ру домены, которые зарегистрированы не в Рег.ру. В этом случае не сработает автоматическая настройка DNS-серверов и записей зоны. Чтобы доменное имя к сайту было привязано корректно, настройте их на стороне DNS-провайдера.
-
5
Нажмите Подключить:
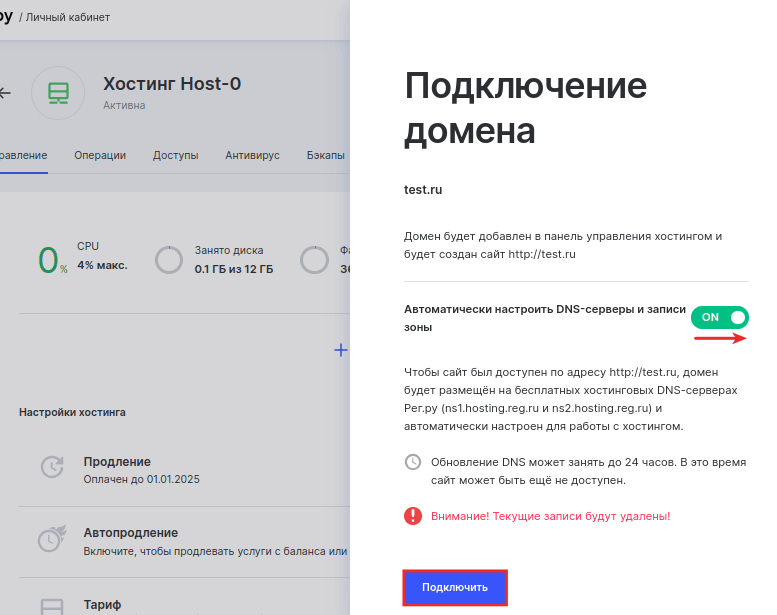
Как привязать домен к сайту
DNS-серверы обновятся в течение 24 часов.
Ручная привязка домена к хостингу
Если автоматическая привязка не сработала, подключите домен к хостингу вручную. Выполните два этапа привязки:
- 1. Укажите для домена хостинговые DNS;
- 2. Добавьте домен в панель управления веб-хостингом.
Если домен зарегистрирован в Рег.ру, а хостинг заказан в другой компании, укажите в личном кабинете DNS-серверы вашего хостера. Дальнейшие действия производятся на стороне хостинг-провайдера.
Если домен зарегистрирован НЕ в Рег.ру, а хостинг заказан у нас, укажите хостинговые DNS Рег.ру (ns1.hosting.reg.ru и ns2.hosting.reg.ru) на сайте той компании, в которой обслуживается ваш домен. Остальные действия (этап 2) выполняются в панели управления хостингом.
1 этап: укажите для домена хостинговые DNS
Авторизуйтесь на сайте Рег.ру и перейдите к списку доменов. Кликните по нужному домену:
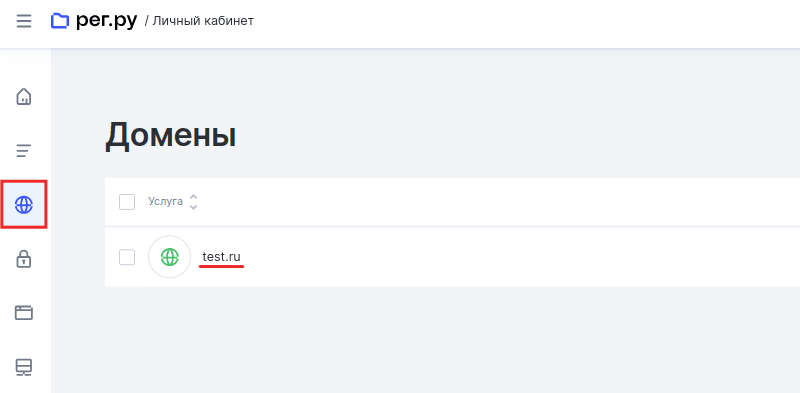
Пролистайте открывшуюся страницу до блока «DNS-серверы и управление зоной» и нажмите Изменить:
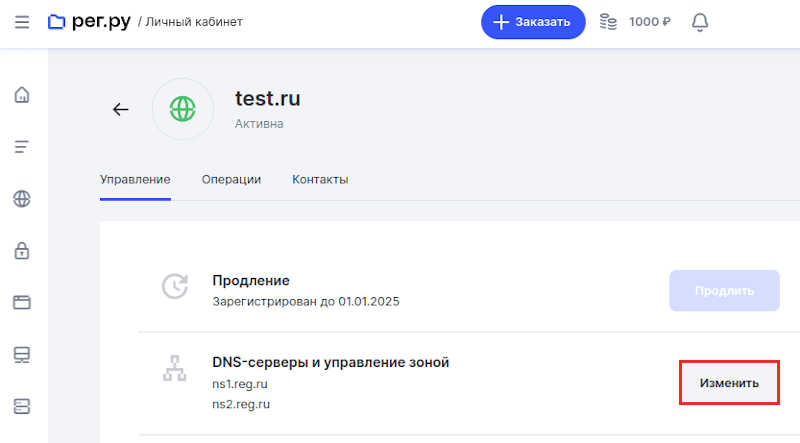
В разделе «DNS-серверы» и нажмите Изменить:
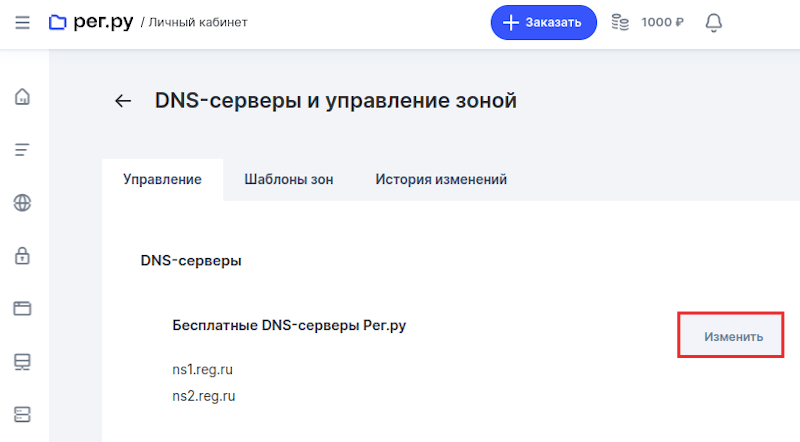
Выберите во всплывающей шторке ns1.hosting.reg.ru, ns2.hosting.reg.ru:
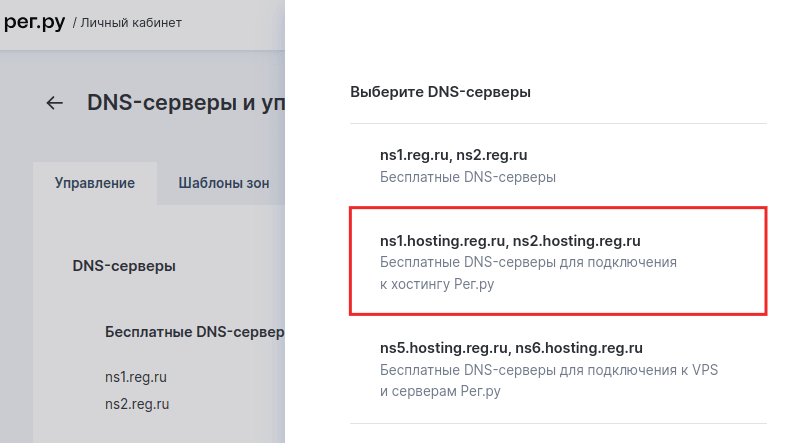
Подтвердите действие:
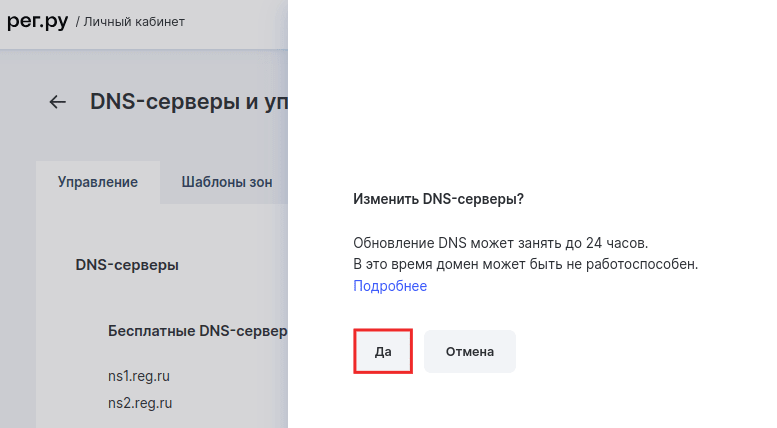
Готово, после этого вы можете переходить ко второму этапу.
Как привязать домен к хостингу, не меняя DNS-серверы
Чтобы привязать домен к хостингу, не меняя DNS-серверы, нужно добавить/изменить две А-записи с IP-адресом для домена на текущих DNS-серверах.
1 шаг: узнать IP-адрес сайта
2 шаг: прописать для домена А-запись, содержащую IP-адрес
В зависимости от того какие DNS-серверы указаны для вашего домена (Как узнать, какие DNS-серверы прописаны для домена), А-запись добавляется по-разному. Если для домена указаны:
ns1.reg.ru и ns2.reg.ru
Авторизуйтесь в личном кабинете Рег.ру. Затем кликните по имени нужного домена:
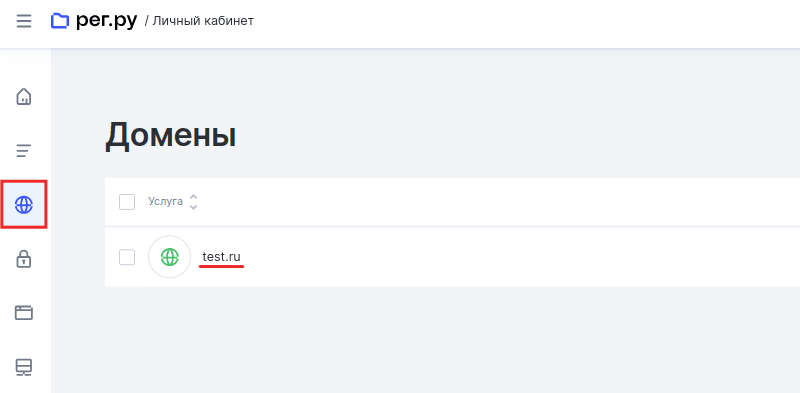
Во вкладке «Управление» кликните по пункту «DNS-серверы и зона» или нажмите кнопку Изменить:
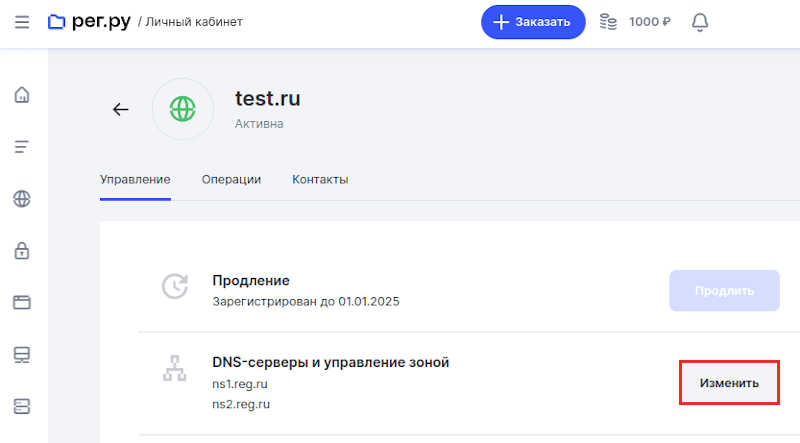
На открывшейся странице нажмите Добавить запись, во всплывающей шторке выберите «А».
- В поле «Subdomain» введите @,
- В поле «IP Address» введите IP-адрес, полученный в 1 шаге инструкции.
Заполните поля и нажмите Готово:
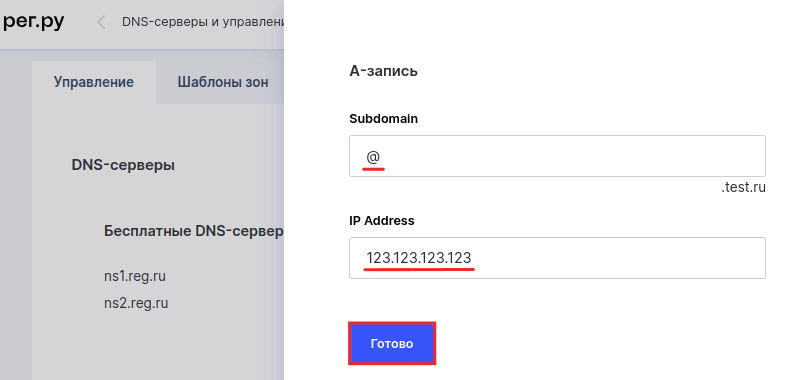
Снова нажмите Добавить запись, во всплывающей шторке выберите «А».
- В поле «Subdomain» введите www
- В поле «IP Address» введите IP-адрес, полученный в 1 шаге инструкции.
Заполните поля и нажмите Готово:
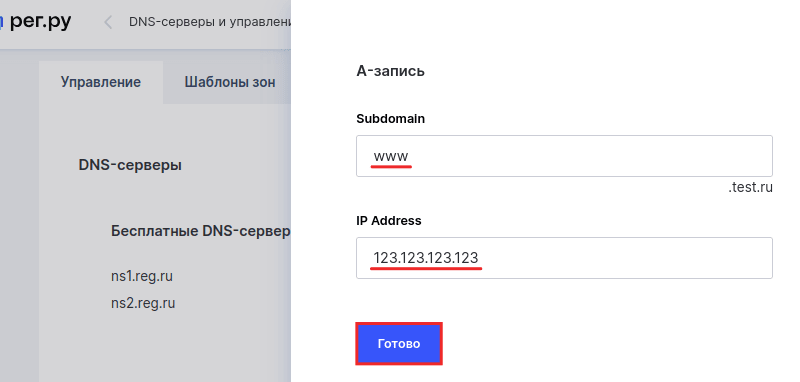
ns1.hosting.reg.ru и ns2.hosting.reg.ru
другие DNS-серверы
Если для домена прописаны другие DNS-серверы, обратитесь к вашему DNS-провайдеру с вопросом изменения A-записи для домена.
Для работы почты Рег.ру необходимо также изменить (или добавить, если записей нет) ресурсные записи MX и TXT: Настройка почты на хостинге.
2 этап: добавьте домен в панель управления хостингом
Сколько доменов я могу добавить на хостинг?
Количество доменов, которое можно добавить в хостинг-панели управления, зависит от тарифного плана вашей услуги хостинга:
- 1 Откройте панель управления и следуйте соответствующей инструкции ниже:
-
2
Перейдите в раздел «Сайты» и нажмите Создать сайт:
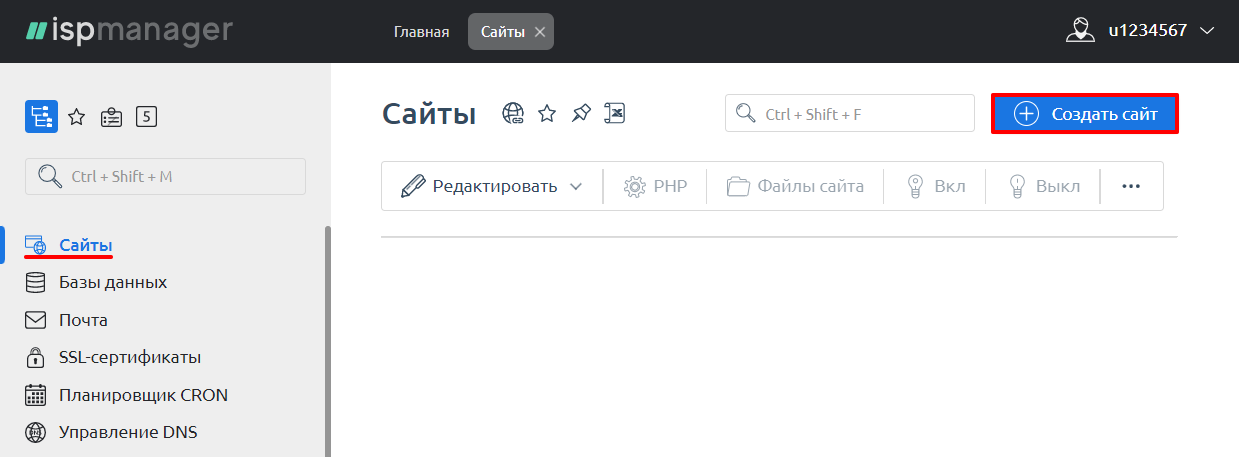
-
3
Укажите ваш домен. Остальные поля будут заполнены автоматически, при необходимости укажите дополнительные настройки. Чтобы завершить операцию, нажмите Ок:
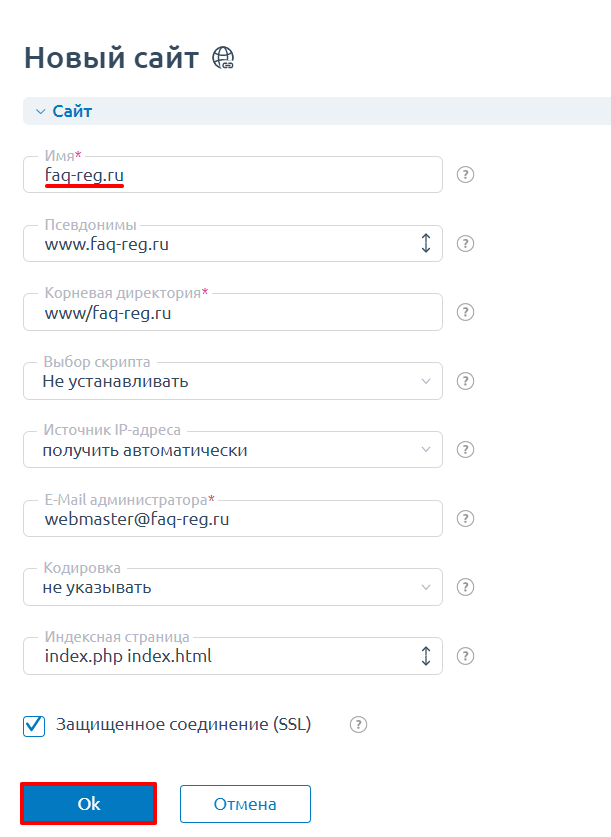
Если вы добавляете в панели управления домен .РФ, корневая директория будет конвертирована в формат punycode (xn--) автоматически.
Обратите внимание: если вид вашей панели управления отличается от представленного в статье, в разделе «Основная информация» переключите тему с paper_lantern на jupiter.
-
2
В разделе «Домены» выберите пункт Домены:
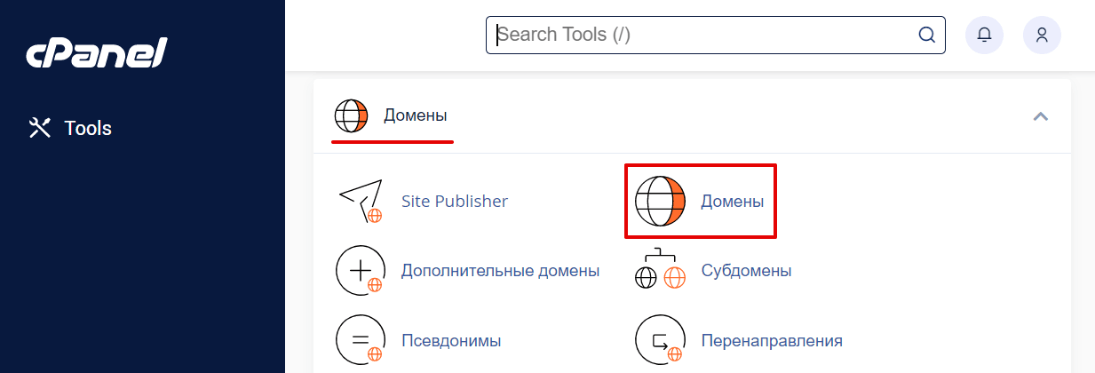
-
3
Нажмите на кнопку Создать Новый Домен:
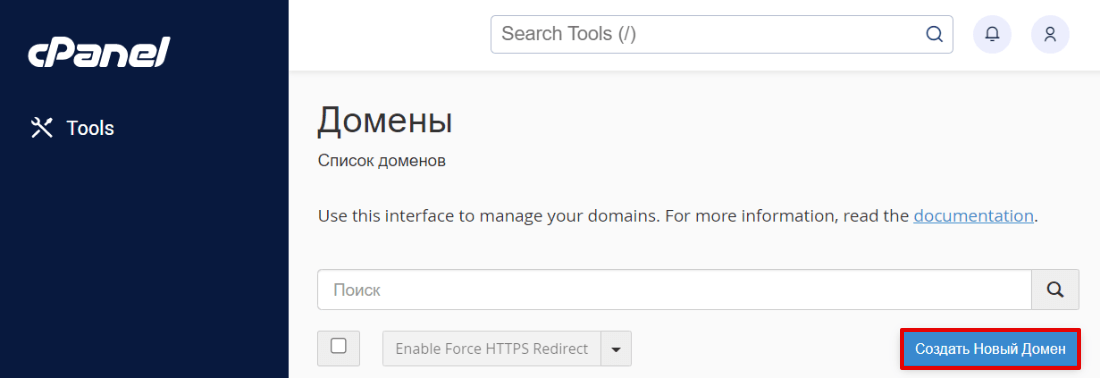
-
4
В блоке «Создать новый домен» заполните необходимые поля и нажмите Отправить:
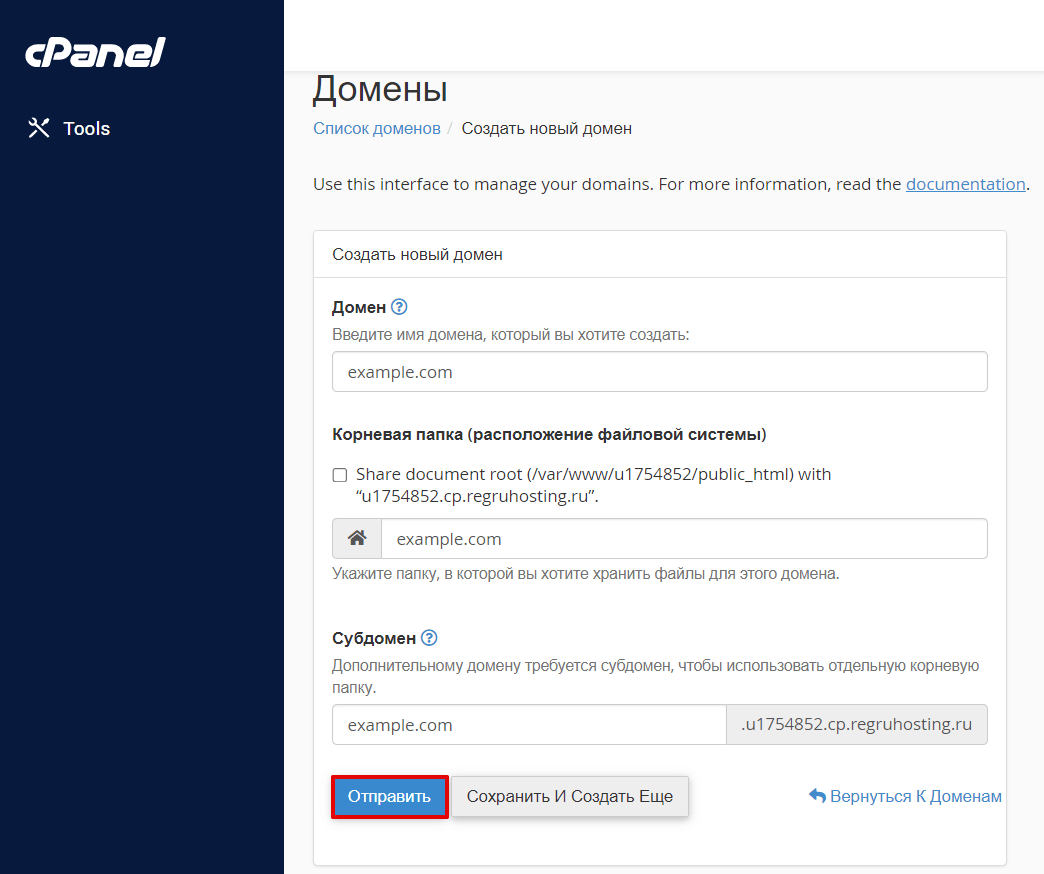
Кириллические домены необходимо добавлять в формате Punycode: Как перевести домен в Punycode. Пример добавления домена тест.рф:
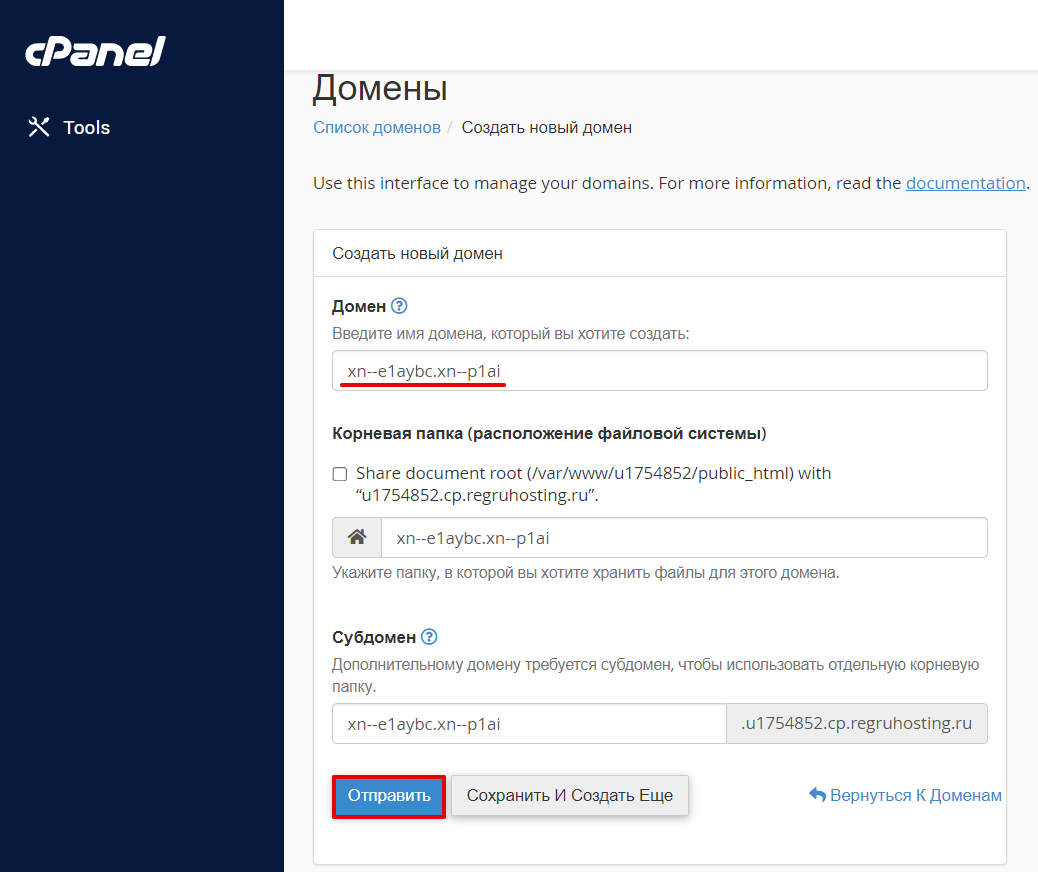
Обратите внимание: Если внешний вид вашей панели управления отличается от представленного в инструкции, перейдите в раздел «Сайты и домены» и в правом верхнем углу измените вид на «Активный».
-
2
В разделе «Сайты и домены» нажмите Добавить домен:
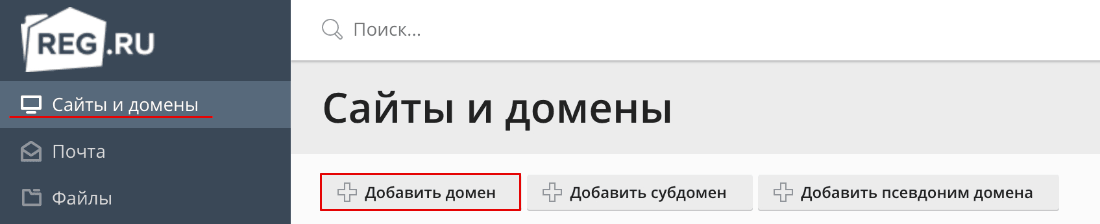
Если кнопка «Добавить домен» отсутствует, значит у вас добавлено максимальное количество доменов. Для добавления доменов повысьте тариф хостинга.
-
3
На открывшейся странице введите имя домена и поставите галочки напротив «Активировать службу DNS» и «Активировать почтовую службу»:
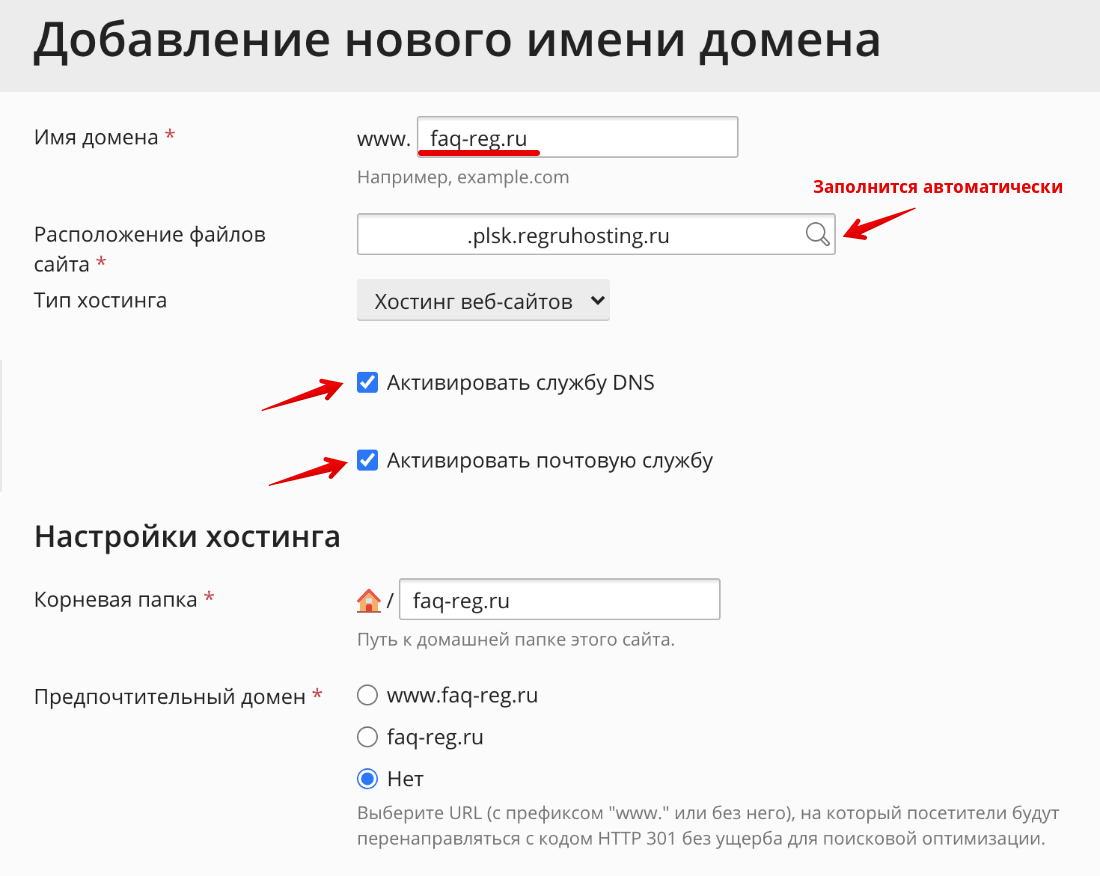
Если вы добавляете кириллический домен .РФ, введите его в поле «Имя домена». В поле «Корневая директория» укажите корневую папку сайта в виде «httpdocs/name». Обратите внимание: корневая папка сайта должна быть прописана латиницей:
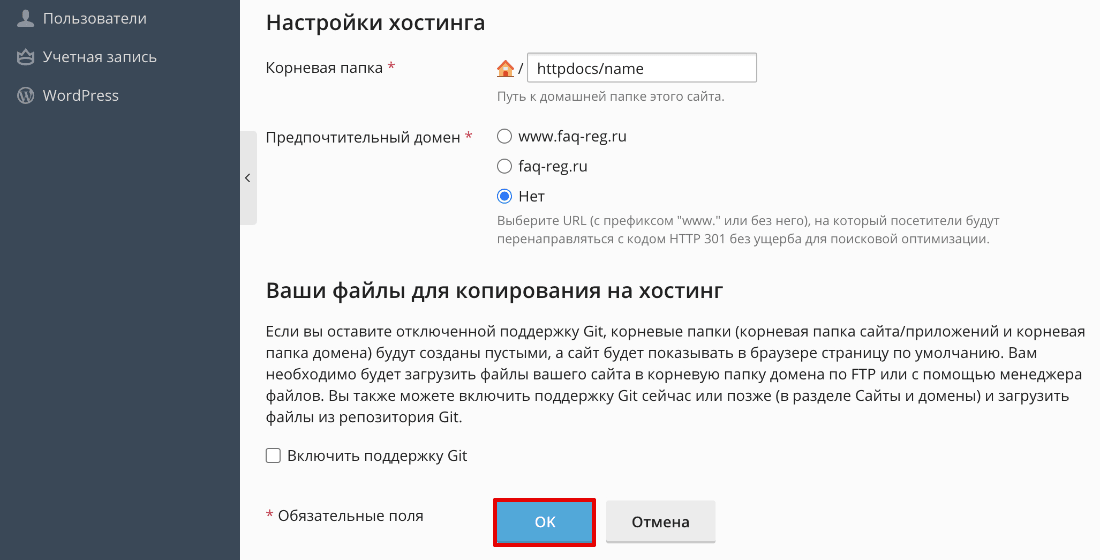
Нажмите OK.
Обратите внимание
Обновление DNS-серверов занимает до 24 часов! После этого домен станет доступен в сети Интернет. Подробнее о том, почему сайты начинают работать не сразу, читайте в статье.
Как добавить второй домен или поддомен на хостинг?
Добавление второго, третьего и т.д. доменов или поддомена на хостинг происходит так же, как и первого домена. Подробная инструкция выше.
Разместить несколько сайтов на одном хостинге можно на всех тарифных планах, в том числе и на бесплатном хостинге для сайтов html, кроме: Host-A, Host-B, cPanel-S, Plesk-S, Win-S, VIP-0 и Win-VIP-0 (для одного сайта). Если у вас заказан один из этих тарифных планов, просто повысьте его. Тогда количество доступных доменов в панели управления хостингом увеличится: Как повысить тарифный план хостинга?
Как проверить, правильно ли привязан домен к хостингу
-
1
Выясните, какие DNS-серверы прописаны для домена. Для этого перейдите в сервис Whois, введите имя вашего домена и нажмите Проверить:
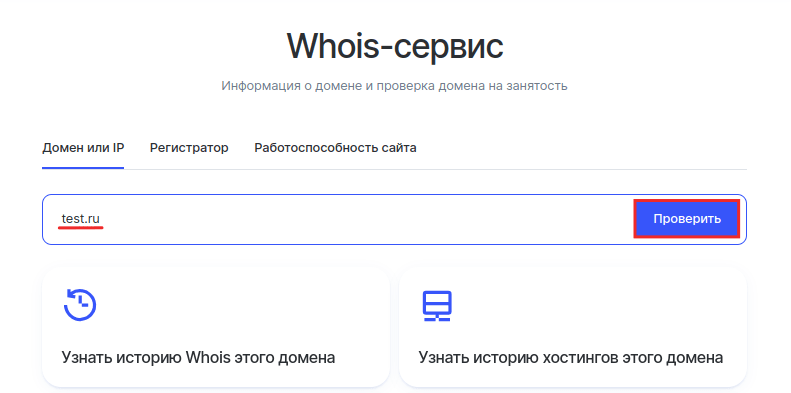
DNS-серверы указаны в строках «Сервер DNS»:
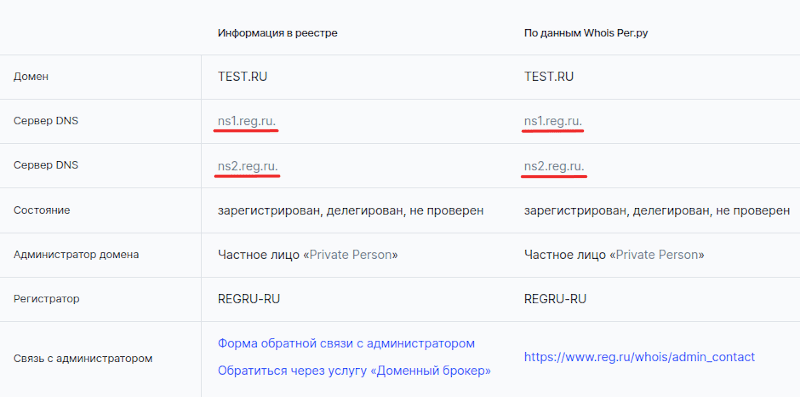
-
2
Перейдите к онлайн-проверке DNS-записей домена. В поле «Домен» введите имя домена, a в поле «DNS-сервер» введите один из DNS-серверов, которые показал сервис Whois. Нажмите Проверить:
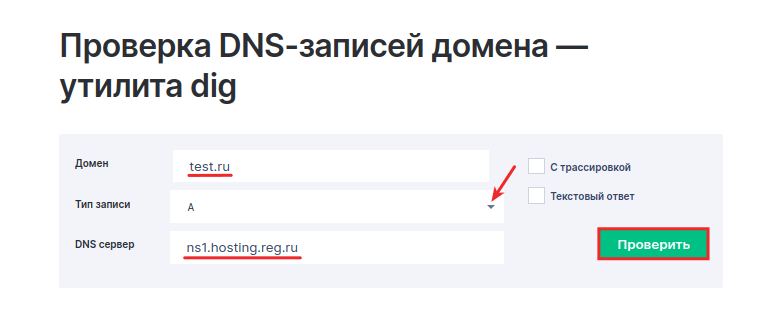 Ошибка «Запрошенный тип записи для домена отсутствует»
Ошибка «Запрошенный тип записи для домена отсутствует»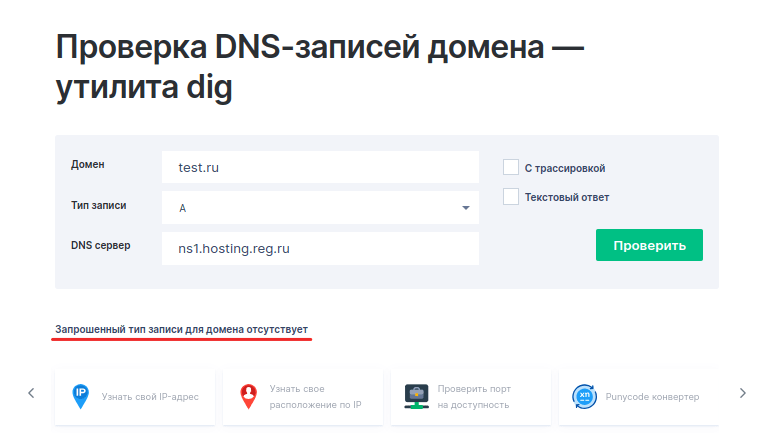
Если вместо списка ресурсных записей вы видите уведомление «Запрошенный тип записи для домена отсутствует» — это значит, что для вашего домена еще не обновились DNS-серверы: Я сменил DNS-серверы еще час назад, но сайт еще не работает. Дождитесь смены DNS-сервером и повторите процедуру.
Обратите внимание на запись «A» — она указывает на сервер, с которого открывается ваш сайт:
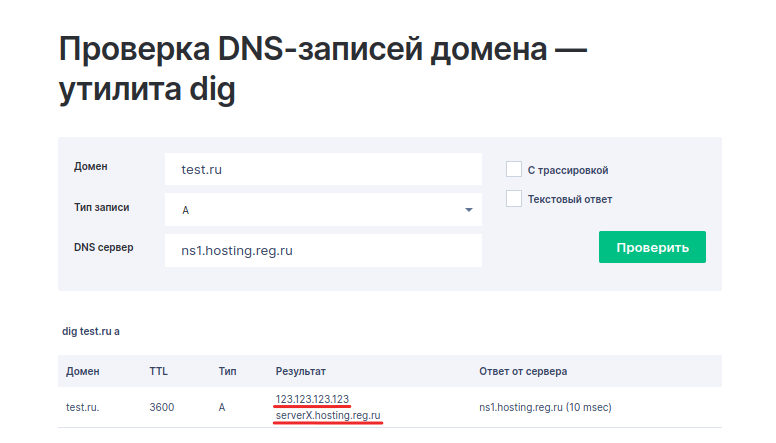
Почти готово. Осталось только сверить значение A-записи с сервером хостинга. Узнать сервер, на котором расположен ваш хостинг сайтов, можно при помощи статьи: Пароли для доступа к хостингу, серверу, FTP и MySQL.
Неважно, какие DNS-серверы прописаны для вашего домена, важно, какие ресурсные записи прописаны на DNS-серверах. Если A-запись указывает на сервер вашего хостинга, значит домен привязан корректно.
Что дальше?
После привязки домена к хостингу, разместите файлы сайта в панели управления. Если у вас нет готового сайта (файлы, базы данных), установите CMS по инструкции и создайте свой сайт самостоятельно. При заказе услуги Wordpress hosting CMS Wordpress устанавливается автоматически.
Возможные проблемы
Вы используете максимально возможное количество дополнительных доменов
Это сообщение означает, что на услуге хостинга добавлено максимально возможное количество доменов. Чтобы добавлять другие домены, сначала повысьте тарифный план по инструкции: Как повысить тарифный план хостинга?
Также можете удалить ненужный вам домен, тем самым освободив место под новый. После удаления ненужного домена добавьте домен по инструкции выше.
Webdomain лимит превышен
Эта ошибка появляется тогда, когда в панели управления уже добавлено максимально возможное количество «WWW-доменов». Создать новый не получится, из-за лимита, установленного вашим тарифным планом. Ниже описаны рекомендации по устранению ошибки.
Повысьте тарифный план
Если вам необходимо добавить ещё один домен, повысьте тарифный план хостинга: Как повысить тарифный план хостинга? Чем выше ваш тарифный план, тем больше доменов вы сможете добавить.
Вам необходимо добавить поддомен?
Если вам необходимо добавить поддомен, вы можете воспользоваться инструментом «Автоподдомены». В этом случае не нужно будет добавлять новый «WWW-домен».
Помогла ли вам статья?
Спасибо за оценку. Рады помочь 😊