В статье мы расскажем о том, как работать с Менеджером файлов в ispmanager.
Что такое Менеджер файлов и как его открыть
Менеджер файлов — это инструмент в панели управления ispmanager, который предназначен для работы с файлами хостинга в веб-интерфейсе. С его помощью вы можете создавать, настраивать и менять элементы файловой системы: чаще всего это каталоги (папки) и отдельные файлы.
Чтобы открыть Менеджер файлов:
-
1
Перейдите в панель управления ispmanager.
-
2
В меню слева кликните Менеджер файлов:
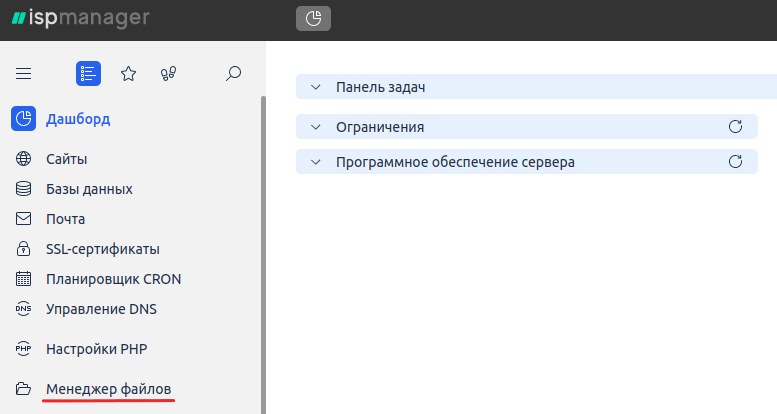
Как посмотреть содержимое каталога или файла
Чтобы открыть каталог или файл:
-
1
Перейдите в панель управления.
-
2
Откройте Менеджер файлов:
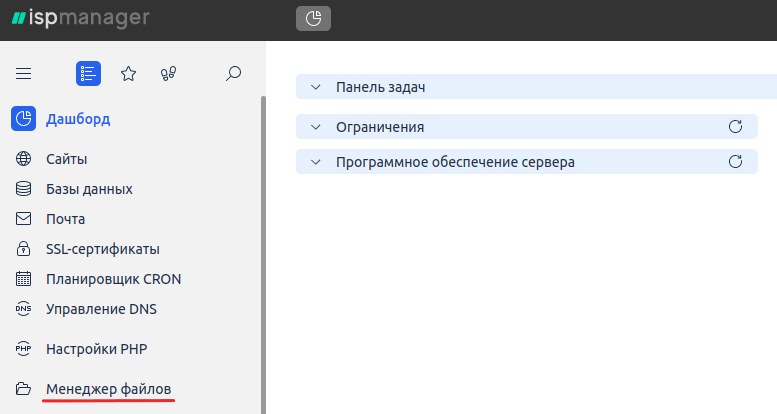
-
3
После перехода в «Менеджер файлов» вы автоматически попадете в корневую директорию вашей услуги. Чтобы посмотреть содержимое папки, отметьте ее галочкой. Затем нажмите Редактировать и из выпадающего списка выберите Открыть каталог:

Готово, вы получили доступ к содержимому каталога.
-
3
После перехода в «Менеджер файлов» вы автоматически попадете в корневую директорию вашей услуги. Чтобы посмотреть содержимое файла, перейдите в нужную папку и отметьте файл галочкой. Затем нажмите Редактировать и из выпадающего списка выберите Открыть:
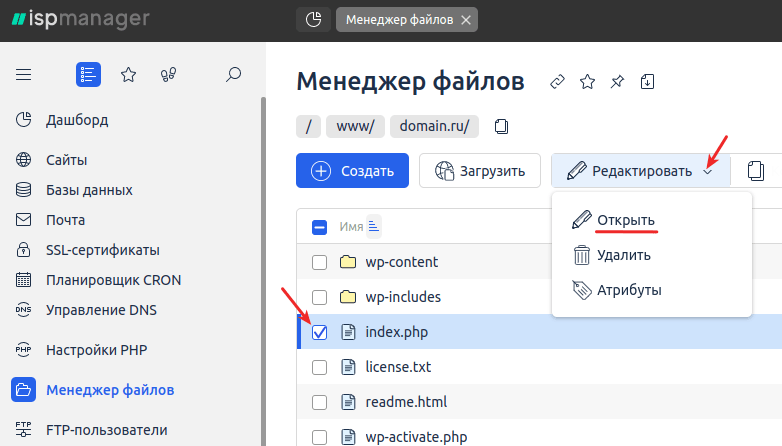
Готово, вы получили доступ к содержимому файла.
Горячие клавиши для работы с содержимым файла
Для того чтобы быстро перемещаться по документу и вносить в него изменения, разработчики ispmanager интегрировали горячие клавиши в редактор. Комбинации клавиш из таблицы сработают, если вы используете одну из трех операционных систем:
- Windows,
- Linux (любая ОС семейства — Ubuntu, Debian и другие),
- MacOS.
Shift + ↑, Shift + ↓, Shift + ←, Shift + →, Shift + Home, Shift + End, Shift + Page Up, Shift + Page Down
Shift + ↑ Shift + ↓ Shift + ← Shift + → Shift + Home Shift + End Shift + Page Up Shift + Page Down
Alt + L, Ctrl + F1
⌘ + ⌥ + L ⌘ + F1
Alt + Shift + L, Ctrl + Shift + F1
⌘ + ⌥ + Shift + L ⌘ + Shift + F1
←, →, ↑, ↓, Home, End, Page Up, Page Down
Ctrl + B Ctrl + F Ctrl + P Ctrl + N Ctrl + A Ctrl + E ⌥ + Page Up ⌥ + Page Down
⌘ + End ⌘ + ↓
Ctrl + Shift + Z Ctrl + Y
⌘ + Shift + Z ⌘ + Y
⌥ + Backspace ⌘ + ⌥ + Backspace
Закомментировать строку, раскомментировать строку, закомментировать выделенный текст, раскомментировать выделенный текст
Как изменить права на каталоги и файлы
Иногда содержимое файла или каталога может быть недоступно. Зачастую это происходит потому, что для объекта указаны некорректные права.
Существуют стандартные значения для разных объектов:
- для файлов — 644,
- для каталогов — 755.
Подробнее о правах доступа вы можете узнать в статье Права на файлы и папки.
Чтобы изменить права для каталога или файла:
-
1
Перейдите в панель управления.
-
2
Откройте Менеджер файлов:
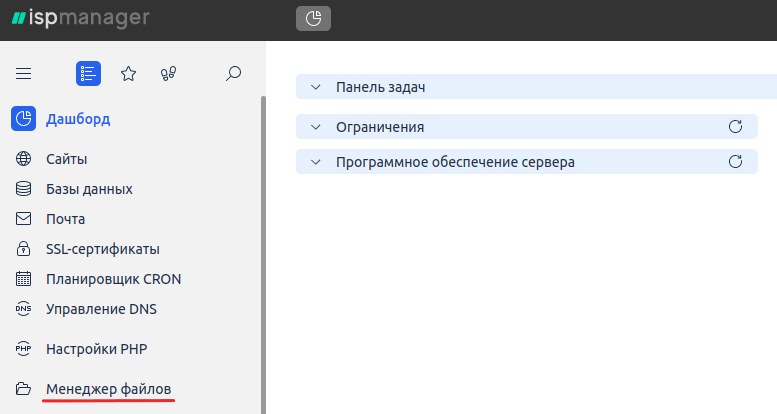
-
3
Отметьте галочкой нужный каталог. Затем нажмите Редактировать и из выпадающего списка выберите Атрибуты:
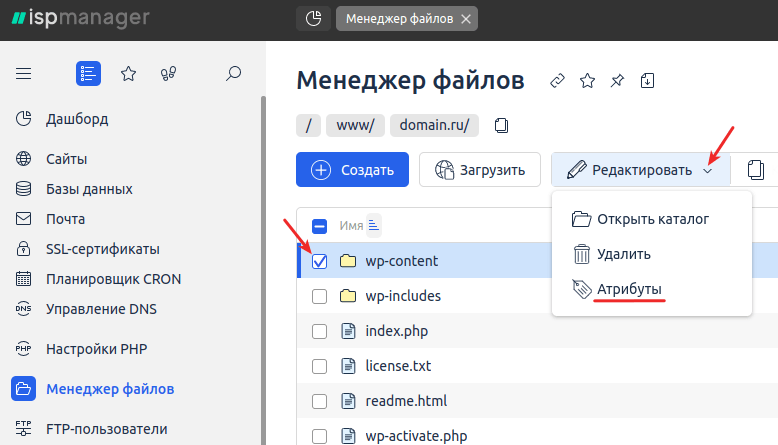
-
4
В поле «Права доступа» назначьте права для каталога. Затем сохраните изменения:
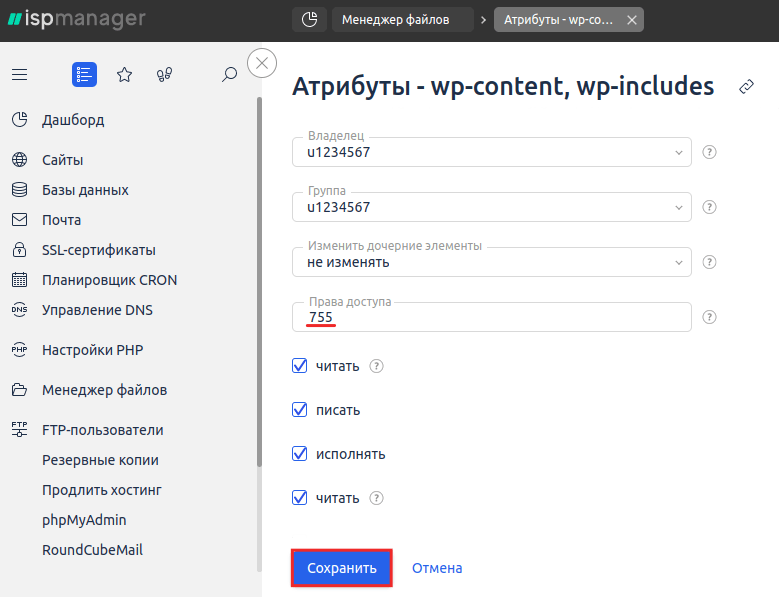
Готово, вы изменили права на каталог.
-
3
Отметьте галочкой нужный файл. Затем нажмите Редактировать и из выпадающего списка выберите Атрибуты:
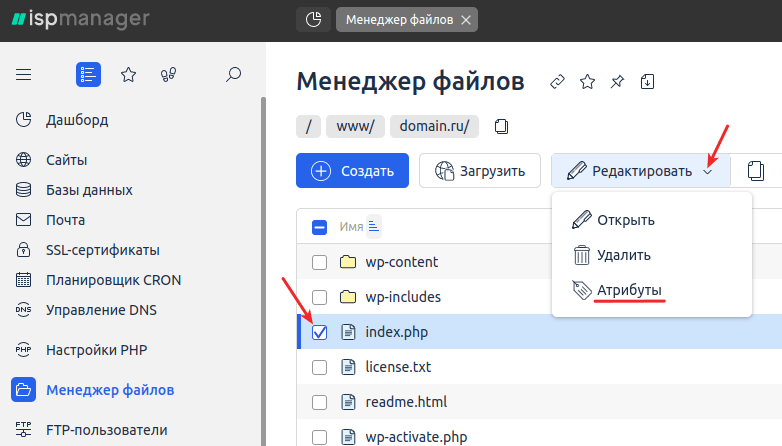
-
4
В поле «Права доступа» назначьте права для файла. Затем сохраните изменения:
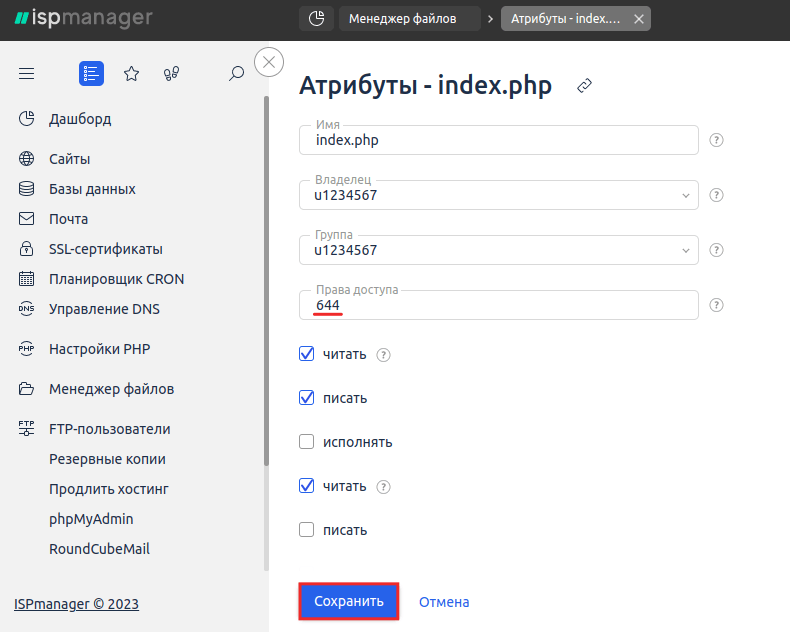
Готово, вы изменили права на файл.
Как массово изменить права на каталоги или файлы
Если вы хотите изменить права на несколько каталогов или файлов, отметьте галочками все нужные вам объекты. Затем нажмите Редактировать и из выпадающего списка выберите Атрибуты:
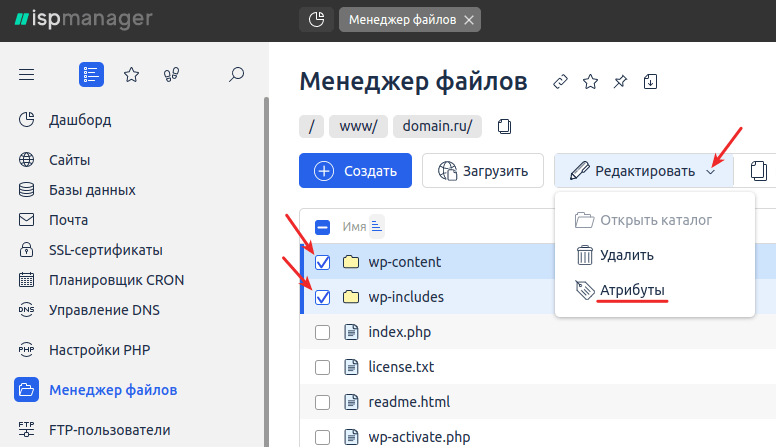
Назначьте права на все объекты и сохраните изменения:
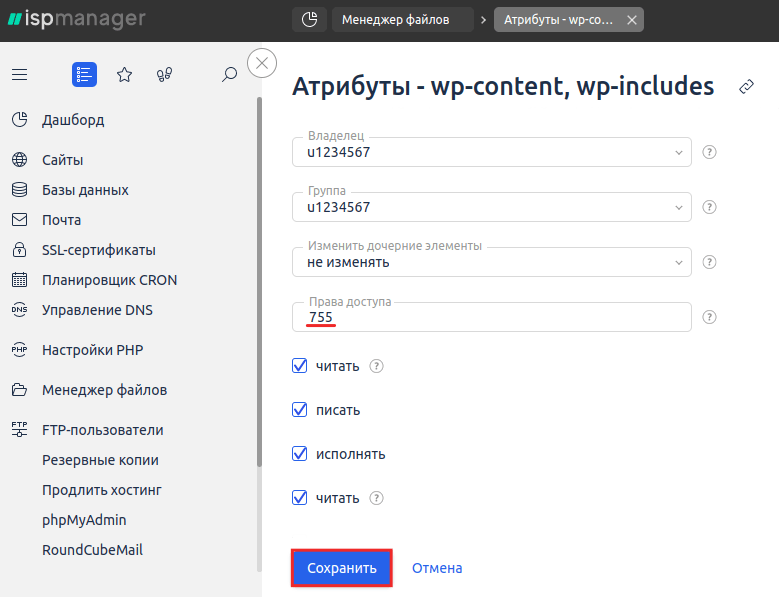
Готово, вы изменили права для нескольких объектов.
Как создать новый каталог или файл
-
1
Перейдите в панель управления.
-
2
Откройте Менеджер файлов:
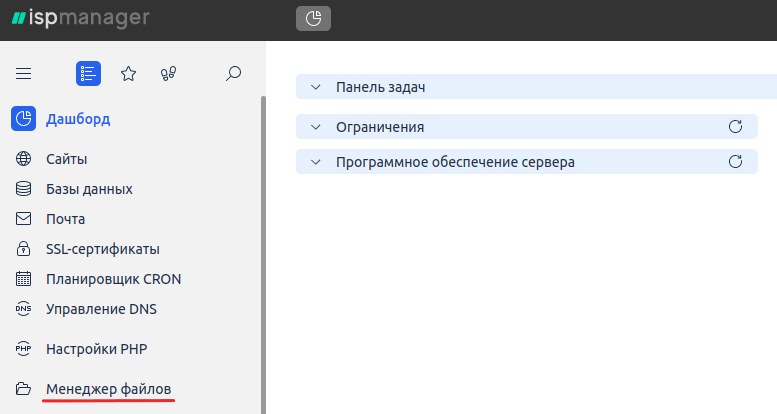
-
3
Перейдите в нужную директорию и нажмите Создать:
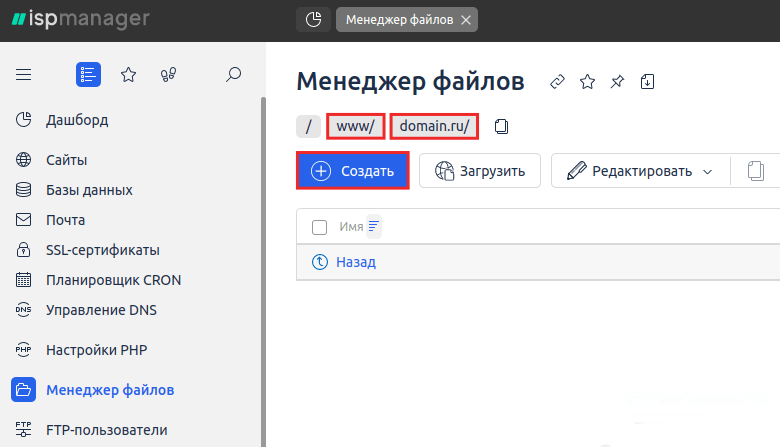
-
4
Заполните поля:
- Тип — из выпадающего списка выберите Файл,
- Имя — укажите название файла с расширением.
Затем нажмите Создать:
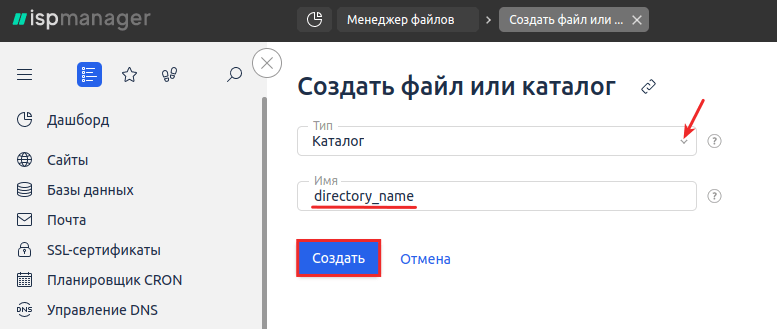
Готово, вы создали каталог.
-
4
Заполните поля:
- Тип — из выпадающего списка выберите Файл,
- Имя — укажите название файла с расширением.
Затем нажмите Создать:
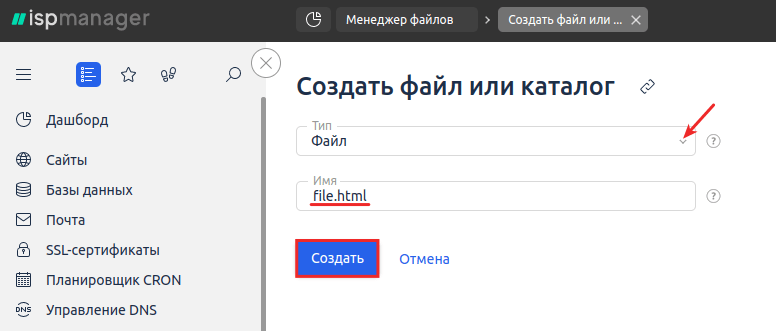
Готово, вы создали файл.
Как удалить файл или каталог
-
1
Перейдите в панель управления.
-
2
Откройте Менеджер файлов:
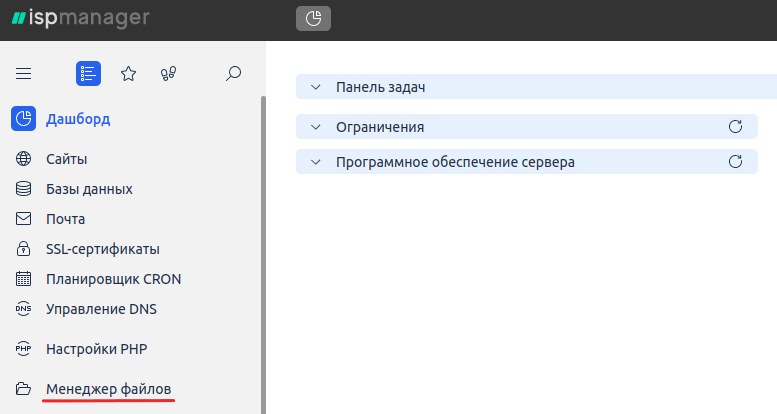
-
3
Отметьте файл или папку, которую вы хотите удалить. Затем нажмите Редактировать и из выпадающего списка выберите Удалить:
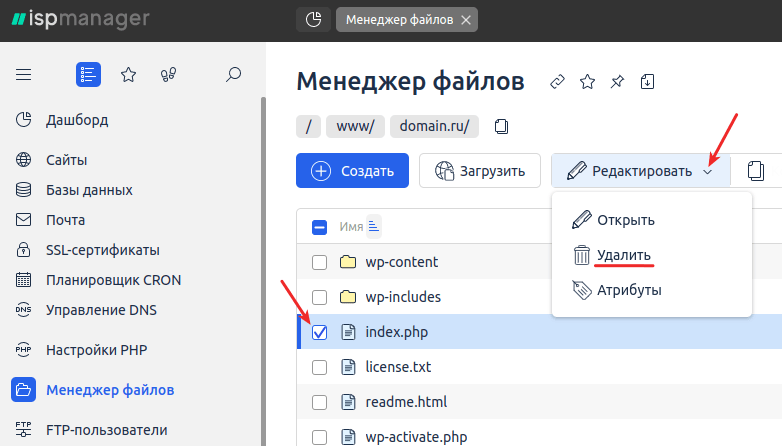
-
4
Подтвердите удаление.
Готово, вы удалили объект.
Помогла ли вам статья?
Спасибо за оценку. Рады помочь 😊