Обратите внимание
В последних версиях популярных браузеров (Chrome, Opera, Edge, Яндекс.Браузер) поддержка FTP отключена. Подключиться по FTP можно другим способом. Для этого используйте инструкцию ниже.
В статье мы расскажем, что такое FTP, как подключиться к FTP серверу и как загрузить файлы сайта на сервер.
FTP (File Transfer Protocol) — это базовый протокол передачи файлов между компьютерами по локальной сети и интернету. С его помощью можно подключиться к FTP-серверам, просматривать содержимое их каталогов и загружать файлы с сервера или на сервер.
Доступ по FTP доступен для всех хостинг панелей. Также вы можете использовать бесплатный хостинг для сайтов html (тестовый период — 14 дней).
Для подключения по FTP нужны специальные программы — FTP-клиенты. В этой статье мы расскажем про подключение и работу по FTP на примере FTP-клиента FileZilla.
Как подключиться через FTP
Настройте FTP-клиент FileZilla по инструкции:
-
1
Скачайте и установите клиент FileZilla.
-
2
Запустите клиент. В меню «Файл» нажмите Менеджер Сайтов:
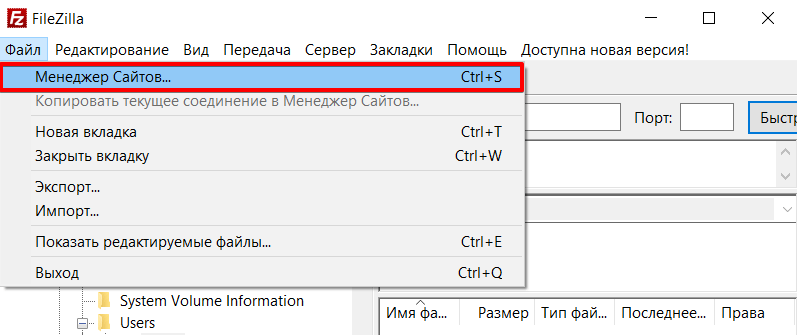
FTP. Сервер. Хостинг
-
3
Нажмите Новый сайт и заполните поля:
- Протокол: FTP-протокол передачи файлов;
- Хост: имя сервера хостинга, IP-адрес сервера хостинга или домен. Используйте домен, только если он привязан к хостингу;
- Порт: можно не указывать или указать стандартный порт протокола FTP — 21;
- Шифрование: использовать явный FTP через TLS, если доступен;
- Тип входа: нормальный;
- Пользователь: логин хостинга вида «u1234567». Также можно создать дополнительный FTP-аккаунт и использовать, чтобы подключиться по FTP;
Пароль: пароль от хостинга «u1234567». Данные для подключения указаны на странице услуги хостинга в личном кабинете: Пароли для доступа к хостингу, серверу, FTP и MySQL.
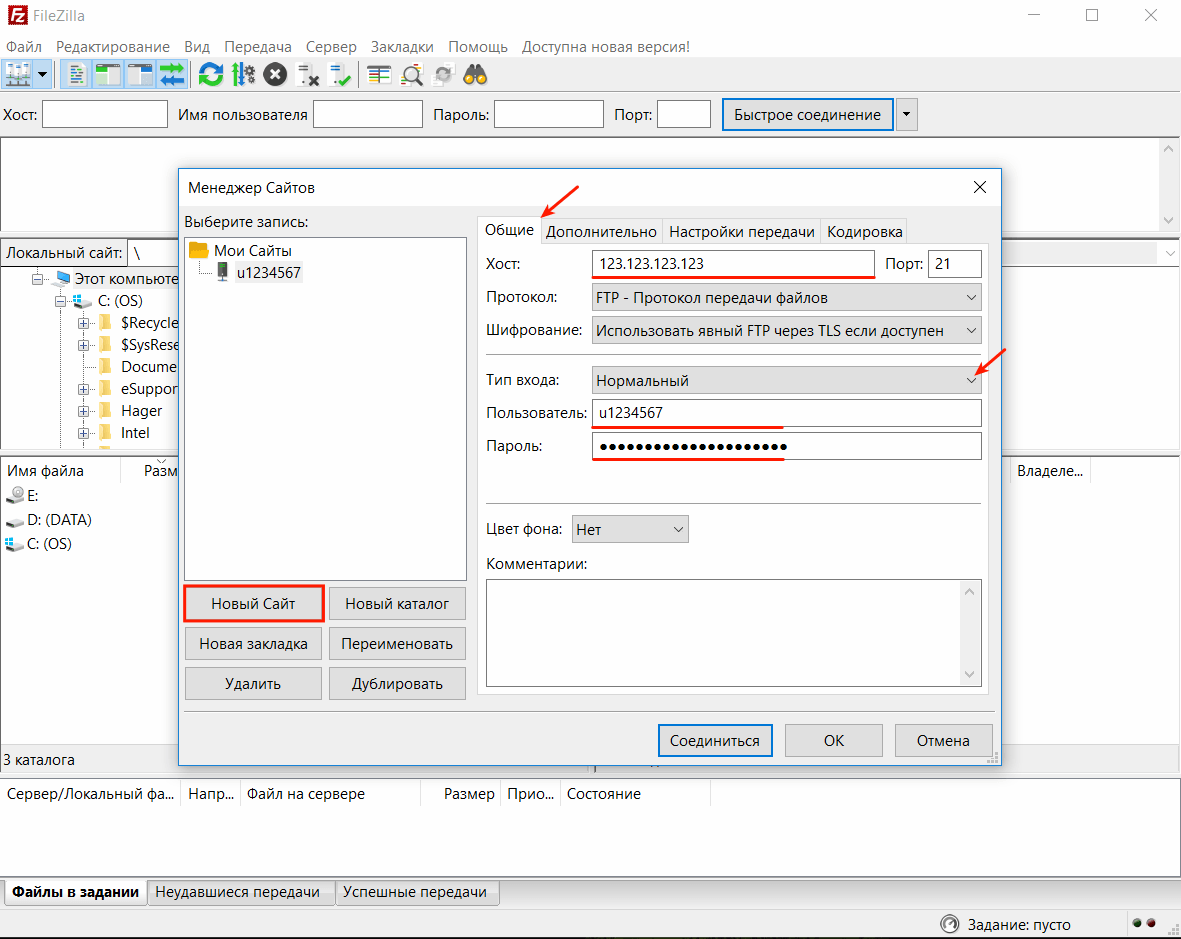
-
4
Затем перейдите во вкладку «Настройки передачи» и укажите следующие настройки:
- Режим передачи: пассивный;
- Ограничение одновременных подключений: поставьте галочку и укажите значение 8 в поле «Макс. число подключений». При работе по FTP с серверами Рег.ру допустимо не более 8 одновременных FTP-подключений с одного IP-адреса.
Затем нажмите Соединиться.
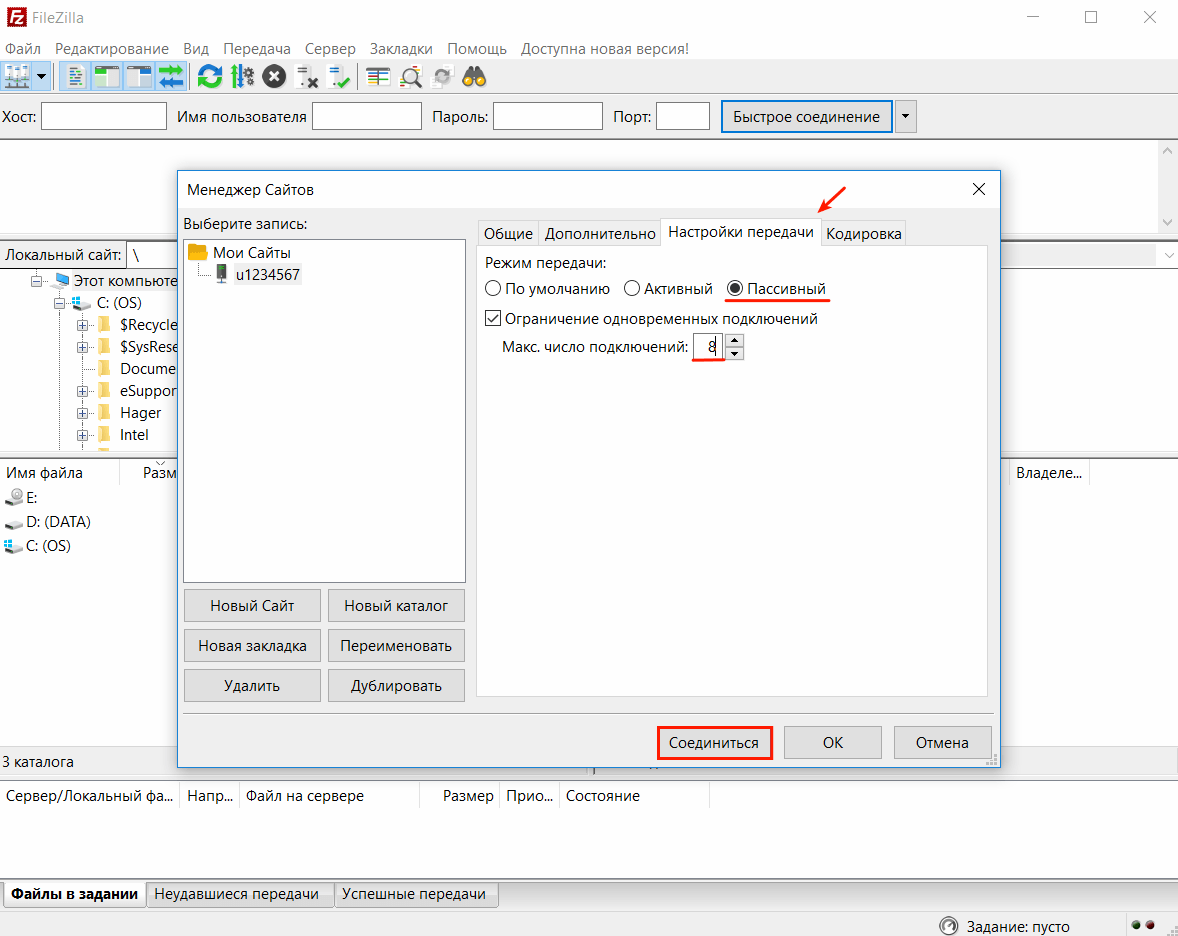
-
5
Для пользователей виртуального хостинга доступ предоставляется только к корневой директории аккаунта. Чтобы при подключении по FTP сразу открывалась директория пользователя, нужно настроить каталог подключения. Для этого перейдите в настройки Быстрого соединения (вкладка «Дополнительно») и в графе Удаленный каталог по умолчанию пропишите нужный путь (до директории):
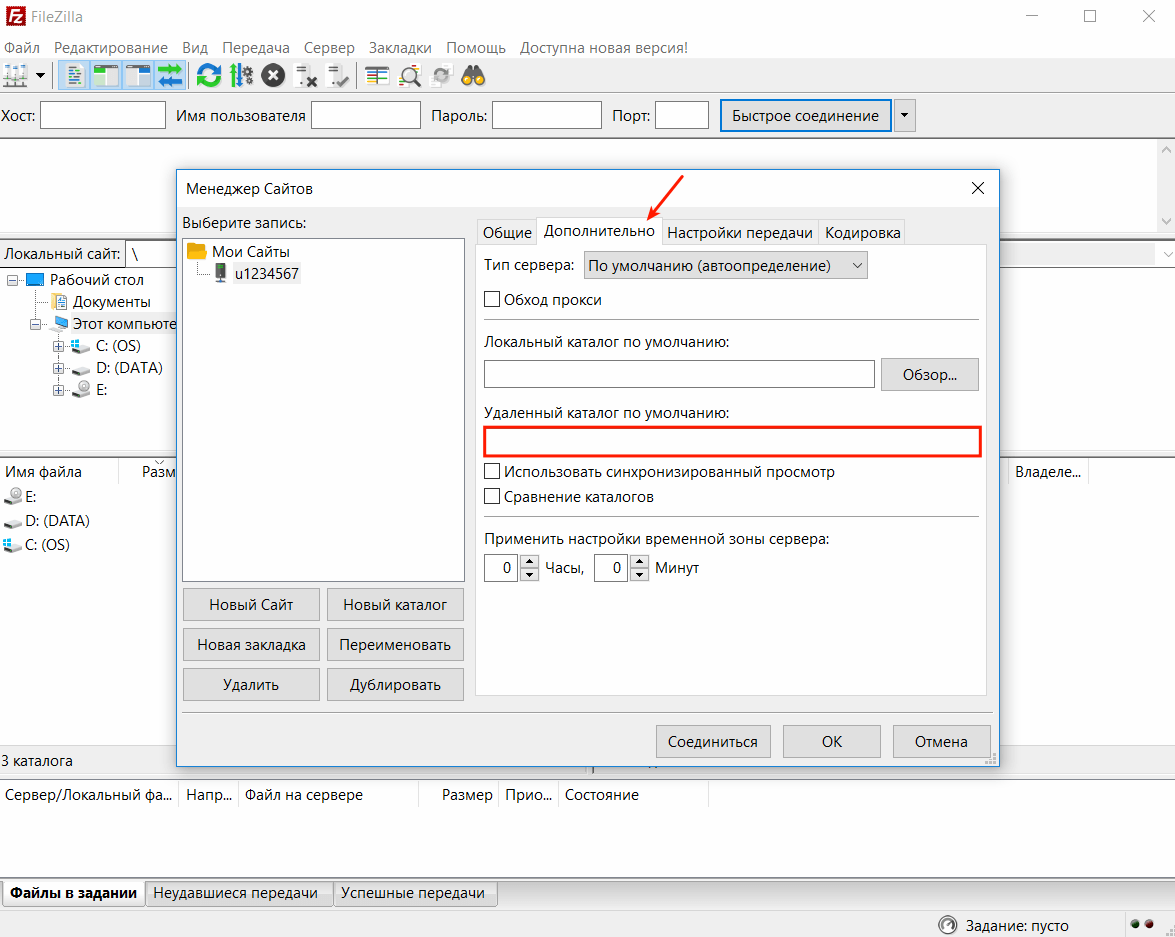
Готово, вы настроили FTP-клиент и теперь вы можете загрузить сайт на хостинг через FileZilla.
Особенности работы с FTP:
- Файл ftpaccess на виртуальном хостинге не работает. При необходимости вы можете использовать его на сервере VPS.
- Для основного аккаунта хостинга «u1234567» доступ по FTP отключить нельзя. Вы можете отключить доступ по FTP только для дополнительных FTP-аккаунтов. Для этого просто удалите их.
Работа с файлами по FTP
Как попасть на FTP-сервер, описано в инструкции выше. Теперь расскажем, как начать работу в FTP-клиенте FileZilla после подключения.
При подключении вы увидите разделённое пополам окно: слева — папка вашего локального ПК, справа — домашняя папка хостинга. Чтобы управлять папкой или файлом, кликните по нему правой кнопкой мыши:
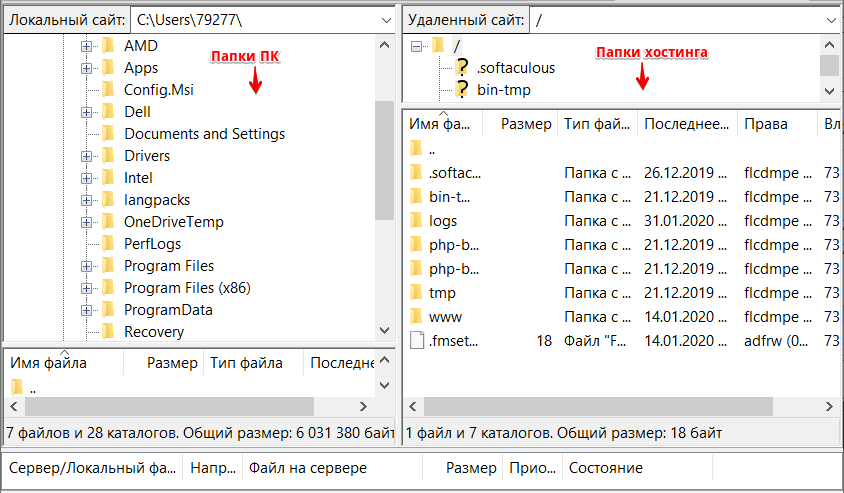
Как закачать файлы на сервер
Чтобы загрузить сайт на хостинг через FTP, все файлы сайта необходимо размещать в каталог сайта. Определить нужный каталог вам поможет инструкция: В какой каталог нужно загружать файлы моего сайта.
В строке «Удаленный сайт» укажите путь до корневой папки сайта. В окне слева кликните правой кнопкой по нужной папке на локальном ПК и выберите Закачать на сервер:
Как залить сайт на хостинг через FileZilla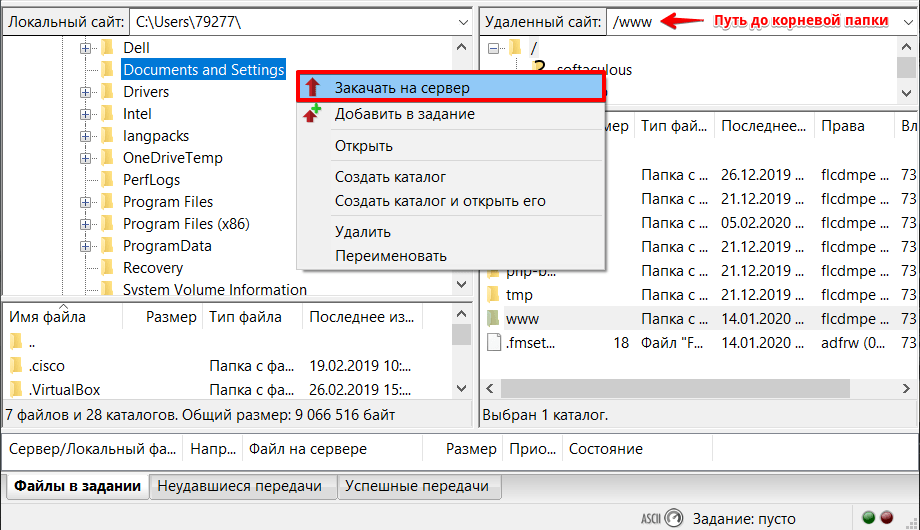
Как изменить права доступа к файлу или папке
Чтобы изменить права доступа, кликните правой кнопкой по нужной папке/файлу на хостинге (окно справа) и выберите Права доступа к файлу:
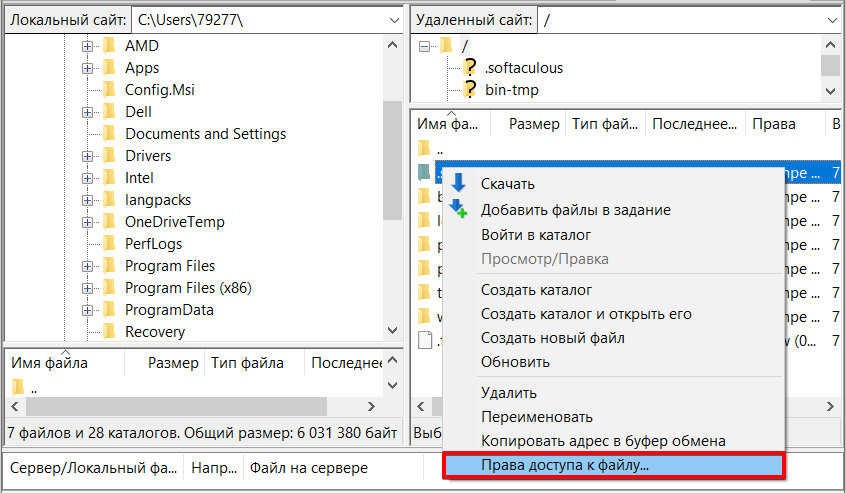
В открывшемся окне назначьте права: установите галочки напротив нужных пунктов и укажите числовое значение. Чтобы рекурсивно изменить права, выберите опцию Перенаправить во вложенные каталоги — Применить только к каталогам:
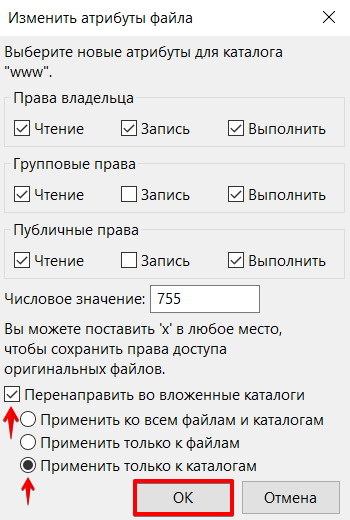
Как переименовать файл на хостинге
Кликните правой кнопкой по файлу на хостинге (окно справа) и выберите Переименовать:
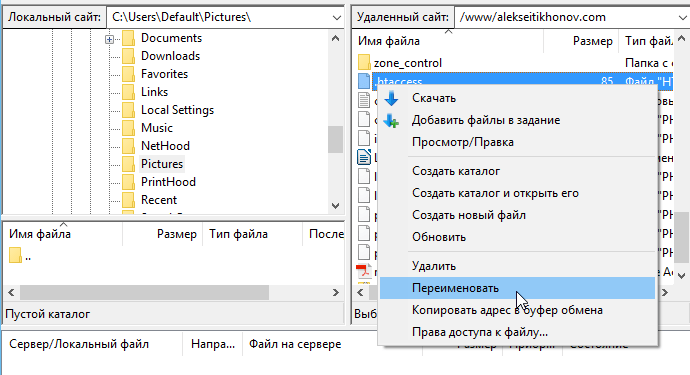
Готово, вы подключились по FTP и загрузили файлы сайта на хостинг.
Если вам нужно добавить дополнительного пользователя или сменить пароль, обратитесь к инструкции: Работа по FTP: аккаунты и пароли. Если при работе по FTP у вас возникнут сложности, поможет статья: Ошибки при работе с FTP.
Как подключиться по SFTP
SFTP (SSH File Transfer Protocol) — SSH-протокол для передачи файлов. В отличие от протокола FTP, он не передаёт данные в сеть в открытом виде (включая логин и пароль). SFTP работает поверх протокола SSH, который обеспечивает защиту передаваемых данных.
Важно: соединение по SFTP возможно только для основного аккаунта хостинга (вида u1234567) на всех тарифных планах, кроме Host-Lite и услуг с Windows-хостингом.
Для подключения по протоколу SFTP мы рекомендуем использовать клиент FileZilla (файл зила):
-
1
Скачайте и установите клиент FileZilla.
-
2
Запустите клиент. В меню «Файл» нажмите Менеджер Сайтов:
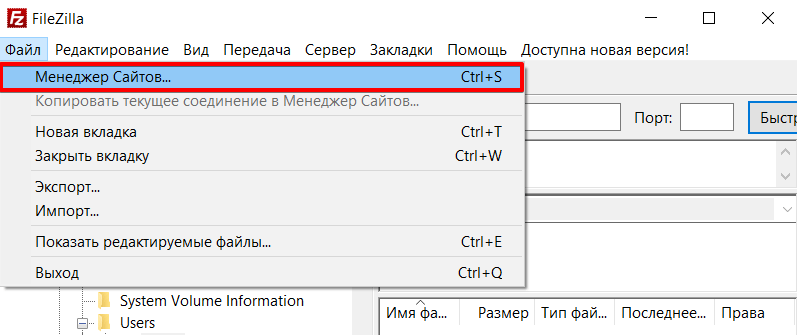
-
3
Нажмите Новый сайт и заполните поля:
- Протокол: SFTP — SSH File Transfer Protocol;
- Хост: имя сервера хостинга, IP-адрес сервера хостинга или домен. Используйте домен, только если он уже привязан к хостингу;
- Порт: можно не указывать или указать порт 22;
- Тип входа: запросить пароль;
- Пользователь: логин хостинга вида «u1234567». Логин и пароль от хостинга указаны на странице услуги хостинга в личном кабинете: Пароли для доступа к хостингу, серверу, FTP и MySQL.
Затем нажмите Соединиться:
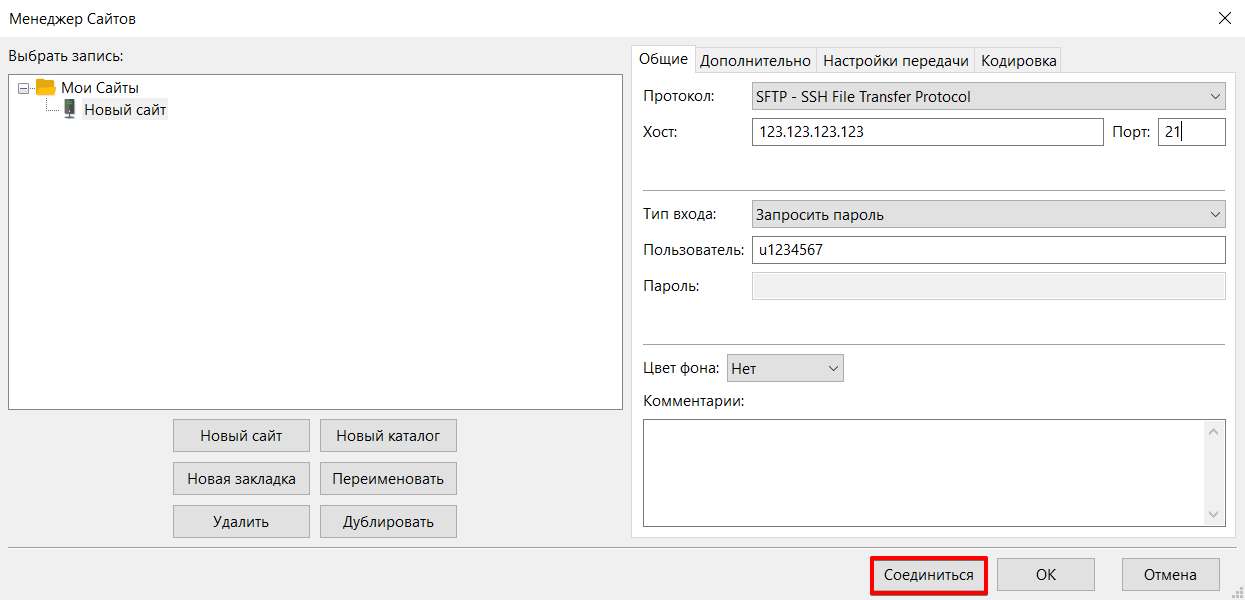
-
4
Чтобы при подключении всегда попадать в каталог своей услуги, а не каталог в home, во вкладке «Дополнительно» введите «Удаленный каталог по умолчанию» вида /var/www/u1234567/data, где u1234567 — ваша услуга хостинга.
-
5
Введите пароль от хостинга «u1234567».
-
6
Появится предупреждение. Чтобы сообщение не появлялось при следующих подключениях, выберите «Всегда доверять этому хосту, добавить ключ в хэш» и нажмите OK.
Готово, вы подключились по протоколу SFTP.
Помогла ли вам статья?
Спасибо за оценку. Рады помочь 😊