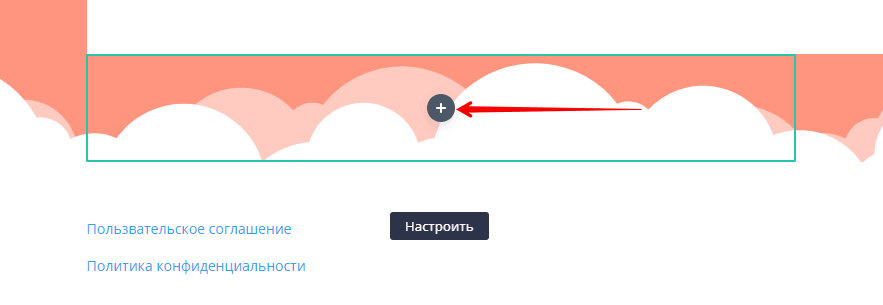Форма обратной связи нужна, чтобы посетители могли отправить вам письмо с сайта. Работает она очень просто: посетителю нужно заполнить поля и нажать кнопку подтверждения. После успешной отправки вам на почту поступит письмо с информацией, которую посетитель оставил в форме. Поля и шаблон письма можно настроить.
Самые распространенные поля формы обратной связи:
- Имя — позволяет посетителю представиться;
- Email — на него вы сможете отправить ответ;
- Сообщение — всё, что посетитель хочет сказать;
- Отправить — это кнопка, которая отправляет содержимое заполненной формы на email.
Пример формы обратной связи на сайте Рег.ру:
Форма обратной связи Рег.ру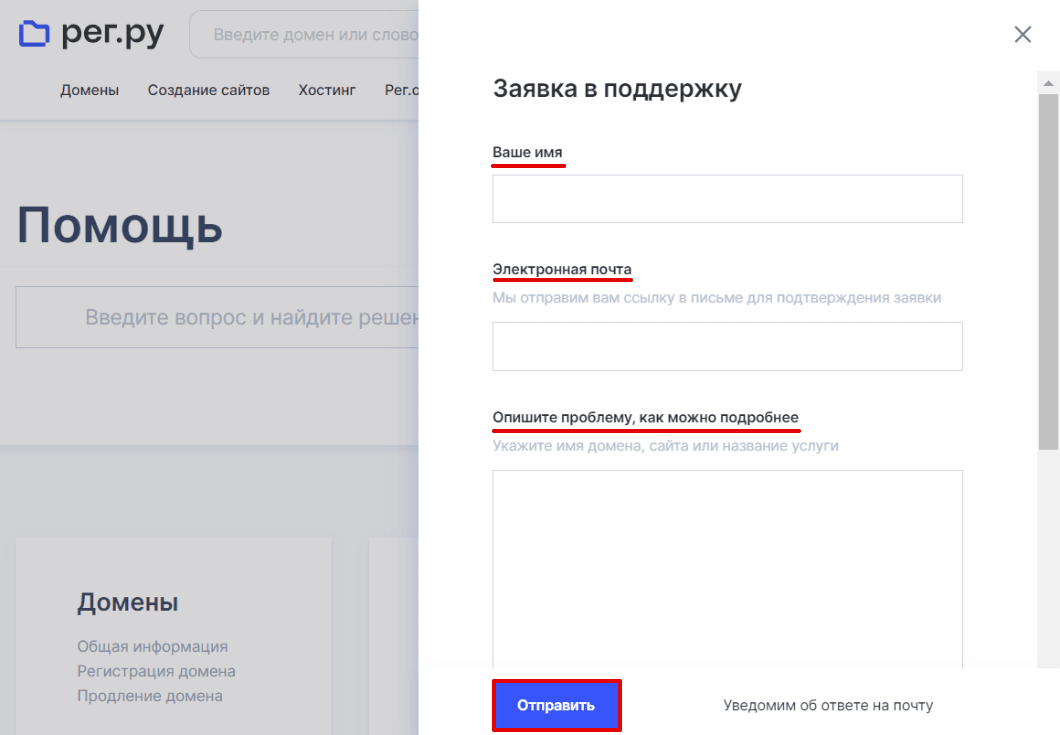
В этой статье мы расскажем, как быстро добавить форму обратной связи на ваш сайт при помощи встроенного в Рег.сайте модуля. Вам не нужно будет устанавливать дополнительные плагины: всё необходимое уже есть в Рег.сайте.
Контактная форма в Рег.сайте
В Рег.сайте есть встроенный модуль Контактная форма. При помощи него можно в несколько шагов добавить форму обратной связи на сайт.
Модуль имеет следующие возможности:
- Перенаправление — после успешной отправки формы можно перенаправить пользователя на другую страницу;
- Защита от спама — позволяет использовать стандартную капчу или установить Google reCAPTCHA;
- Условная логика — поле появится только при выполнении всех или любого из заданных вами правил;
- Длина — можно ограничить минимальную и максимальную длину поля;
- Допустимые символы — можно выбрать тип данных, которые можно ввести в поле. Например, можно допустить только ввод цифр.
Как добавить модуль контактной формы
- 1
- 2
-
3
Найдите модуль Контактная форма в списке и выберите его:
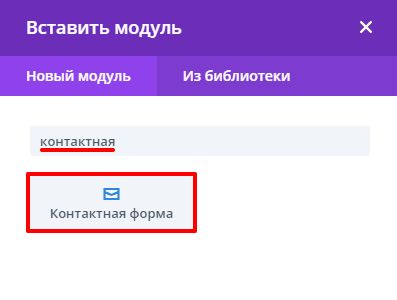
Добавить модуль Контактная форма
-
4
Форма со стандартными полями и настройками появится на странице:
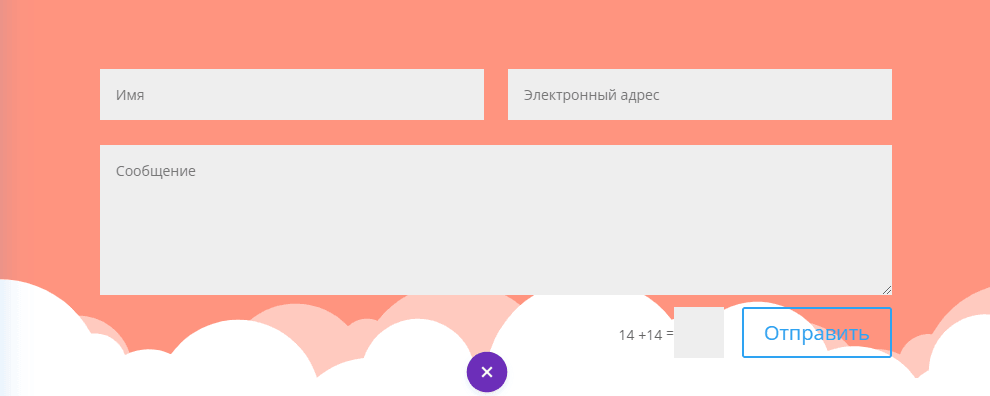
Форма обратной связи на сайте
- 5
Готово, контактная форма добавлена на страницу.
Как настроить контактную форму
Приступим к основным настройкам. Чтобы отредактировать существующий модуль, дважды кликните по нему левой кнопкой мыши. На экране появятся настройки контактной формы:
Настройки контактной формы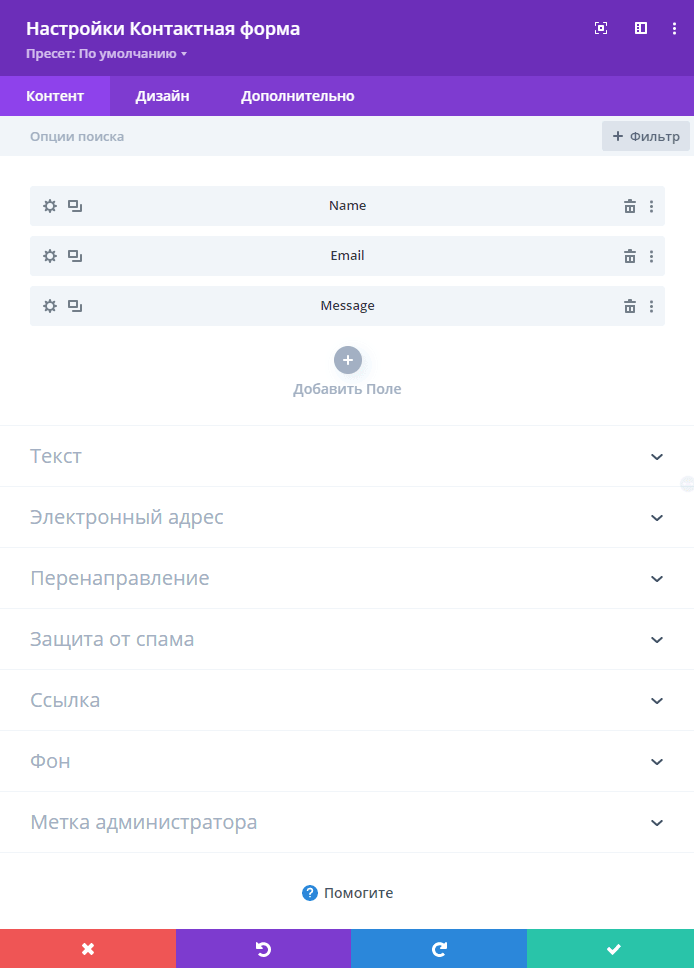
Как добавить, удалить или отредактировать поле
Поля для заполнения можно редактировать, добавлять и удалять.
- Чтобы удалить поле, нажмите на значок Корзина.
- Добавить поле можно при помощи серой кнопки с плюсом.
- Для редактирования кликните на значок Шестеренка:
Добавить удалить отредактировать поле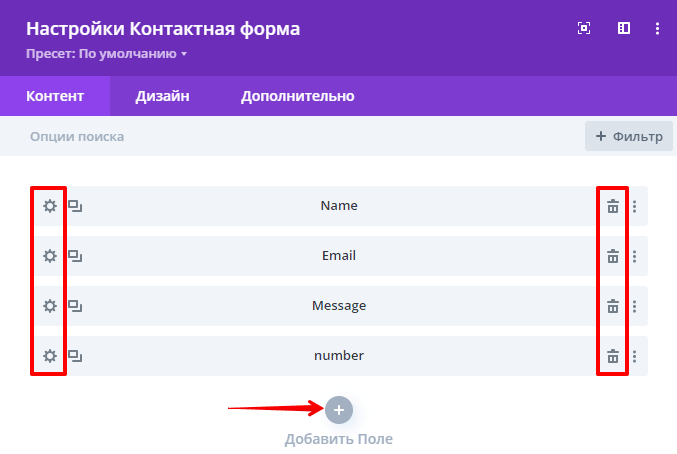
Для примера добавим новое поле и отредактируем его:
-
1
Нажимаем на серую кнопку с плюсом;
-
2
Открываем блок Текст. В нем есть строка ID поля — уникальный идентификатор этого поля. При заполнении можно использовать только английские буквы без специальных символов и пробелов. Это значение может понадобиться при составлении шаблона письма. В поле Заголовок введём тот текст, который будет отображаться в поле обратной связи на сайте:
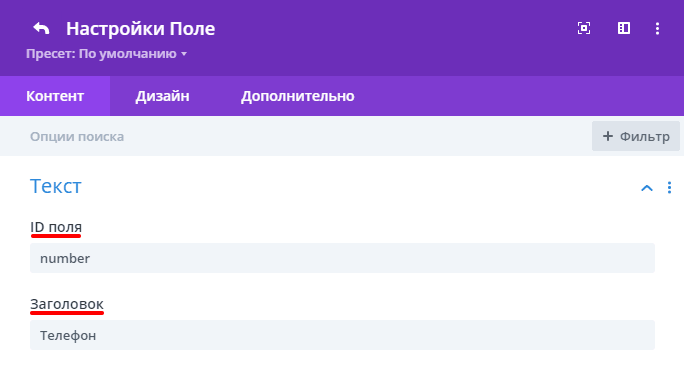
Заголовок поля
-
3
Перейдем к блоку Опции поля. В нем можно задать параметры:
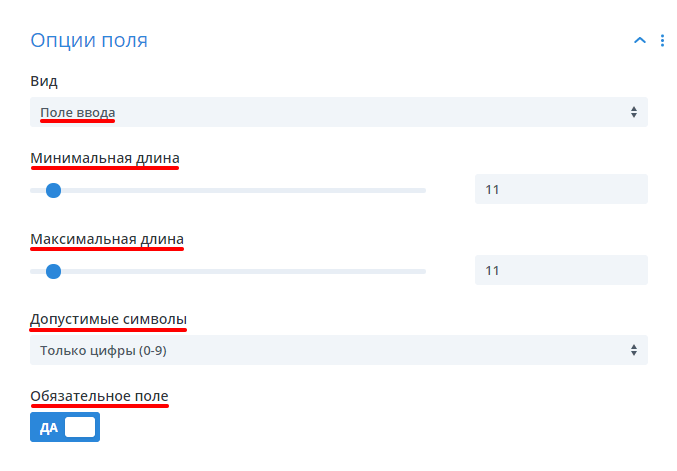
Опции поля
- Вид — это тип поля. Для ввода номера телефона подходит вид Поле ввода;
- Минимальная/Максимальная длина ограничивает минимальное и максимальное допустимое количество символов для ввода;
- Допустимые символы — можно выбрать те символы, которые подходят для данного поля, например только цифры;
- Обязательное поле — без заполнения этого поля отправить форму не получится.
-
4
Не забываем сохранить изменения в контактной форме. Для этого нажимаем на зеленую кнопку:
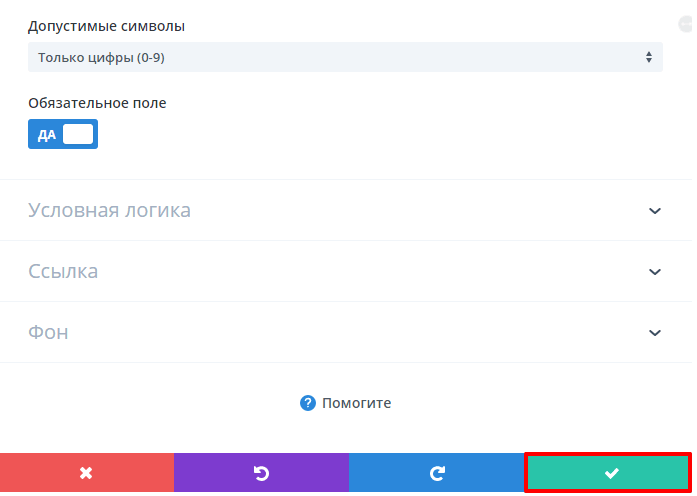
Сохранить изменения в контактной форме
Готово, новое поле появилось в контактной форме на сайте:
Новое поле на сайте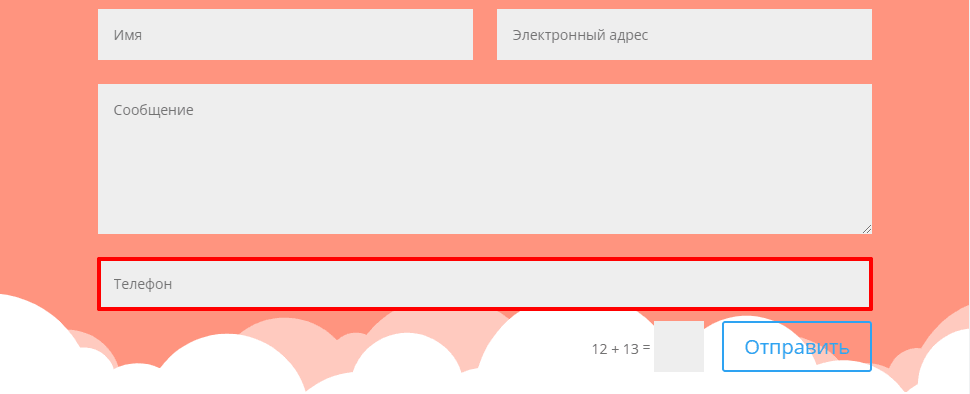
Как указать email для получения писем с сайта
В настройках контактной формы выберите блок Электронный адрес. Введите email, на который хотите получать письма из контактной формы, и сохраните изменения:
Email получателя заявки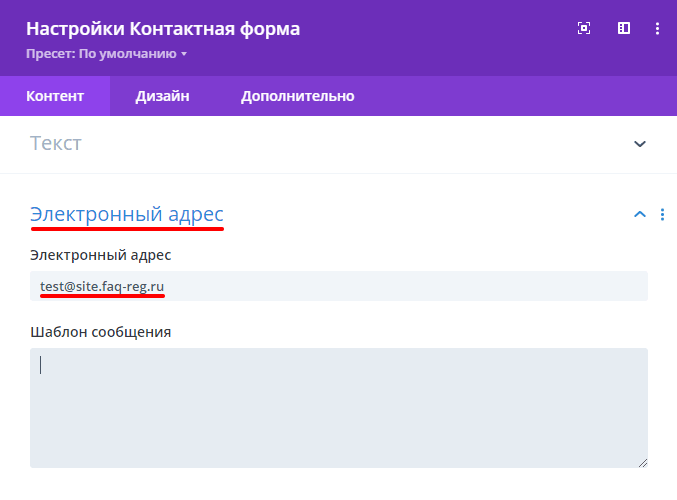
Готово, на этот адрес будут отправляться письма с информацией из контактной формы.
Заполним форму на сайте и проверим, как приходят с неё письма на почту:
Пример письма без шаблона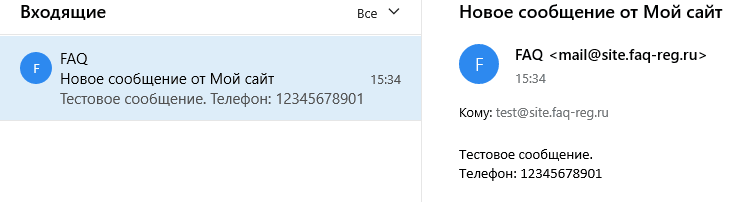
В письме указаны имя отправителя, сообщение и номер телефона. Чтобы получать больше информации (например, email отправителя), можно настроить шаблон сообщения.
Как настроить шаблон сообщения
Шаблон сообщения позволяет сформировать содержимое письма в удобном виде. Чтобы в письме выводилось содержимое нужного поля, используйте формат %%field_id%% Вместо field_id введите ID поля в Шаблон сообщения. Чтобы узнать ID, прокрутите страницу выше:
Узнать ID поля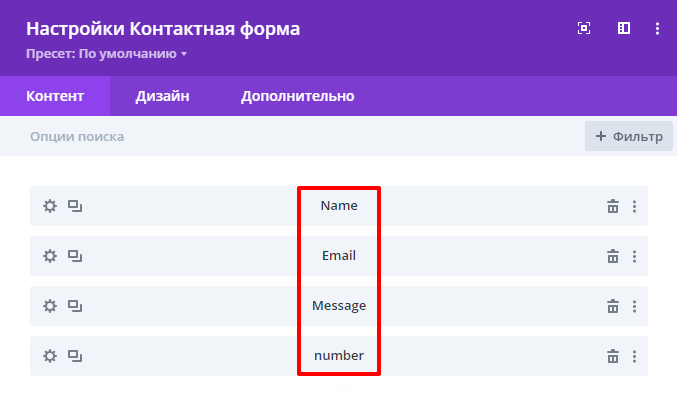
В нашем примере для поля «Имя» назначен ID Name. Соответственно, чтобы в письме отображалось имя, то в Шаблоне сообщения мы введем name. Другие ID используются также:
Пример шаблона письма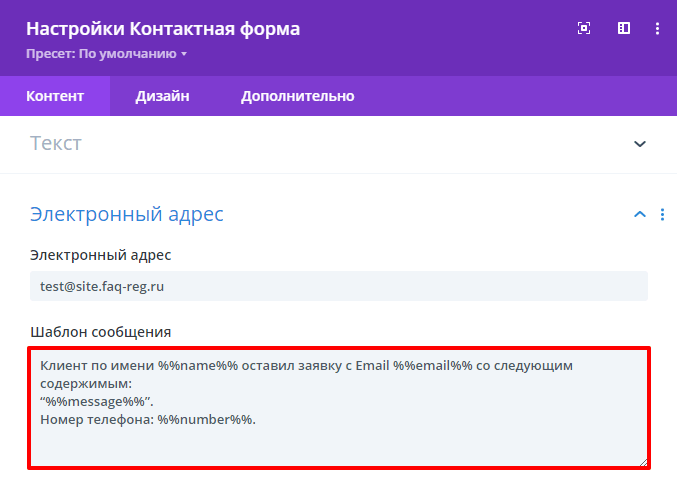
Сохраним изменения и еще раз создадим заявку. С этим шаблоном письмо будет выглядеть так:
Пример письма с шаблоном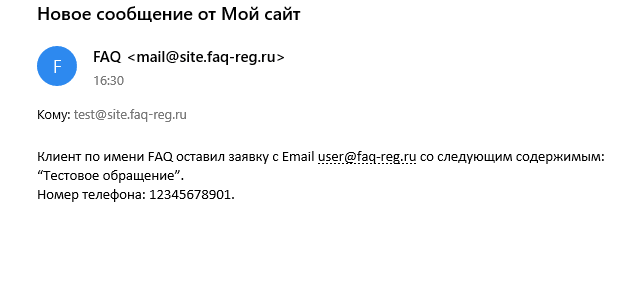
Видеоинструкция
Готово, письмо формируется по заданному шаблону.
Помогла ли вам статья?
Спасибо за оценку. Рады помочь 😊