В этой статье мы расскажем, как преобразовать физический сервер в виртуальную машину при помощи VMware Converter.
Процесс миграции физического сервера в виртуальную среду называют P2V (Physical-to-Virtual). Решения по виртуализации в сравнении с физической инфраструктурой имеют следующие преимущества:
- лучшая масштабируемость,
- удобство управления,
- защита данных,
- отказоустойчивость,
распределение нагрузки.
Что такое VMware Converter
VMware vCenter Converter Standalone — бесплатная программа для Windows, которая позволяет преобразовать физический сервер в виртуальную машину. В качестве исходных устройств поддерживаются настольные компьютеры, серверы на Windows и Linux, а также виртуальные машины Hyper-V и KVM. Системные требования и полный список поддерживаемых для преобразования операционных систем доступны по ссылке.
Актуальная версия приложения — 6.2.0. Скачать программу можно с официального сайта VMware после регистрации.
Принцип работы VWmare конвертера следующий:
-
1.
Подключение к исходному серверу и выбор компонентов для миграции.
-
2.
Создание дополнительной виртуальной машины с выбранными на 1 этапе параметрами на компьютере, на котором установлен конвертер.
-
3.
Создание виртуальной машины на хосте назначения.
-
4.
Копирование исходного сервера на целевую виртуальную машину.
Все эти шаги конвертер выполняет самостоятельно. От пользователя требуется только ввести реквизиты для подключения к исходному и целевому серверам.
Перенос физической машины в виртуальную
Для выполнения конвертации нужен сервер с установленным гипервизором VMware ESXi 7. Гипервизор можно скачать с официального сайта VMware. Его можно установить как на физический сервер, так и на виртуальную машину при помощи программы VMware Workstation. Обзор этого и других основных продуктов компании VMware читайте в нашей статье Продукты VMware.
Мы расскажем, как пользоваться VMware Converter. Инструкция подойдёт для любого сервера на Linux.
Рассмотрим пошаговое выполнение преобразования облачного сервера на Ubuntu 16.04 в виртуальную машину VMware:
-
1
Запустите VMware Converter Client и нажмите Convert machine:
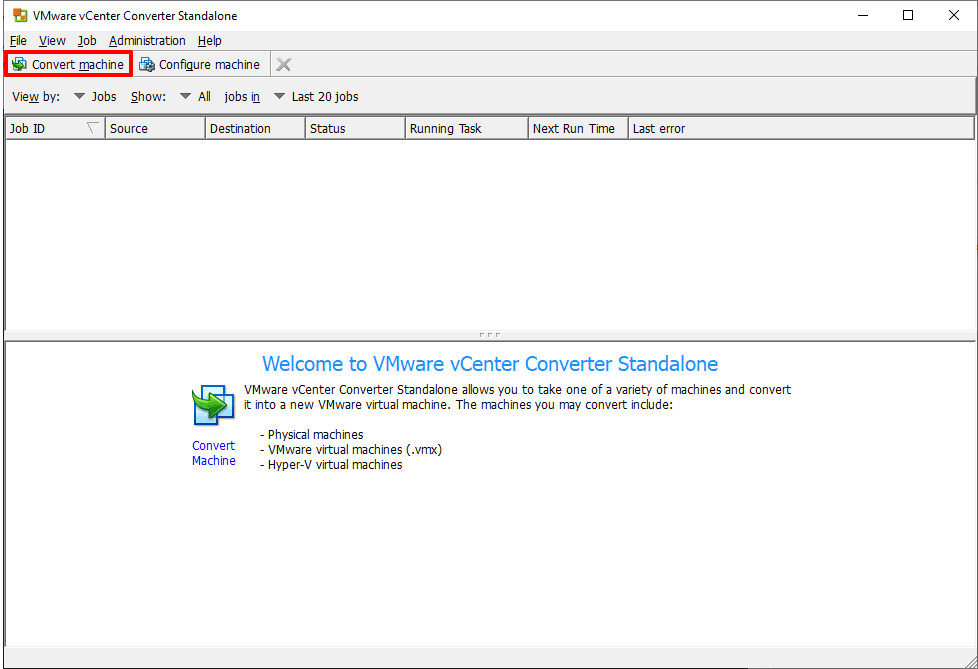
Как преобразовать сервер через VMware конвертер в виртуальную машину
-
2
Выберите Powered on и тип Remote Linux machine:
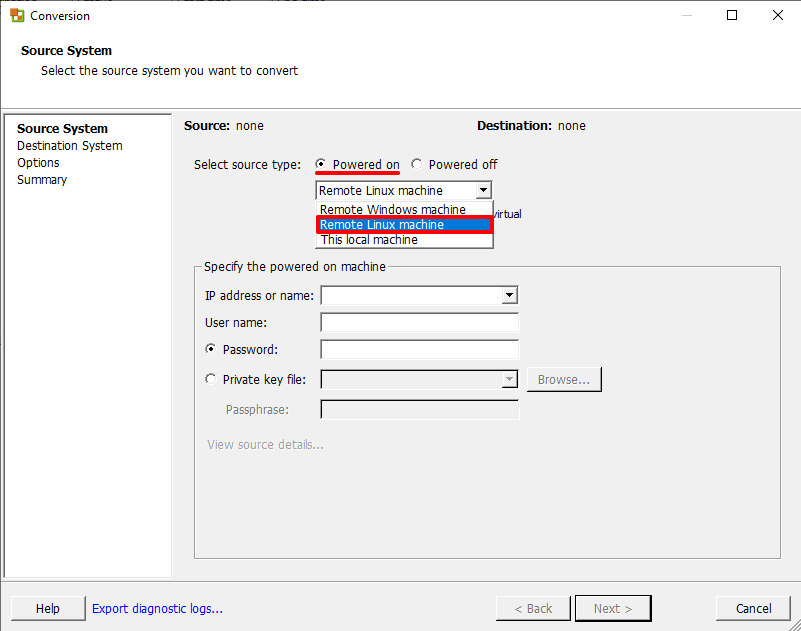
VMware конвертер поддерживает следующие типы исходных устройств:
- Remote Windows machine — на Windows,
- Remote Linux machine — на Linux,
- This Local machine — ваше устройство, на котором запущен конвертер.
-
3
Для подключения заполните:
- IP address or name — IP-адрес или имя сервера,
- User name — имя пользователя с root-правами,
- Password — пароль пользователя. Если подключаетесь при помощи приватного ключа, выберите Private key file и укажите путь к файлу.
Затем нажмите Next:
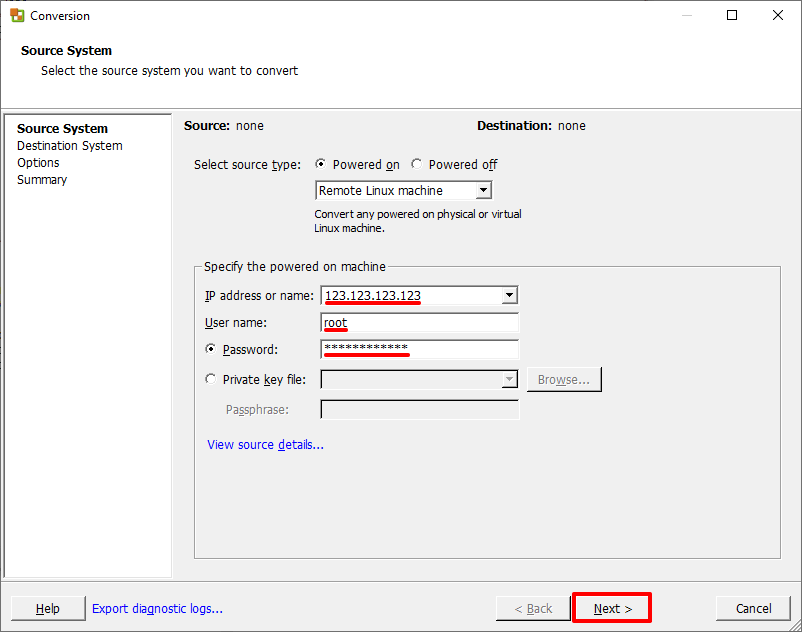
-
4
Нажмите Yes:
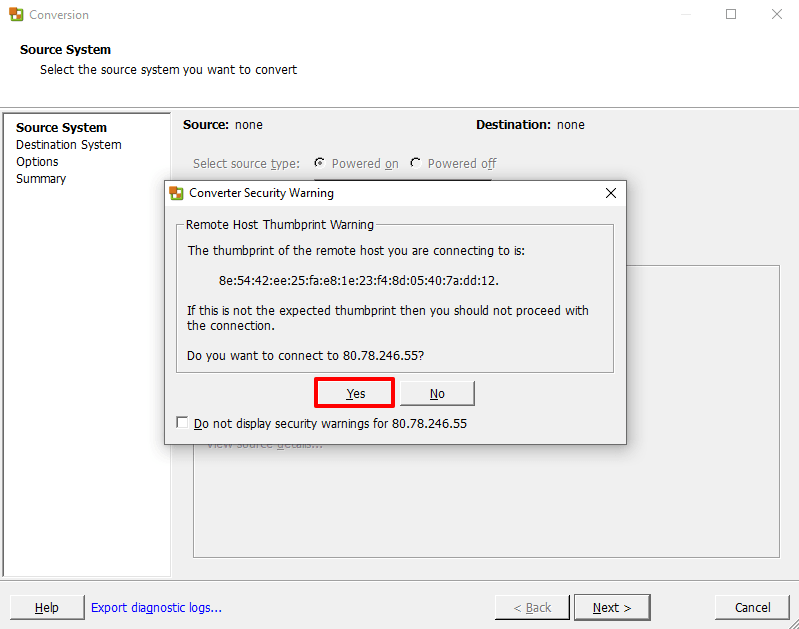
-
5
Подключитесь к серверу, на котором хотите создать виртуальную машину с копией исходного устройства. Для этого заполните:
- Server — IP-адрес или имя сервера,
- User name — имя пользователя,
- Password — пароль.
Затем нажмите Next:
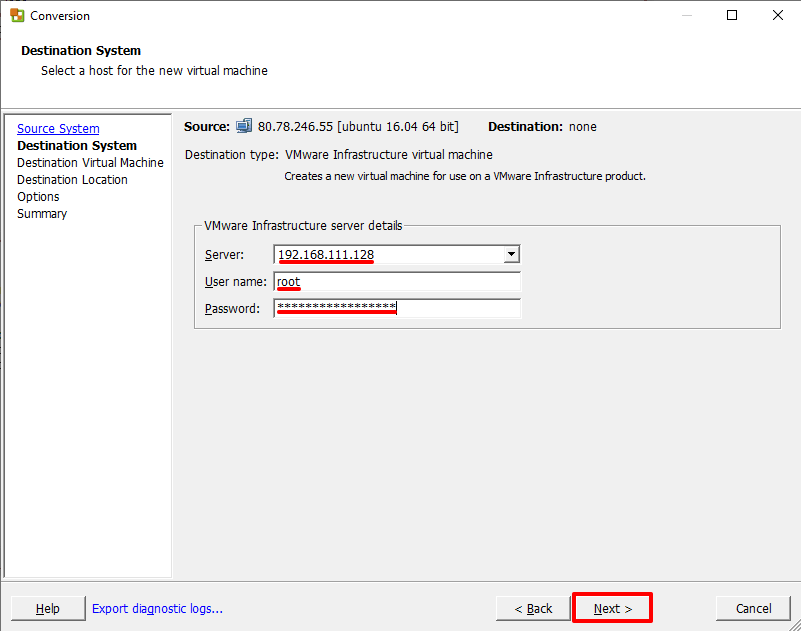
-
6
Если на сервере не установлен SSL-сертификат, появится уведомление. Нажмите Ignore, чтобы продолжить процедуру:
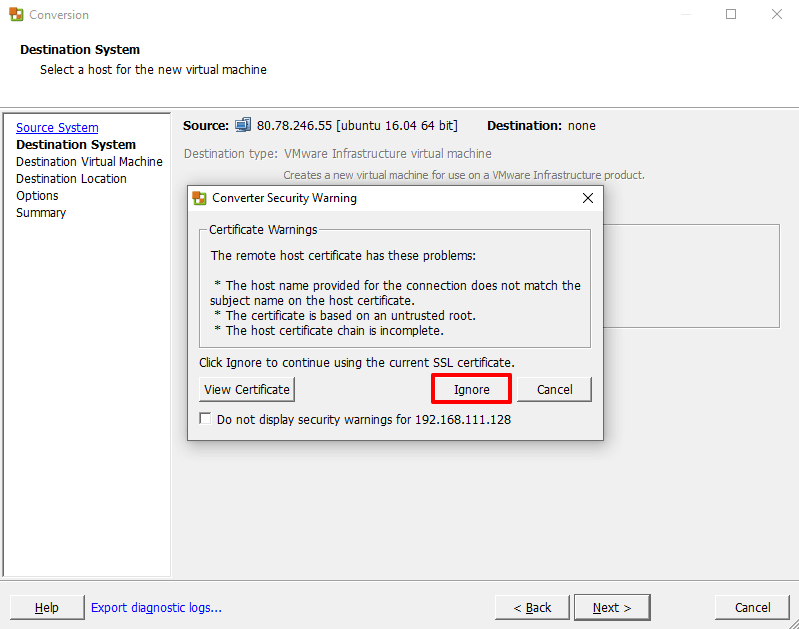
-
7
Дайте название виртуальной машине и нажмите Next:
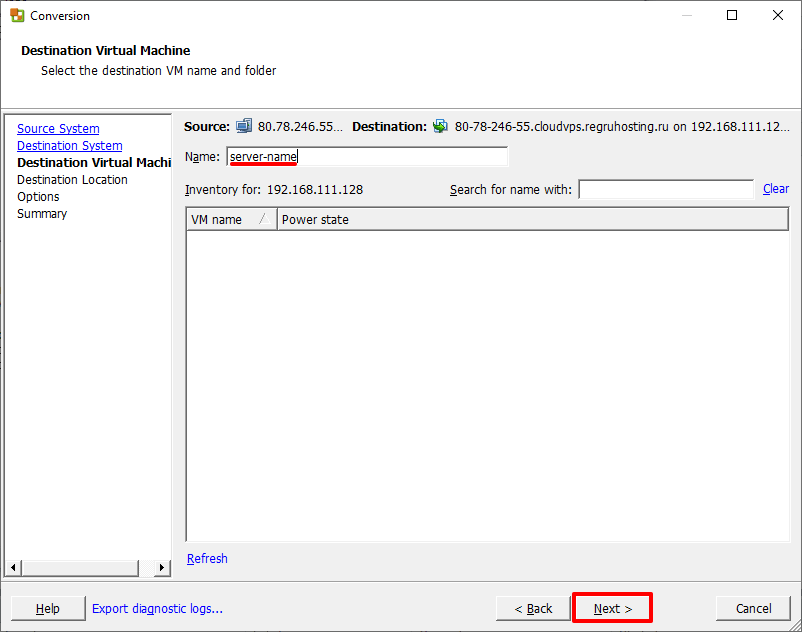
-
8
В Inventory for указан список ESXi-хостов, на которых можно создать виртуальную машину. Выберите нужный хост.
В поле Datastore выберите хранилище, в которое будет скопирована физическая машина. datastore1 — выделенный гипервизором диск для виртуальной машины.
Оставьте по умолчанию Virtual machine version — версию виртуальной машины.
Нажмите Next:
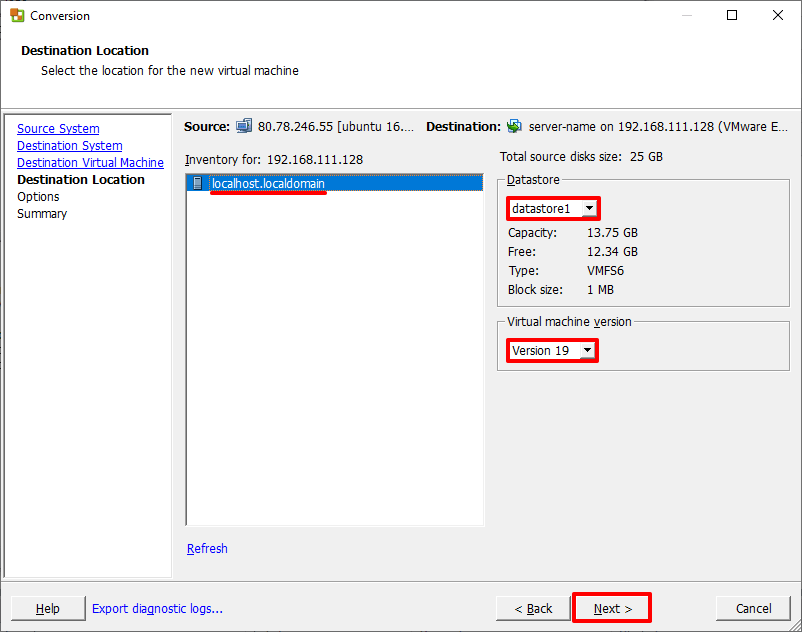
-
9
Нажмите Next.
-
10
Нажмите Finish:
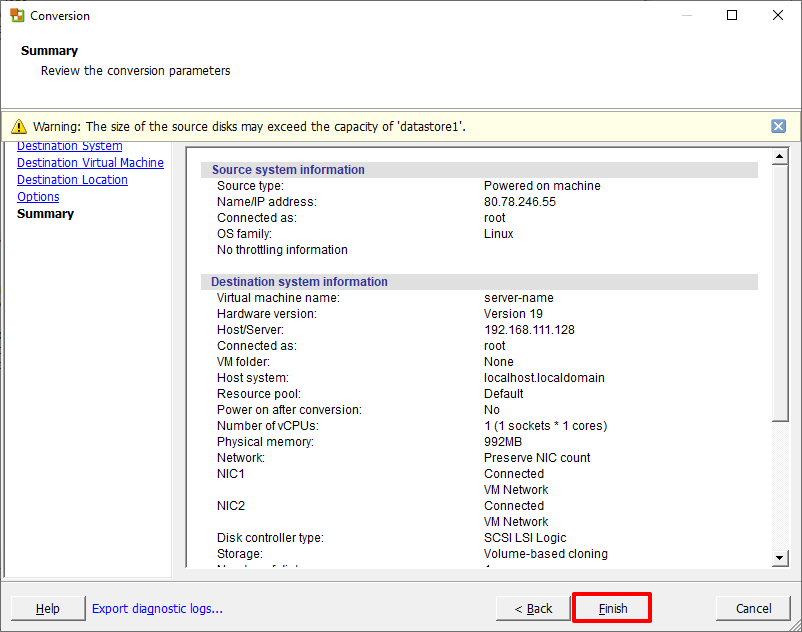
-
11
Статус Running говорит о том, что конвертация физической машины в виртуальную успешно запущена:
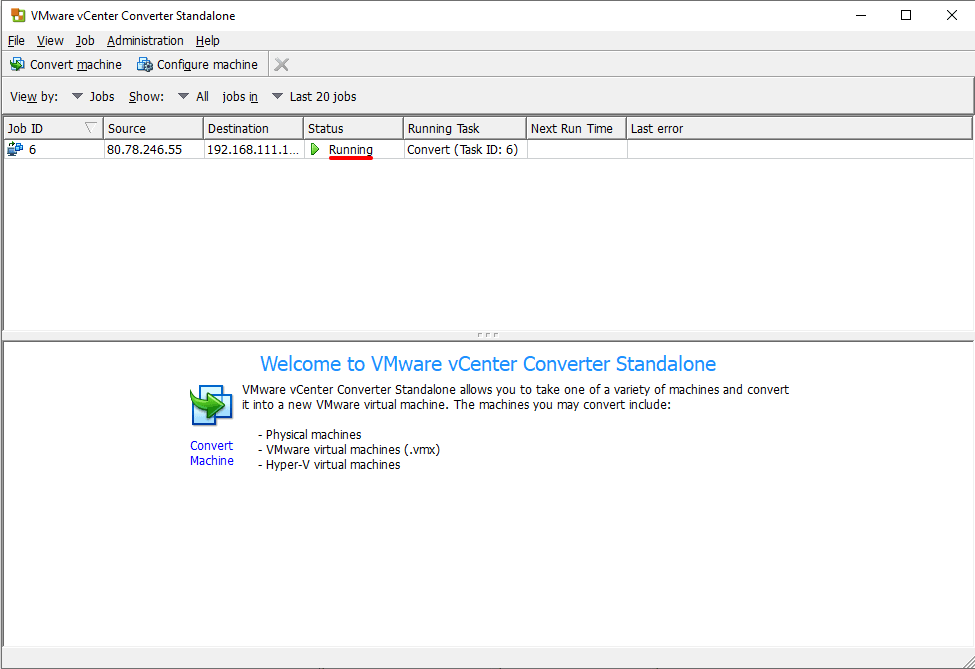
-
12
Продолжительность переноса зависит от объёма информации на физическом сервере. Статус Complete или Inactive говорит об окончании конвертации:
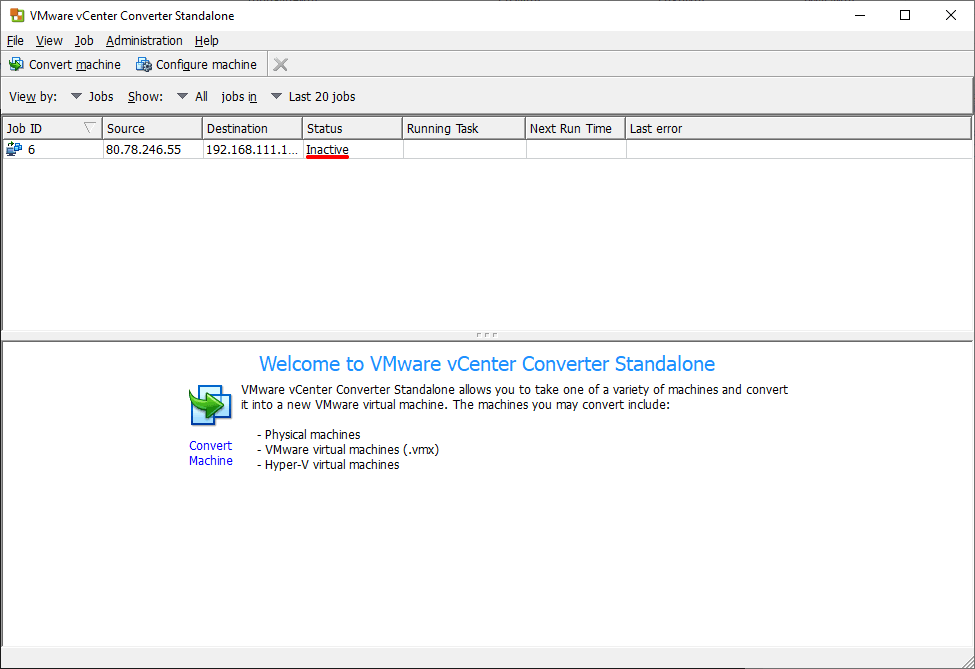
Готово, сервер на Linux перенесён в виртуальную среду.
Возможные проблемы
Ошибка «The size of the source disks will exceed the capacity of „datastore“»
Эта ошибка возникает, когда объём диска физической машины больше, чем у виртуальной. Но если реальное занятое дисковое пространство на исходном сервере умещается в datastore, ошибку можно исправить. Для этого нужно сменить тип диска на виртуальной машине по инструкции:
-
1
Напротив Data to copy нажмите Edit:
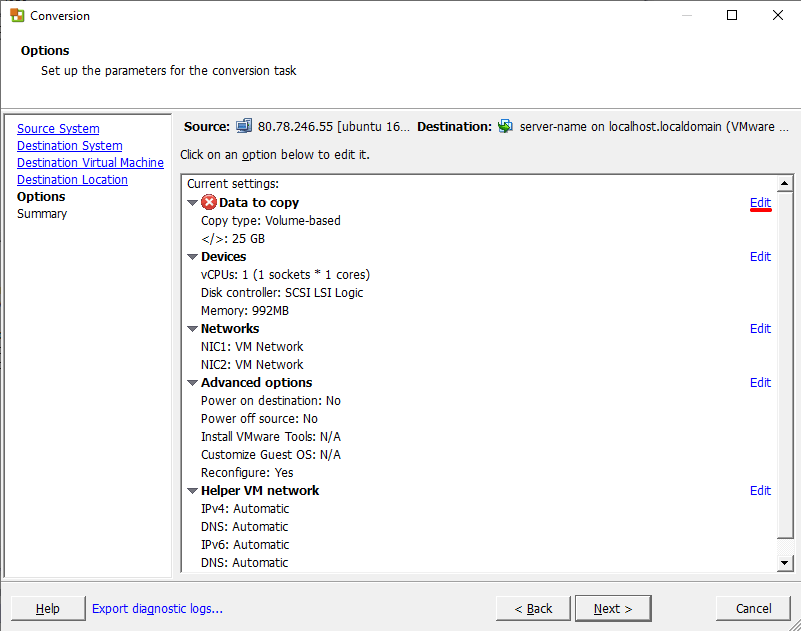
-
2
Нажмите Advanced.
-
3
Переключитесь на вкладку Destination layout, затем поменяйте тип диска на Thin и нажмите Next:
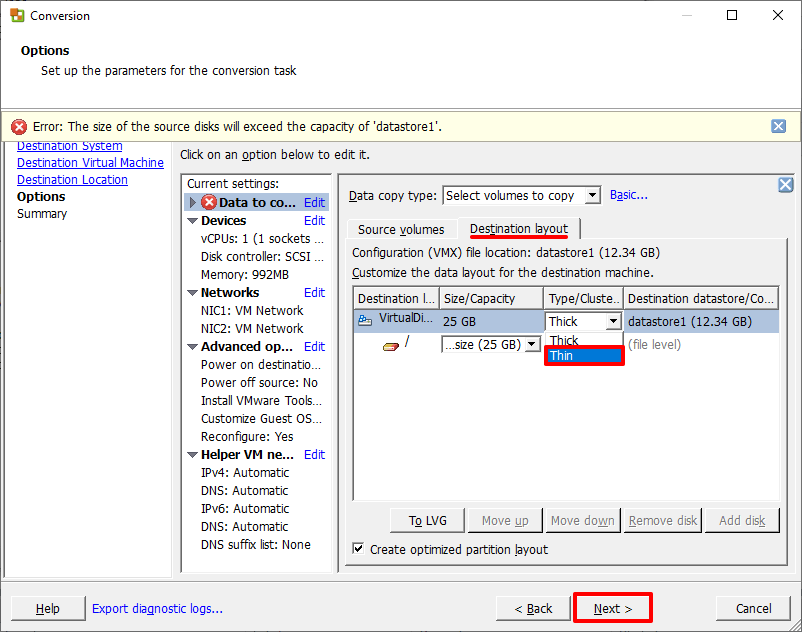
Готово, можно продолжить конвертацию.
Помогла ли вам статья?
Спасибо за оценку. Рады помочь 😊