В этой статье мы расскажем, как проходит установка macOS на компьютер через VMware Workstation Player. Для работы вам понадобится готовый ISO-образ операционной системы. На VMware mac OS устанавливается в 4 этапа:
-
1.
Установка патча для разблокировки возможностей работы VMware с macOS.
-
2.
Создание виртуальной машины.
-
3.
Редактирование конфигурационного файла для запуска на процессорах Intel или AMD.
-
4.
Установка macOS на виртуальную машину.
Обратите внимание
Официально VMware Workstation не поддерживает MacOS в качестве гостевой ОС. Поэтому производительность системы будет гораздо ниже, чем на устройствах от компании Apple. Повысить производительность можно при помощи VMware Tools. Это набор ПО, который оптимизирует взаимодействие между основной и гостевой ОС. Поздние версии macOS могут не поддерживать VMware Tools.
Как разблокировать VMware для macOS
Поскольку VMware Workstation официально не поддерживает MacOS в качестве гостевой ОС, для запуска macOS нужно установить неофициальный патч. Он подойдет как для Workstation Player, так и для Workstation Pro.
Чтобы установить патч для разблокировки macOS:
-
1
Закройте Workstation Player.
-
2
Скачайте архив «Unlocker-x64.zip».
-
3
Распакуйте архив и запустите файл «Unlocker.exe». Дождитесь окончания установки.
Готово, при создании виртуальной машины в списке поддерживаемых гостевых ОС появится Apple Mac OS X:
Список поддерживаемых ОС в VMware после установки патча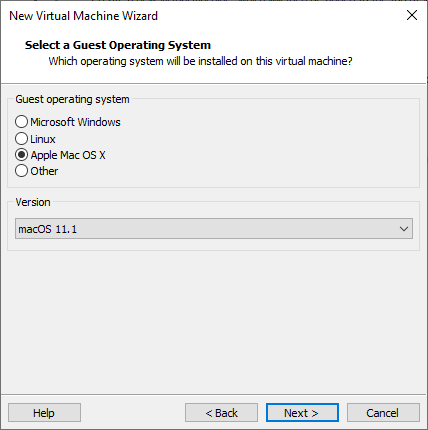
Как создать виртуальную машину для macOS
После установки патча можно приступить к установке macOS. Для работы вам понадобится готовый ISO-образ операционной системы.
-
1
Запустите VMware Workstation Player.
-
2
Нажмите Create a New Virtual Machine, чтобы создать новую виртуальную машину:
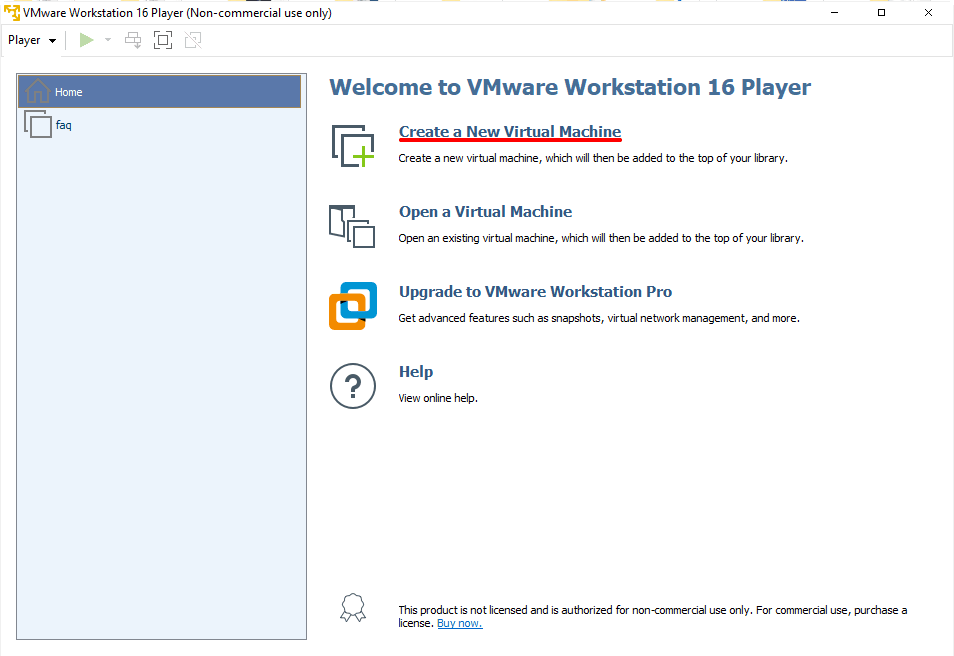
Главное меню VMware
-
3
Нажмите Browse и в локальной папке компьютера выберите ISO-образ Mac OS. После этого кликните Next:
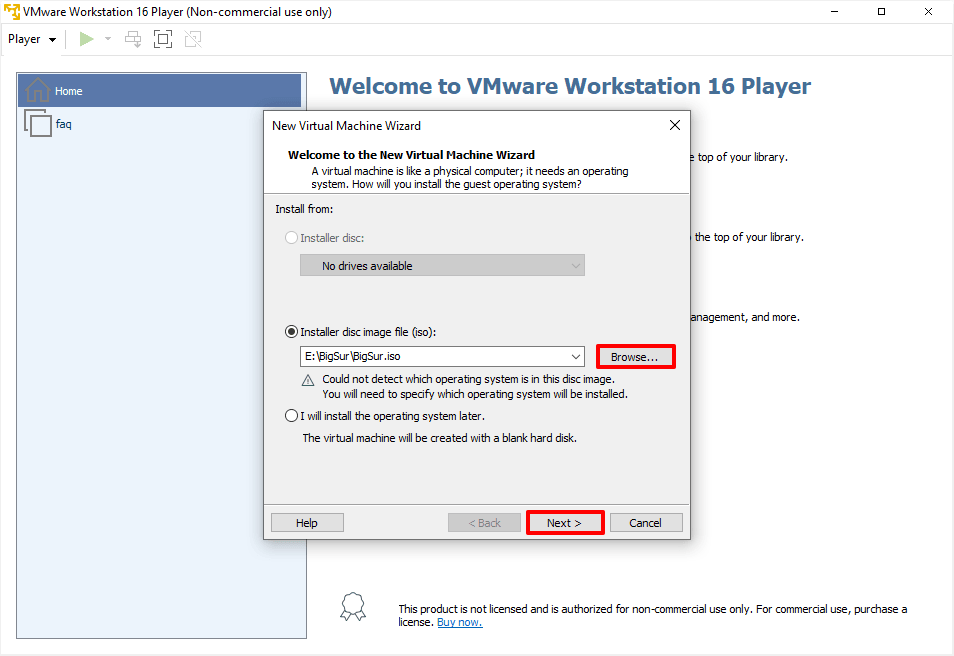
Меню выбора образа ОС для установки на виртуальную машину в VMware
-
4
Выберите «Apple Mac OS X». Выбор версии зависит от того, какую ОС вы хотите установить:
- Big Sur — macOS 11.1,
- Catalina — macOS 10.15,
- Mojave — macOS 10.14. Затем нажмите Next:
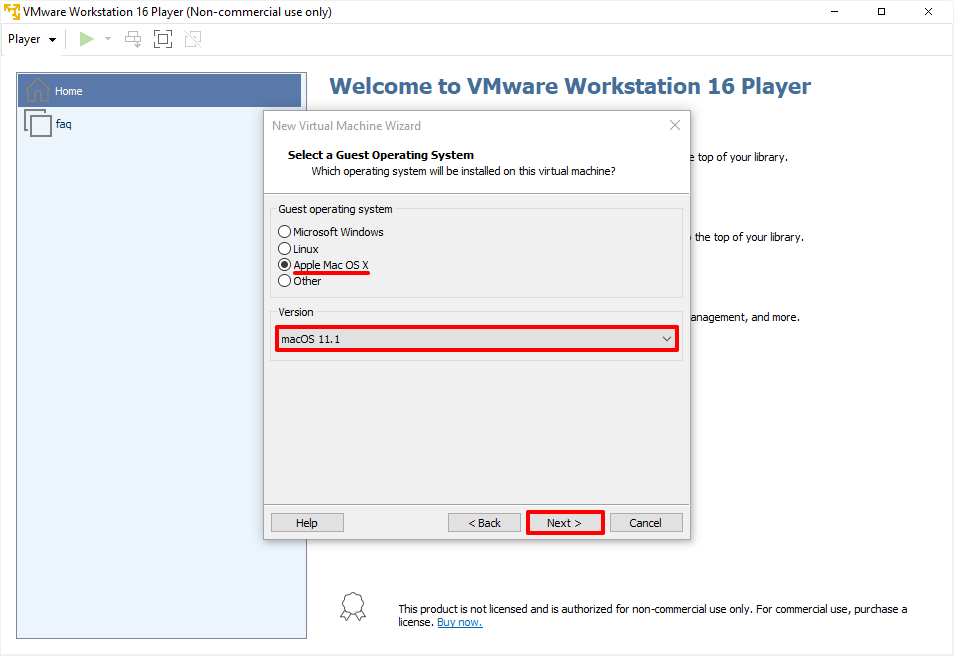
Меню выбора версии ОС для установки на виртуальную машину в VMware
-
5
Если вы хотите оставить название и директорию по умолчанию, нажмите Next. Если вы хотите изменить их, в поле «Virtual machine name» введите имя новой виртуальной машины. Затем нажмите Browse, чтобы выбрать папку, в которой будет храниться виртуальная машина. После этого нажмите Next:
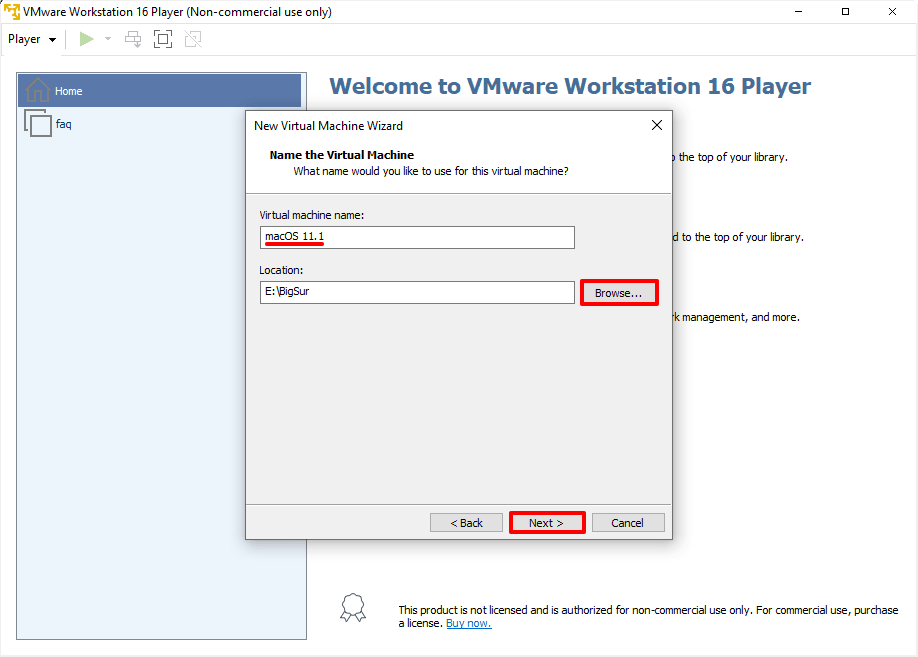
Меню выбора директории для установки ОС на виртуальную машину в VMware
-
6
«Maximum disk size» — это максимальный размер дискового пространства, которое будет выделено для гостевой операционной системы. Мы рекомендуем выбрать объем — 80 ГБ.
Если хотите, чтобы виртуальный диск хранился в одном файле, выберите Store virtual disk as a single file. Это не повлияет на производительность операционной системы.
Нажмите Next:
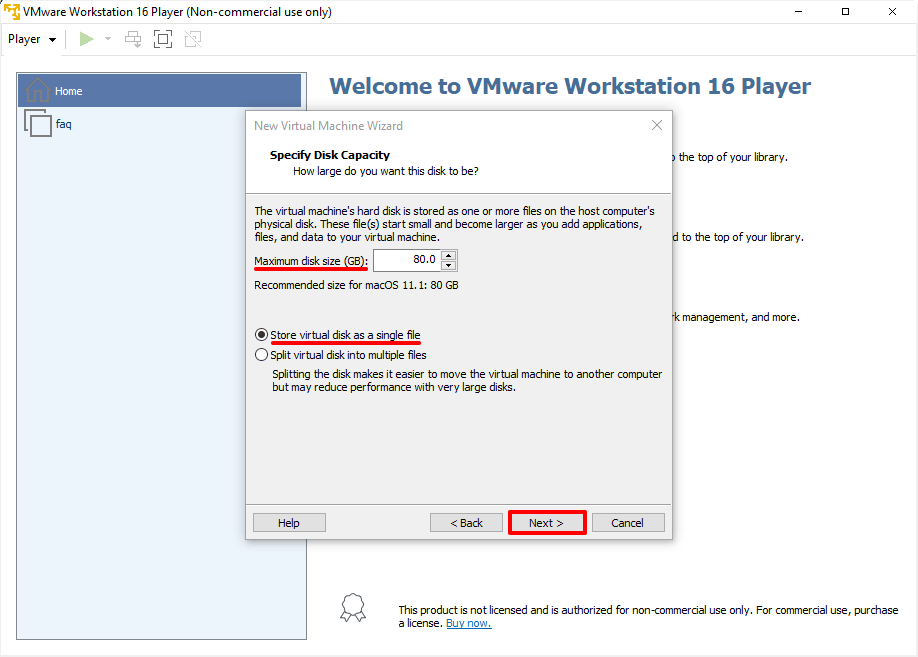
Меню выбора дискового пространства для установки ОС на виртуальную машину в VMware
-
7
Проверьте количество выделенных ресурсов. Для этого нажмите Customize hardware:
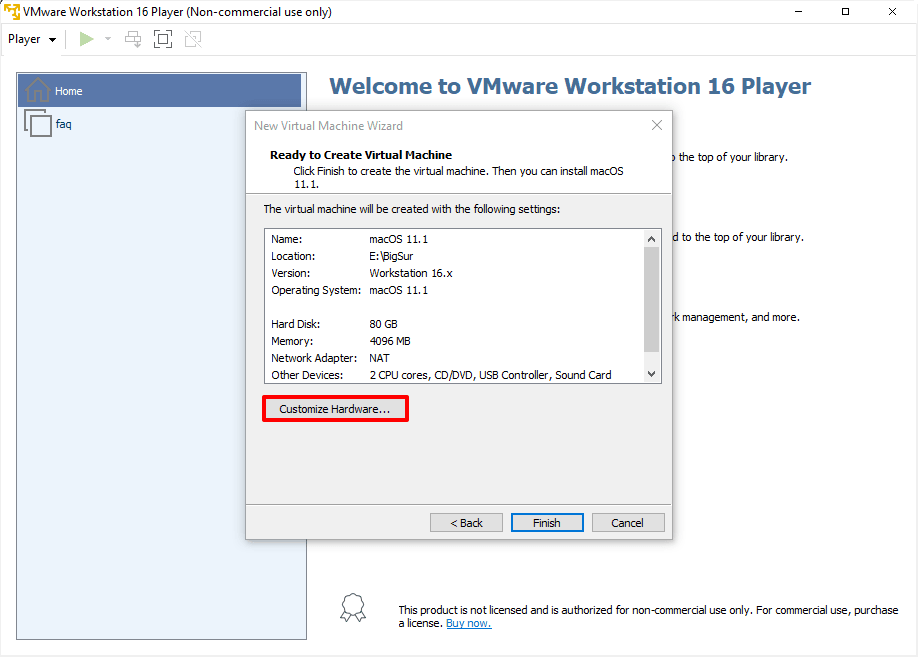
Переход к управлению выделяемыми ресурсами для виртуальной машины в VMware
Назначьте параметры:
- Memory (оперативная память) — рекомендуемый объем составляет 4 ГБ. Если у вашего компьютера установлено 16 ГБ оперативной памяти, выделите 8 ГБ.
- Number of processor cores (количество ядер процессора) — минимальное рекомендуемое количество — 2. Если процессор вашего компьютера имеет 8 и более ядер, выделите минимум 4 ядра.
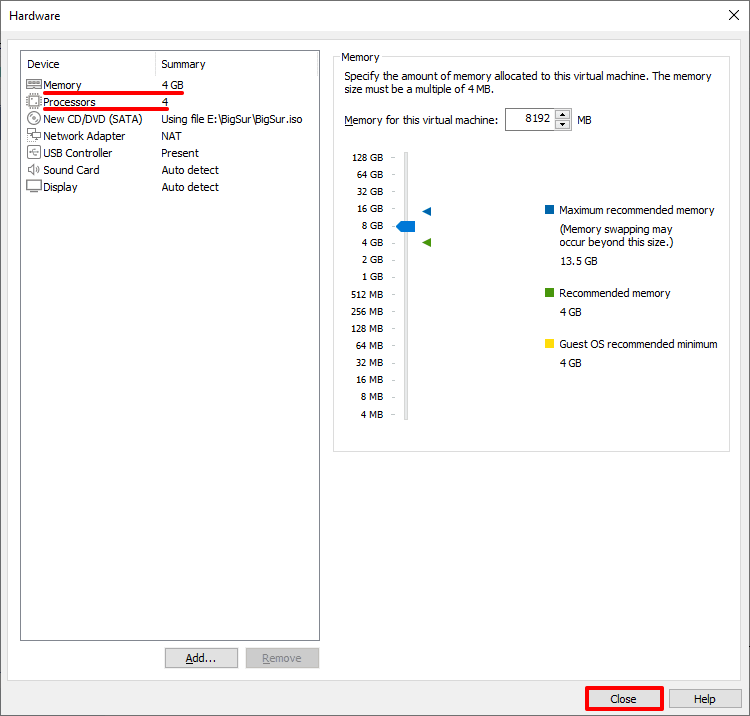
Управление выделяемыми ресурсами для виртуальной машины в VMware
Кроме оперативной памяти и ядер процессора необходимо включить виртуализацию. Для этого нажмите Processors, отметьте галочкой пункт «Virtualize Intel VT-x/EPT or AMD-V/RVI» и кликните Close:

Включить дополнительную виртуализацию для ОС в VMware
-
8
Нажмите Finish:
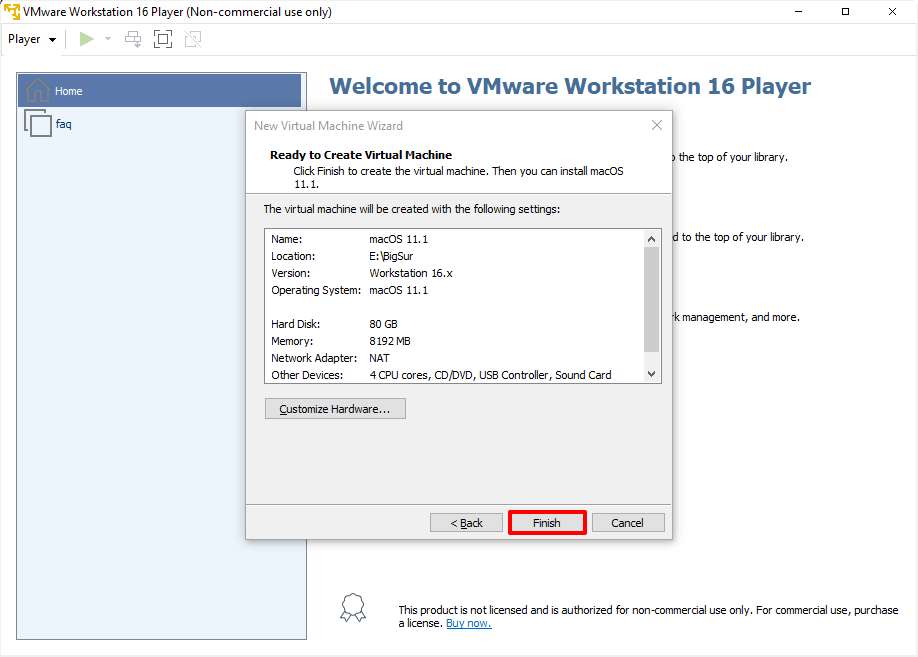
Завершение процедуры создания виртуальной машины в VMware
Готово, виртуальная машина создана.
Как отредактировать файл .VMX
Перед запуском гостевой ОС нужно внести изменения в файл с расширением .VMX.
Важно
Не запускайте гостевую систему MacOS, пока не внесёте изменения в файл .VMX.
-
1
Откройте директорию, в которой хранятся файлы виртуальной машины. Это директория, которую вы выбирали на 5 шаге. Если вы выбрали директорию по умолчанию, перейдите в Документы — Virtual Machine. Вам нужен файл с расширением .VMX:
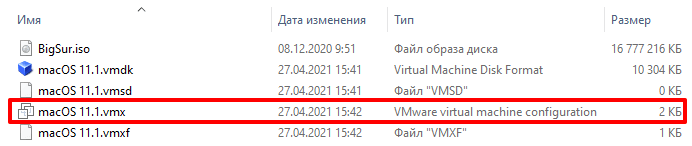
Список файлов виртуальной машины VMware
-
2
Кликните по файлу правой кнопкой мыши и выберите Открыть с помощью — Блокнот.
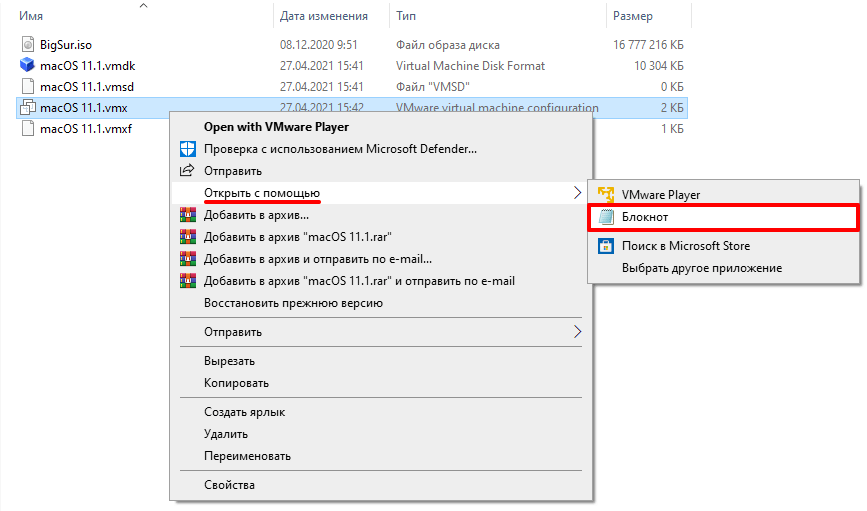
-
3
В зависимости от процессора вашего компьютера вставьте в конец файла нужный текст:
- для Intel:
smc.version = "0" smbios.reflectHost = "TRUE" hw.model = "MacBookPro14,3" board-id = "Mac-551B86E5744E2388"- для AMD:
smc.version = "0" cpuid.0.eax = "0000:0000:0000:0000:0000:0000:0000:1011" cpuid.0.ebx = "0111:0101:0110:1110:0110:0101:0100:0111" cpuid.0.ecx = "0110:1100:0110:0101:0111:0100:0110:1110" cpuid.0.edx = "0100:1001:0110:0101:0110:1110:0110:1001" cpuid.1.eax = "0000:0000:0000:0001:0000:0110:0111:0001" cpuid.1.ebx = "0000:0010:0000:0001:0000:1000:0000:0000" cpuid.1.ecx = "1000:0010:1001:1000:0010:0010:0000:0011" cpuid.1.edx = "0000:0111:1000:1011:1111:1011:1111:1111" smbios.reflectHost = "TRUE" hw.model = "MacBookPro14,3" board-id = "Mac-551B86E5744E2388"4
Сохраните файл.
Готово, виртуальная машина готова к запуску.
Теперь запустим виртуальную машину и установим операционную систему macOS.
Как установить macOS на VMware Workstation
В инструкции мы устанавливаем версию macOS Big Sur. Процедура установки версий macOS Mojave и Catalina практически не отличается.
Чтобы установить macOS на VMware Workstation:
-
1
Запустите созданную ранее виртуальную машину:
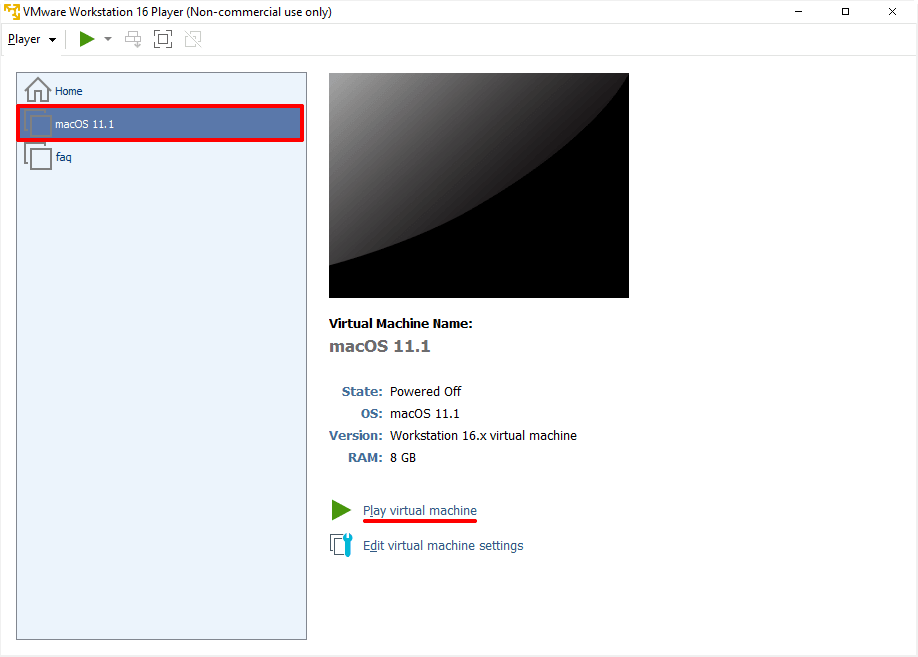
Запуск виртуальной машины из главного меню VMware Workstation
-
2
Дождитесь загрузки операционной системы с установочного диска:
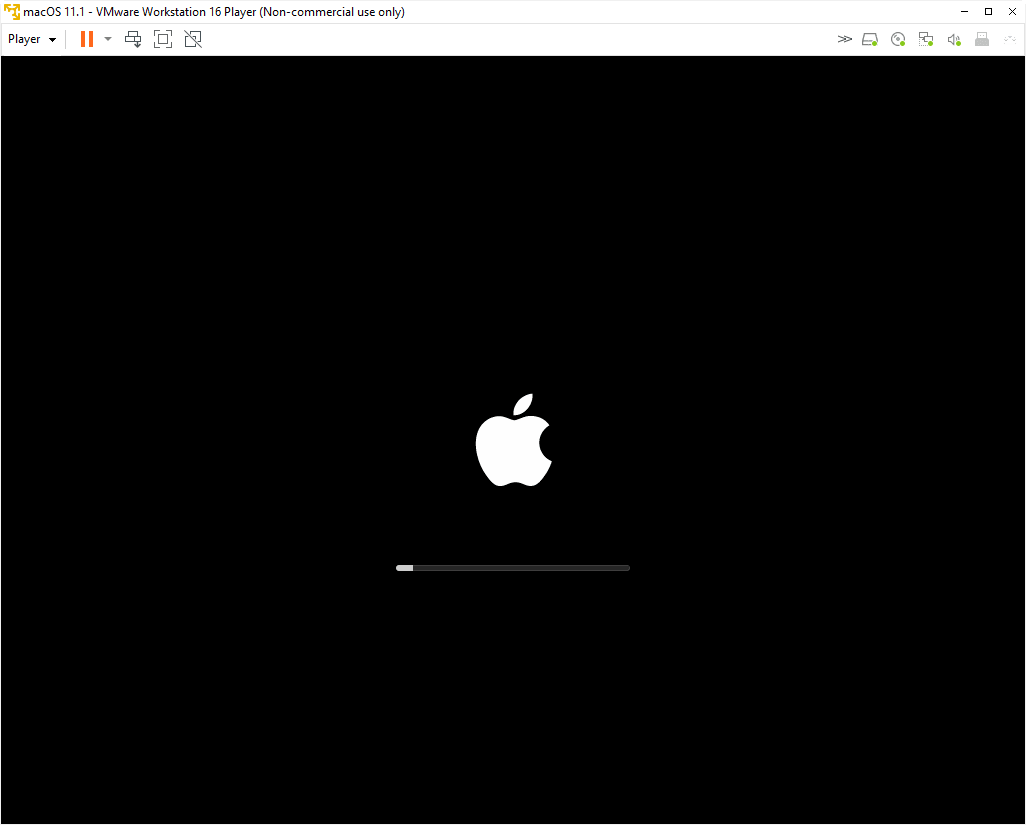
Загрузочный экран macOS
-
3
Выберите язык и нажмите на стрелку в правом нижнем углу:
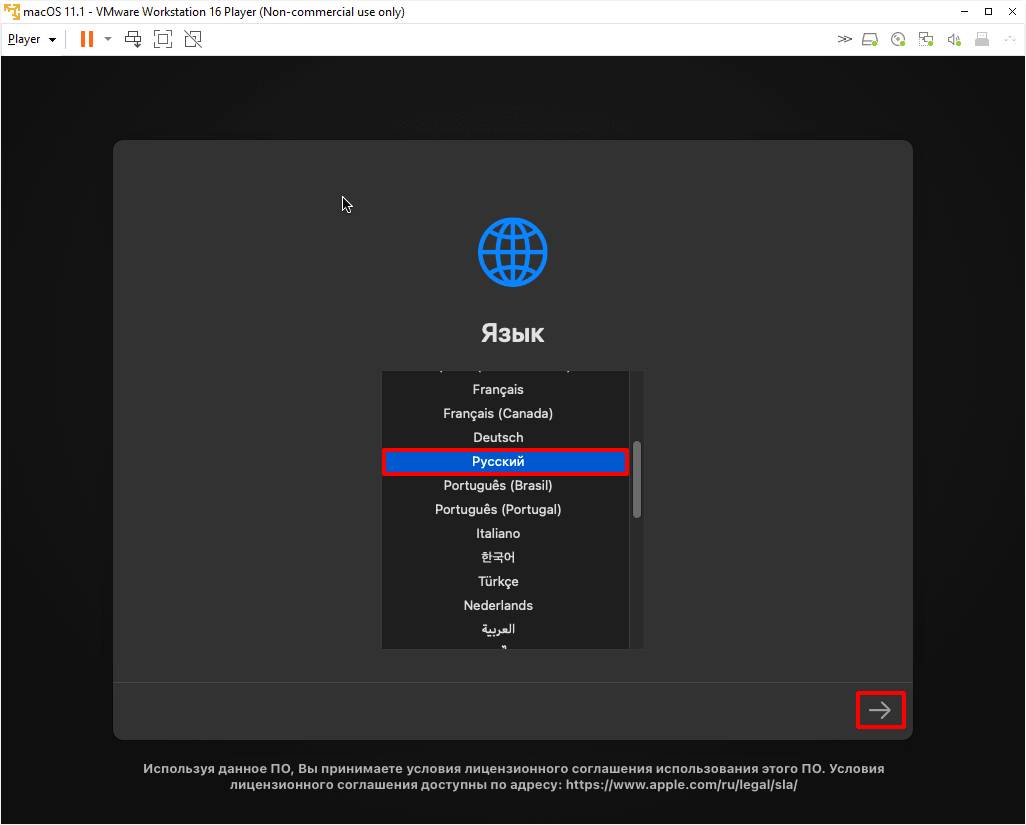
Выбор языка macOS
-
4
Отформатируйте виртуальный диск. Для этого выберите Дисковая утилита и нажмите Продолжить:
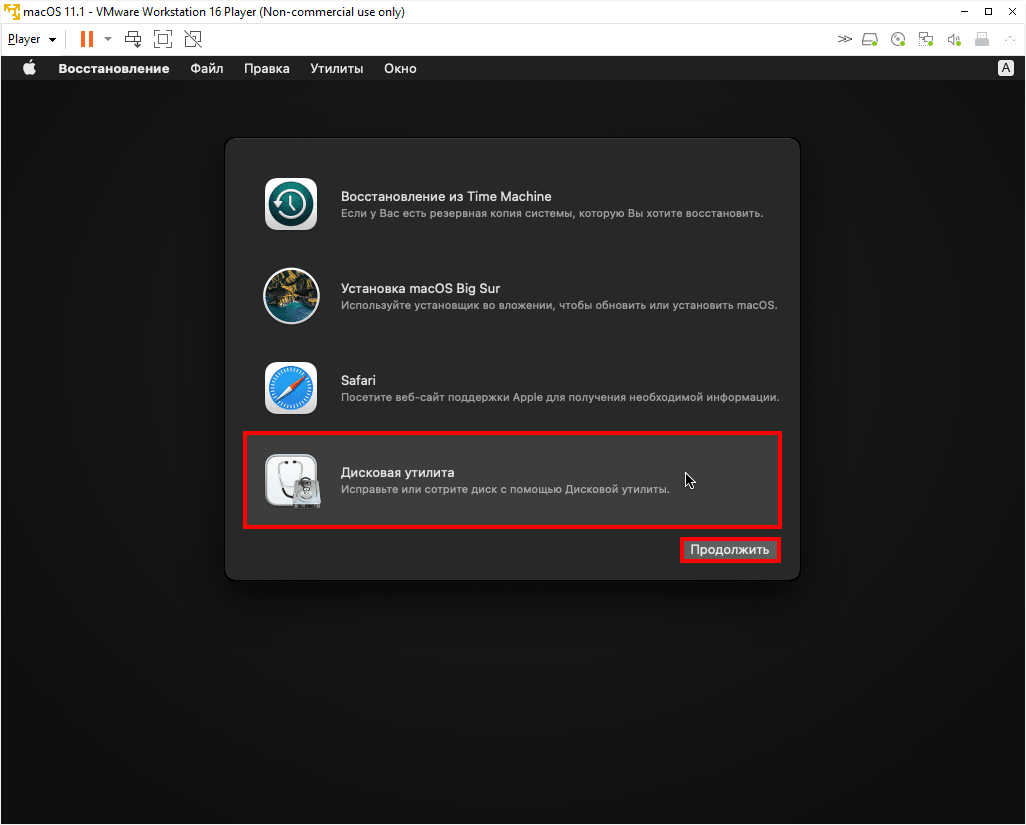
Дисковая утилита для форматирования диска macOS
-
5
Выберите виртуальный жесткий диск VMware Virtual SATA Hard Drive Media и нажмите Стереть:
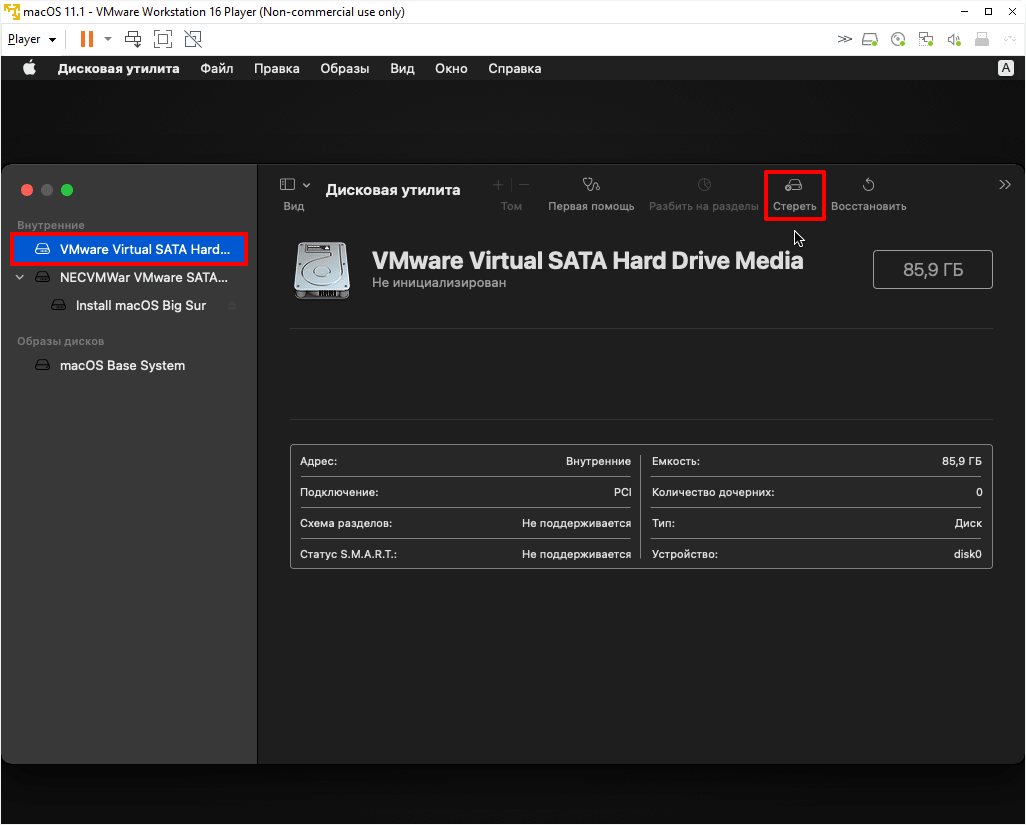
-
6
Введите название диска и нажмите Стереть:
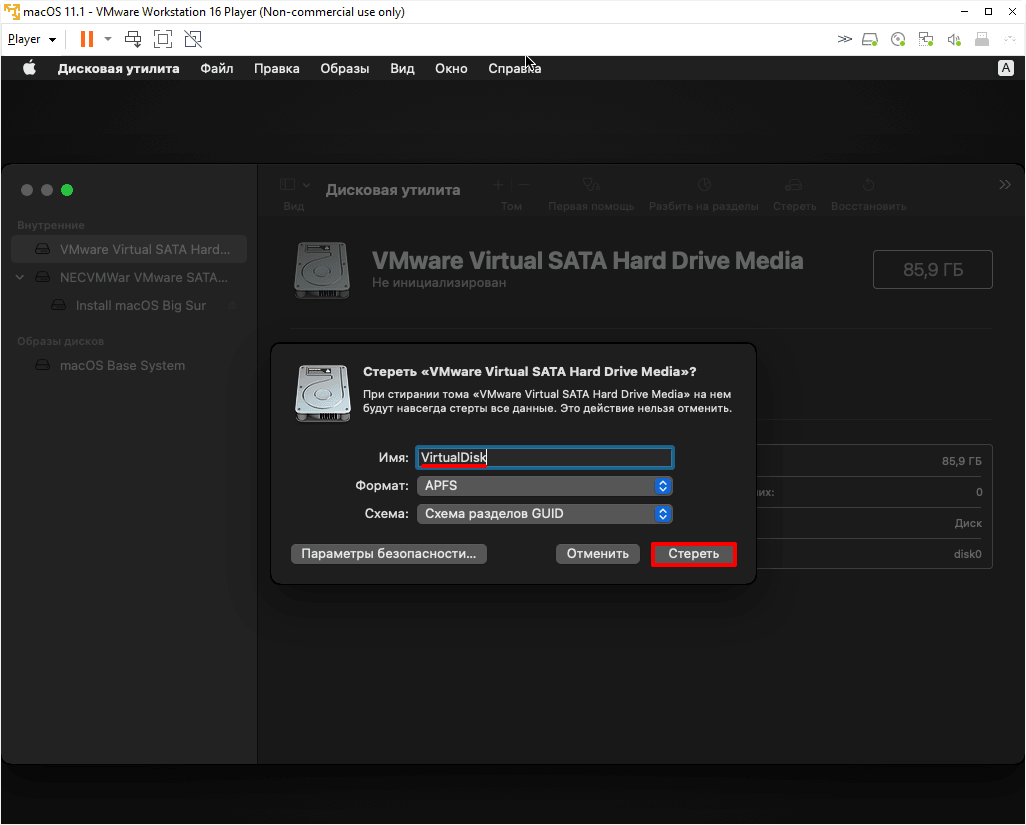
Запуск форматирования диска
Дождитесь завершения процедуры и нажмите Готово.
-
7
После этого вверху страницы нажмите Дисковая утилита — Завершить дисковую утилиту:
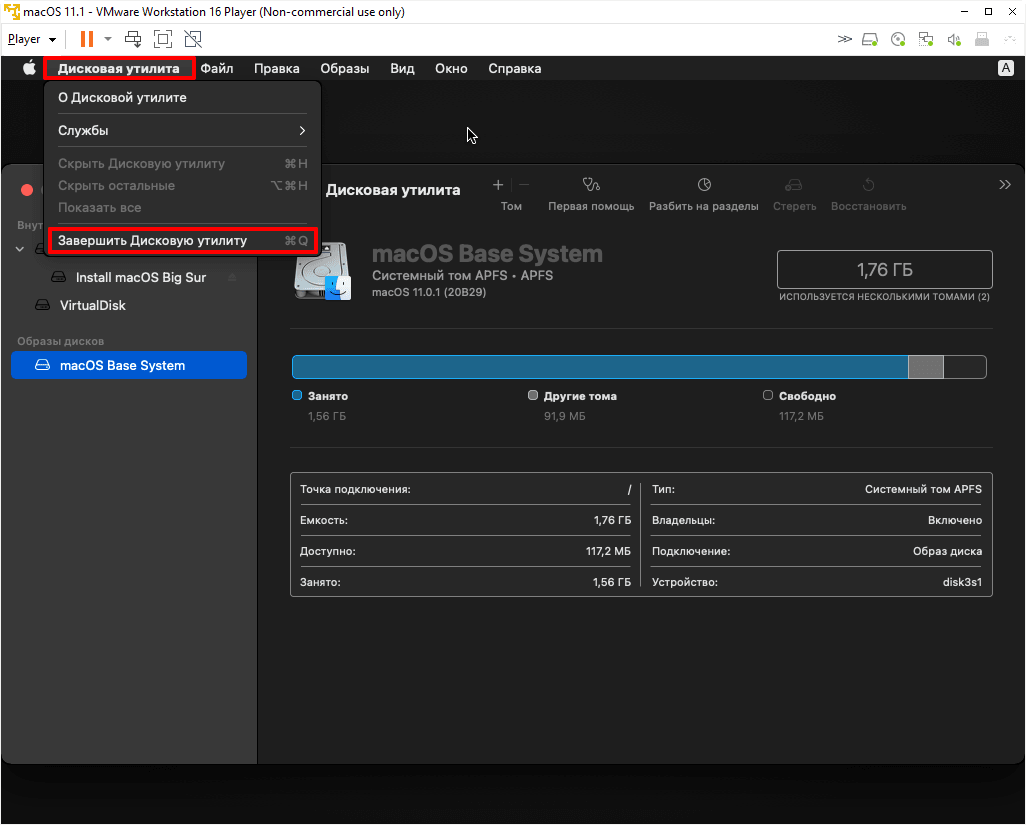
-
8
Выберите Установка macOS Big Sur и кликните Продолжить:
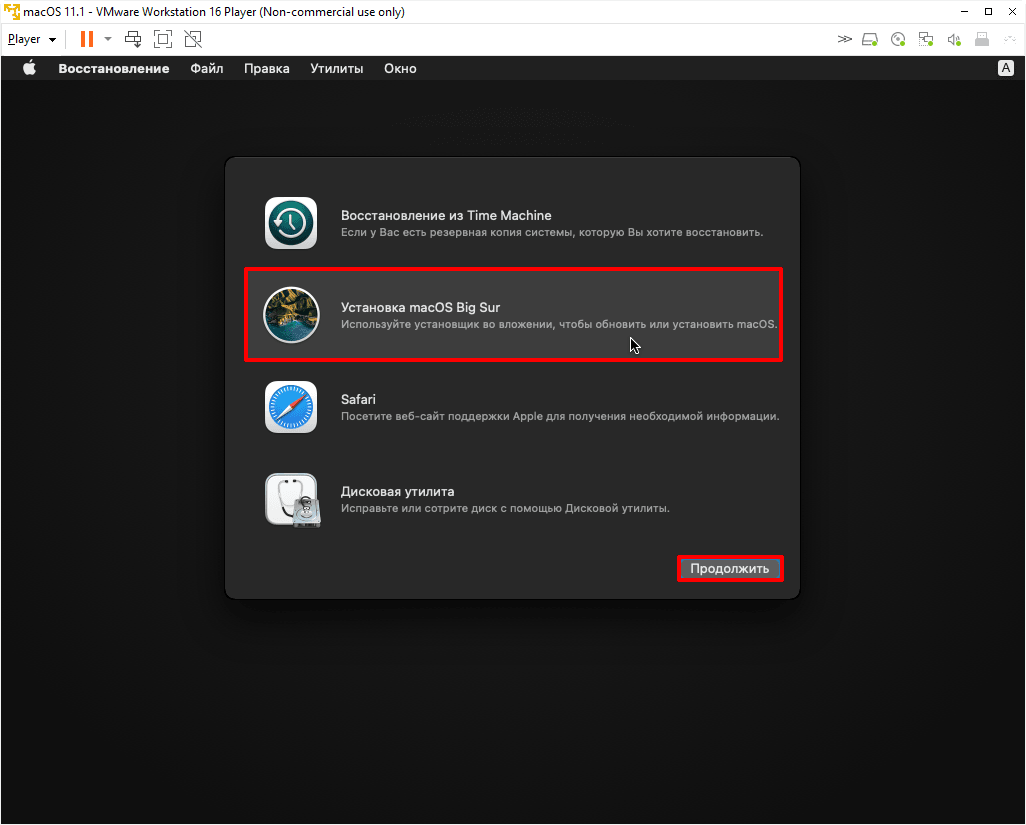
-
9
Нажмите Продолжить:
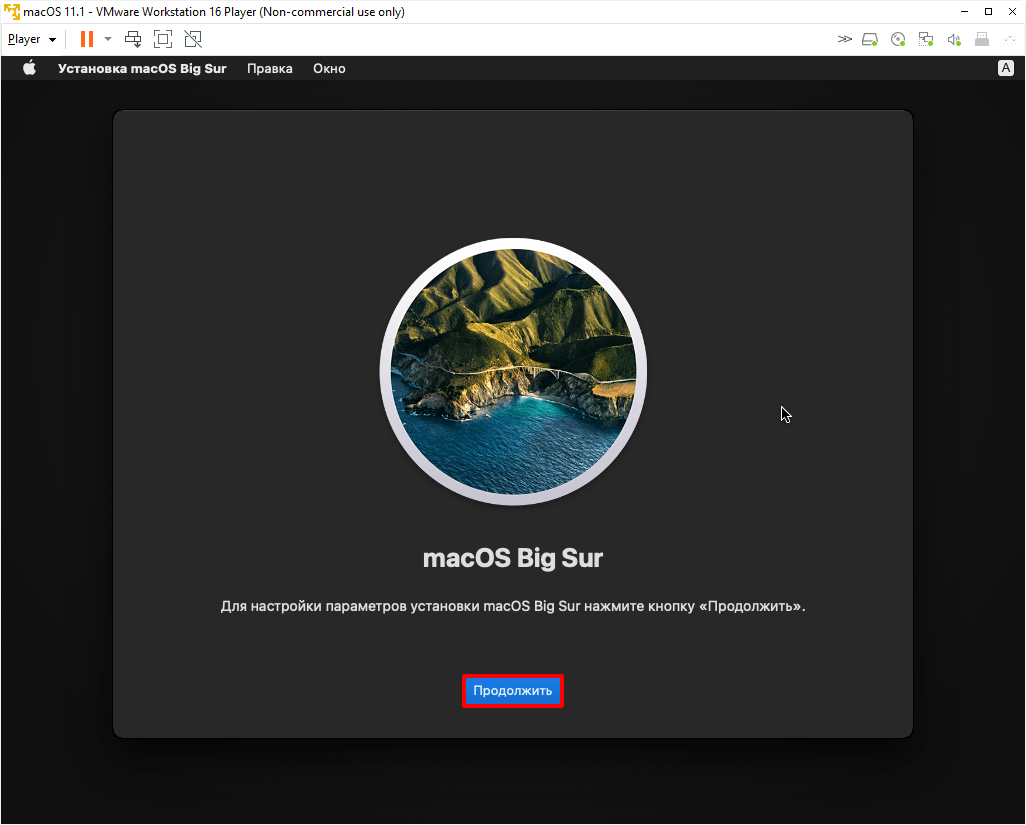
-
10
Примите условия лицензионного соглашения:
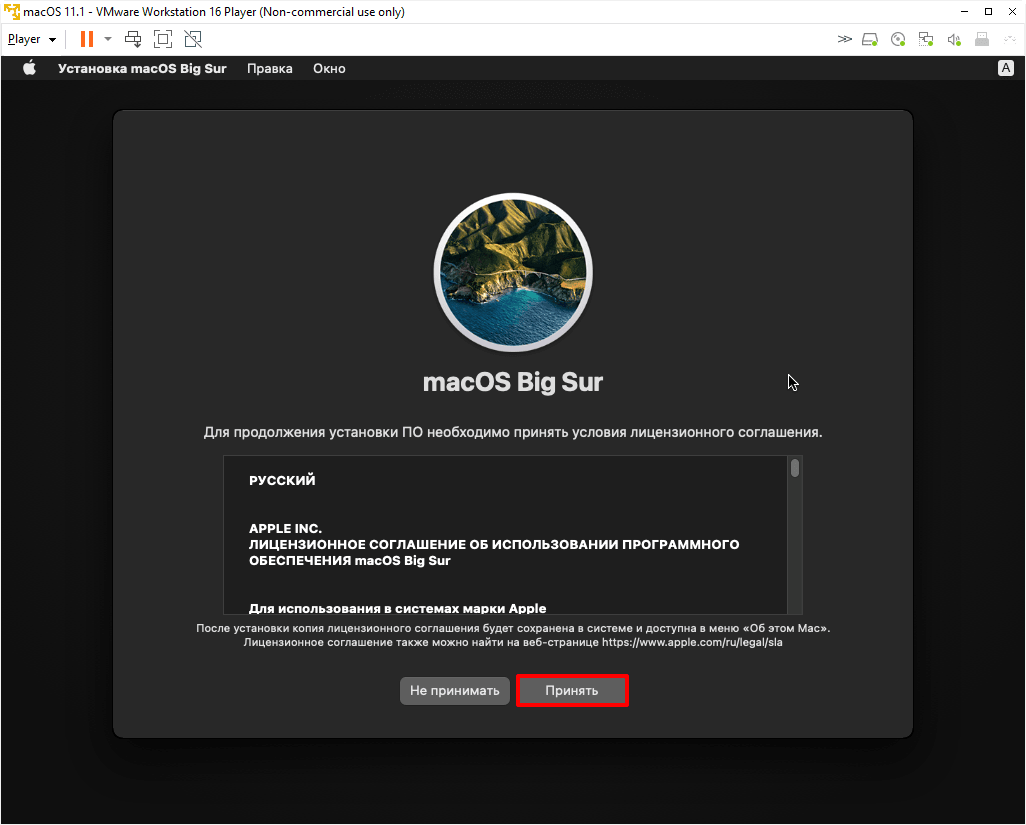
Условия лицензионного соглашения macOS
-
11
Выберите диск, название которого вы указывали на 6 шаге, и нажмите Продолжить. На этот диск будет установлена ОС.
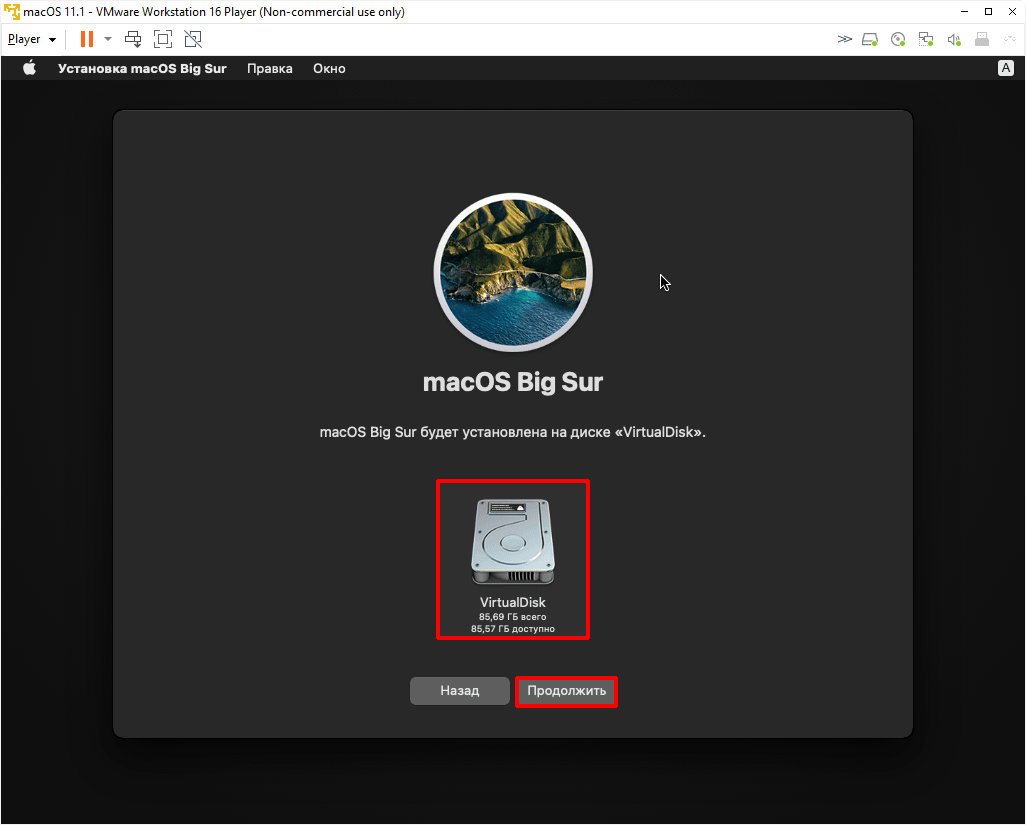
Выбор диска для установки macOS
-
12
Дождитесь окончания установки. Гостевая операционная система перезагрузится несколько раз:
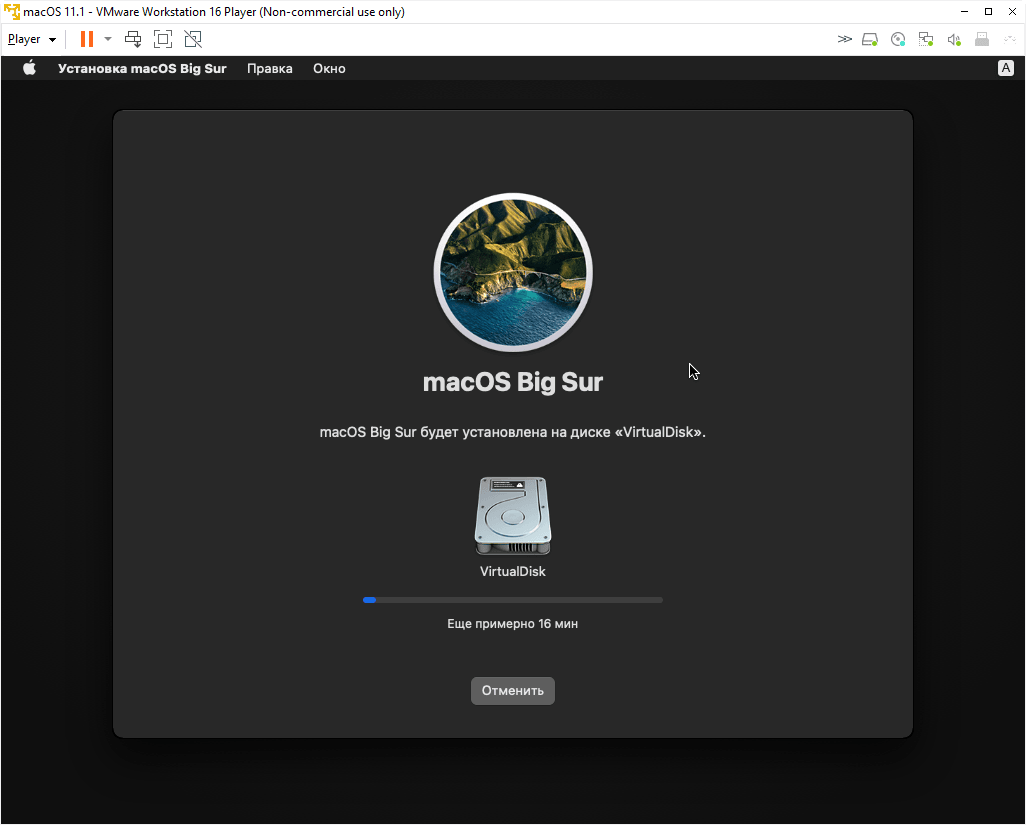
-
13
Выберите регион и продолжите установку. Следуйте подсказкам системы:
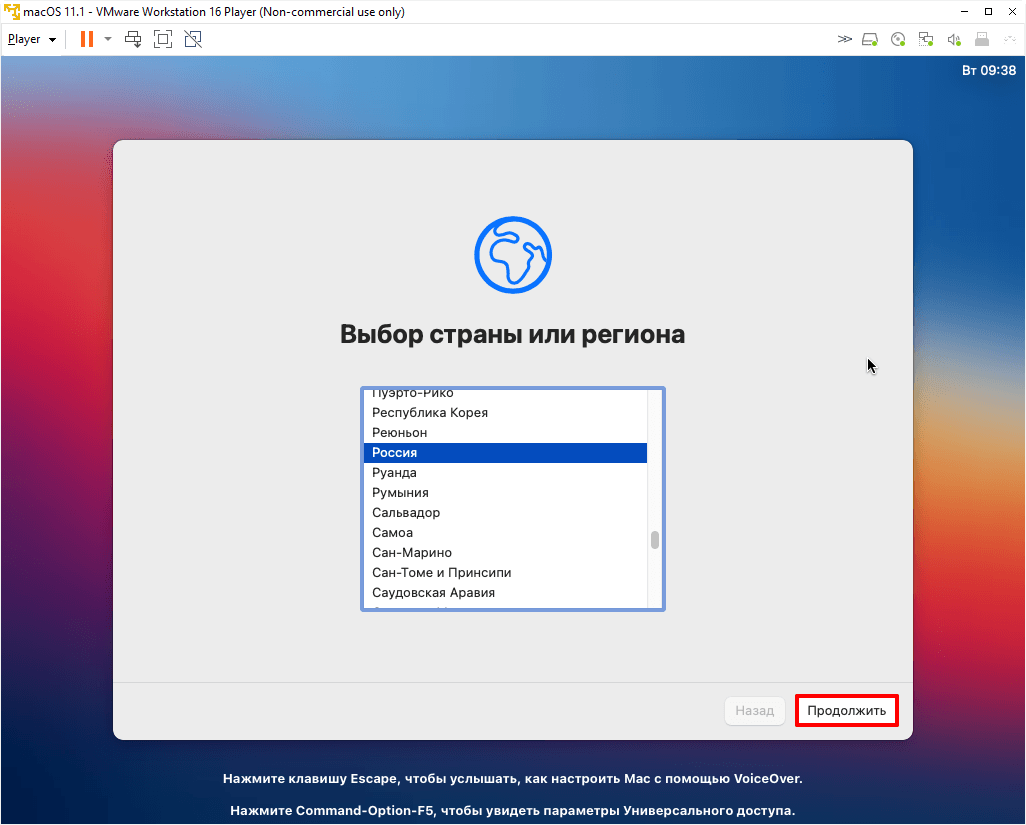
-
14
На этапе «Ассистент миграции» в левом нижнем углу нажмите Не сейчас:
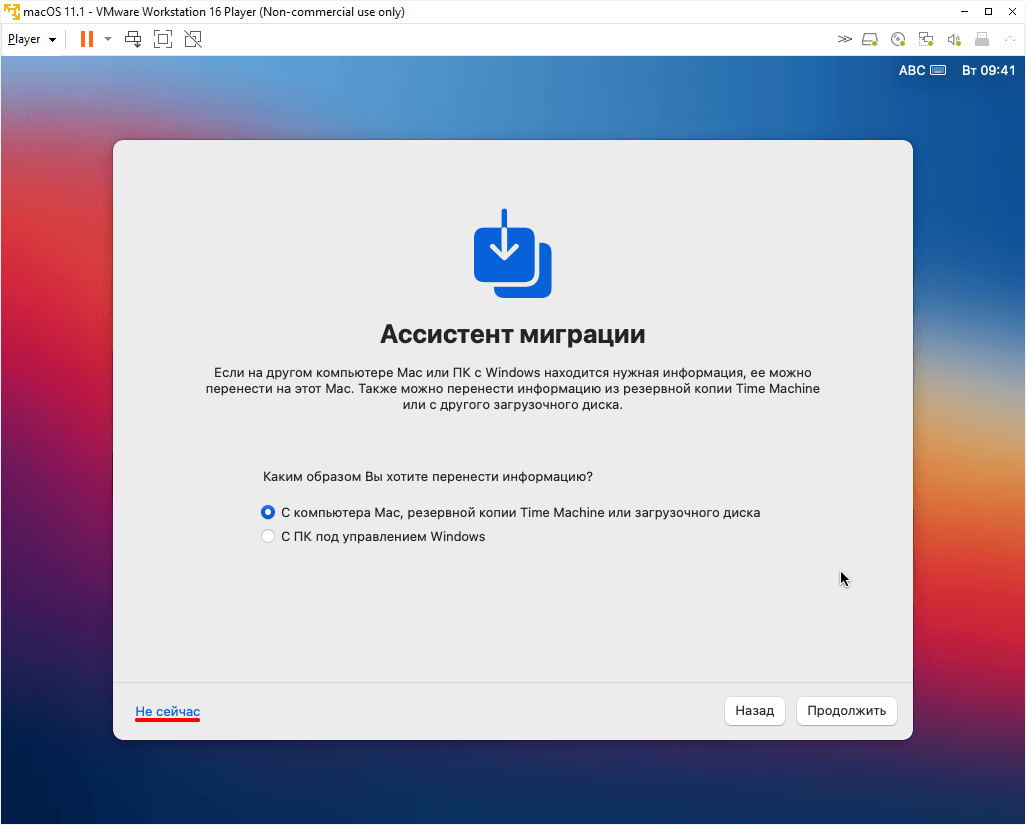
-
15
Чтобы пропустить «Вход с Apple ID» нажмите Настроить позже в левом нижнем углу:
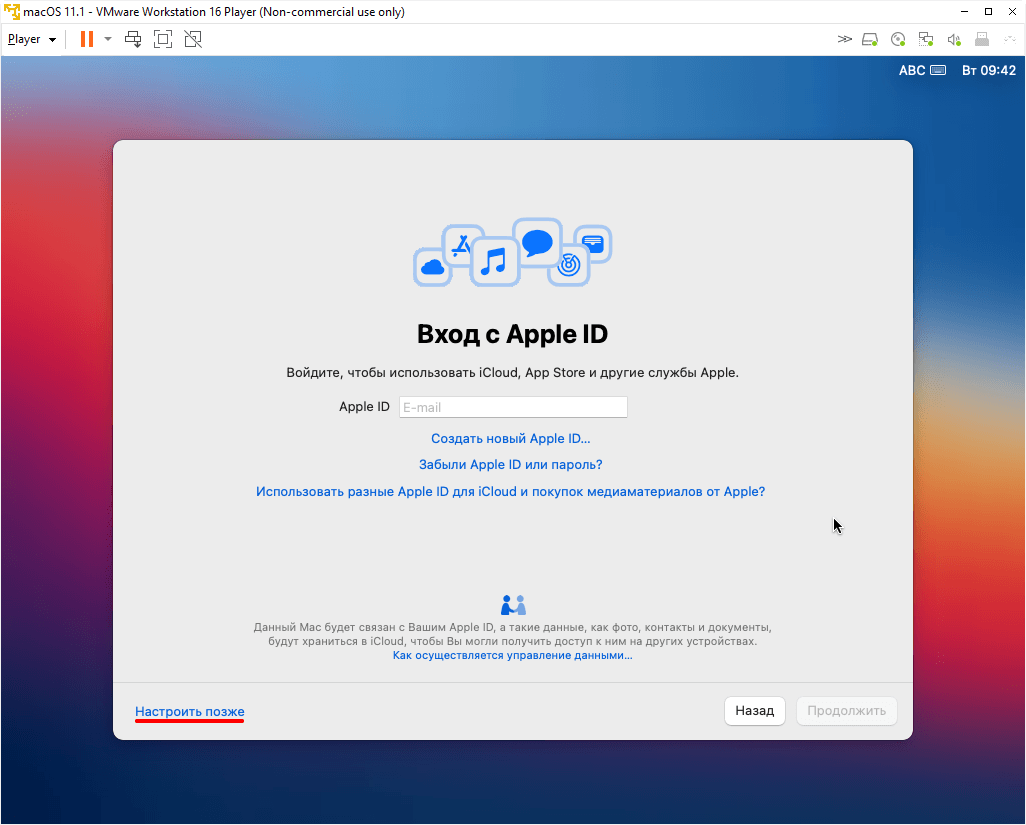
-
16
Заполните поля, задайте пароль и нажмите Продолжить:
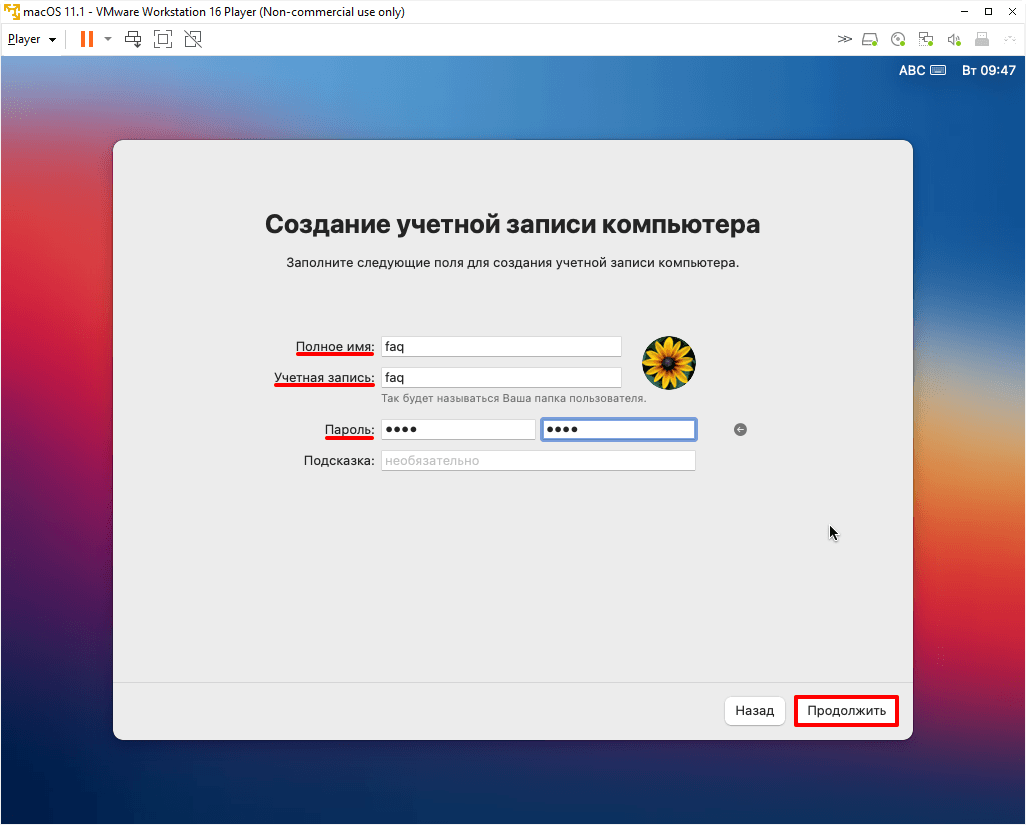
-
17
Завершите настройку macOS, следуя указаниям на экране.
Готово, вы установили macOS на виртуальную машину VMware Workstation Player.
Помогла ли вам статья?
Спасибо за оценку. Рады помочь 😊