Proxmox Virtual Environment — это платформа виртуализации с открытым исходным кодом. С ее помощью пользователи могут запускать несколько виртуальных серверов с разными операционными системами на одном физическом сервере. Proxmox VE основан на базе операционной системы Debian GNU/Linux, гипервизора KVM и системы контейнеров LXC. Proxmox может взаимодействовать с любыми операционными системами, которые поддерживает KVM: Linux, Windows, *BSD и так далее. Виртуальные серверы с Linux работают без потери производительности, у остальных операционных систем спад производительности минимален.
В этой инструкции мы расскажем, как проходит установка и настройка Proxmox VE.
Установка Proxmox VE
-
1
Скачайте ISO-образ Proxmox, запишите его на флеш-накопитель или диск, а затем загрузите сервер вместе с записанным образом. Если вы устанавливаете Proxmox на выделенный сервер, смонтируйте образ из KVM-консоли. Скачать Proxmox можно на официальном сайте.
-
2
Вы увидите приветственный экран. Выберите Install Proxmox VE:
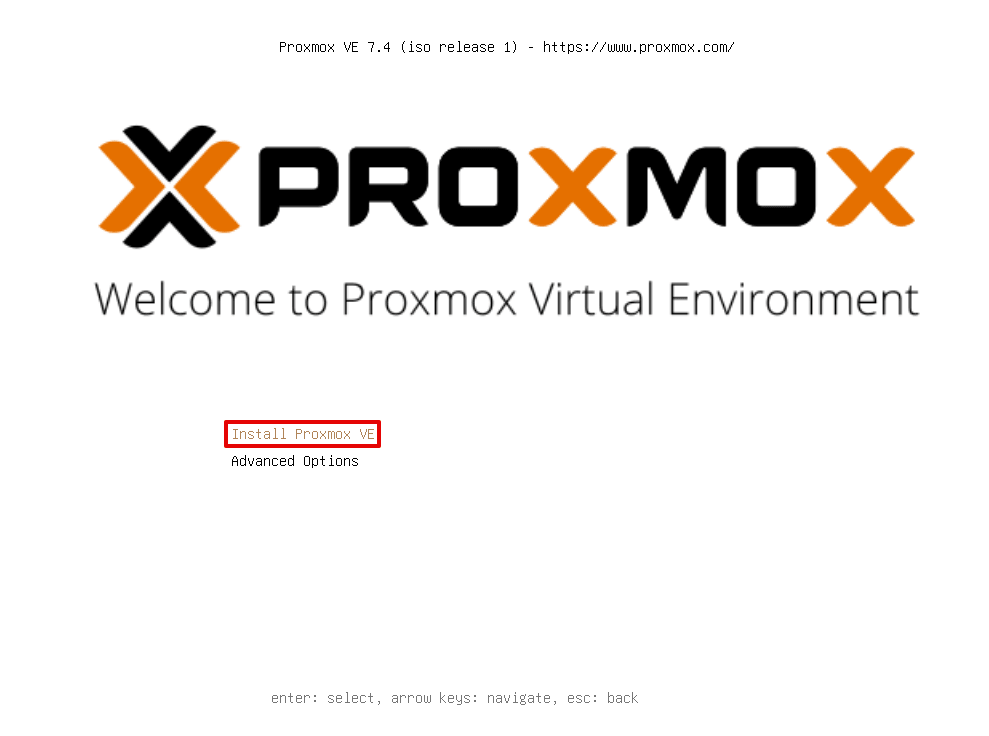
-
3
Далее вы увидите лицензионное соглашение. Чтобы продолжить, нажмите I agree:
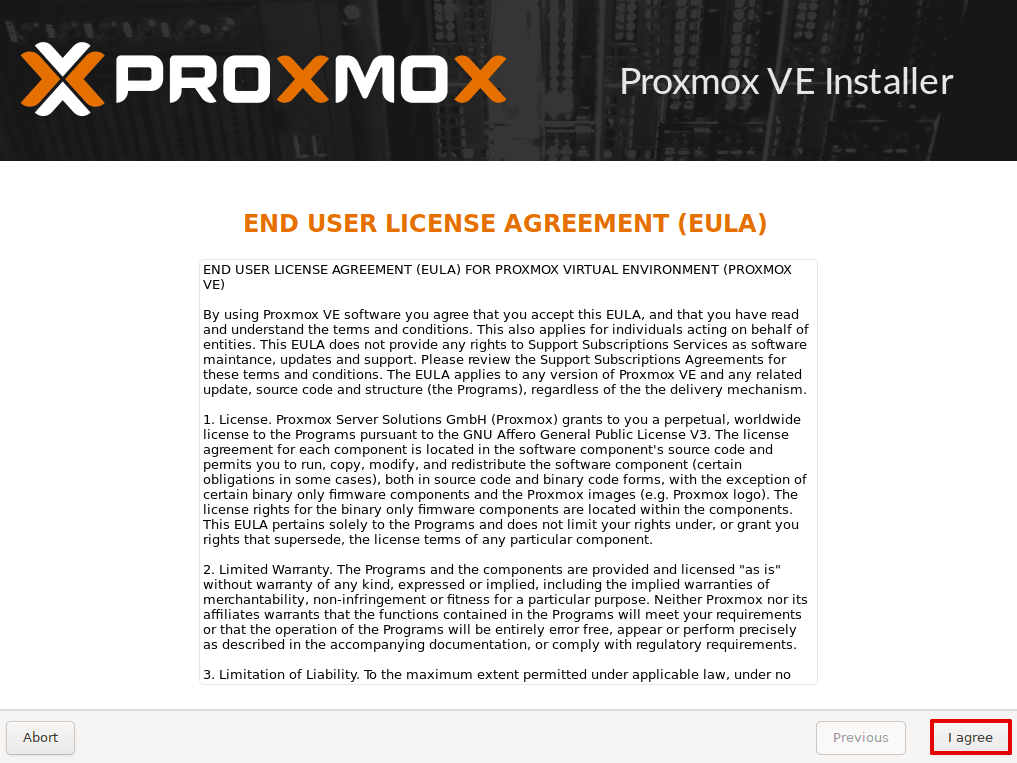
-
4
Выберите диск, на который будет установлена система. Если вы хотите изменить параметры диска, нажмите «Options» и внесите настройки. Нажмите Next, чтобы продолжить:

-
5
Выберите страну, часовой пояс и раскладку клавиатуры. Нажмите Next:
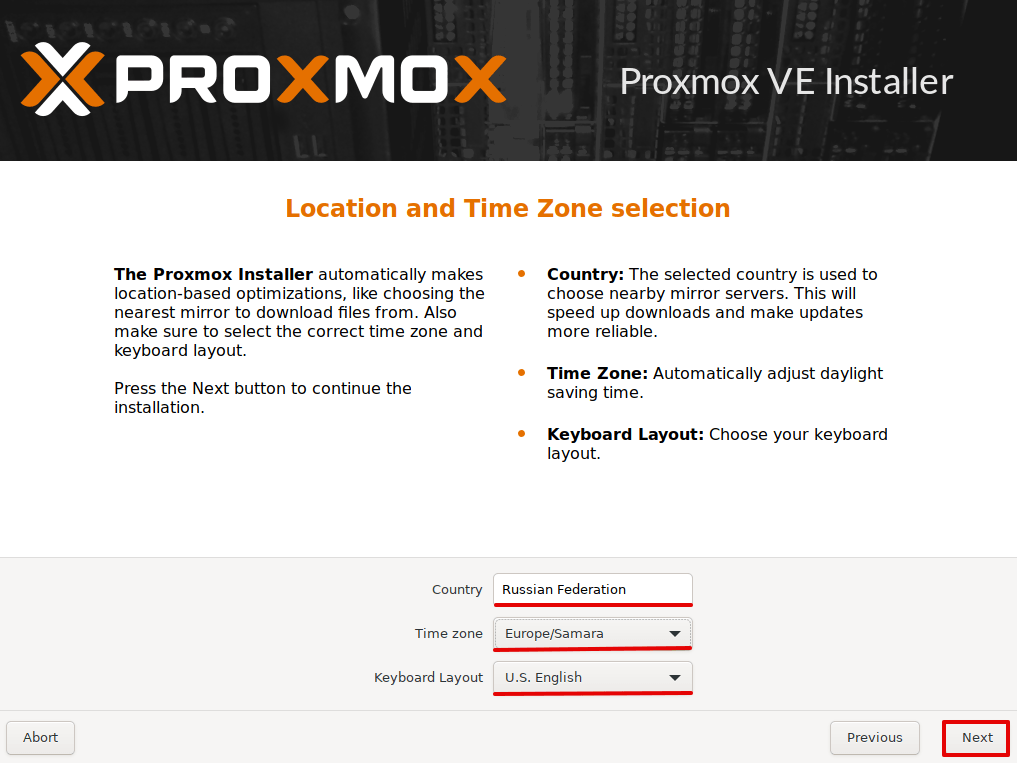
-
6
Укажите пароль суперпользователя и email для уведомлений. Нажмите Next:
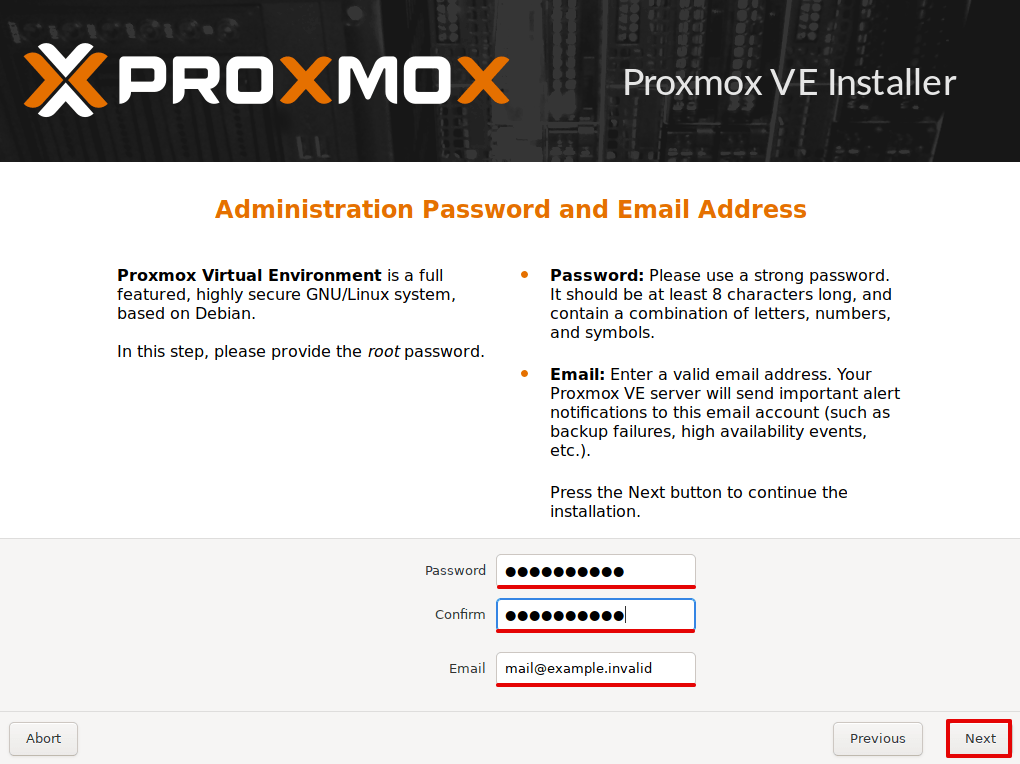
-
7
Выберите сетевой интерфейс. Задайте имя хоста, IP-адрес, маску подсети, шлюз и DNS Server. Нажмите Next:
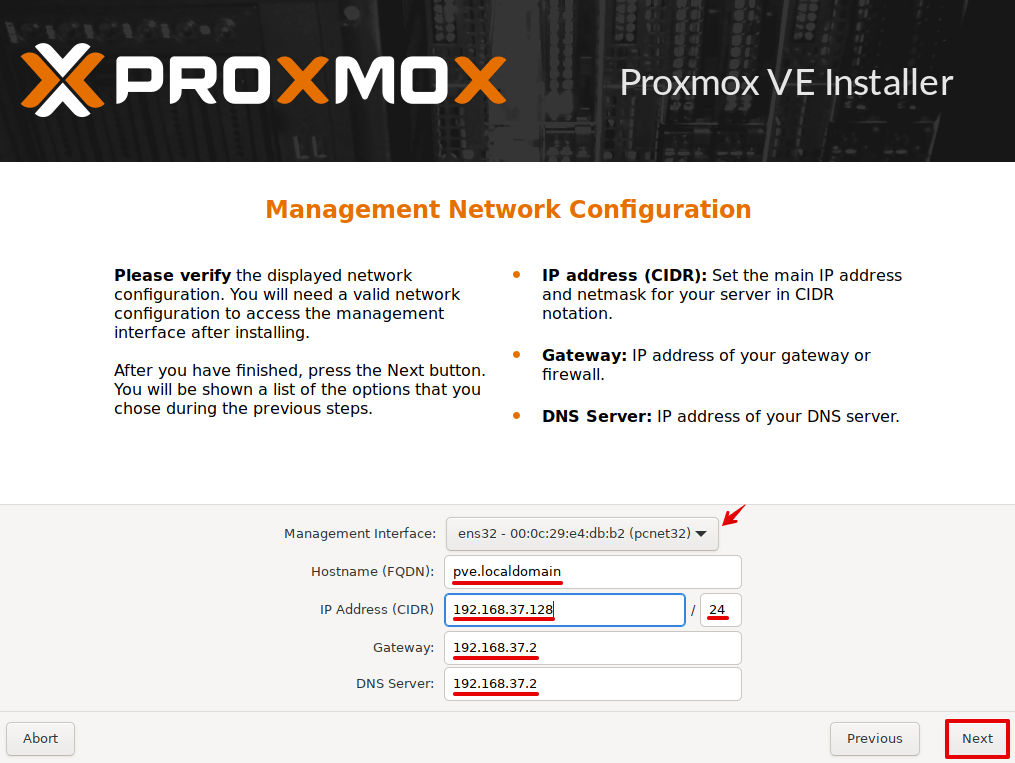
-
8
Проверьте заданные параметры. Если данные верны, нажмите Install:
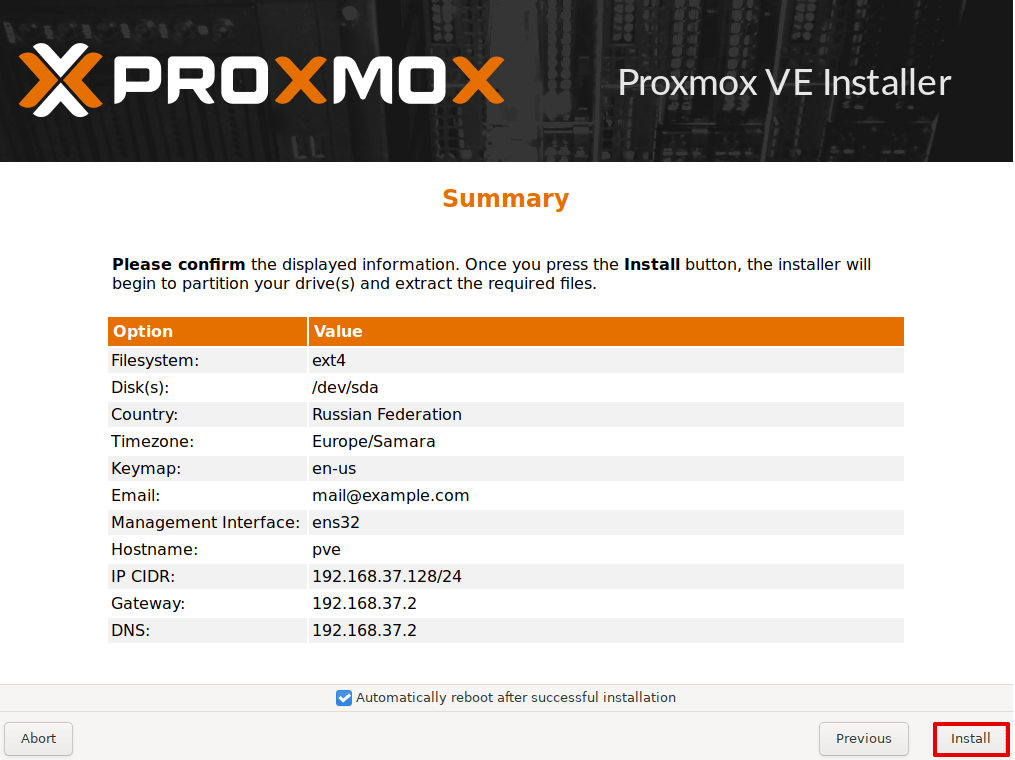
Установка виртуальной машины
-
9
Дождитесь окончания установки. Когда установка будет завершена, вы увидите терминал Linux. Чтобы авторизоваться, используйте логин root и пароль, который задали на шаге 7.
Чтобы воспользоваться web-интерфейсом, откройте браузер и введите ссылку вида https://123.123.123.123:8006/, где 123.123.123.123 — IP-адрес вашего сервера. Эту ссылку можно увидеть при запуске терминала:
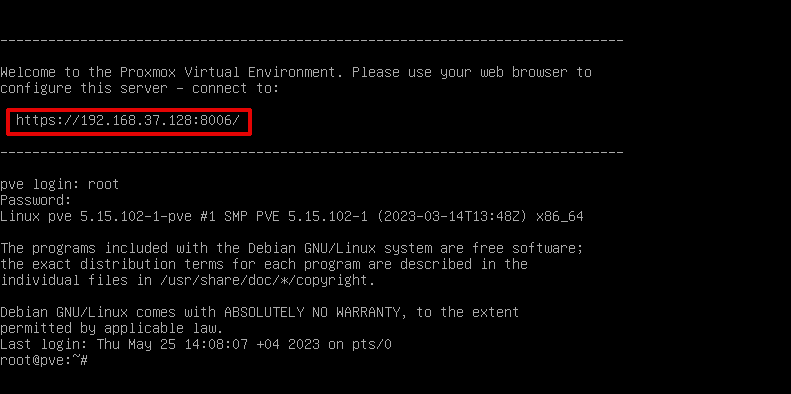
Настройка сети Proxmox VE
Ниже мы расскажем, как производится конфигурация сети через веб-панель Proxmox.
Прежде чем вносить настройки, подключитесь к веб-интерфейсу Proxmox и авторизуйтесь. Для этого:
-
1
Откройте браузер и введите ссылку вида https://123.123.123.123:8006/, где 123.123.123.123 — IP-адрес вашего сервера.
-
2
Укажите имя пользователя и пароль. Выберите язык интерфейса. Нажмите кнопку Login:
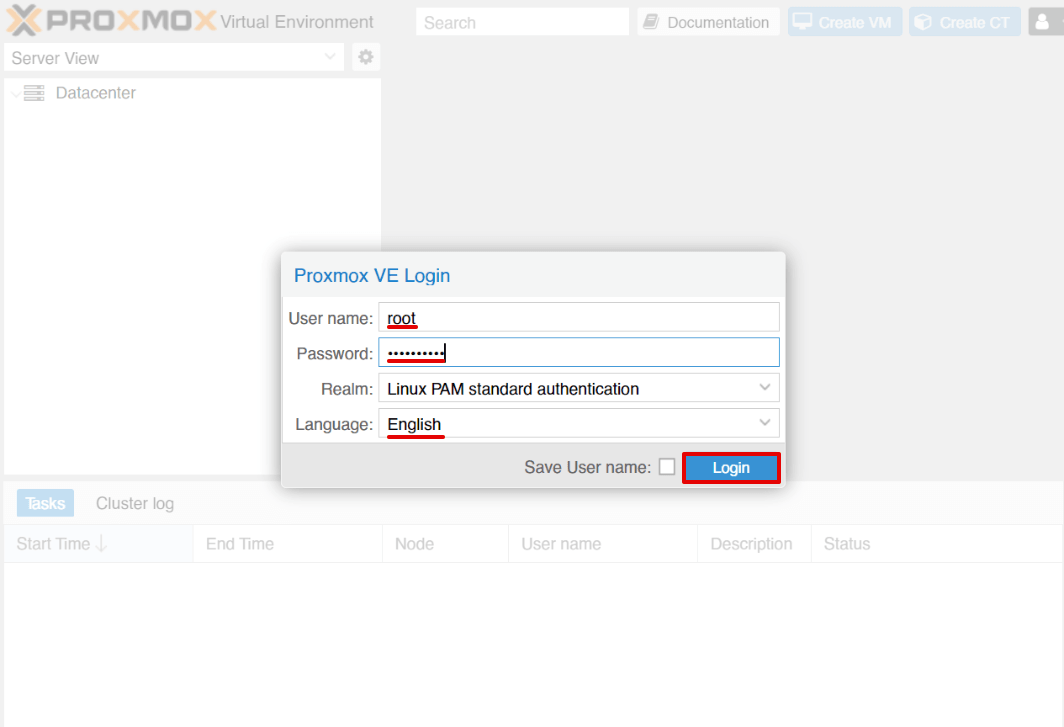
Настройка сетевого моста в Proxmox
При работе в режиме сетевого моста виртуальные машины будут находиться в одной подсети с гипервизором и использовать IP-адреса этой подсети.
-
1
Выберите нужный узел и перейдите в раздел «Сеть». Выберите ваш текущий интерфейс и нажмите Редактировать:
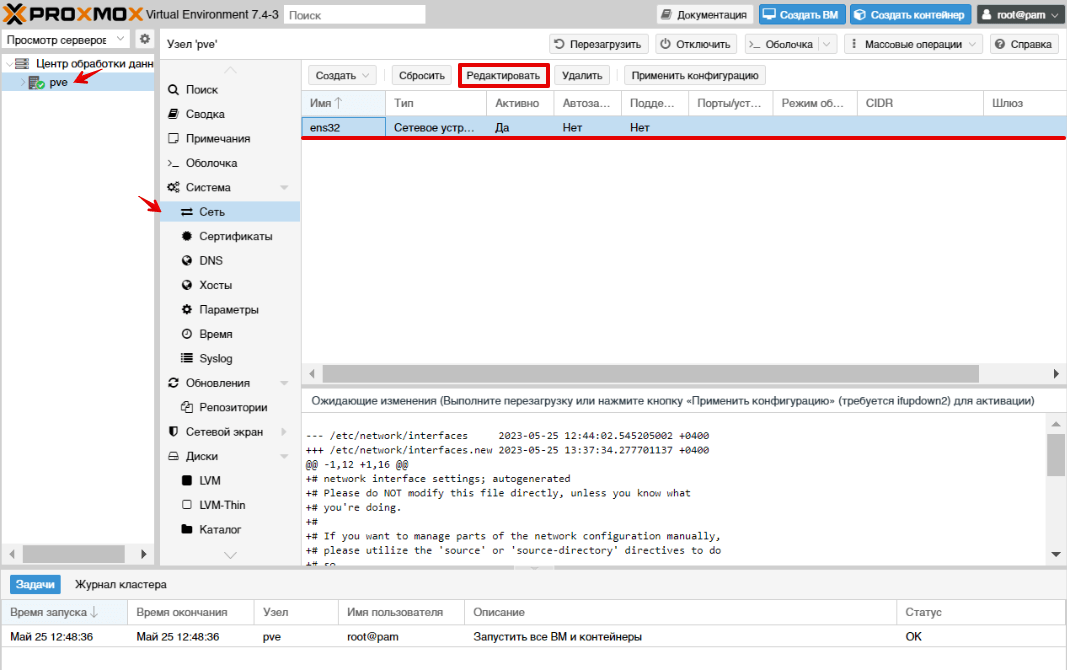
-
2
Удалите текущие настройки сети и нажмите ОК:
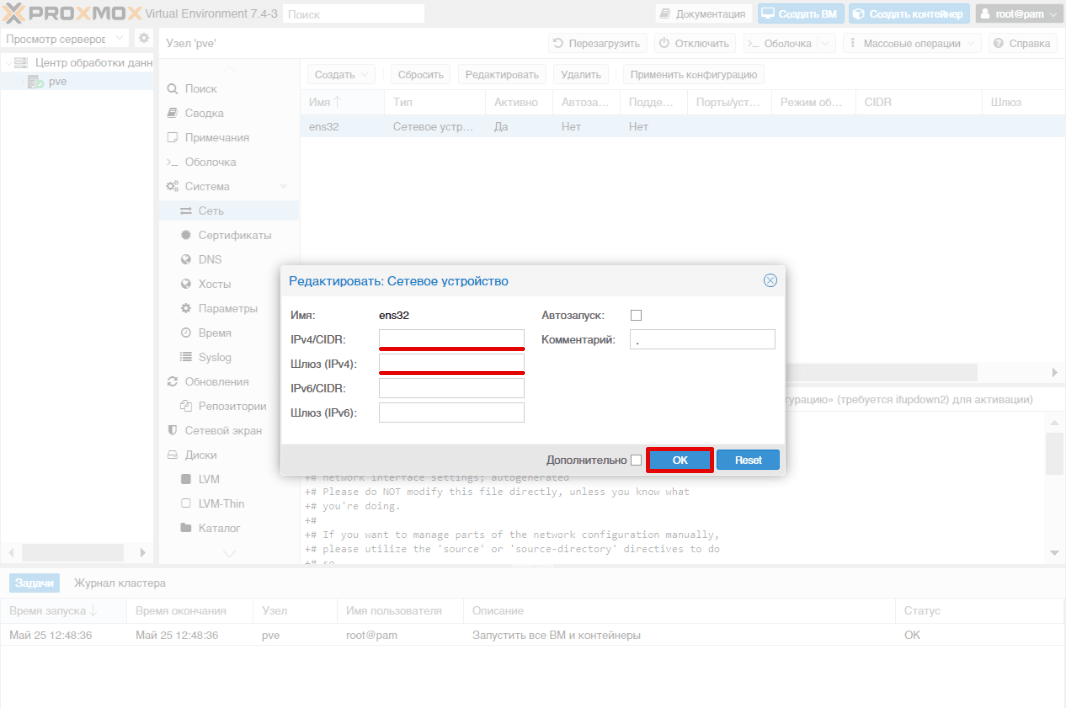
-
3
Нажмите Создать > Linux Bridge:
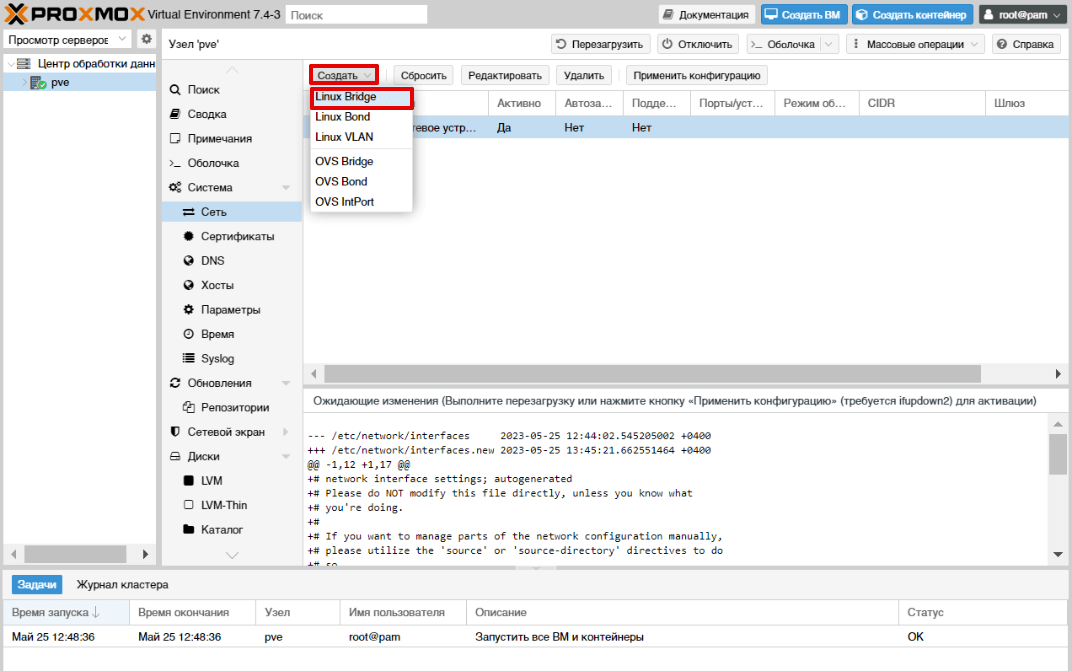
-
4
В поле «Порты сетевого интерфейса» укажите название вашего сетевого интерфейса. Добавьте настройки сети, которые ранее были указаны для сетевого интерфейса. Нажмите Создать:
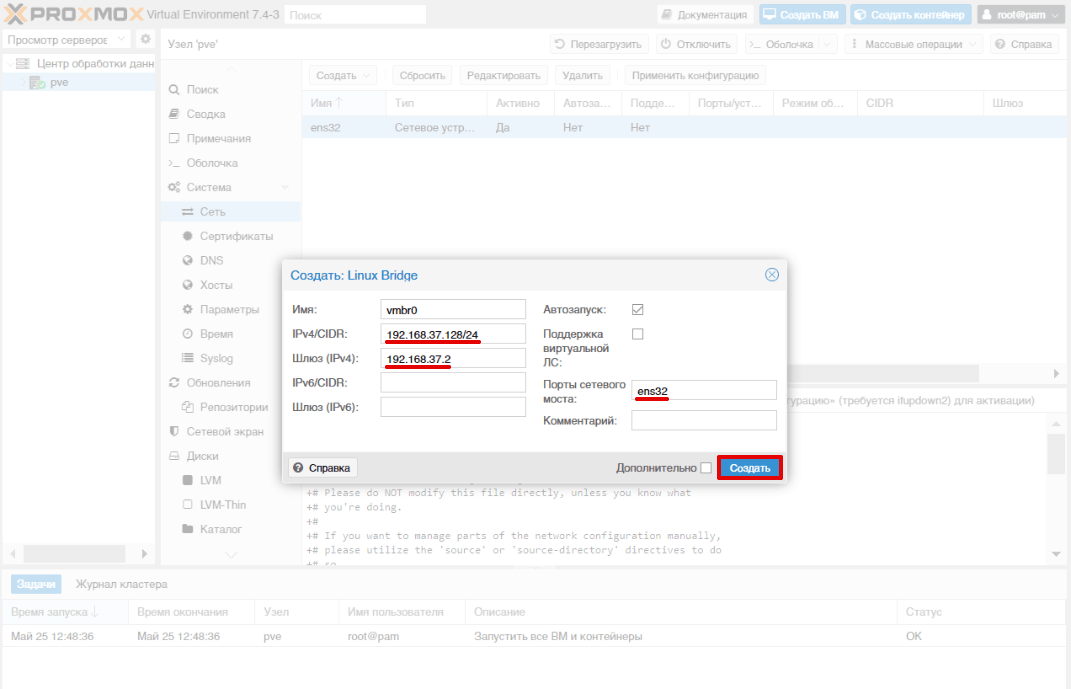
-
5
Нажмите Применить конфигурацию:
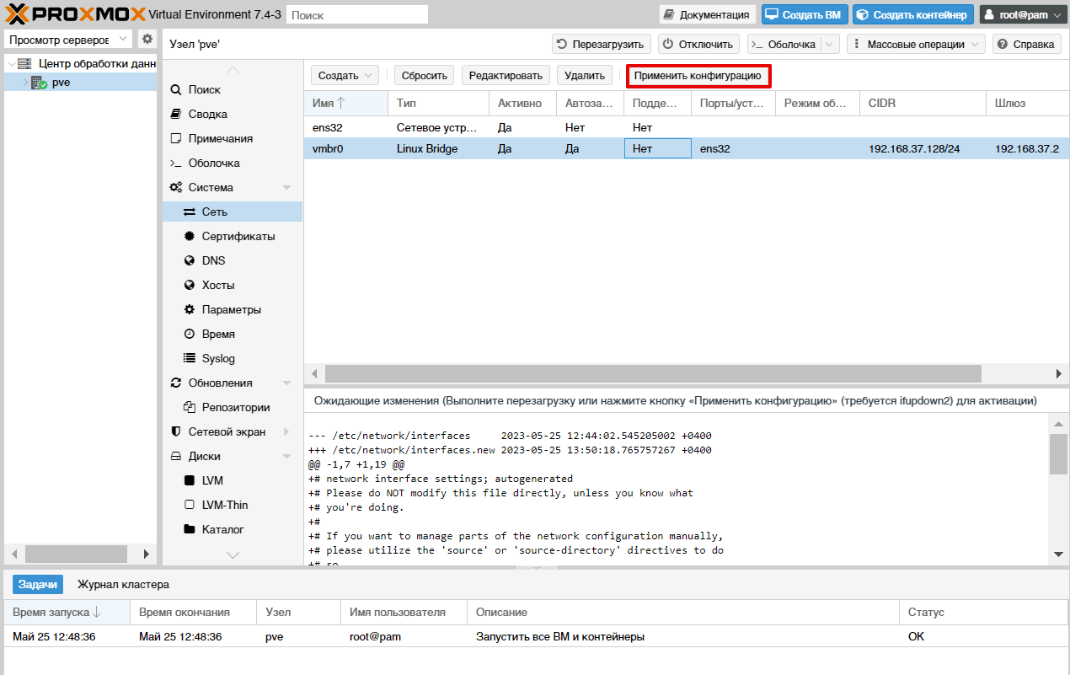
-
6
Нажмите Да:
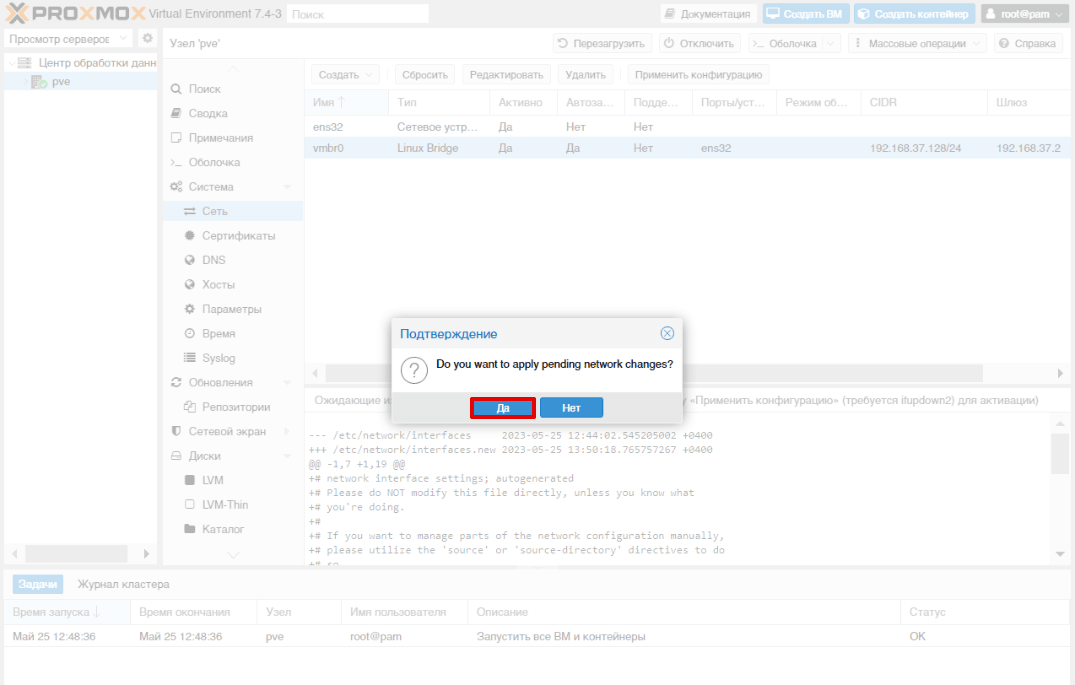
Готово, вы настроили сетевой мост в Proxmox.
Настройка внутренней сети в Proxmox
Этот способ подойдет вам, если вы хотите объединить несколько виртуальных машин в локальную сеть без доступа к интернету.
-
1
Выберите нужный узел и перейдите в раздел «Сеть». Нажмите Создать > Linux Bridge:
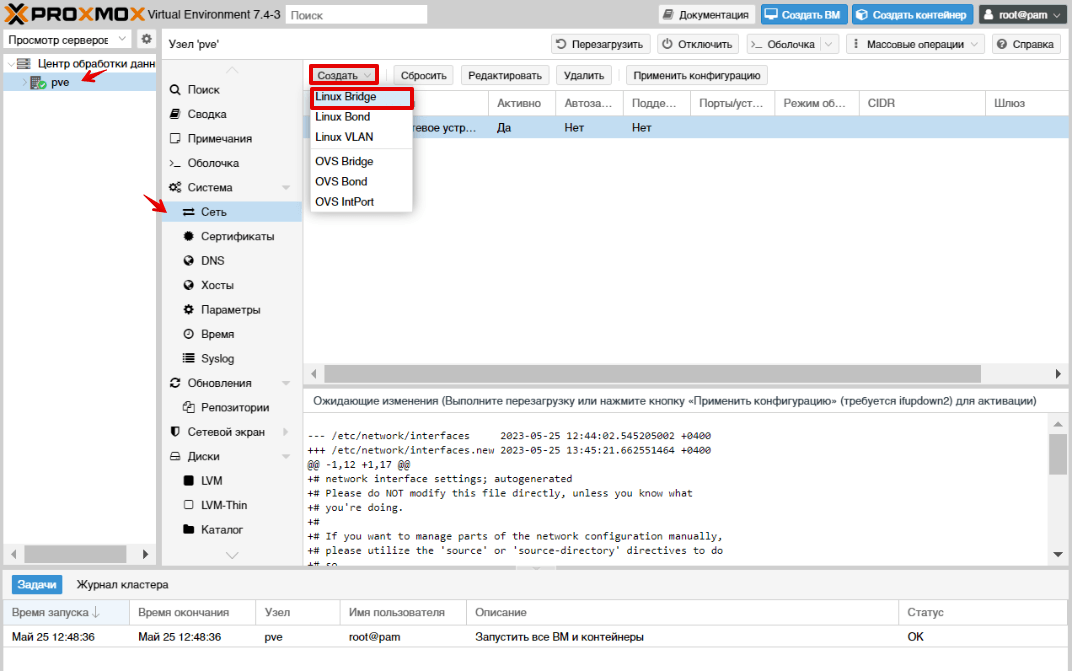
-
2
В поле «Имя» укажите имя сетевого моста и нажмите Создать:
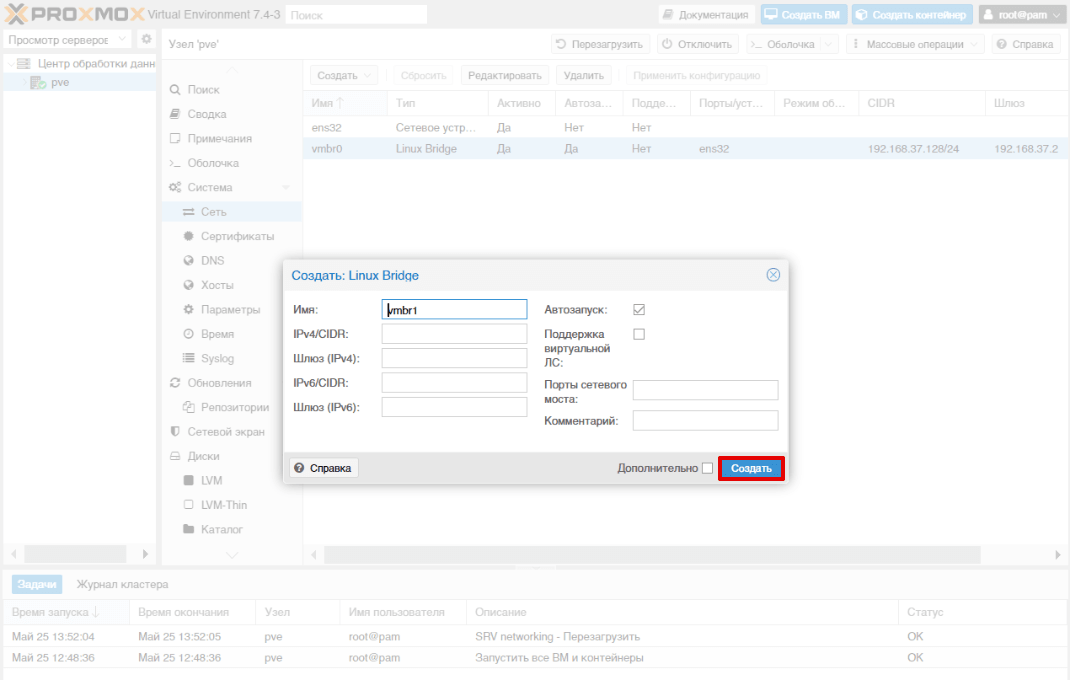
-
3
Нажмите Применить конфигурацию:
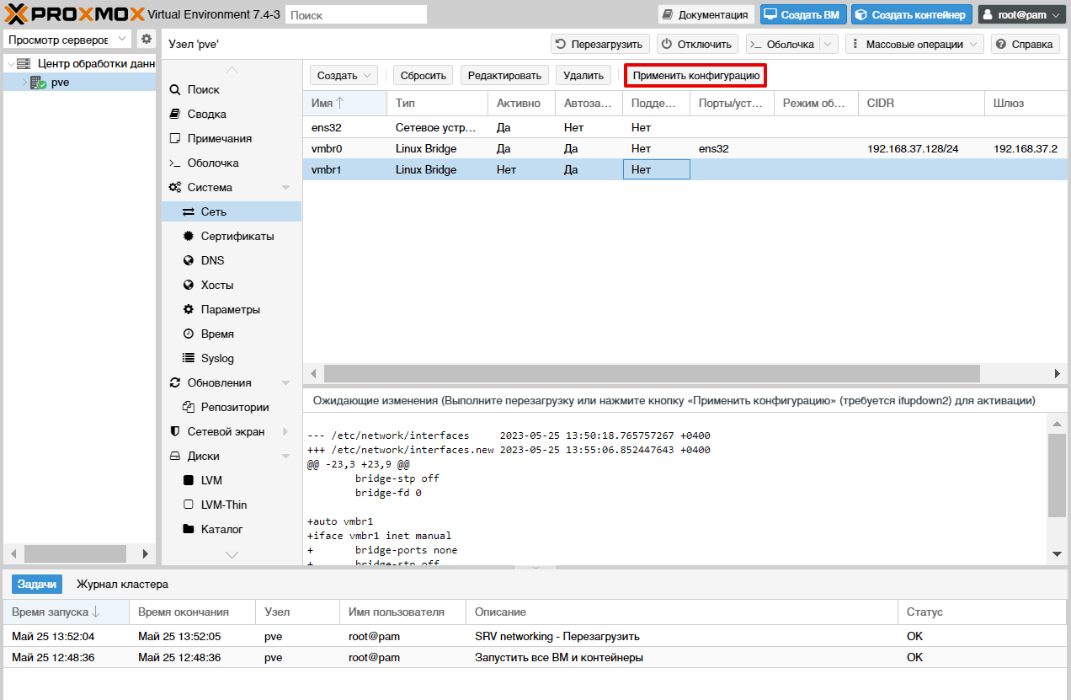
-
4
Нажмите Да:
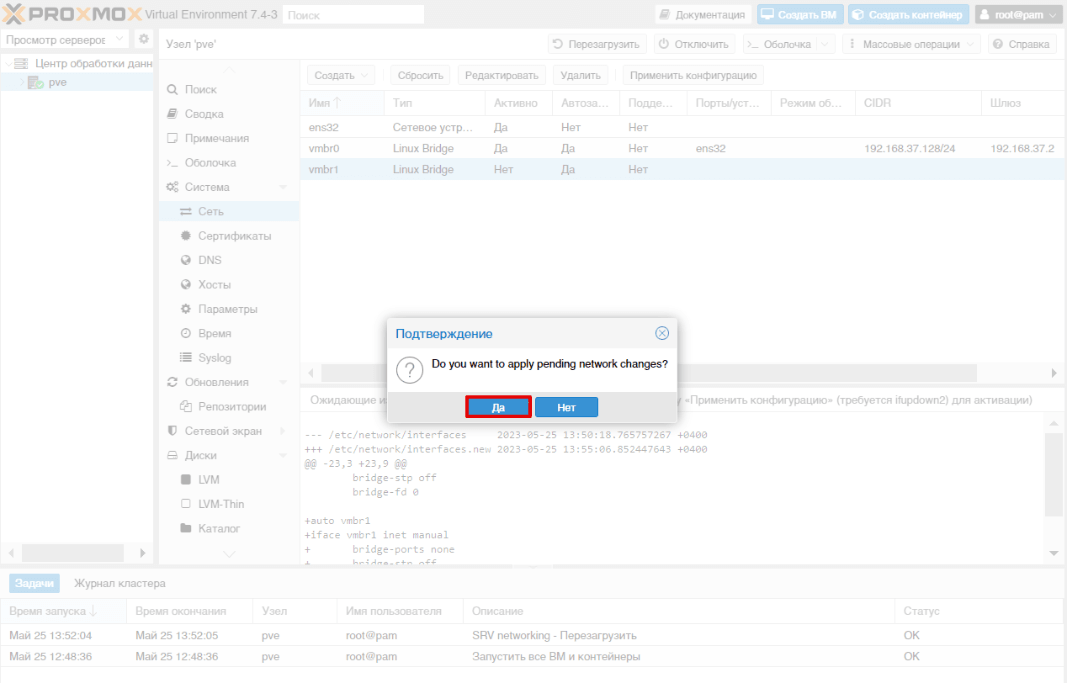
Готово. Теперь вы можете назначить этот сетевой мост виртуальным машинам. Он не имеет доступа в интернет.
Настройка NAT в Proxmox
Этот режим подойдет вам в случае, если количество IP-адресов ограничено. Виртуальные машины будут получать IP-адреса в виртуальной подсети, а во внешнюю сеть выходить через гипервизор с настроенным NAT.
-
1
Выберите нужный узел и перейдите в раздел «Сеть». Нажмите Создать > Linux Bridge:
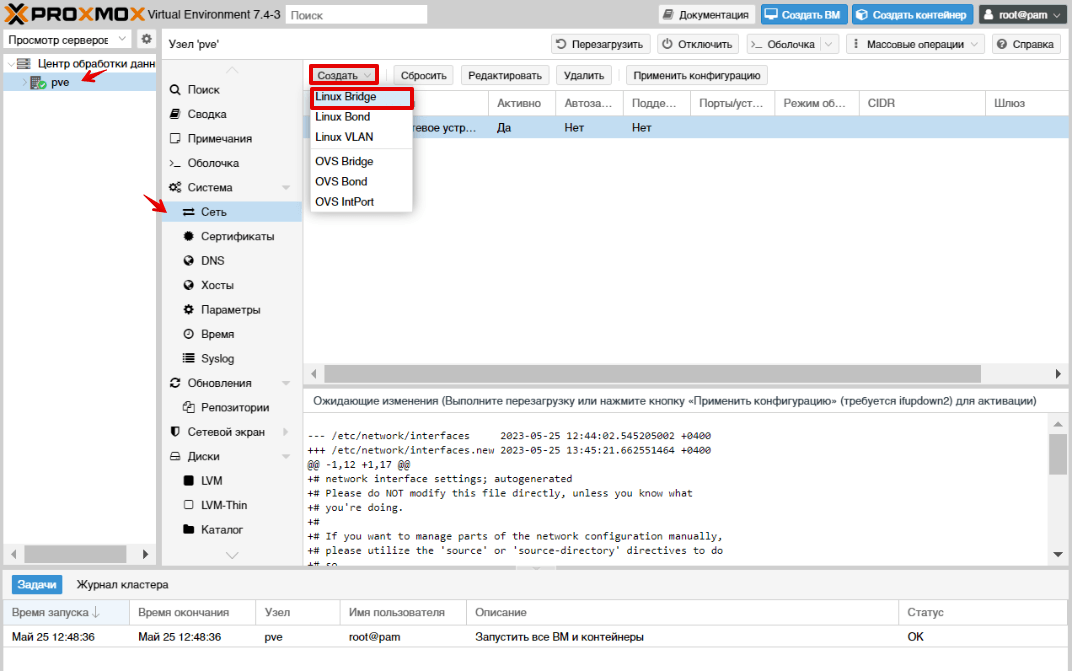
-
2
Внесите настройки и нажмите Создать:
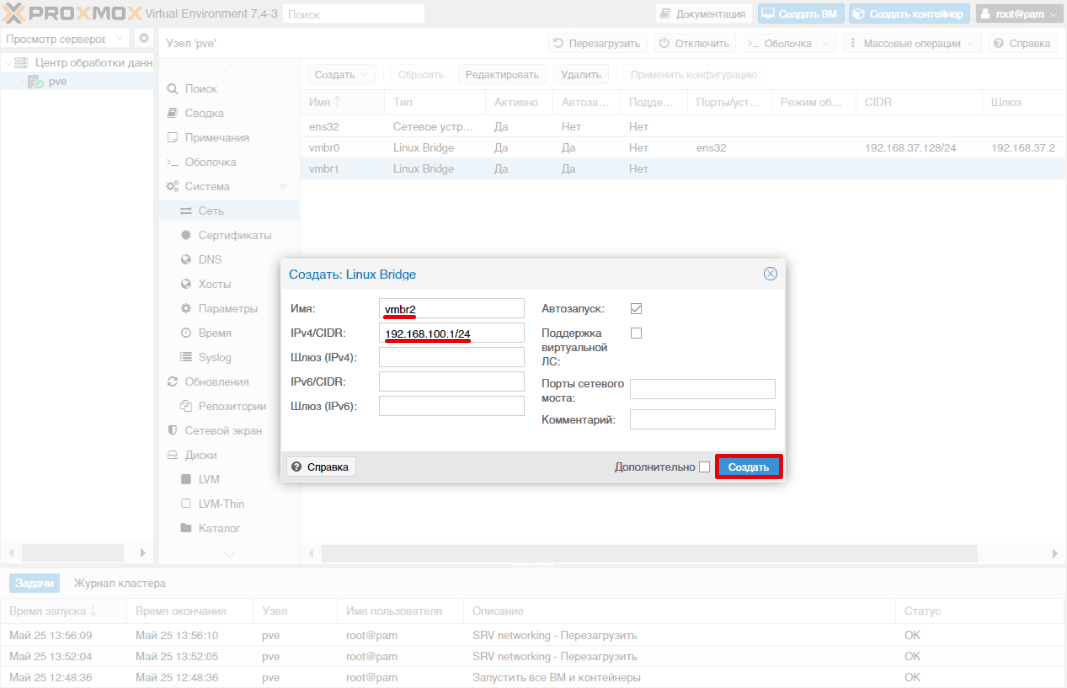
-
3
Нажмите Применить конфигурацию:
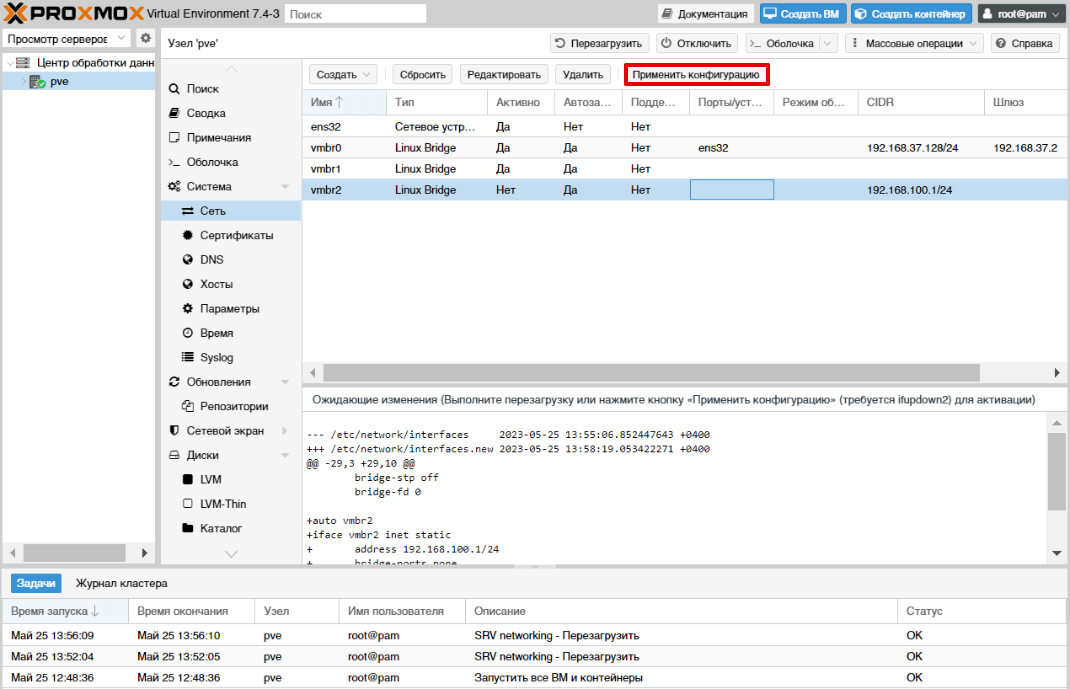
-
4
Нажмите Да:
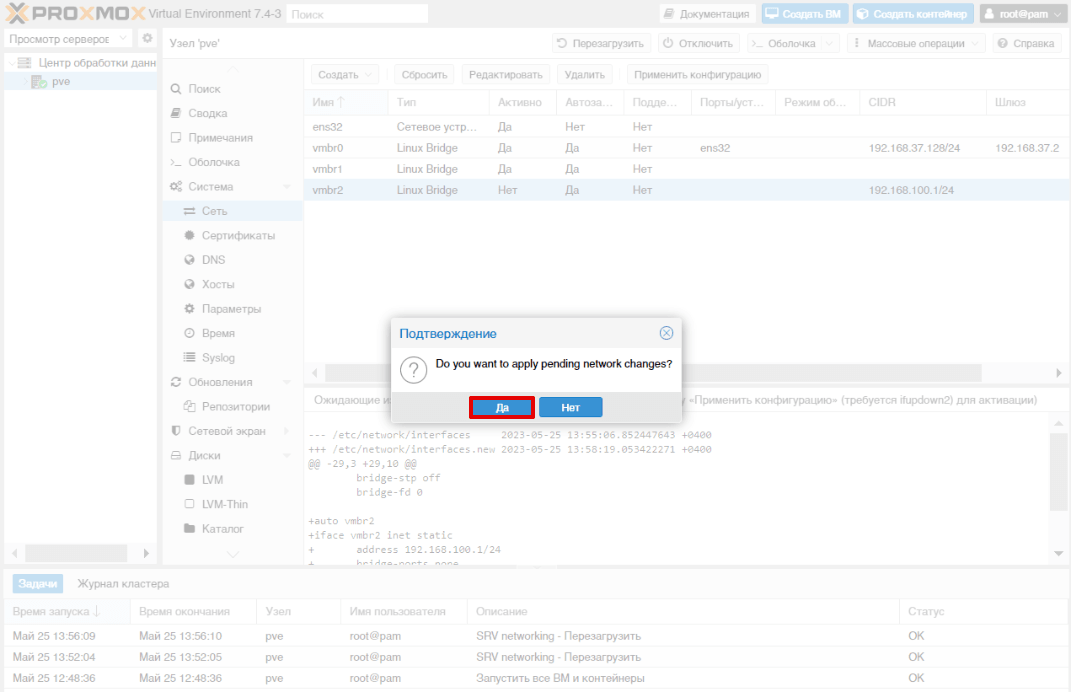
-
5
Перейдите в раздел Оболочка. Откроется окно с консолью:
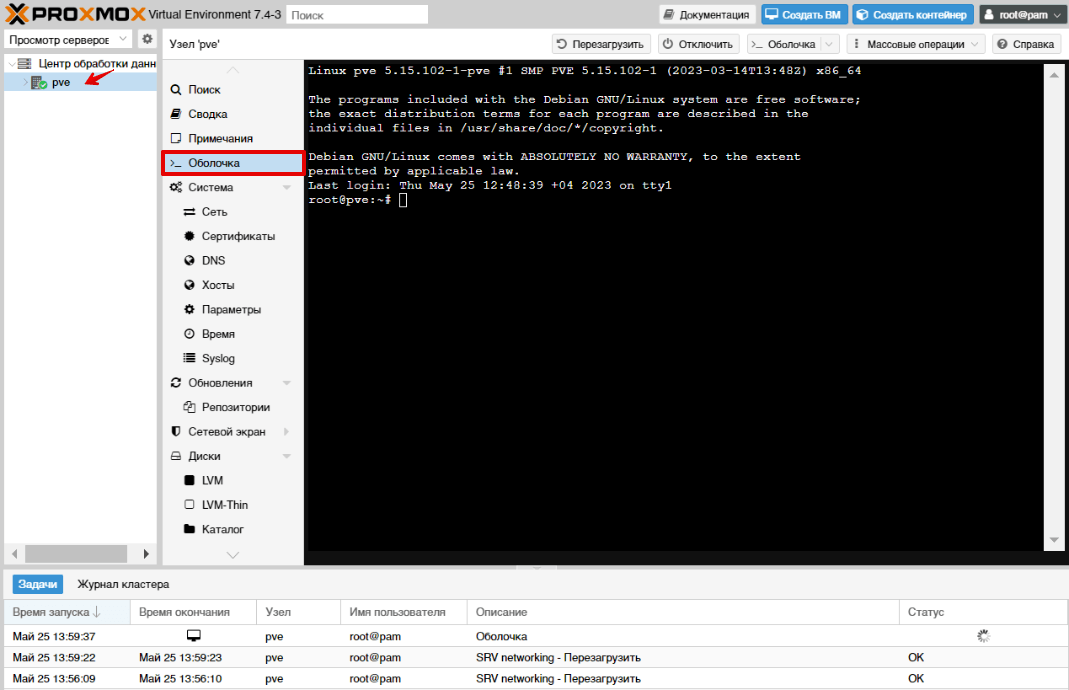
-
6
Откройте конфигурационный файл /etc/network/interfaces с помощью редактора nano. Для этого введите команду:
nano /etc/network/interfaces -
7
Добавьте в настройки созданного сетевого моста следующие строки:
post-up echo 1 > /proc/sys/net/ipv4/ip_forward post-up iptables -t nat -A POSTROUTING -s '192.168.100.0/24' -o vmbr0 -j MASQUERADE post-down iptables -t nat -D POSTROUTING -s '192.168.100.0/24' -o vmbr0 -j MASQUERADE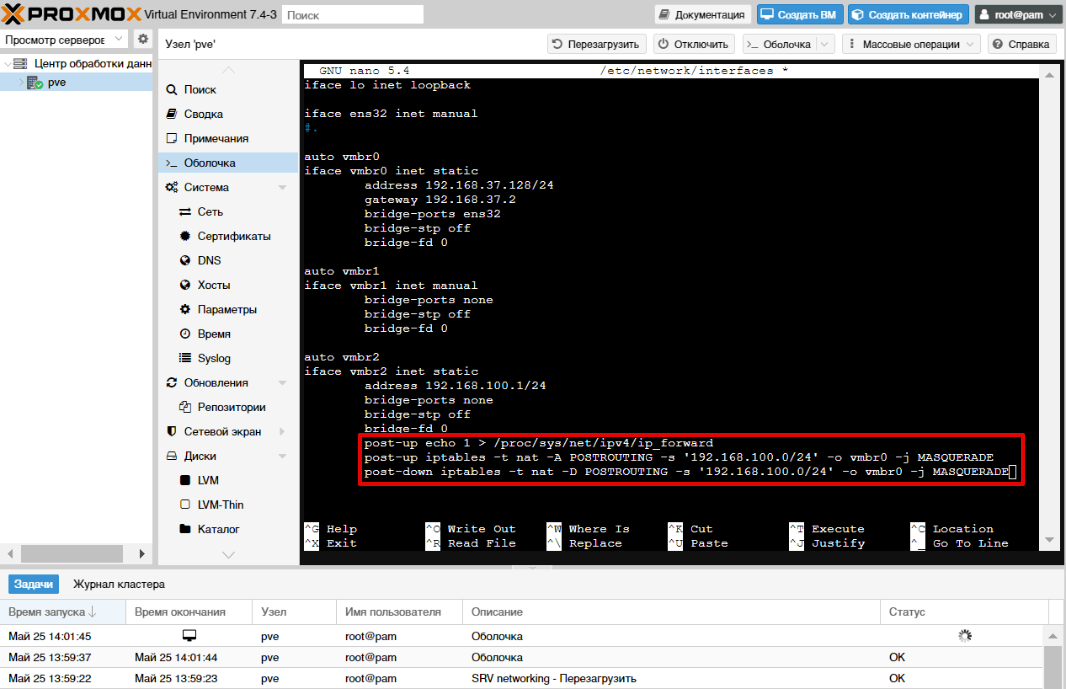
-
8
Сохраните изменения, нажав Ctrl+X, Y, Enter.
-
9
Перезагрузите сервер, чтобы обновить настройки.
-
10
Назначьте созданный сетевой мост виртуальным машинам. В настройках виртуальной машины назначьте IP-адрес из сети 192.168.100.0/24 и шлюз 192.168.100.1.
Готово, вы настроили NAT в Proxmox.
Настройка VLAN в Proxmox
-
1
Выберите нужный узел и перейдите в раздел «Сеть». Нажмите Создать > Linux VLAN:
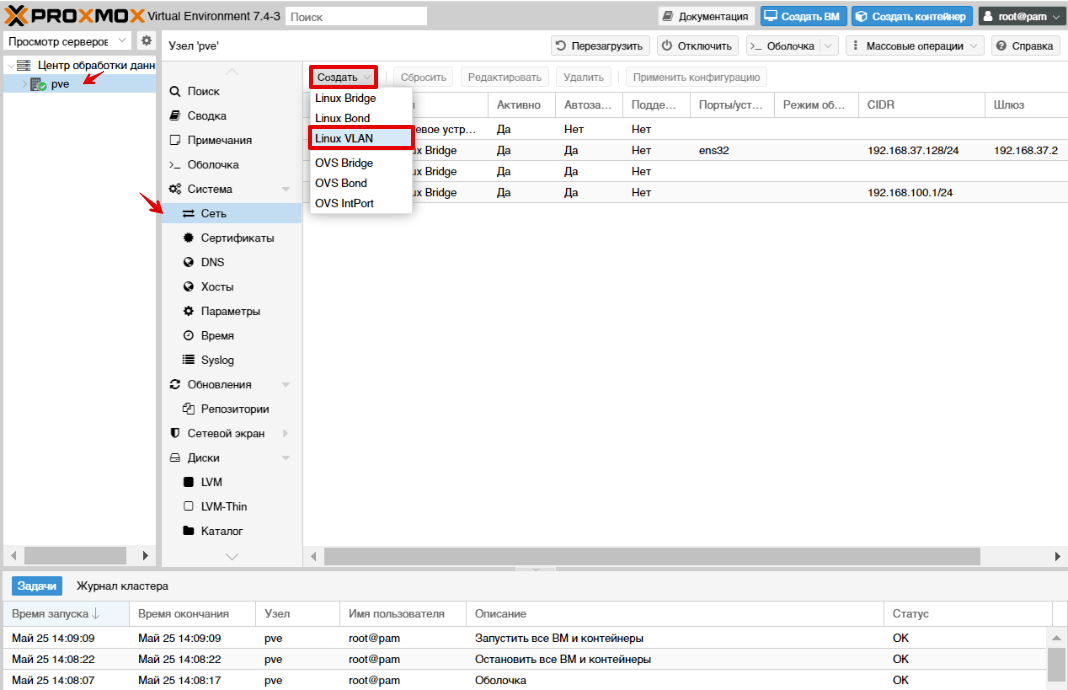
-
2
В поле «RAW-устройство виртуальной ЛС» укажите название вашего сетевого интерфейса. Добавьте имя VLAN в поле «Имя» и нажмите Создать:
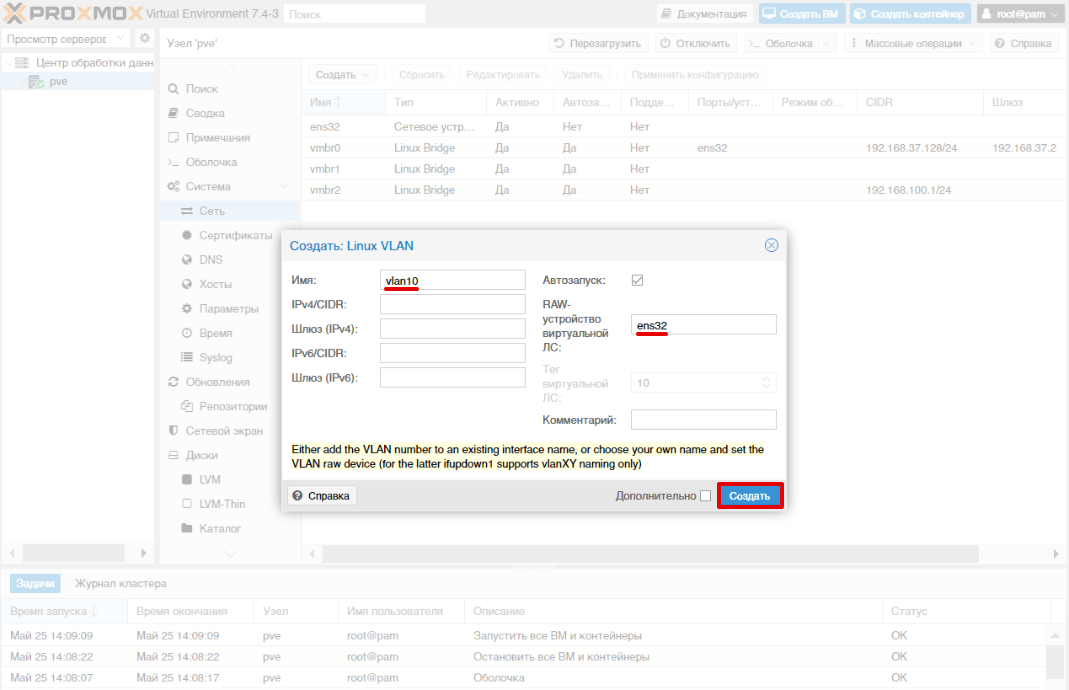
-
3
Нажмите Создать > Linux Bridge:
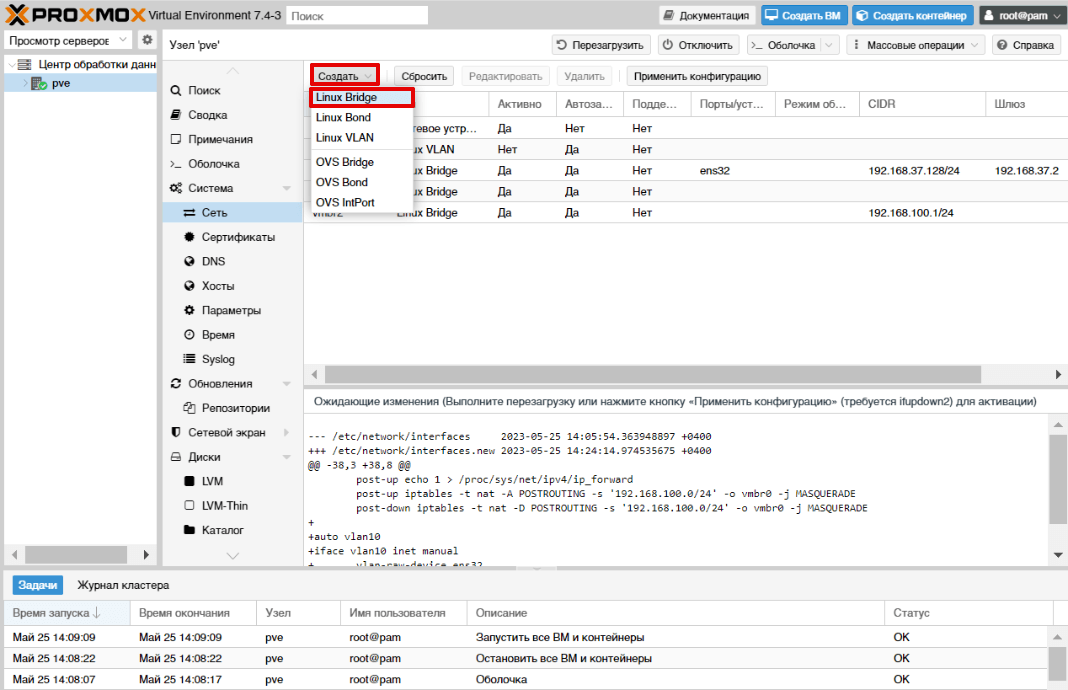
-
4
В поле «Имя» укажите имя сетевого моста. В поле «Порты сетевого моста» укажите имя созданного VLAN. Нажмите Создать:
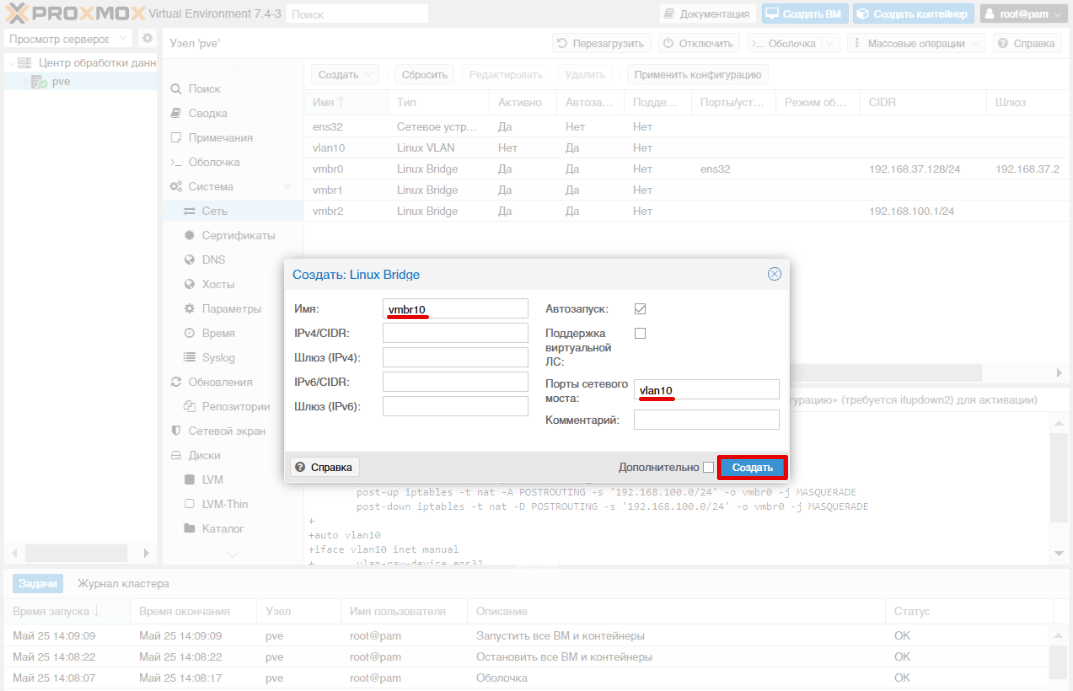
-
5
Нажмите Применить конфигурацию:
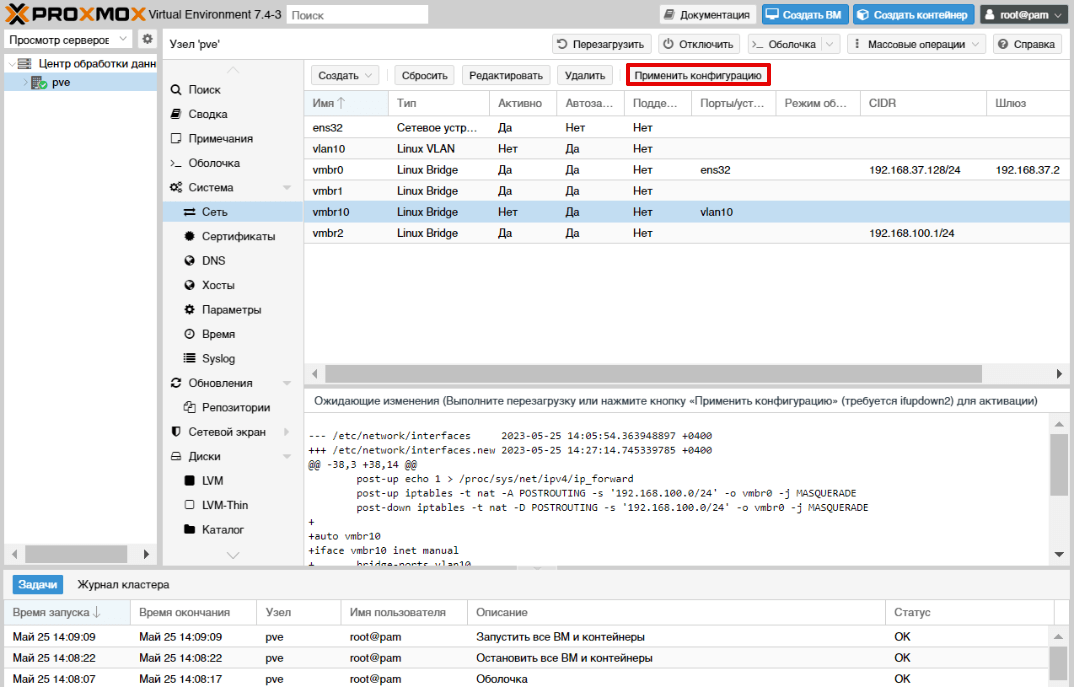
-
6
Нажмите Да:
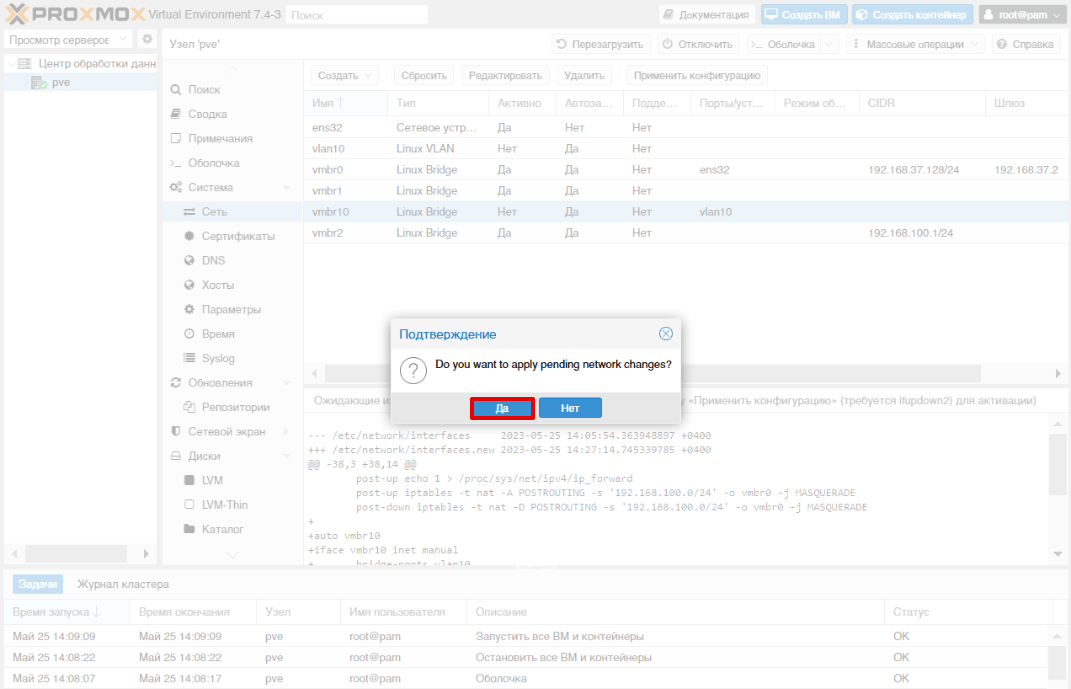
-
7
Назначьте сетевой мост виртуальным машинам.
Готово, вы создали VLAN в Proxmox.
Помогла ли вам статья?
Спасибо за оценку. Рады помочь 😊