В этой статье мы подробно разберем, как установить и настроить Hyper-V Server 2019. Вас ждет пошаговая инструкция, в которой мы объясним, как развернуть сервер, определить ключевые параметры конфигурации и подготовить его для работы с виртуальными машинами.
Hyper-V — это современная технология виртуализации, разработанная Microsoft, которая предоставляет возможность запускать несколько операционных систем на одной физической машине. Она не только позволяет создавать и управлять виртуальными машинами, но и оптимизирует использование серверных ресурсов, обеспечивая высокую эффективность и снижение затрат для бизнеса.
Hyper-V отличается высокой гибкостью, благодаря чему он применяется в самых различных сценариях. Эта технология востребована как в крупных корпорациях, так и в малых и средних IT-инфраструктурах. Чаще всего Hyper-V используют для:
- тестирования и разработки. Hyper-V позволяет безопасно разрабатывать и проверять приложения в изолированной среде без риска для основной системы;
- Эффективного управления ресурсами. Виртуализация упрощает консолидацию серверов, снижая затраты на оборудование и электроэнергию;
- Эксплуатации приложений. Hyper-V используется для стабильной работы приложений с высокой производительностью и доступностью.
Плюсы Hyper-V:
- предлагает высокую производительность благодаря интеграции с Windows Server и поддержке оборудования;
- поддерживает до 320 логических процессоров и 24 ТБ оперативной памяти на хосте;
- интегрирован в экосистему Windows, а потому подходит для администраторов, уже знакомых с продуктами Microsoft;
- встроенные инструменты, например, Shielded VMs, защищают виртуальные машины от несанкционированного доступа;
- Hyper-V входит в состав Windows Server без дополнительной оплаты за виртуализацию.
Минусы Hyper-V:
- для работы может потребоваться глубокое понимание сетевых и серверных технологий;
- не так широко поддерживается, как другие платформы виртуализации.
Windows Hyper-V Server, в свою очередь, представляет собой специализированную версию, которая оптимизирована для работы в качестве хостовой платформы виртуальных машин. В отличие от полной версии Windows Server с включенной ролью Hyper-V, Hyper-V Server 2019 можно получить бесплатно, а потому это подходящий выбор для проектов с ограниченным бюджетом.
Hyper-V как роль и Hyper-V Server: что лучше выбрать
Если вам нужна платформа для виртуализации, есть два варианта: установить Hyper-V как роль в Windows Server или воспользоваться отдельным продуктом — Hyper-V Server 2019. В таком случае возникает вопрос: «В чем разница, помимо процесса установки? Что лучше подойдет проекту?»
Однозначного ответа на этот вопрос нет, так как выбор зависит от ваших потребностей, приоритетов, доступных ресурсов и ожиданий от развертывания среды Hyper-V. Чтобы помочь вам принять решение, сравним ключевые характеристики Hyper-V Server и роли Hyper-V на Windows Server.
Таким образом:
- Hyper-V Server подойдет профессионалам, которым нужно легкое и экономичное решение с минимальными системными требованиями. Если вы уверенно работаете с командной строкой и хотите избежать дополнительных расходов на лицензии, это ваш выбор;
- роль Hyper-V в Windows Server больше подойдет тем, кто уже использует Windows Server в своей инфраструктуре или предпочитает работу с графическим интерфейсом. Это более удобный вариант для пользователей с небольшим опытом виртуализации.
Заказ сервера
Если вам нужна платформа для Hyper-V Server, вы можете заказать выделенный сервер в Рег.ру. О том, как арендовать сервер, вы можете узнать в статье: Заказ услуги Dedicated.
Как установить Hyper-V Server 2019
Шаг 1. Загрузите Hyper-V Server 2019
Прежде всего, загрузите ISO-образ с официального сайта Microsoft:
-
1
На сайте Microsoft Evaluation Center откройте страницу загрузки Hyper-V Server 2019.
-
2
Скачайте ISO-файл на свой компьютер.
После загрузки файла подготовьте его для установки. Вы можете подключить ISO-образ через VirtualMedia в KVM или IPMI при наличии прямого доступа к нему. Но мы рекомендуем отправить заявку в службу поддержки на запись ISO‑образа на USB‑флешку, которую затем подключат к серверу.
Шаг 2. Начните установку ОС
-
1
После загрузки установщика выберите язык, часовой пояс, а также раскладку клавиатуры.
-
2
Нажмите Next:
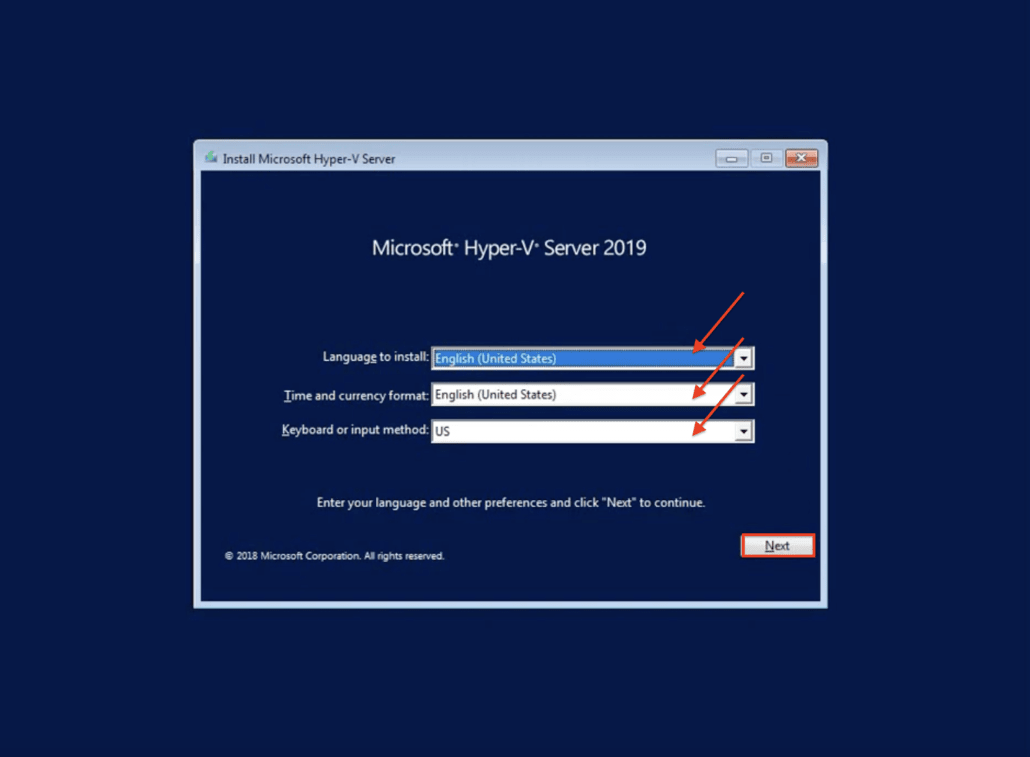
-
3
Нажмите Install now:
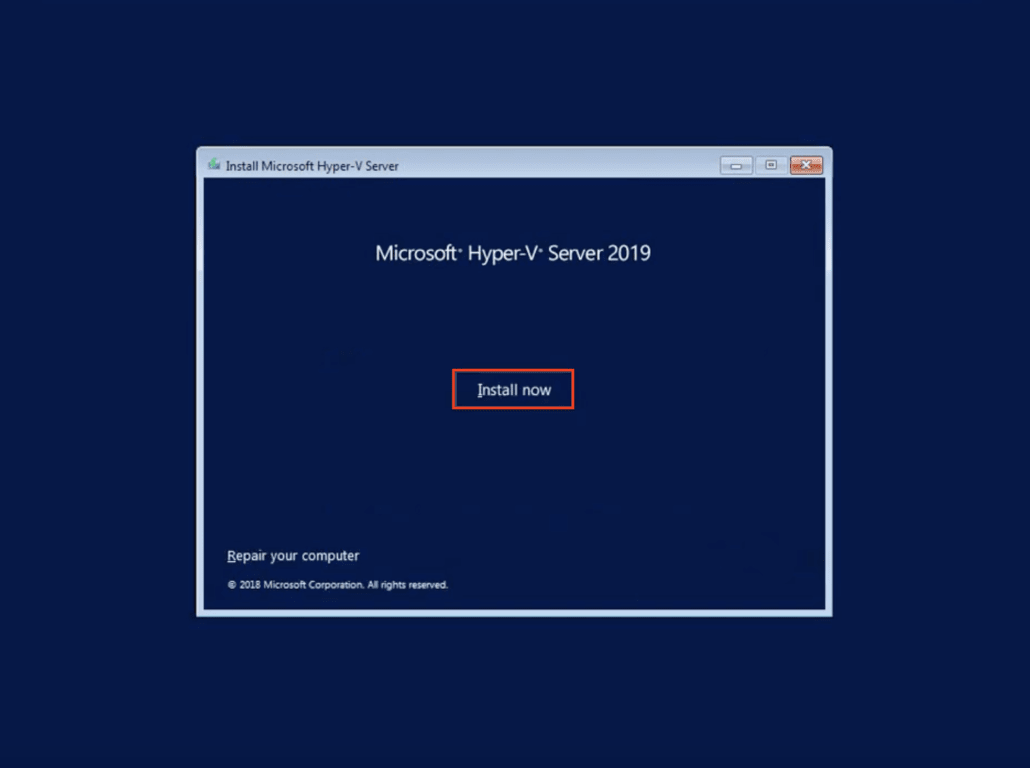
-
4
Когда установщик запросит принятие лицензионных условий, ознакомьтесь с ними и отметьте чекбокс I accept the license terms:
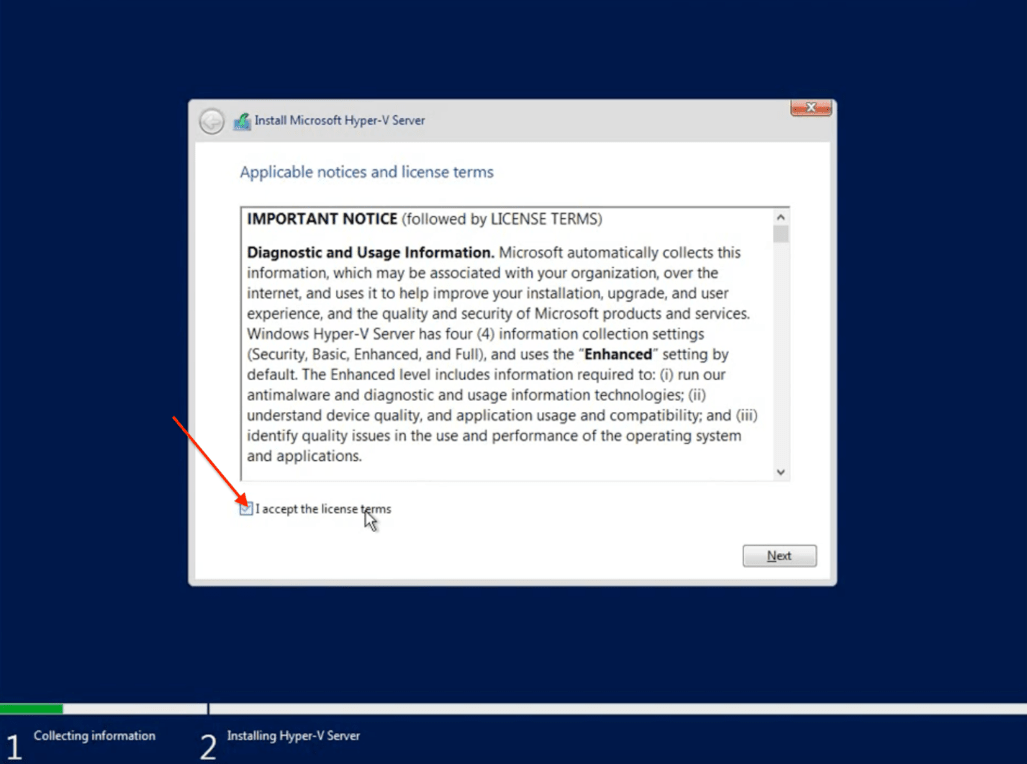
-
5
Нажмите Next, чтобы продолжить:
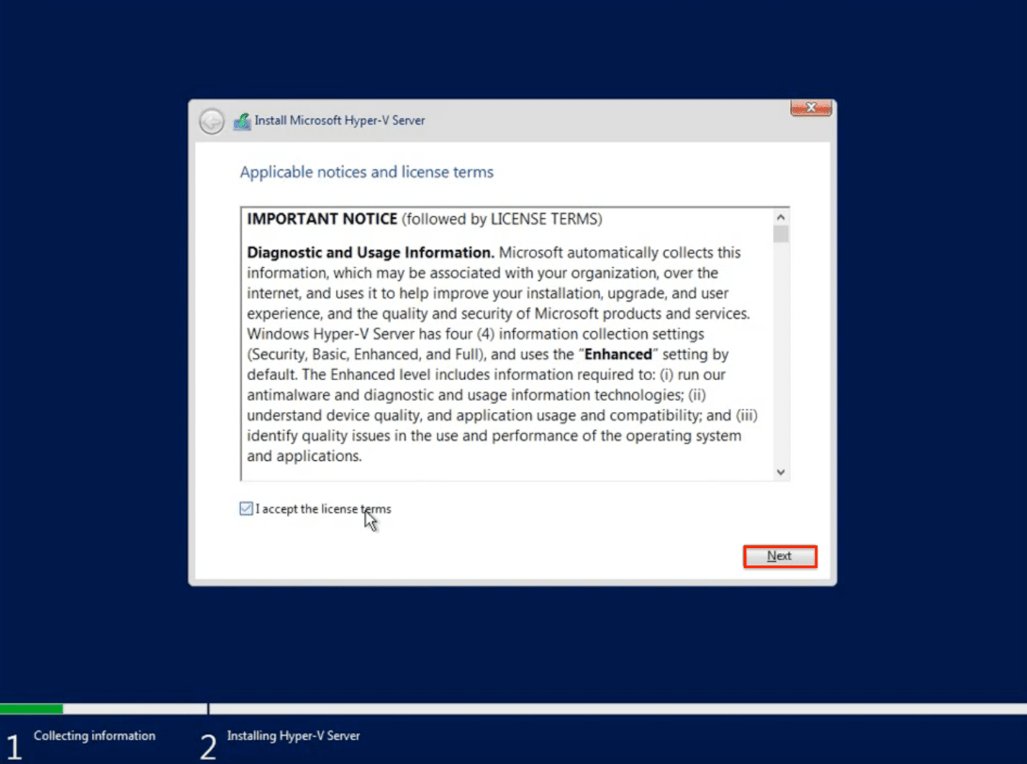
Шаг 3. Укажите тип установки
На следующем этапе вам будет предложено указать тип установки:
- Upgrade: Install the newer version of Hyper-V Server and keep files, settings, and applications. Этот вариант подойдет для обновления текущей версии Hyper-V Server до более новой. Все данные и приложения из предыдущей версии Hyper-V Server переносятся в новую безопасным способом$
- Custom: Install the newer version of Hyper-V Server only (advanced). Этот вариант нужен для полноценной установки Hyper-V Server с нуля. Выберите его:
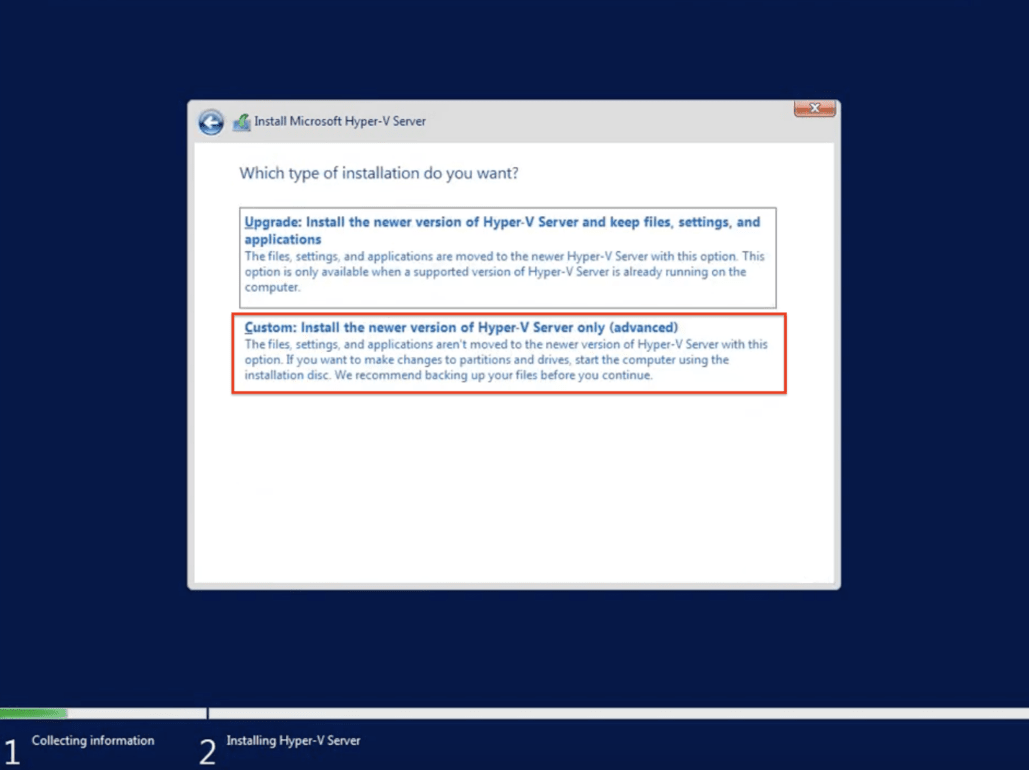
Шаг 4. Выберите диск для установки
Далее нужно выбрать диск для установки Hyper-V Server.
В списке доступных дисков выберите нужный:
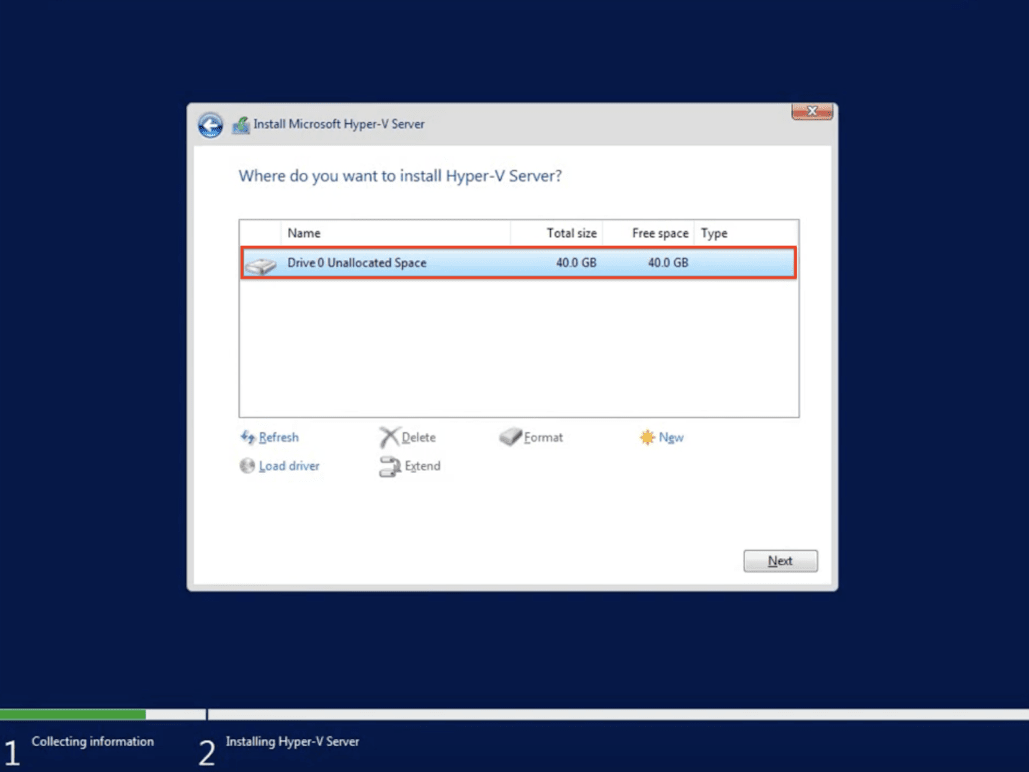
Если диск не отформатирован, воспользуйтесь инструментами для удаления или форматирования разделов: Delete и Format:
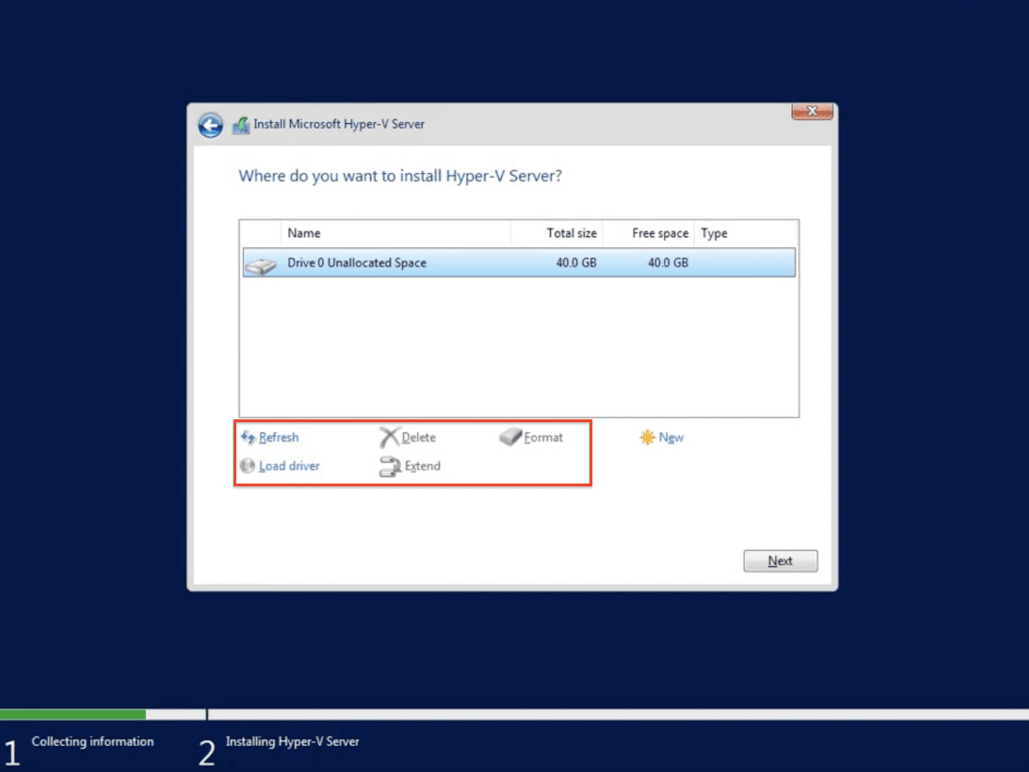
Нажмите Next, чтобы начать процесс установки:
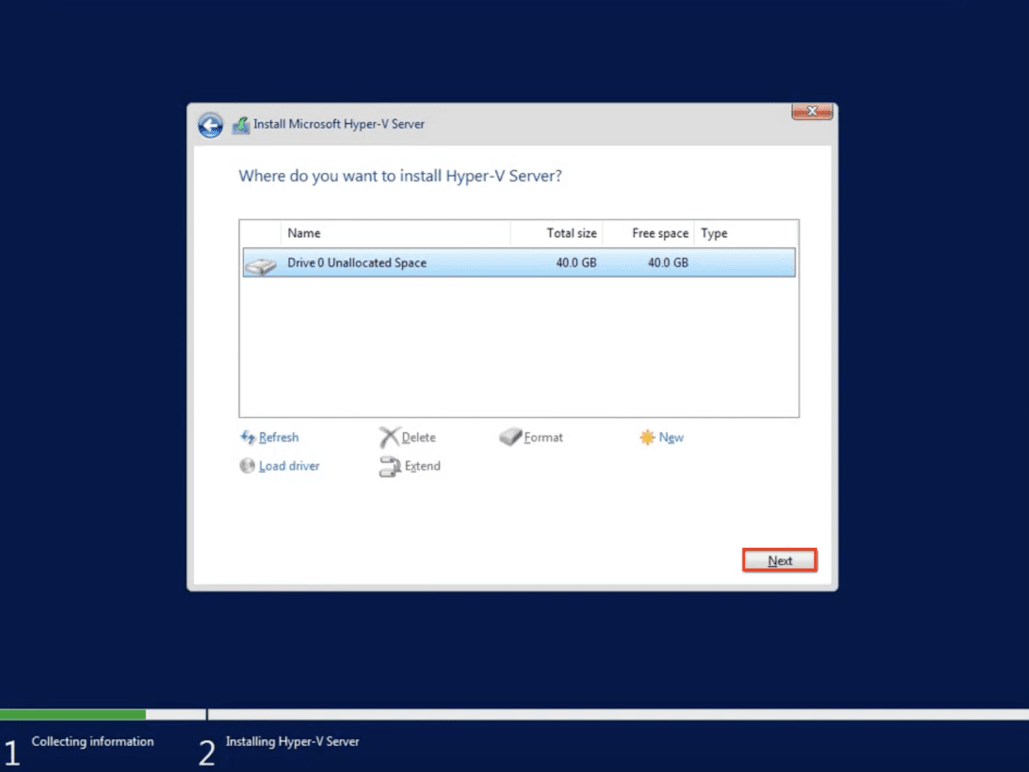
Шаг 5. Установите Hyper-V Server 2019
После выбора диска начнется установка Hyper-V Server:
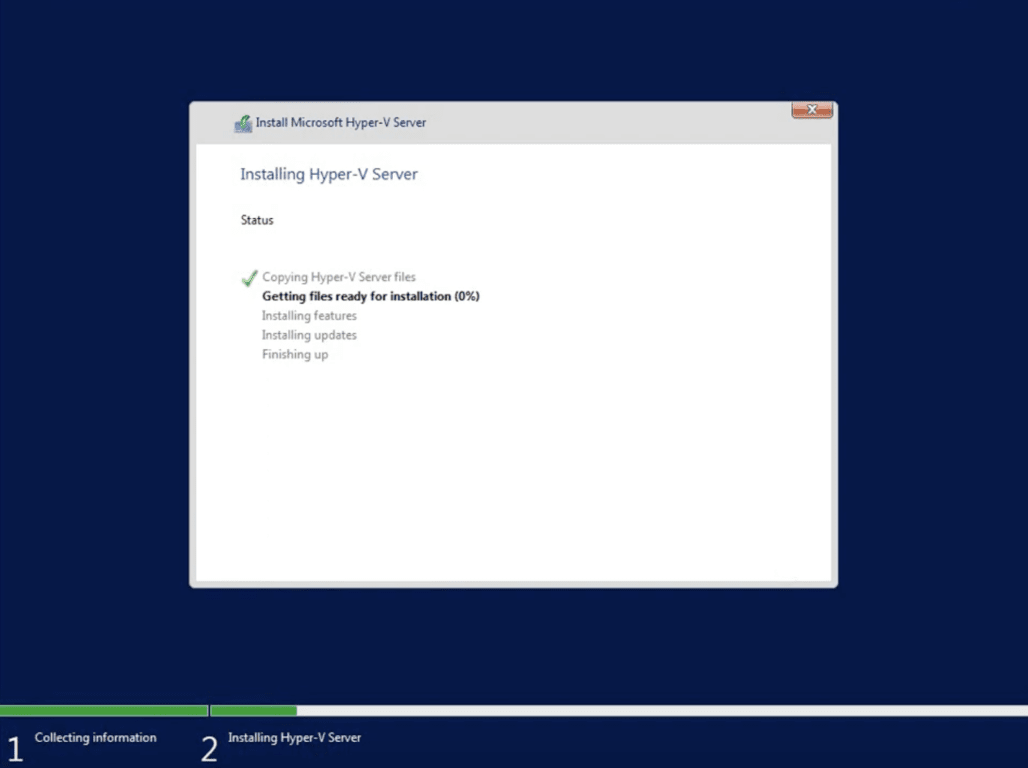
Установщик скопирует и установит все необходимые файлы на выбранный диск.
Шаг 6. Настройте параметры администратора
После завершения установки система предложит настроить пароль администратора. Выберите ОК и нажмите Enter:
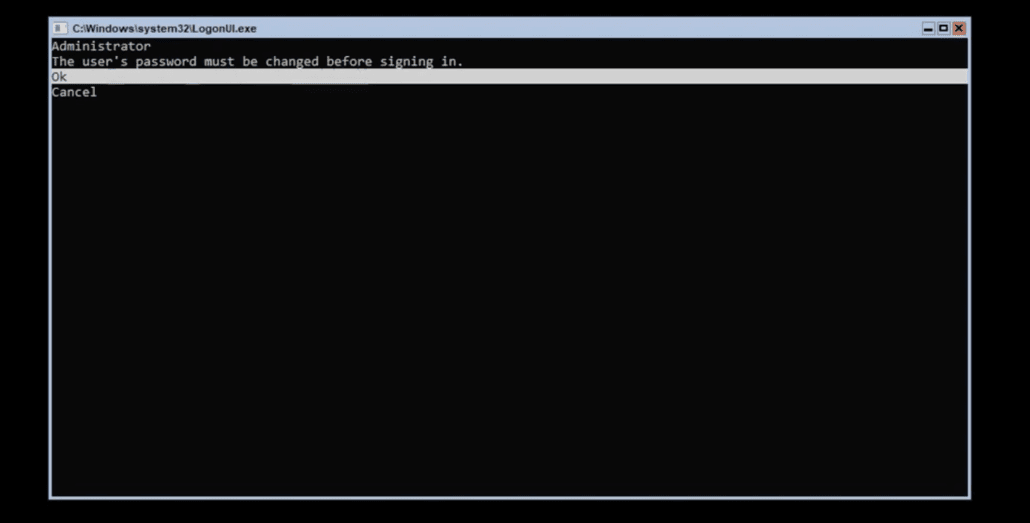
Введите новый пароль, который соответствует требованиям безопасности. Затем подтвердите его и нажмите Enter:
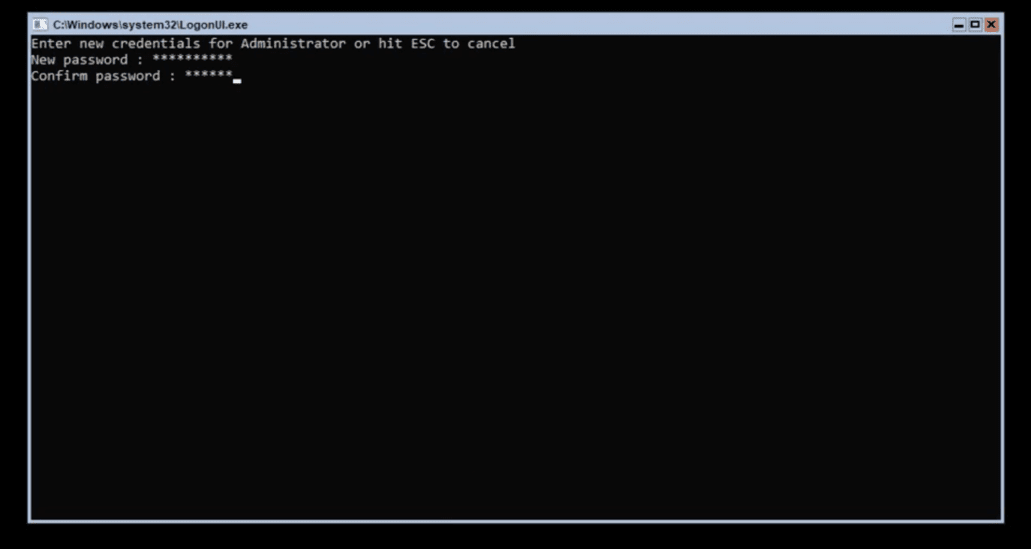
Прописав новый пароль, вы сразу же попадете в установленную систему.
Как установить Hyper-V в образе Windows Server
Оплатите сервер и установите на него операционную систему Windows Server 2019 Datacenter или Standard. В этих выпусках есть роль Hyper-V. Затем активируйте эту роль:
-
1
Откройте Диспетчер серверов.
-
2
В правом верхнем углу кликните Управление и нажмите Добавить роли и компоненты:
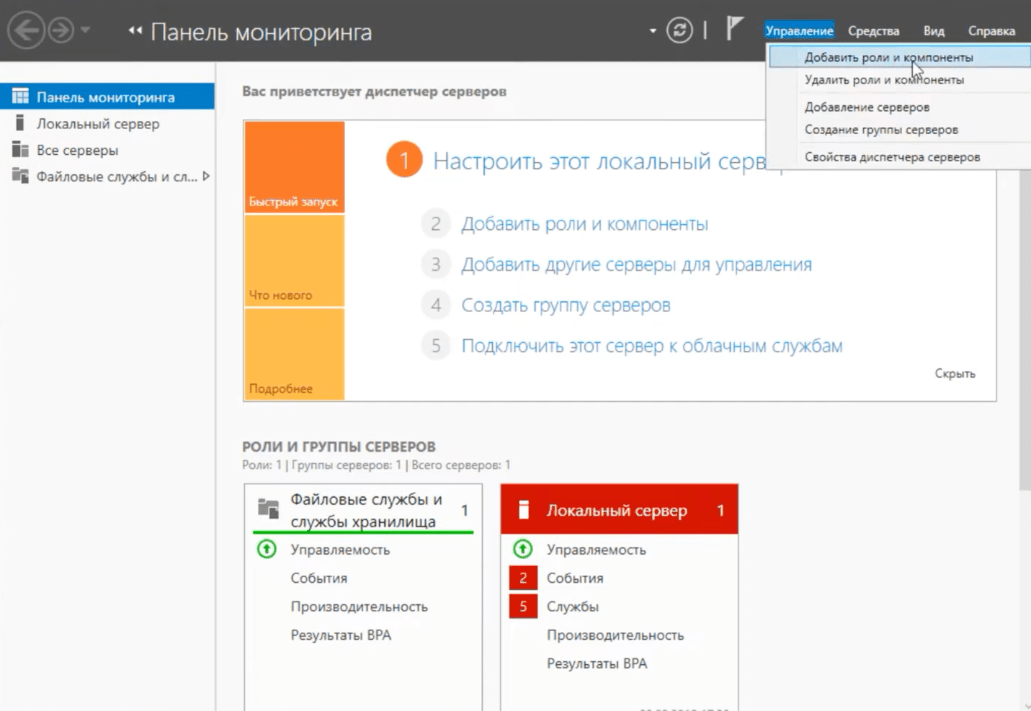
-
3
Трижды нажмите Далее:
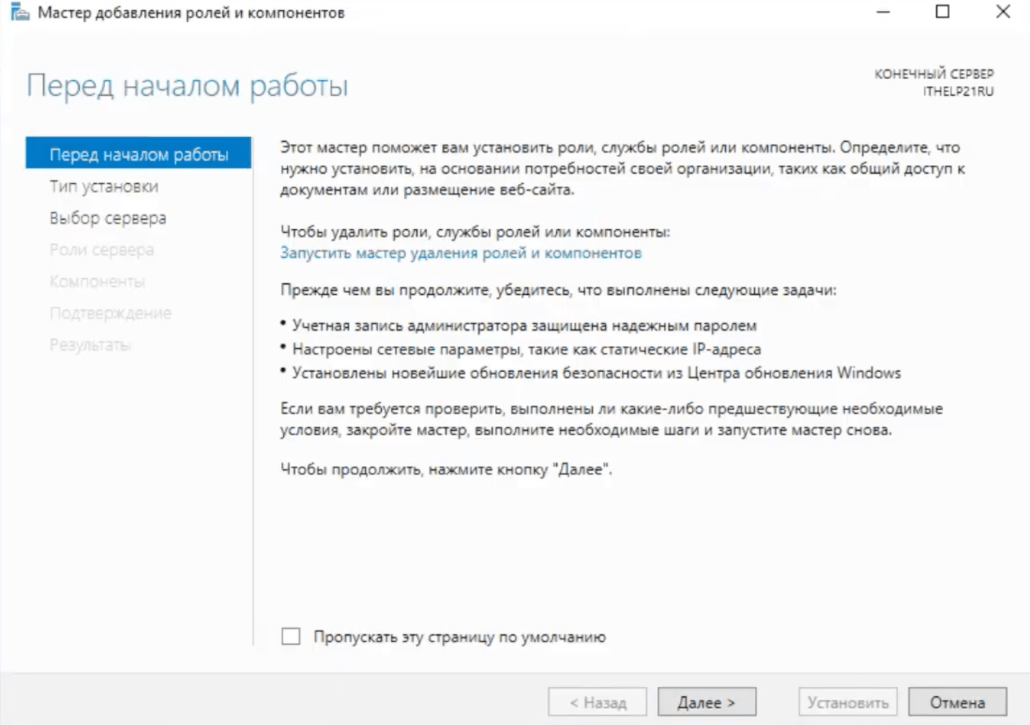
-
4
В «Выборе ролей сервера» отметьте Hyper-V:
Важно
Хостовая ОС предназначена исключительно для обслуживания и управления Hyper‑V и виртуальными машинами, поэтому на ней нельзя устанавливать дополнительные роли, как например, Active Directory (AD) или RDS.
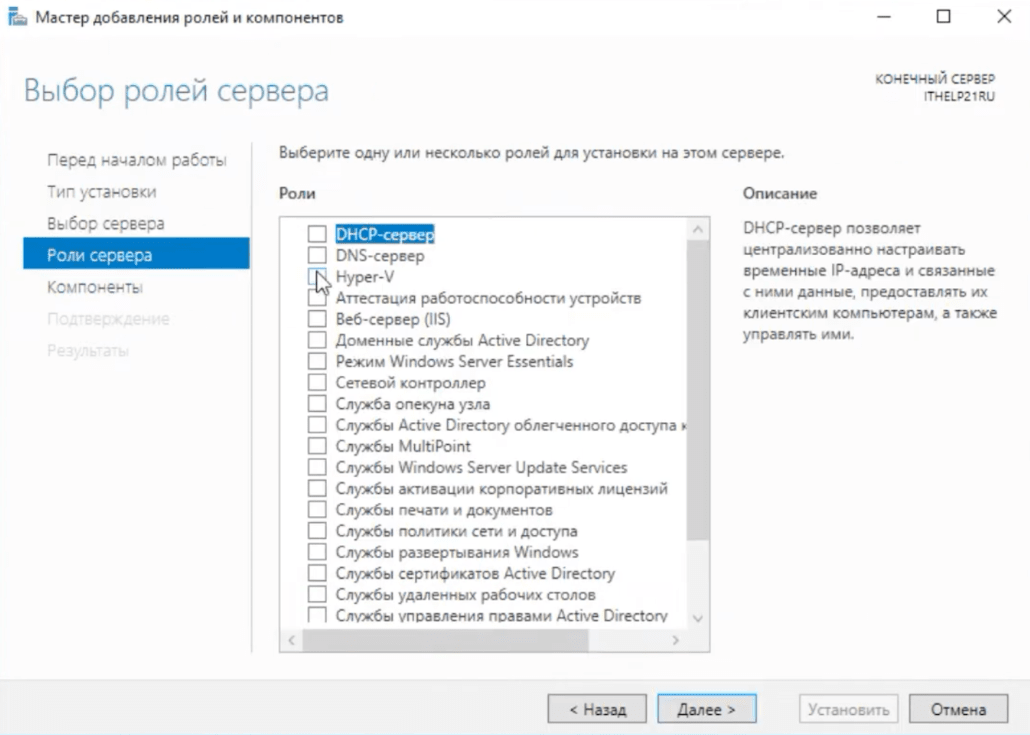
-
5
После того как вы выберете эту роль, появится окно с предложением добавить связанные опции. Выберите Добавить компоненты, чтобы активировать все средства для управления виртуализацией:
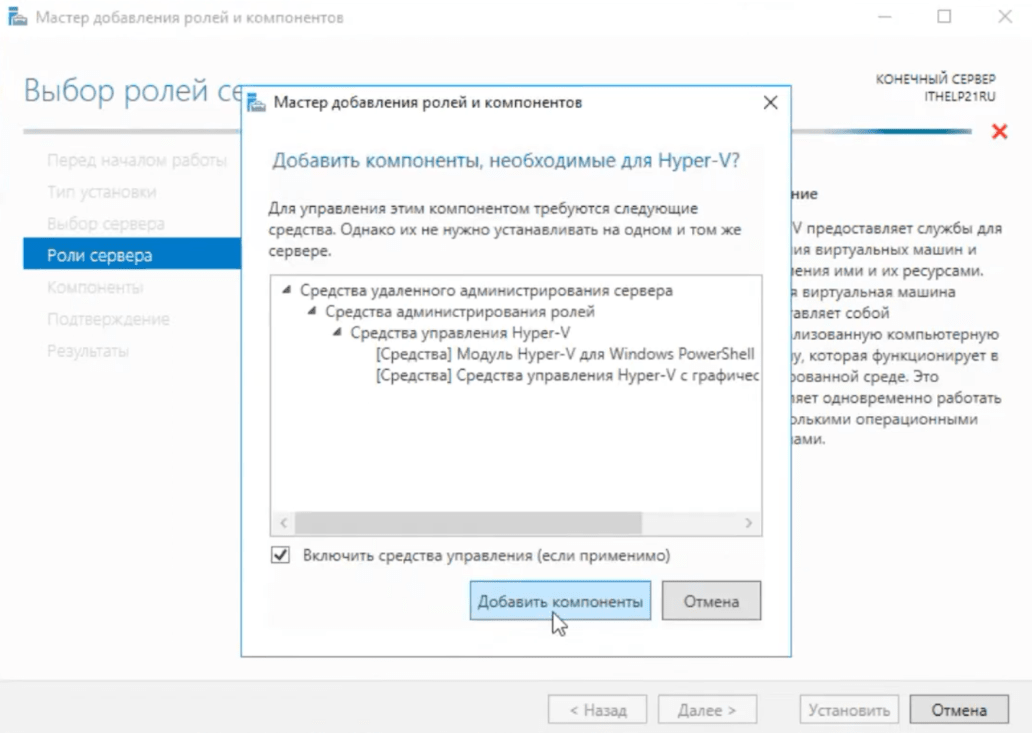
-
6
Нажмите Далее.
-
7
После активации роли Hyper-V настройте основные параметры:
Виртуальные коммутаторы
Здесь нужно выбрать сетевой интерфейс, который будет использоваться для виртуализации. Не используйте основной сетевой интерфейс сервера, который предназначен для физического управления — так вы не потеряете доступ к серверу.
Если у вас еще нет виртуального коммутатора:
-
1
Запустите PowerShell от имени администратора.
-
2
Определите нужный сетевой адаптер. Для этого выполните команду:
Get-NetAdapterПосмотрите список доступных адаптеров и выберите тот, который хотите использовать для виртуального коммутатора.
-
3
Если вы хотите создать внешний виртуальный коммутатор, чтобы у виртуальных машин был доступ к внешней сети, выполните команду:
New-VMSwitch -Name <MyExternalSwitch> -NetAdapterName <Ethernet0>Где:
- MyExternalSwitch — желаемое имя для вашего виртуального коммутатора,
- Ethernet0 — имя вашего физического сетевого адаптера, который будет использоваться для подключения к внешней сети.
-
4
Если нужно создать внутренний коммутатор, который будет доступен только для виртуальных машин или для изолированной сети, выполните команду:
New-VMSwitch -Name <MyInternalSwitch> -SwitchType InternalВместо MyInternalSwitch вставьте нужное вам имя коммутатора. Если требуется создать закрытый коммутатор, замените параметр Internal на Private.
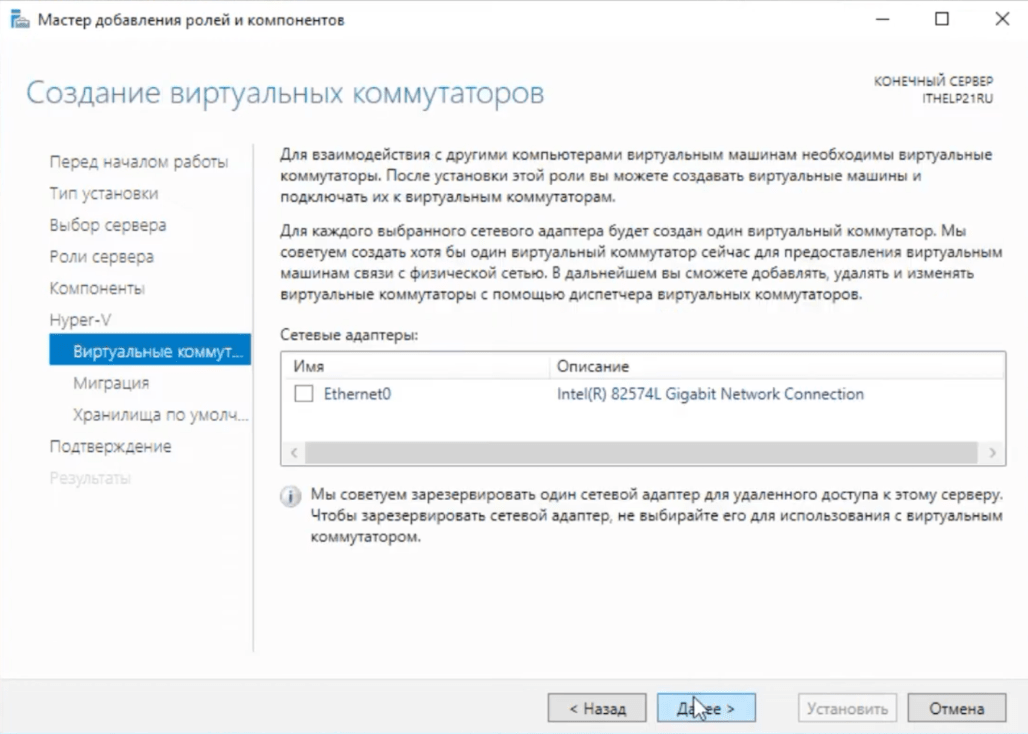
Миграция
Здесь оставьте изначальные настройки, так как они актуальны в большинстве случаев:
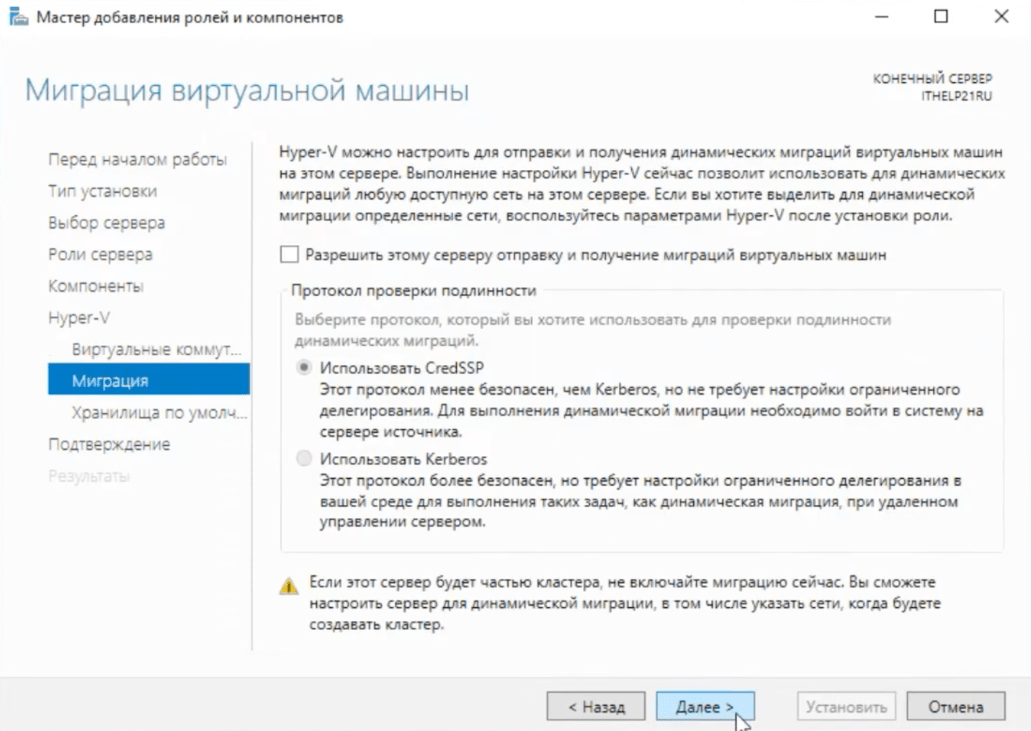
Хранилища по умолчанию
Можно оставить настройки хранения файлов по умолчанию, но мы рекомендуем перенести хранилища для виртуальных машин и других данных на отдельные диски:
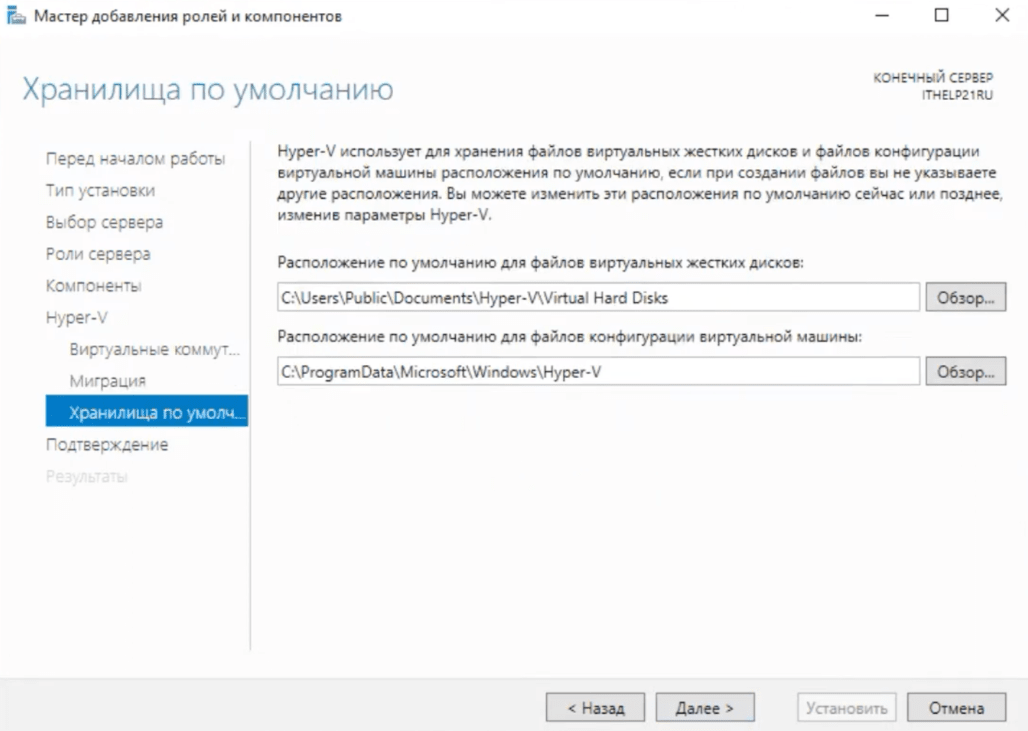
-
8
Проверьте все выбранные параметры в «Подтверждении установки компонентов» и нажмите Установить.
-
9
Когда установка завершится, перезапустите сервер.
Настройка Hyper-V Server
Чтобы убедиться, что основные параметры системы настроены корректно, вам понадобится утилита sconfig. Она позволяет управлять основными настройками сервера.
-
1
Нажмите Win+R, чтобы открыть окно «Выполнить». Затем пропишите cmd и нажмите Enter, чтобы открыть командную строку.
-
2
Введите:
sconfig
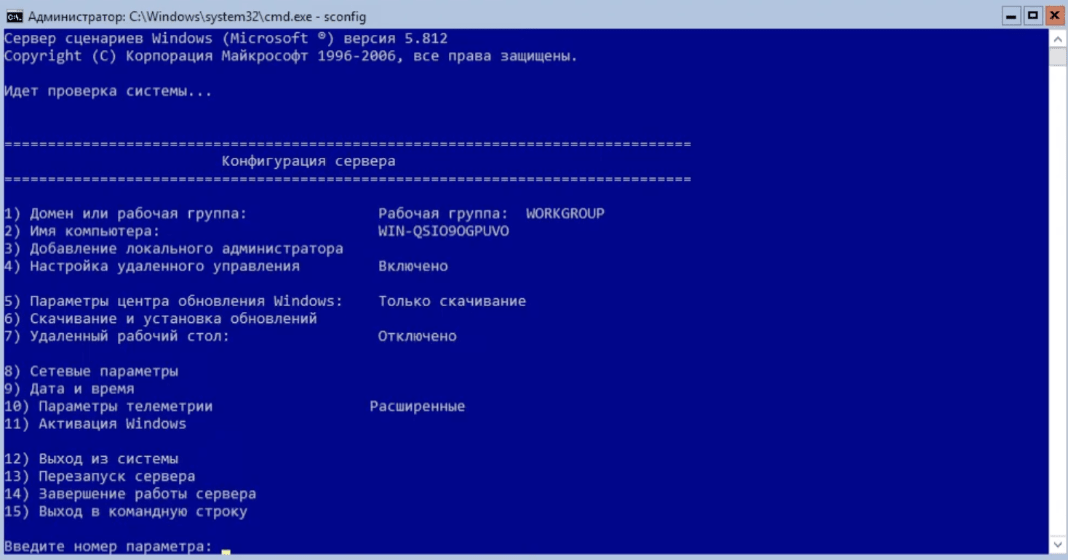
В появившемся диалоговом окне вы увидите состояние параметров сервера, включая:
- Домен или рабочая группа (Domain/Workgroup).Задается на этапе создания сервера;
- Имя компьютера (Computer Name). Имя сервера также указывается при первоначальной настройке;
- Настройка удаленного управления (Configure Remote Management). Напротив этой опции статус «Включено» будет стоять по умолчанию. Если функция отключена, включите ее через sconfig;
- Удаленный рабочий стол (Remote Desktop). Как правило, параметр уже активирован. Проверьте его, чтобы обеспечить доступ к серверу в случае необходимости;
- Сетевые параметры (Network Settings). Сетевые параметры, включая настройки виртуального коммутатора, задаются на этапе установки роли Hyper-V (раздел «Виртуальные коммутаторы»). Убедитесь, что выбран правильный сетевой интерфейс, и проверьте настройки IP-адреса, шлюза и DNS-серверов.
Если вы ранее настроили сервер, следуя нашим инструкциям, можете сразу переходить к следующим разделам.
Удаленное управление Hyper-V Server
Удаленно управлять Hyper-V Server можно двумя способами.
Способ 1. С помощью Windows Admin Center (WAC)
Windows Admin Center (WAC) — это интуитивно понятный веб-интерфейс, разработанный Microsoft для управления серверами. WAC позволяет выполнять множество задач, включая управление виртуальными машинами, настройку сети, просмотр журналов событий и многое другое. Все действия выполняются через кнопки и меню, что упрощает взаимодействие даже для неопытных администраторов.
Чтобы приступить к работе:
-
1
Перейдите на официальный сайт Microsoft и бесплатно загрузите Windows Admin Center.
-
2
При установке оставьте все настройки по умолчанию, чтобы избежать лишних сложностей.
-
3
После завершения установки откройте веб-интерфейс, введя имя или IP-адрес удаленного хоста в браузере.
Способ 2. Через PowerShell
Консоль PowerShell — это инструмент для тех, кто предпочитает работать с командами и скриптами. При установке Hyper-V Server нужно было дополнительно активировать компоненты, необходимые для управления через PowerShell. Чтобы проверить, доступны ли все команды, выполните:
Get-Command -Module Hyper-V | Measure-ObjectОна покажет количество доступных командлетов, которые можно использовать для управления инфраструктурой. Они дублируют возможности WAC, но предоставляют больше гибкости для автоматизации.
Как настроить firewall
Обеспечить безопасность системы Windows Server 2019 можно, правильно настроив фаервол, который регулирует сетевые подключения и защищает сервер от несанкционированного доступа.
Чтобы получить доступ к доступным командам для управления фаерволом, пропишите следующую команду в PowerShell:
Get-Command -Noun *Firewall* -Module NetSecurityОна отобразит перечень всех доступных запросов, которые связаны с конфигурацией сетевого экрана, что поможет быстро найти нужные инструменты для управления.
Чтобы настроить удаленный доступ, необходимо включить несколько групп правил фаервола:

Теперь вы можете управлять текущими настройками фаервола через веб-интерфейс Windows Admin Center. Для этого после запуска инструмента подключитесь к серверу и перейдите в раздел Брандмауэр. Здесь настройки правил представлены в трех вкладках: Общие (основные параметры безопасности), Входящие (правила для входящего трафика) и Исходящие (контроль исходящего трафика).
Создание виртуальной машины в Hyper-V Server
Давайте разберемся, как создавать виртуальные машины:
-
1
Скачайте ознакомительную версию ОС с официального сайта Microsoft.
-
2
После загрузки разархивируйте образ в удобное место на диске.
-
3
Откройте WAC в браузере, указав имя или IP-адрес вашего сервера Hyper-V.
-
4
Перейдите в раздел Виртуальные машины.
-
5
Нажмите кнопку Создать для создания новой виртуальной машины.
-
6
Введите имя будущей виртуальной машины и задайте основные параметры (количество процессоров, объем оперативной памяти и прочее).
-
7
Укажите путь к папке с разархивированным файлом ознакомительного образа.
-
8
Добавьте образ виртуального жесткого диска (VHD или VHDX), который входит в комплект ознакомительной версии.
-
9
Завершите настройку, нажав Создать.
После создания виртуальная машина появится в списке доступных виртуальных машин.
Создание резервных копий виртуальных машин в Hyper-V Server
Резервное копирование виртуальных машин поможет обеспечить безопасность данных и минимизировать риски потери информации. В Hyper-V Server копию можно сделать с помощью Windows Server Backup. Но сначала эту службу нужно установить:
-
1
Откройте панель управления сервером.
-
2
В правом верхнем углу кликните Управление и нажмите Добавить роли и компоненты:
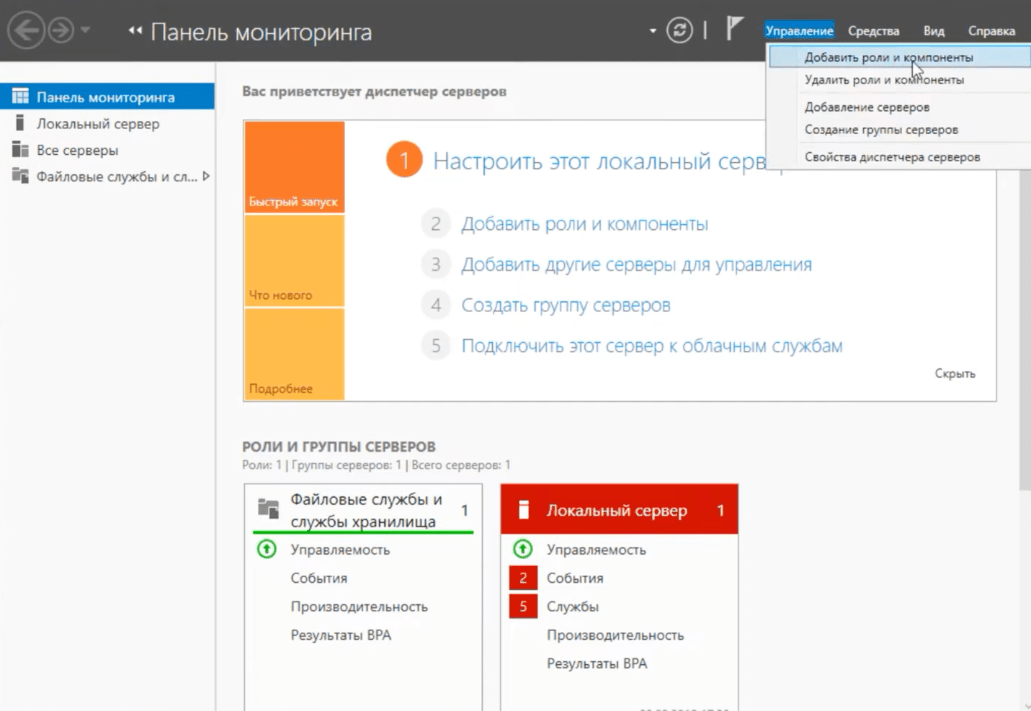
-
3
Трижды нажмите Далее:
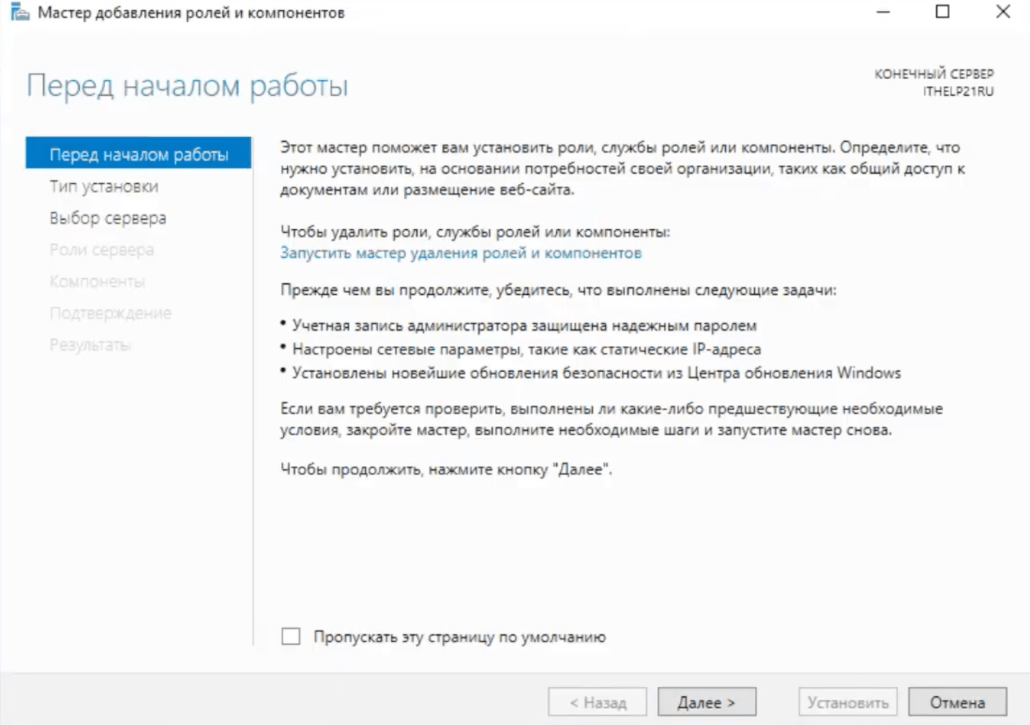
-
4
В появившемся окне «Выбор компонентов» выберите Система архивации данных Windows Server и установите его.
-
5
После установки в разделе «Средства» панели управления выберите Система архивации данных Windows Server.
-
6
Нажмите Действие.
-
7
Затем нажмите Однократная архивация.
-
8
Выберите Другие параметры и нажмите Далее.
-
9
Укажите конфигурацию Весь сервер, чтобы сохранить все данные, включая ОС, приложения и состояние системы.
-
10
Нажмите Далее.
-
11
В качестве места назначения архивации выберите общую папку в сети.
-
12
Чтобы начать архивацию, кликните Архивировать.
Чтобы не забывать о регулярном создании резервных копий, можно автоматизировать этот процесс — настроить создание бэкапов по расписанию.
Как настроить автоматическое резервное копирование
-
1
В разделе «Средства» панели управления выберите Система архивации данных Windows Server.
-
2
Нажмите Действие.
-
3
Выберите Расписание архивации.
-
4
Нажмите Далее.
-
5
Выберите вариант Весь сервер, чтобы сохранить полный набор данных, включая виртуальные машины, приложения, ОС и состояние системы. Если хотите выбрать конкретные файлы и тома, выберите Настраиваемый.
-
6
Нажмите Далее.
-
7
Укажите частоту создания резервных копий. Например, можно настроить ежедневное копирование в 21:00. Если резервные копии должны создаваться несколько раз в день, добавьте дополнительные временные интервалы, отметив Больше одного раза в день.
-
8
Выберите диск или общую папку в сети для сохранения резервных копий. Если используется удаленная общая папка, убедитесь, что у учетной записи есть доступ для записи в указанное место.
-
9
После завершения всех этапов мастер автоматически настроит расписание и бэкап будет создаваться в заданное время.
Заключение
Установка и настройка Hyper-V Server 2019 — задача, которая требует тщательной подготовки и понимания ключевых особенностей этой технологии. Отличия между Hyper-V Server и ролью Hyper-V в Windows Server могут запутать начинающих пользователей, поэтому важно четко понимать, для каких целей подходит каждая из них. Перед тем как приступить к работе с Hyper-V, проанализируйте потребности вашего бизнеса. Оцените доступные аппаратные ресурсы, совместимость программного обеспечения, бюджет, бизнес-приоритеты и уровень вашей подготовки в области виртуализации. Такой подход позволит вам не только успешно развернуть виртуальную среду, но и эффективно использовать все ее возможности в соответствии с поставленными задачами.
Помогла ли вам статья?
Спасибо за оценку. Рады помочь 😊