В этой статье мы расскажем, как подключиться к серверу по RDP и рассмотрим основные ошибки при подключении.
Что такое RDP
RDP (Remote Desktop Protocol) — это протокол для удаленного подключения к компьютеру или серверу с ОС Windows. С его помощью пользователи могут подключиться к удаленной машине и взаимодействовать с ее рабочим столом так, как если бы они физически находились перед ней. Чаще всего служба RDP используется для администрирования серверов, технической поддержки пользователей и удаленной работы.
Как подключиться к удаленному рабочему столу по RDP
-
1
Запустите «Подключение к удаленному рабочему столу» одним из способов:
- в меню «Пуск» найдите Подключение к удаленному рабочему столу и откройте его:
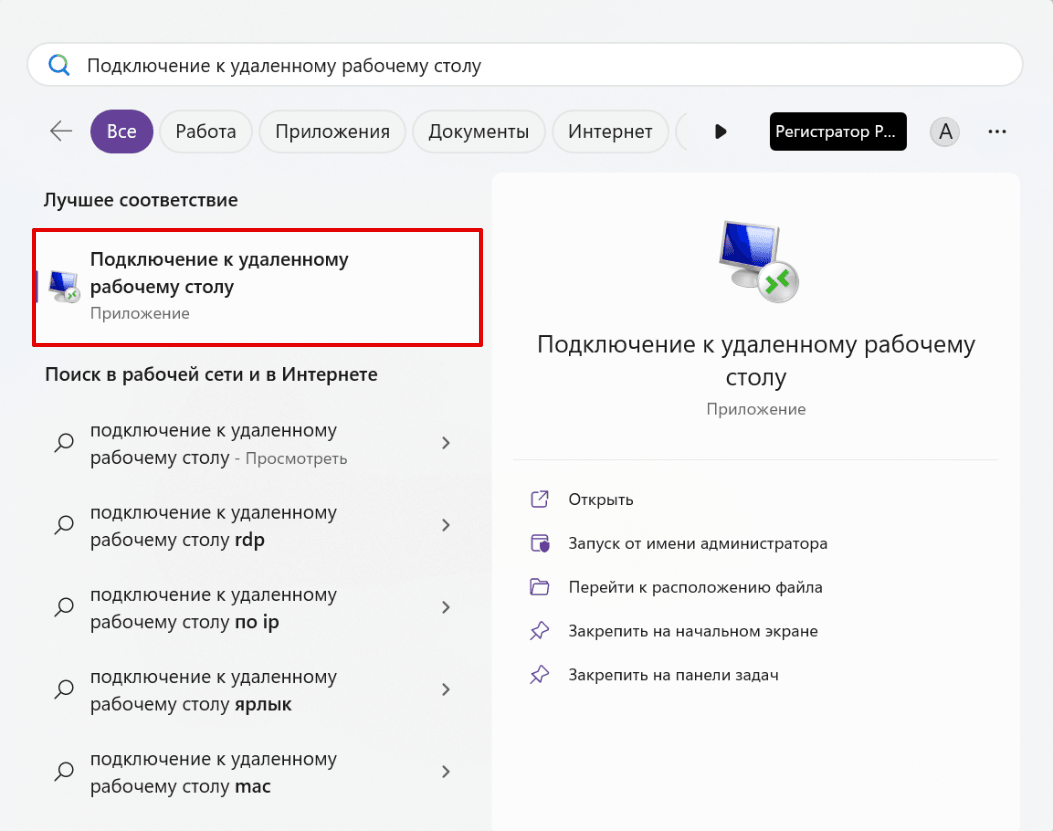
- нажмите Win+R, введите mstsc и нажмите ОК:
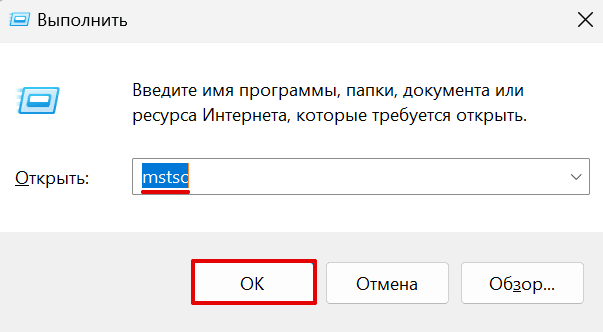
- в меню «Пуск» найдите Подключение к удаленному рабочему столу и откройте его:
-
2
Введите адрес устройства, к которому подключаетесь, и нажмите Подключить:
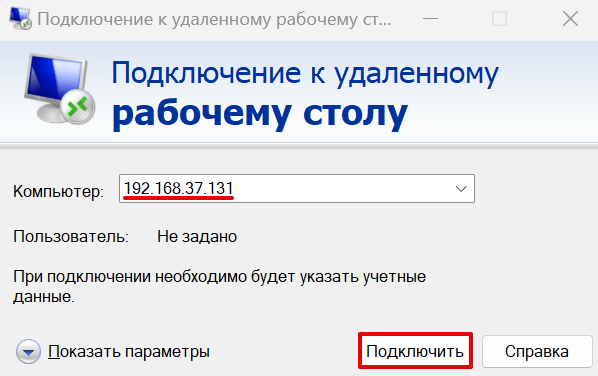 Как подключить локальное устройство к удаленной машине
Как подключить локальное устройство к удаленной машинеВы можете подключить к удаленному серверу какое-либо устройство, которое физически подключено к вашему компьютеру. Например, это может быть флешка или жесткий диск. Для этого нажмите Показать параметры:
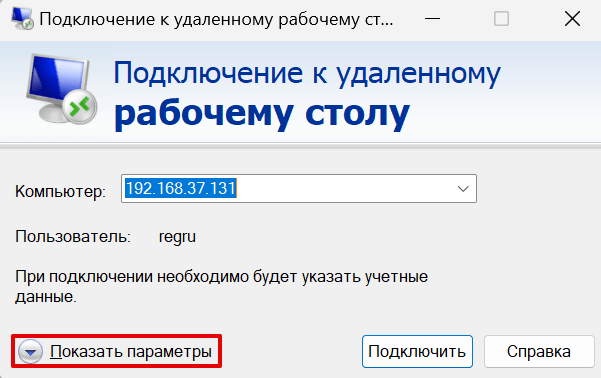
Перейдите на вкладку Локальные ресурсы и нажмите Подробнее…:
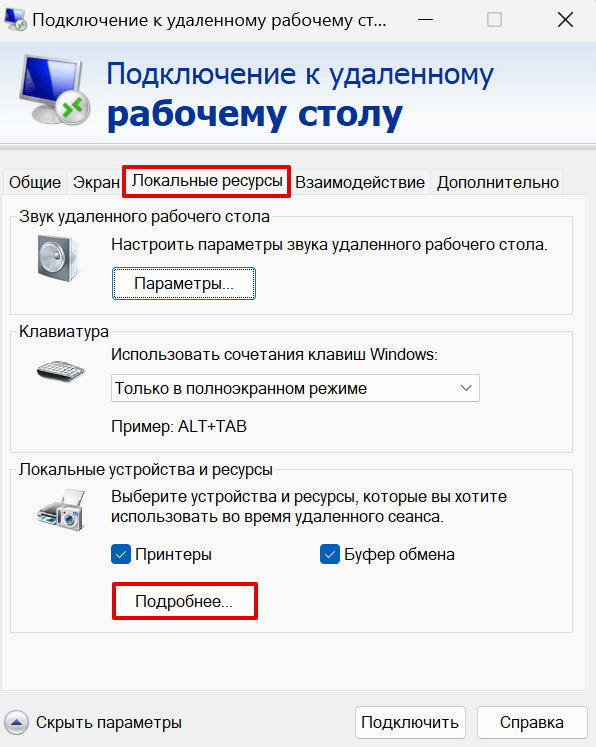
Отметьте чекбоксы с нужными устройствами и нажмите ОК:
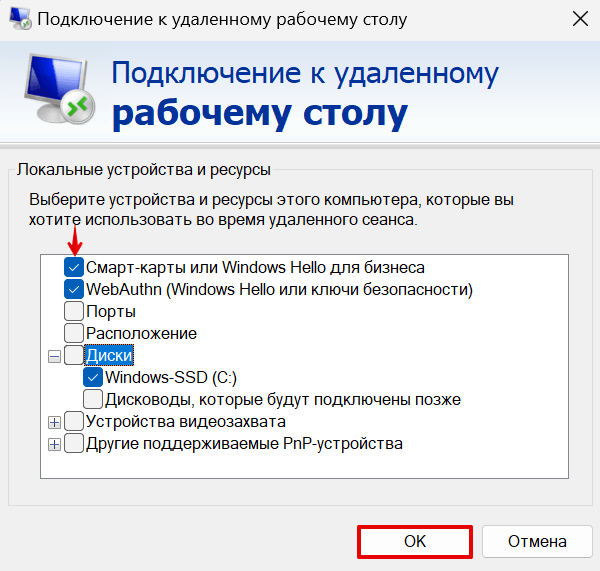
-
3
Введите имя пользователя и пароль. Нажмите ОК:
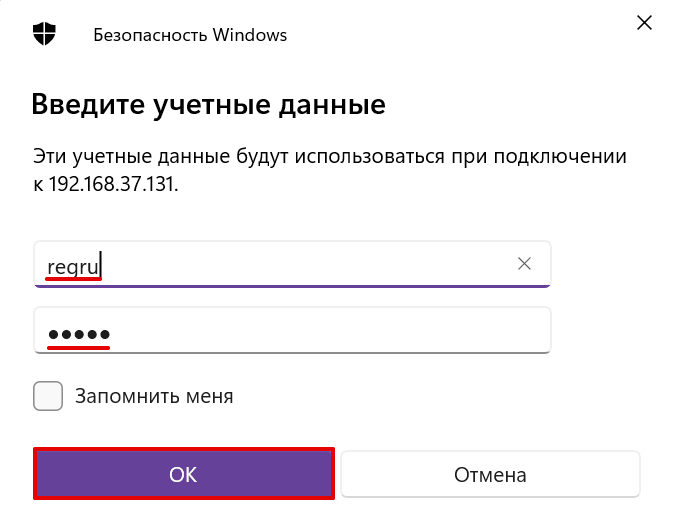
-
4
При первом подключении вы увидите уведомление о проблемах с сертификатом безопасности. Чтобы уведомление не отображалось при следующем подключении, отметьте чекбокс «Больше не выводить запрос о подключениях к этому» компьютеру и нажмите Да:
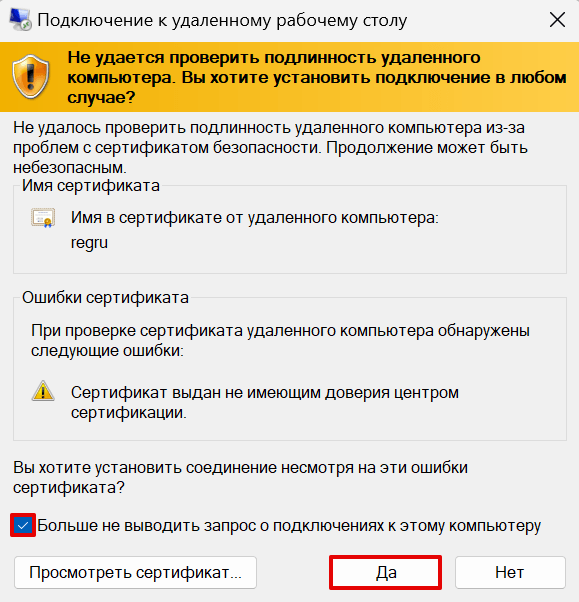
Для Linux не существует официального RDP-клиента от Microsoft. Ниже мы рассмотрим подключение по RDP с помощью клиента Remmina.
-
1
Запустите Remmina.
-
2
Нажмите на кнопку New connection profile:
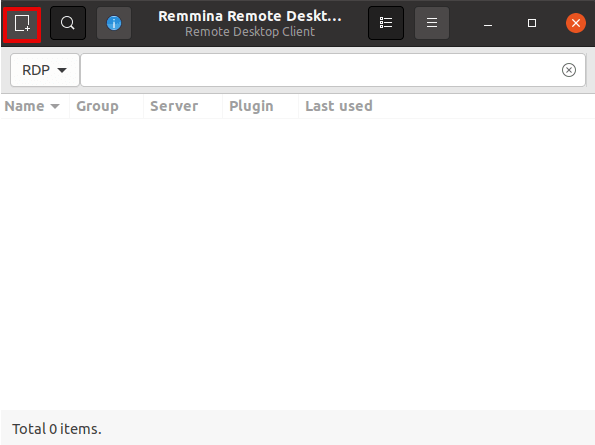
-
3
Заполните поля:
- Server — IP-адрес сервера или компьютера, к которому хотите подключиться;
- Username — имя пользователя;
- Password — пароль.
Затем нажмите Save and connect:
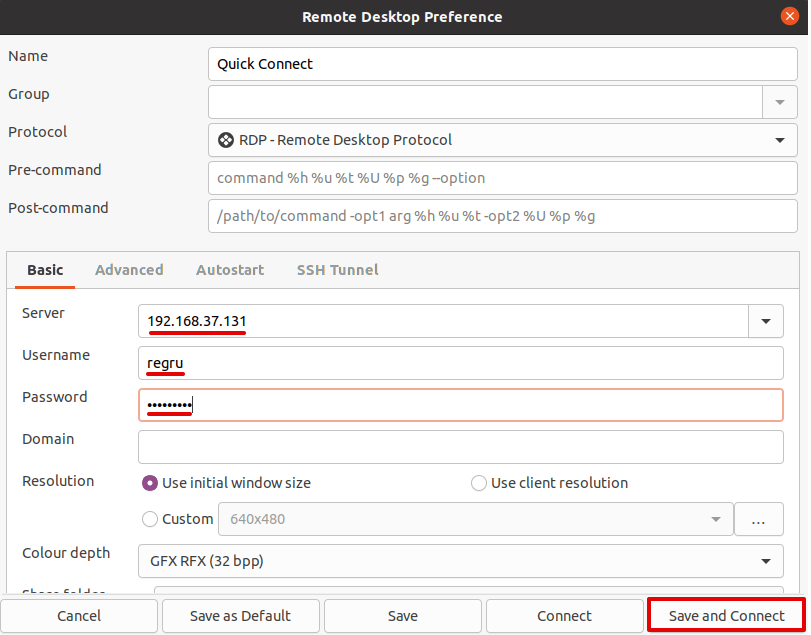
-
4
Нажмите Yes:
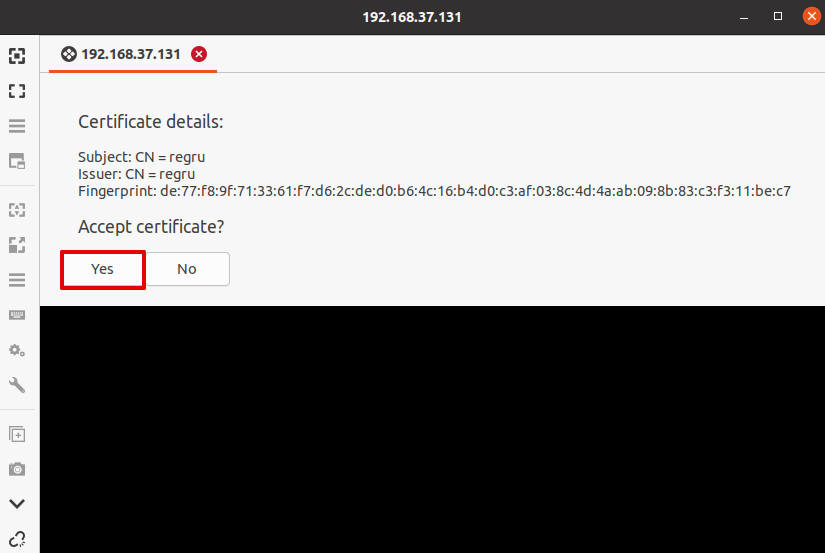
Ошибки при подключении по RDP
Ниже мы рассмотрим основные ошибки при подключении по RDP и расскажем, что делать, если не удается подключиться к удаленному компьютеру.
Произошла внутренняя ошибка
Ошибка подключения выглядит следующим образом:
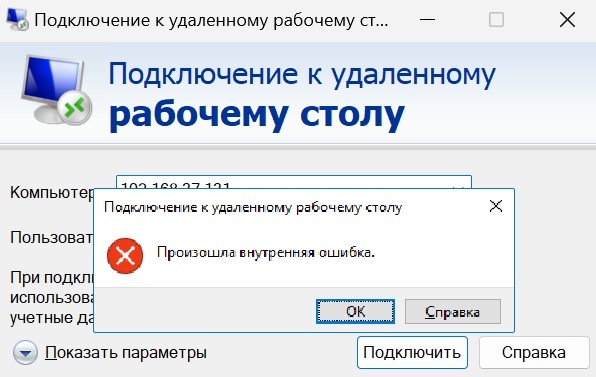
Расскажем о наиболее распространенных причинах возникновения этой ошибки и способах ее устранения.
Проверка работы порта RDP
На локальном и удаленном устройстве прослушиватель протокола RDP должен быть настроен на работу по порту 3389. Важно, чтобы другие приложения не использовали этот порт. Проверить или изменить порт RDP можно с помощью редактора реестра:
-
1
Откройте «Редактор реестра». Для этого нажмите Win+R, введите regedt32 и нажмите ОК:
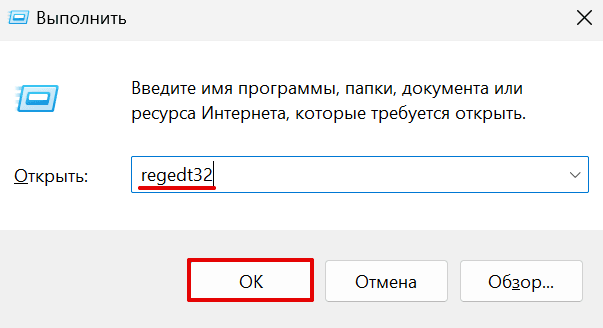
-
2
Неправильные настройки реестра могут вызвать серьезные неполадки, поэтому перед редактированием создайте резервную копию. Для этого нажмите Файл > Экспорт… и сохраните бэкап реестра:
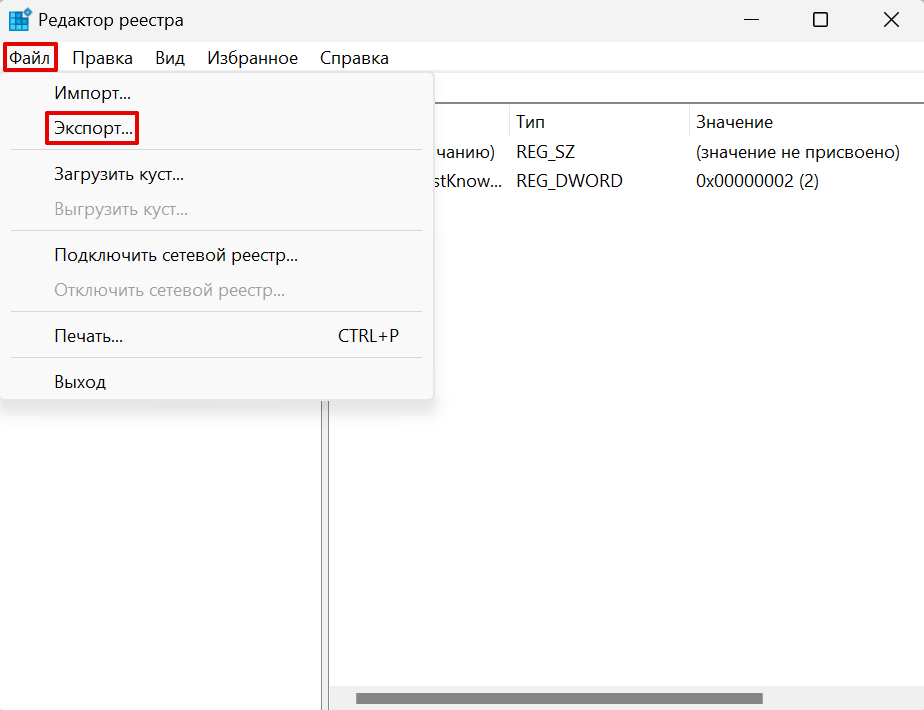
Если после внесения изменений возникнут проблемы, нажмите Файл > Импорт… и восстановите резервную копию.
-
3
В реестре перейдите в подраздел HKEY_LOCAL_MACHINE\SYSTEM\CurrentControlSet\Control\Terminal Server\WinStations\RDP-Tcp.
-
4
Найдите параметр PortNumber. В колонке «Значение» должен быть указан порт 3389:
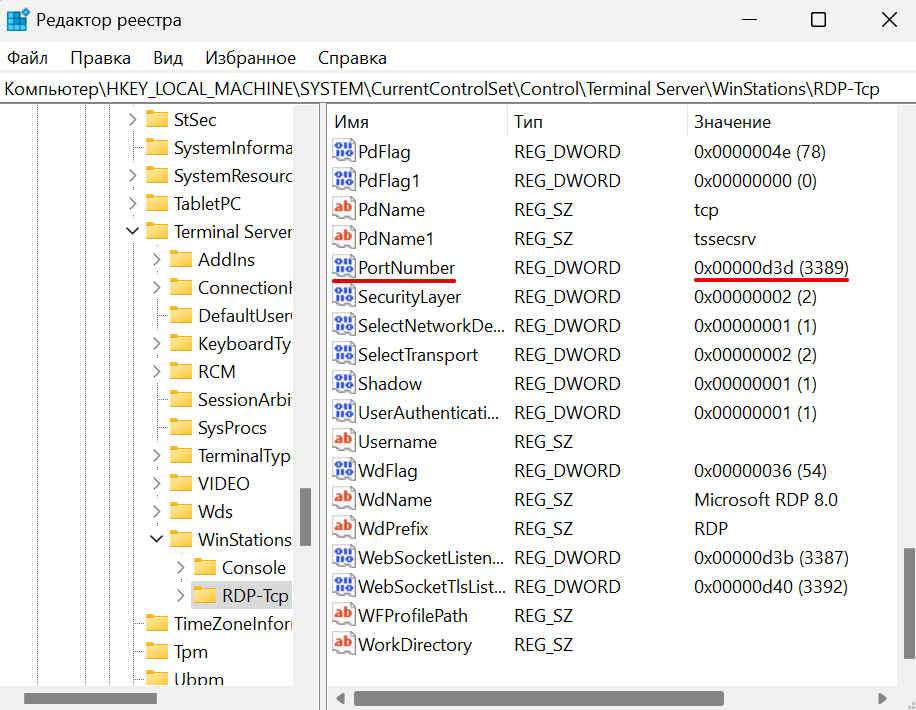
-
5
Если значение отличается, дважды кликните по имени параметра, выберите десятичную систему исчисления, введите значение 3389 и нажмите ОК:
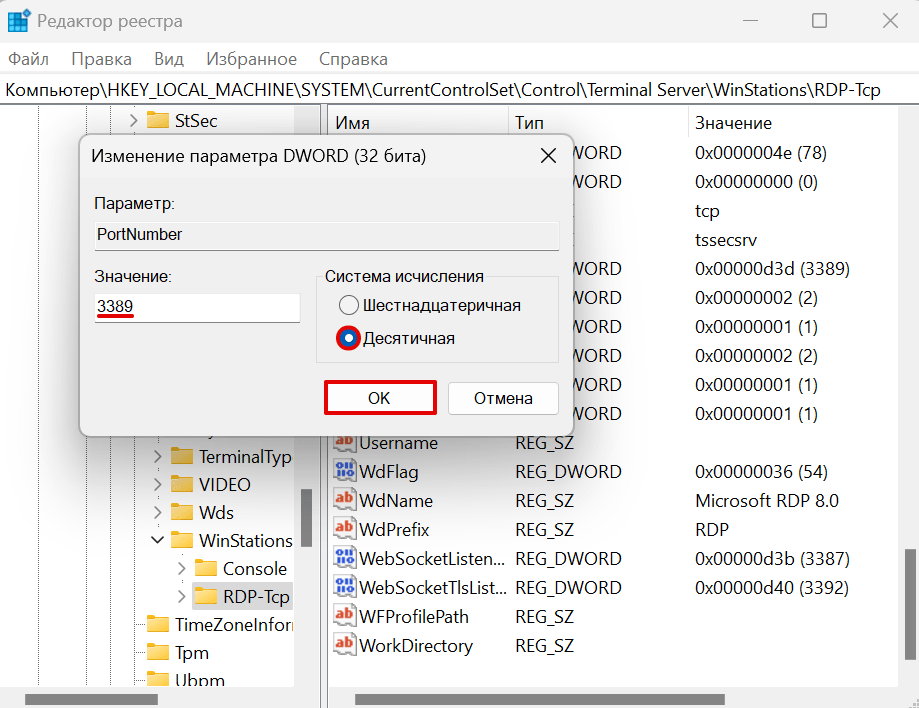
Эти действия нужно выполнить как на локальном компьютере, так и на удаленном. После смены номера порта перезапустите службу удаленных рабочих столов.
Перезапуск служб удаленных рабочих столов
Перезапуск служб нужно выполнить на локальном и на удаленном устройстве.
-
1
Нажмите Win+R, введите compmgmt.msc и нажмите ОК:
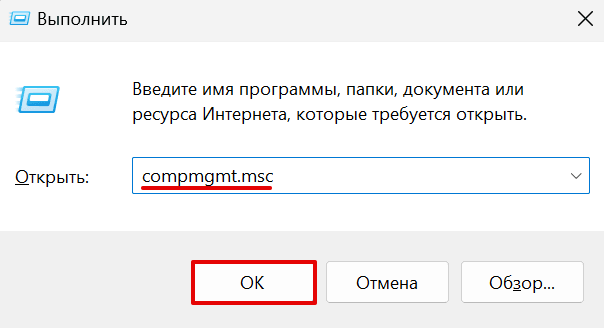
-
2
Перейдите в раздел Службы и приложения > Службы:
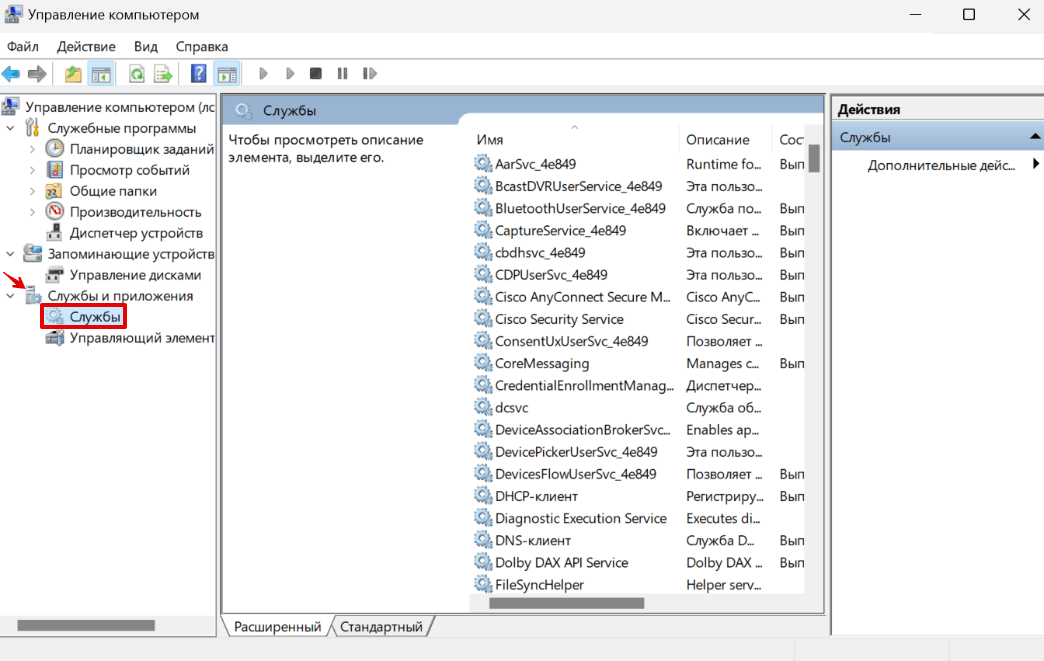
-
3
В списке выберите Службы удаленных рабочих столов и нажмите Перезапустить службу:
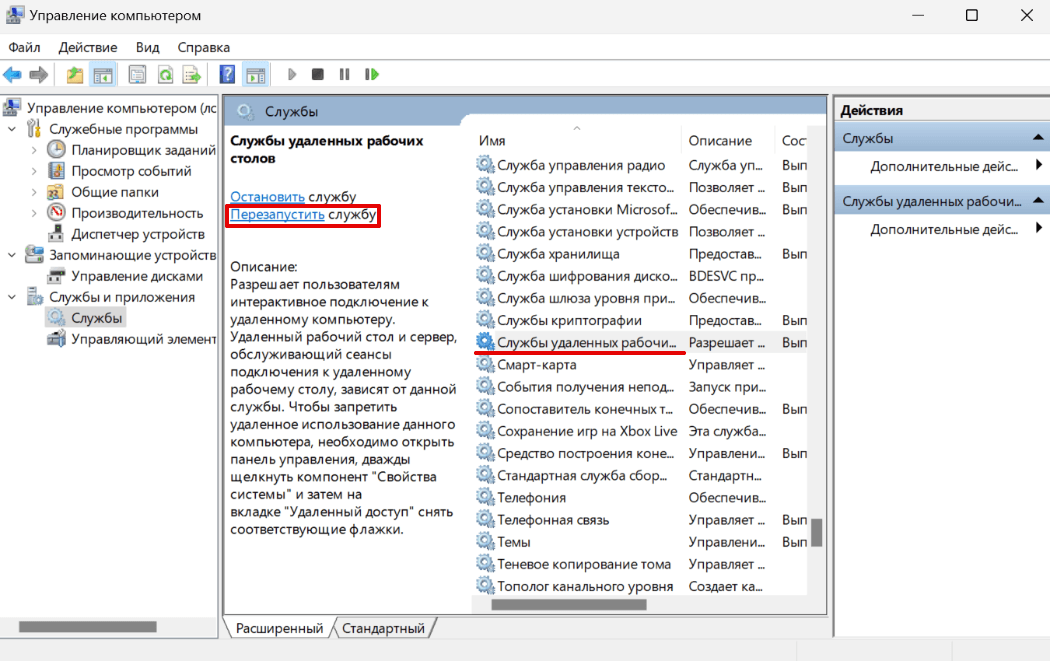
Проверка статуса работы протокола RDP
Чтобы проверить статус работы протокола RDP на удаленном сервере:
-
1
Откройте «Редактор реестра». Для этого нажмите Win+R, введите regedt32 и нажмите ОК:
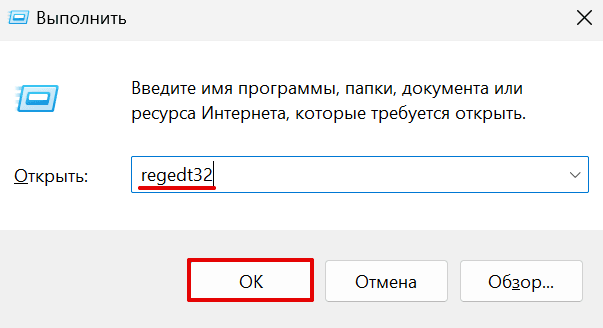
-
2
В реестре перейдите в подраздел HKEY_LOCAL_MACHINE\SYSTEM\CurrentControlSet\Control\Terminal Server.
-
3
Найдите параметр fDenyTSConnections. Если в поле «Значение» стоит цифра 0, то RDP работает и вносить изменения не нужно. Если указана цифра 1, то дважды кликните по имени параметра, измените значение на 0 и нажмите ОК:
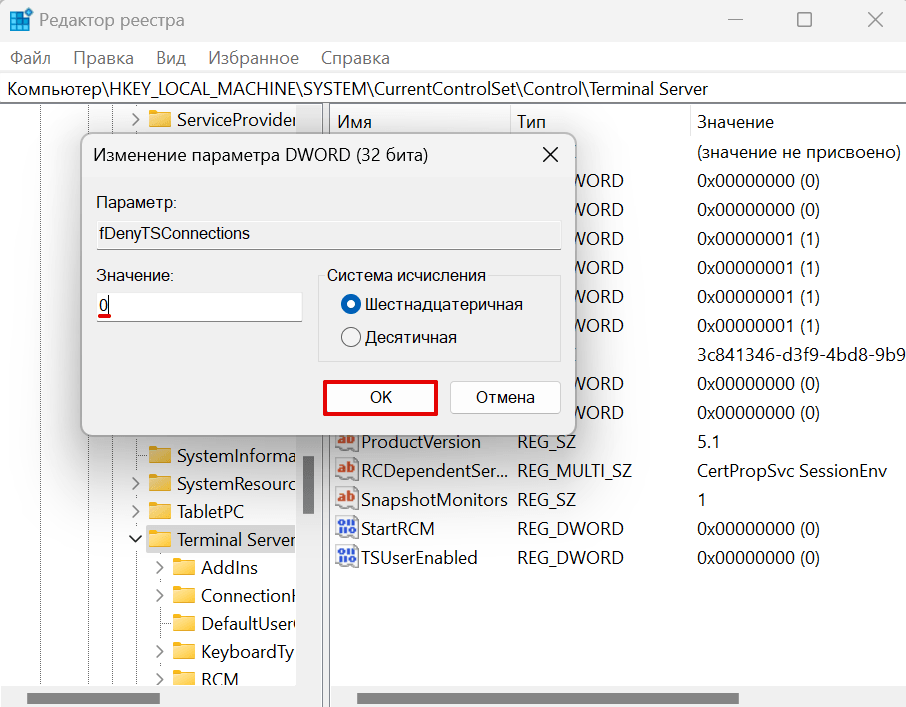
-
4
Затем перейдите в подраздел HKEY_LOCAL_MACHINE\SOFTWARE\Policies\Microsoft\Windows NT\Terminal Services.
-
5
Найдите параметр fDenyTSConnections. Если в поле «Значение» стоит цифра 0, то RDP работает и вносить изменения не нужно. Если указана цифра 1, то дважды кликните по имени параметра, измените значение на 0 и нажмите ОК:
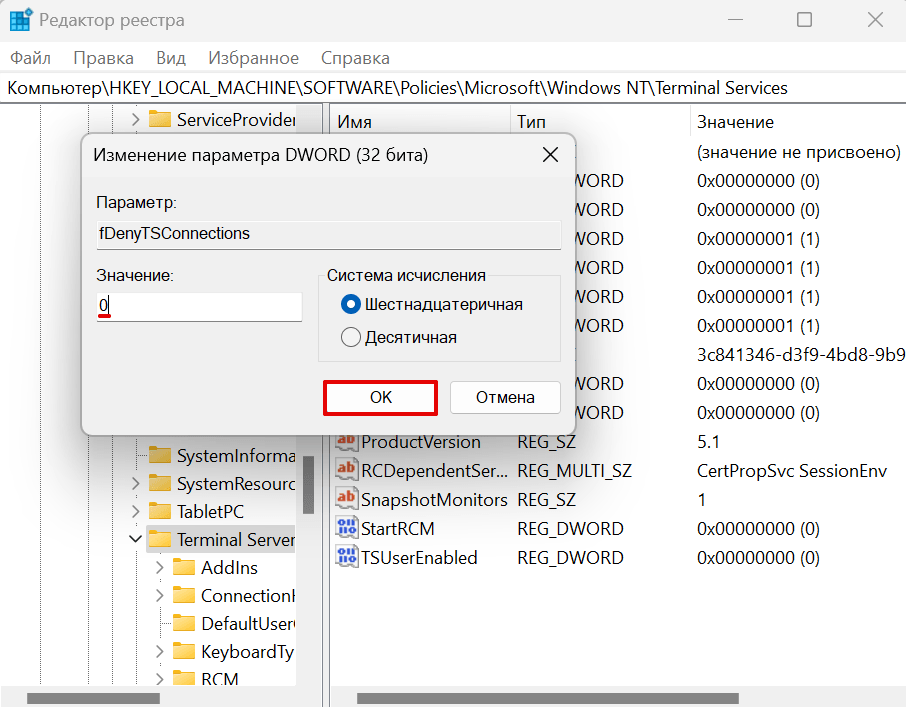
Очистка кэша RDP-подключений
-
1
Откройте «Проводник».
-
2
Нажмите Вид и отметьте галочкой пункт Скрытые элементы:
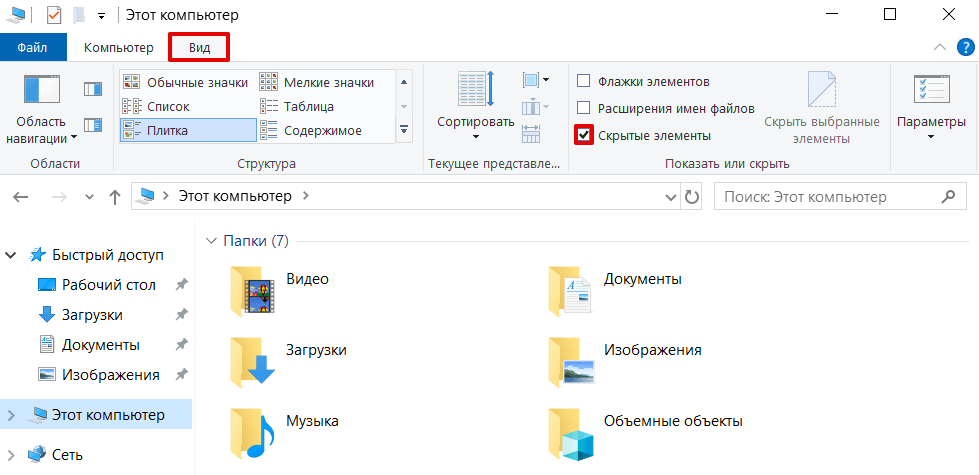
-
3
Перейдите в папку Документы, выделите файл Default.rdp и нажмите Удалить:
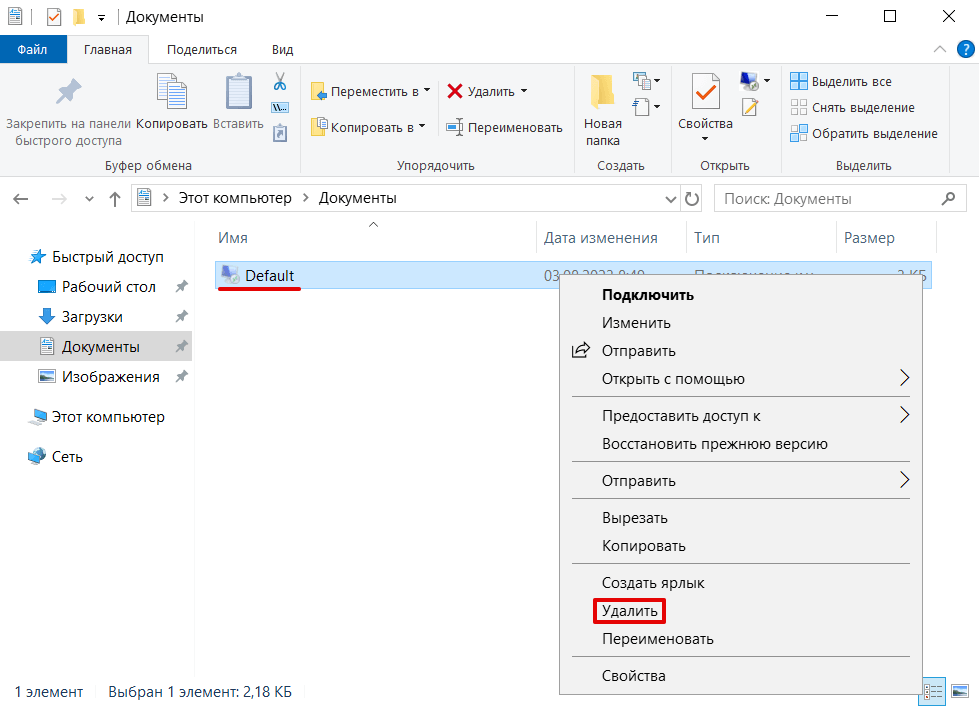
-
4
Перейдите в папку C:\Users\имя_пользователя\AppData\Local\Microsoft\Terminal Server Client\Cache, выделите все файлы и нажмите Удалить:
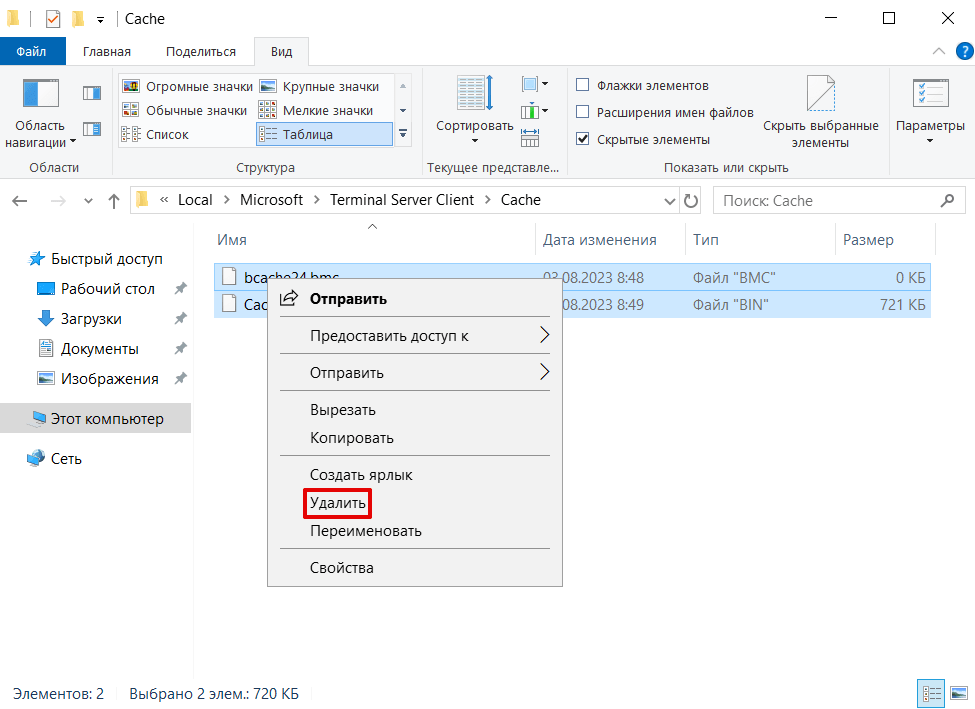
-
5
Откройте «Редактор реестра». Для этого нажмите Win+R, введите regedt32 и нажмите ОК:
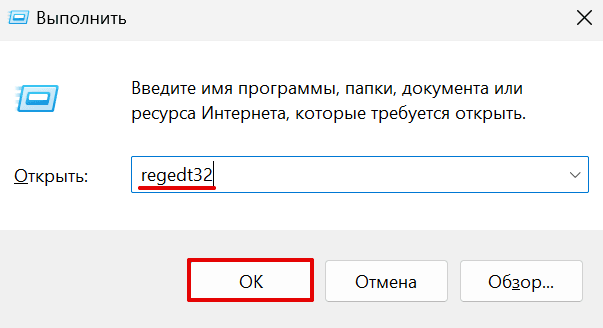
-
6
Перейдите в подраздел HKEY_CURRENT_USER\Software\Microsoft\Terminal Server Client.
-
7
Откройте ветку Defaults. Выделите записи с именами MRU0-MRU9 и нажмите Удалить:
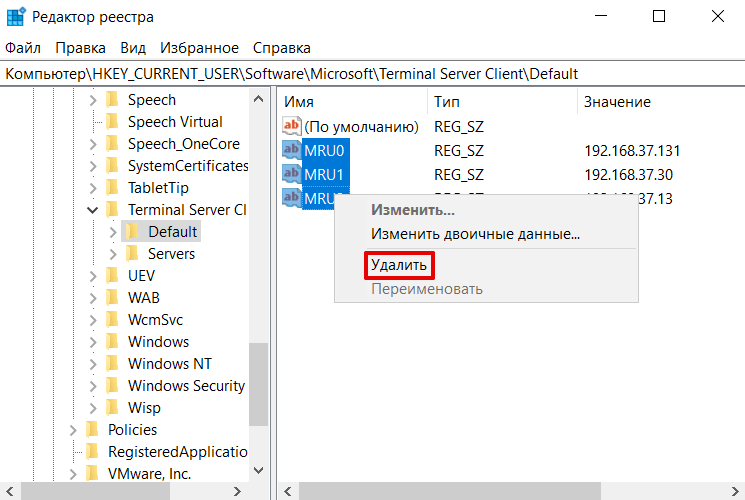
-
8
Разверните ветку Servers и поочередно удалите все папки с IP-адресами хостов:
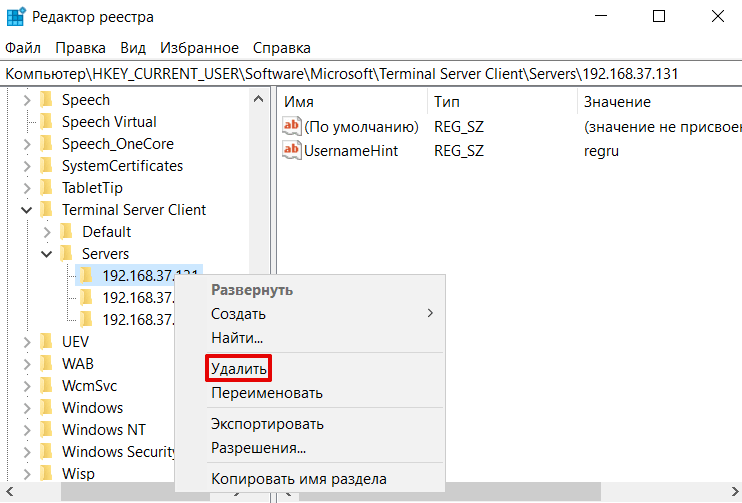
-
9
После выполнения всех действий перезагрузите компьютер.
Увеличение лимита незавершенных подключений
В Windows существует счетчик, который подсчитывает количество незавершенных RDP-подключений. При достижении этого лимита RDP-соединение блокируется и пользователь видит ошибку. Для десктопных версий Windows лимит по умолчанию — 100, для Windows Server — 3000. Чтобы исправить ошибку, нужно увеличить лимит на удаленном устройстве. Для этого:
-
1
Откройте командную строку от имени администратора.
-
2
Введите команду:
REG ADD "HKLM\SYSTEM\CurrentControlSet\Control\Terminal Server" /v MaxOutstandingConnections /t REG_DWORD /d 65536 -
3
Перезапустите службы удаленных рабочих столов.
Произошла ошибка при проверке подлинности
Ошибка выглядит следующим образом:
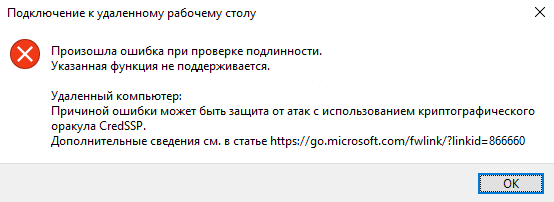
В марте 2018 года Microsoft обнаружил уязвимости в протоколе CredSSP и выпустил патчи для закрытия уязвимости. Если вы столкнулись с этой ошибкой, значит, на удаленной машине с марта 2018 года не устанавливались обновления безопасности. Для решения проблемы рекомендуем установить обновления. Их можно скачать на официальном сайте Microsoft либо через «Центр обновлений Windows».
Если по каким-то причинам вы не можете установить обновления безопасности, но вам нужно подключиться по RDP, вы можете временно отключить на локальном компьютере проверку версии CredSSP при подключении.
Как отключить проверку версии CredSSP на Windows Home
-
1
На локальном компьютере запустите приложение «Командная строка» от имени администратора:
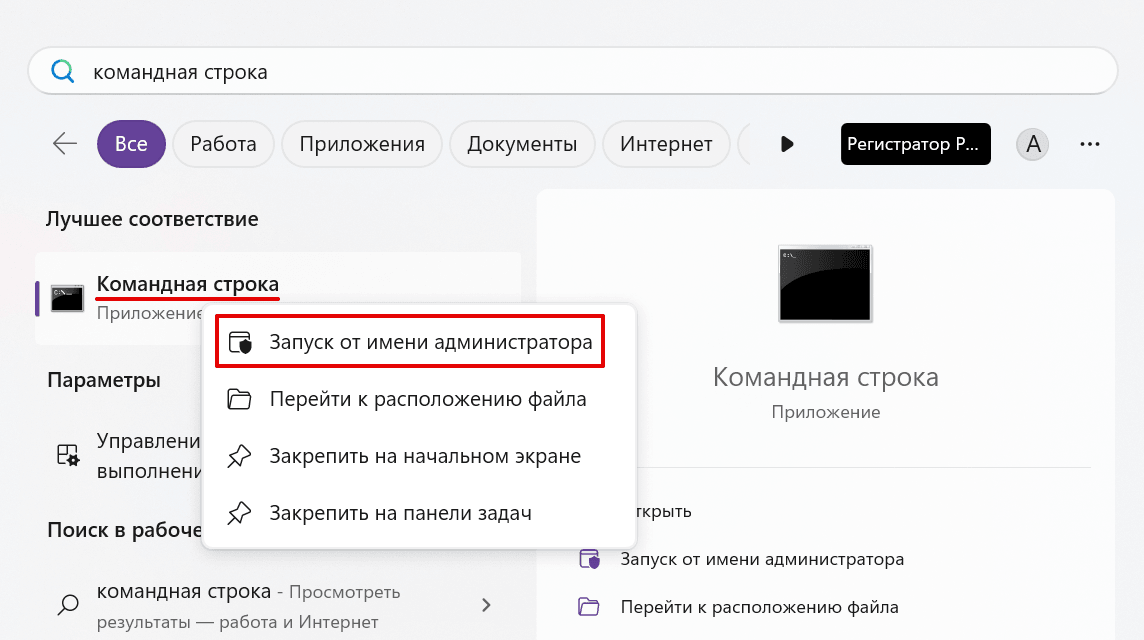
-
2
Выполните команду:
REG ADD HKLM\SOFTWARE\Microsoft\Windows\CurrentVersion\Policies\System\CredSSP\Parameters /v AllowEncryptionOracle /t REG_DWORD /d 2 -
3
Перезагрузите компьютер.
-
4
После завершения работы с удаленным сервером верните прежние настройки с помощью команды:
REG ADD HKLM\SOFTWARE\Microsoft\Windows\CurrentVersion\Policies\System\CredSSP\Parameters /v AllowEncryptionOracle /t REG_DWORD /d 0
Как отключить проверку версии CredSSP на Windows Professional
-
1
Нажмите Win+R, введите gpedit.msc и нажмите ОК:
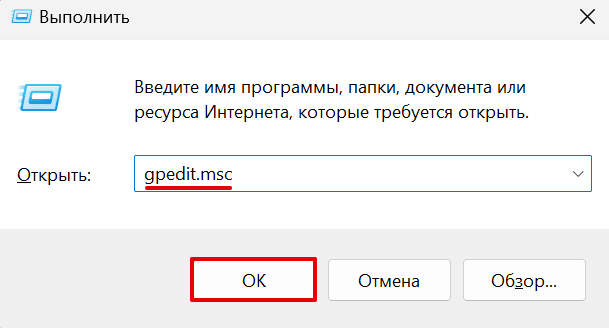
-
2
В открывшемся редакторе локальной групповой политики перейдите в папку Конфигурация компьютера > Административные шаблоны > Система > Передача учетных данных.
-
3
Найдите параметр Защита от атак с использованием криптографического оракула и дважды кликните по нему:
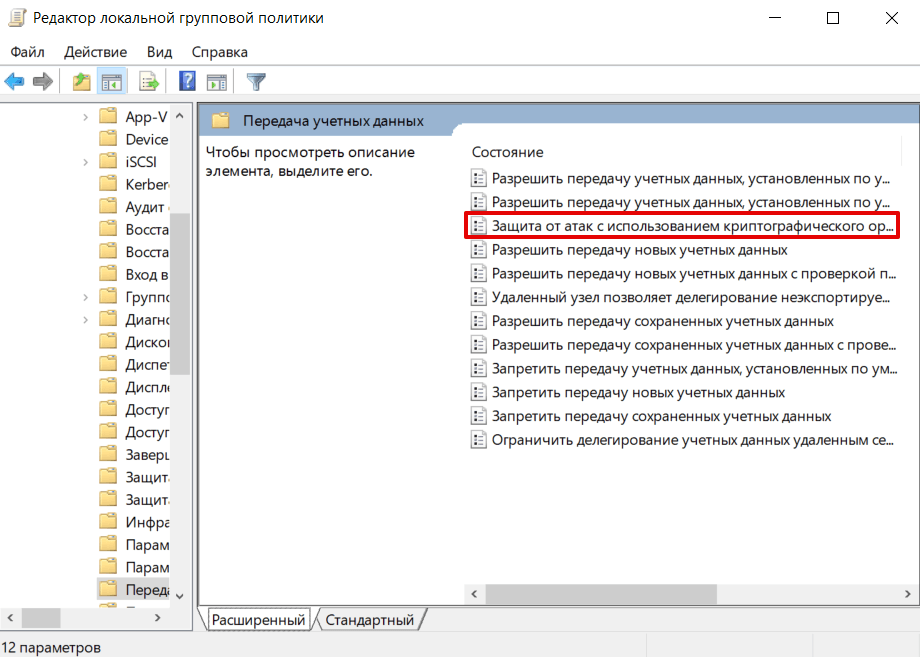
-
4
Чтобы включить параметр, выберите Включено. В выпадающем списке выберите Оставить уязвимость и нажмите ОК:
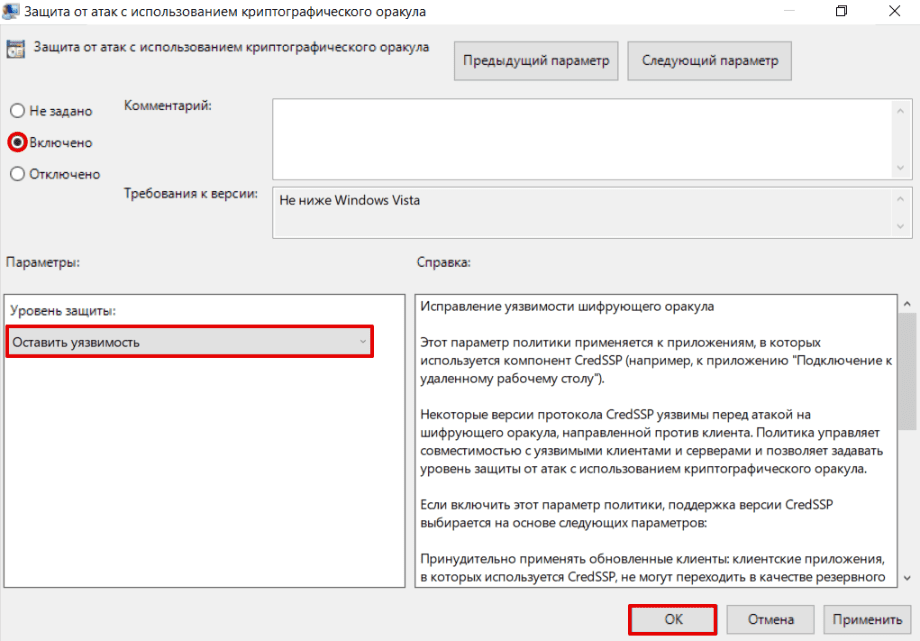
-
5
Перезагрузите компьютер.
-
6
После завершения работы с удаленным сервером верните прежние настройки.
Помогла ли вам статья?
Спасибо за оценку. Рады помочь 😊