В этой статье мы расскажем, как создать и настроить собственный сервер WireGuard.
Что такое WireGuard
WireGuard — это современный и безопасный VPN-протокол, который используется для зашифрованной передачи данных. Одним из ключевых преимуществ WireGuard является его простота. В WireGuard всего около 4000 строк кода по сравнению с десятками тысяч в других VPN-протоколах. Такая простота приводит к повышению производительности, поскольку требуется меньше вычислительной мощности. Кроме того, WireGuard использует современную криптографию, что делает его более устойчивым к уязвимостям и обеспечивает высокий уровень безопасности для пользователей. Приложение для клиентов доступно на устройствах с ОС Android, iOS, MacOS, Windows, Linux.
Почему стоит выбрать WireGuard
-
1.
Простота использования. WireGuard легко и быстро настраивается, поэтому он подходит как для опытных пользователей, так и для новичков.
-
2.
Безопасность. Протокол WireGuard использует современные алгоритмы шифрования для обеспечения безопасности передаваемых данных.
-
3.
Высокая скорость. Благодаря своей легковесной архитектуре WireGuard обеспечивает высокую скорость передачи данных.
-
4.
Надежность. WireGuard активно развивается и поддерживается сообществом разработчиков, что обеспечивает стабильную работу протокола.
-
5.
Кроссплатформенность. WireGuard доступен для большинства операционных систем: Linux, Windows, macOS, Android и iOS.
Как заказать готовый VPN-сервер WireGuard
В Рег.ру вы можете заказать сервер с автоматической установкой WireGuard. Чтобы создать свой сервер WireGuard:
-
1
Перейдите на страницу заказа услуги.
-
2
Выберите регион размещения сервера:
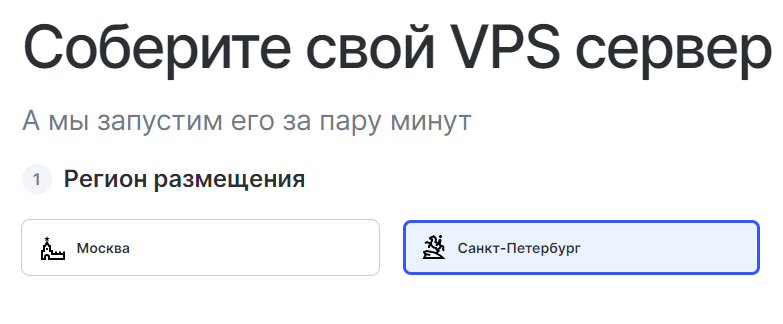
-
3
В блоке «Образы» перейдите на вкладку Приложения и панели управления и выберите образ WireGuard:
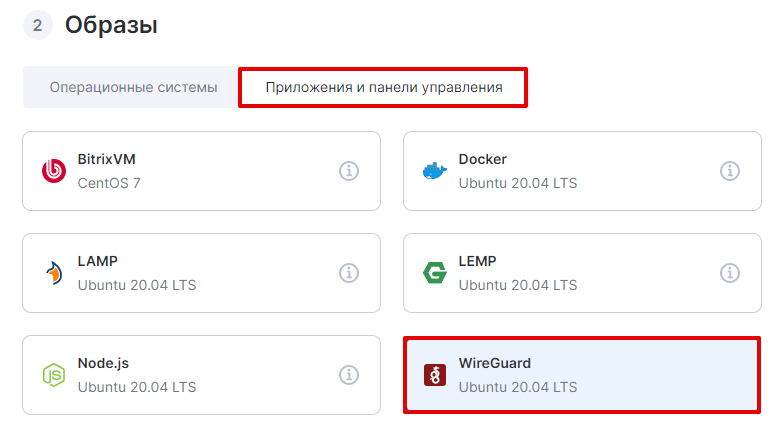
-
4
Выберите подходящий вам тарифный план:
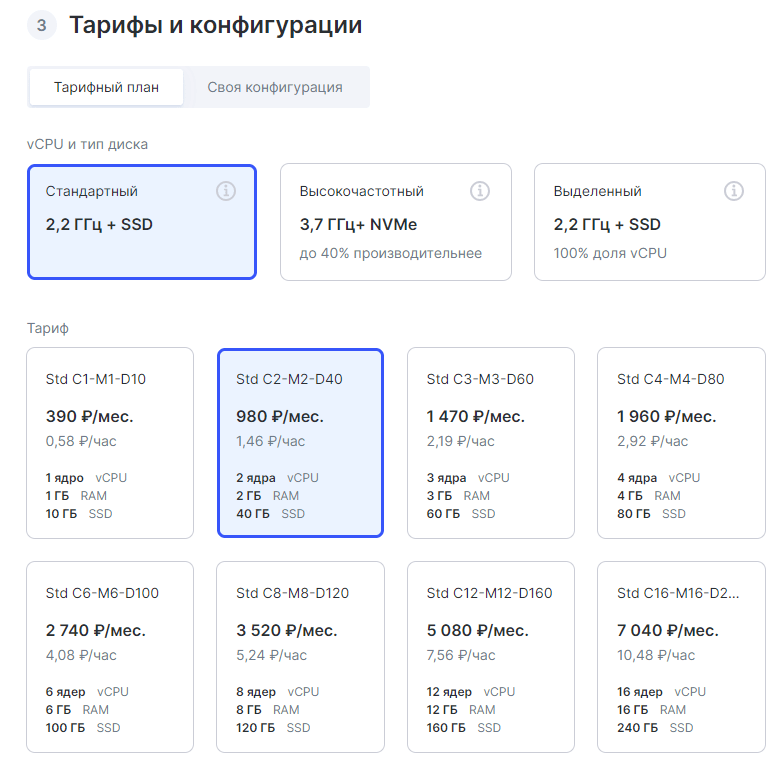
-
5
Нажмите Заказать сервер:
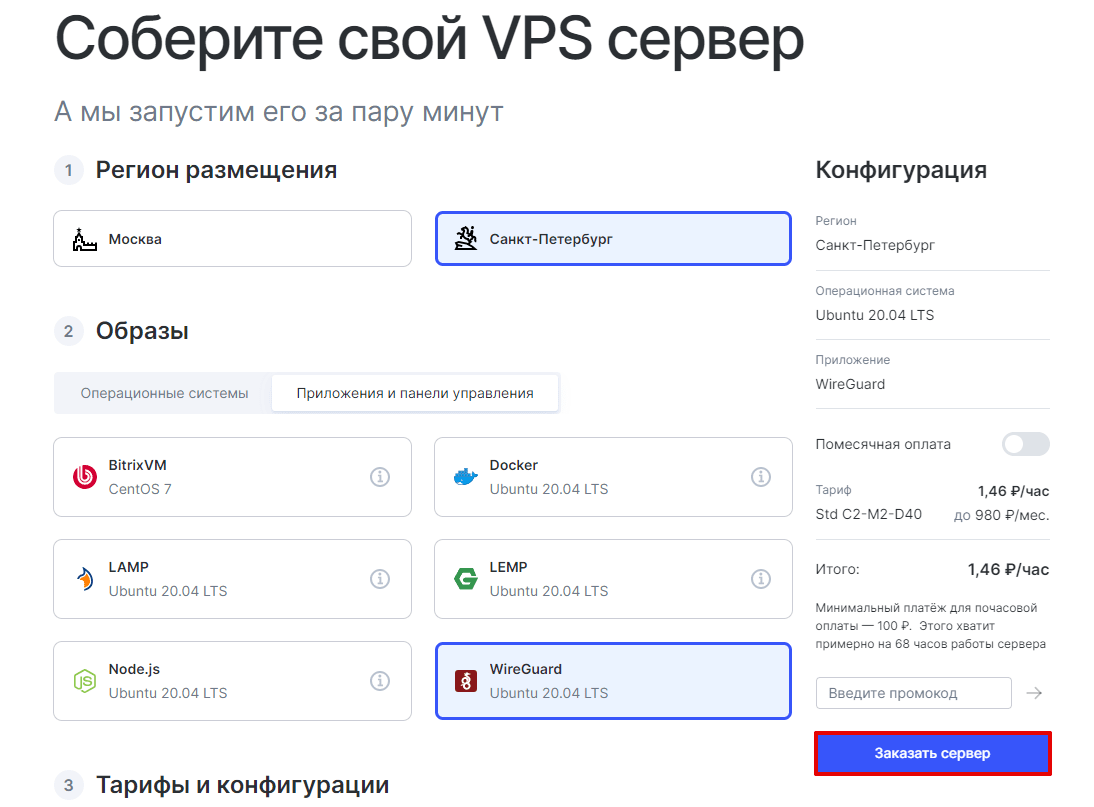
Готово, вы заказали готовый WireGuard Linux-сервер. На ваш контактный email будет направлено письмо с доступами к серверу и веб-интерфейсу WireGuard:
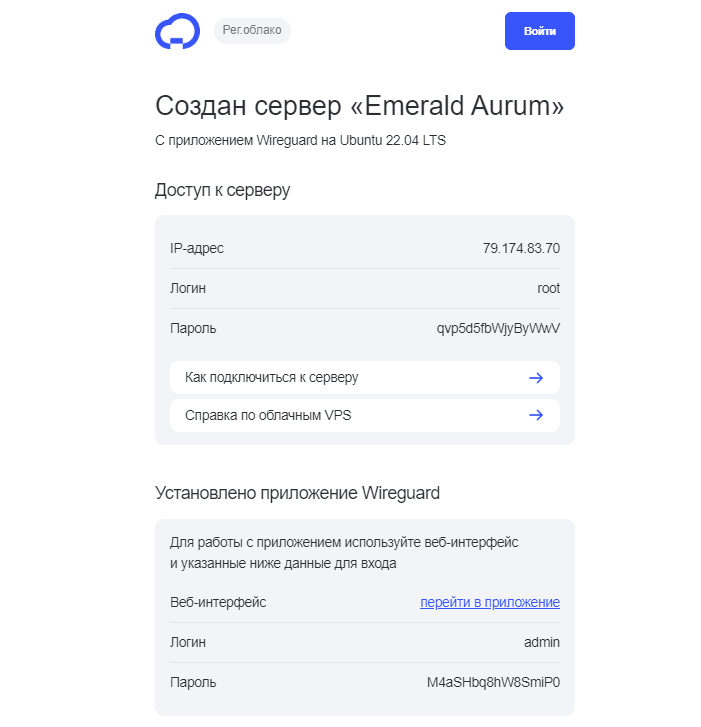
Как открыть веб-интерфейс WireGuard
-
1
Перейдите в личный кабинет.
-
2
Нажмите на кнопку Рег.облако:
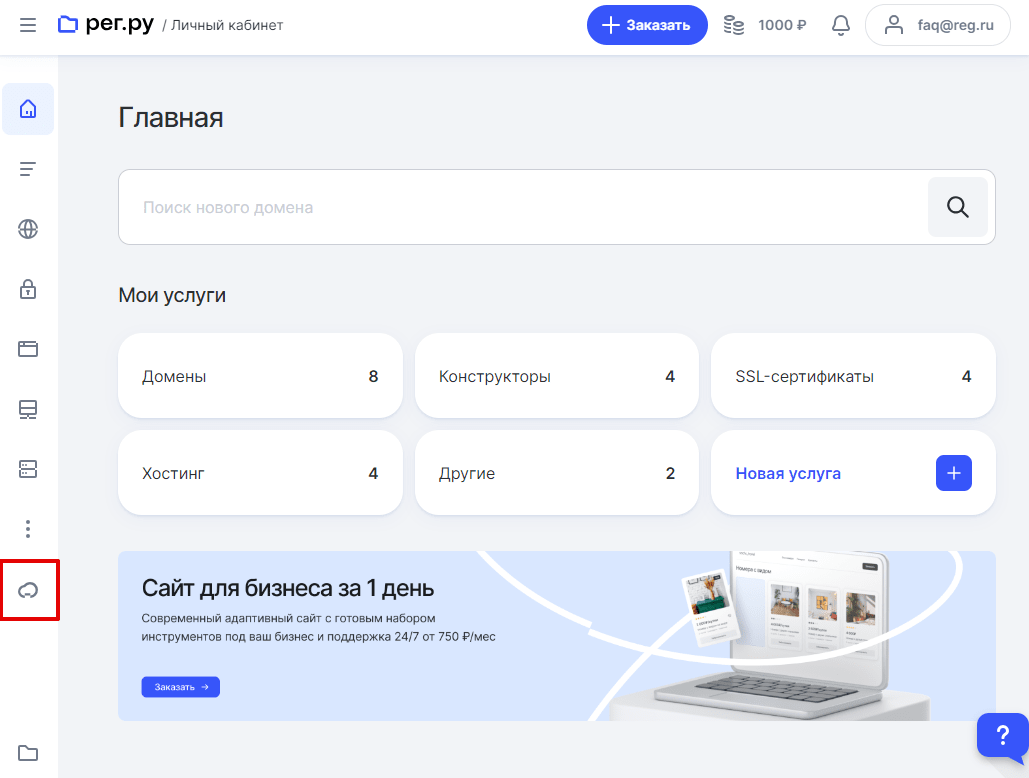
-
3
Нажмите Виртуальные серверы:
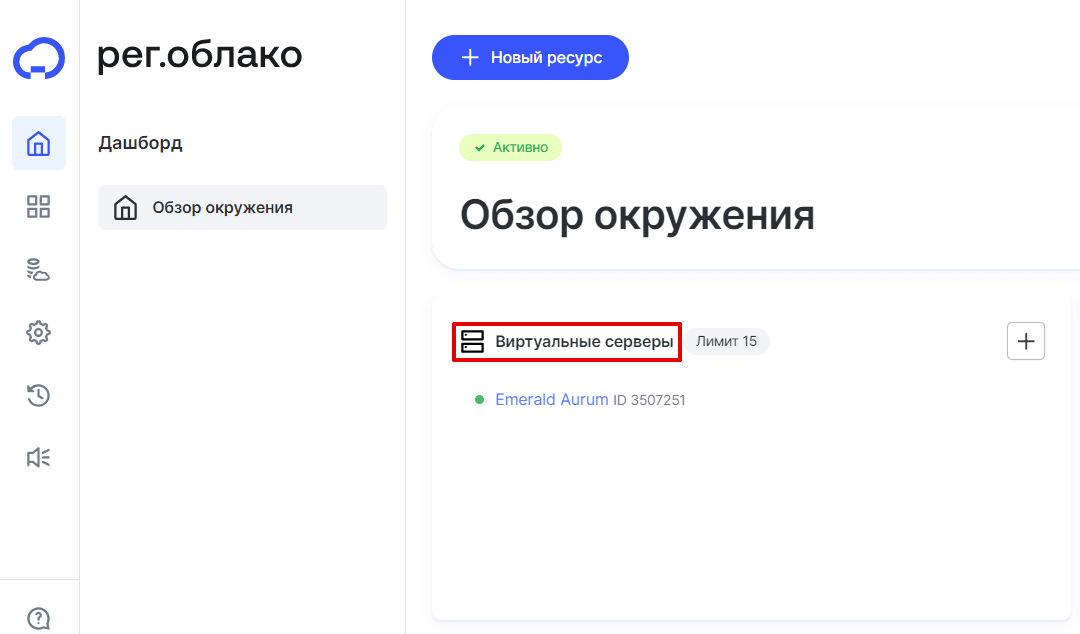
-
4
Напротив нужного сервера нажмите на монитор с шестеренкой (Открыть приложение):
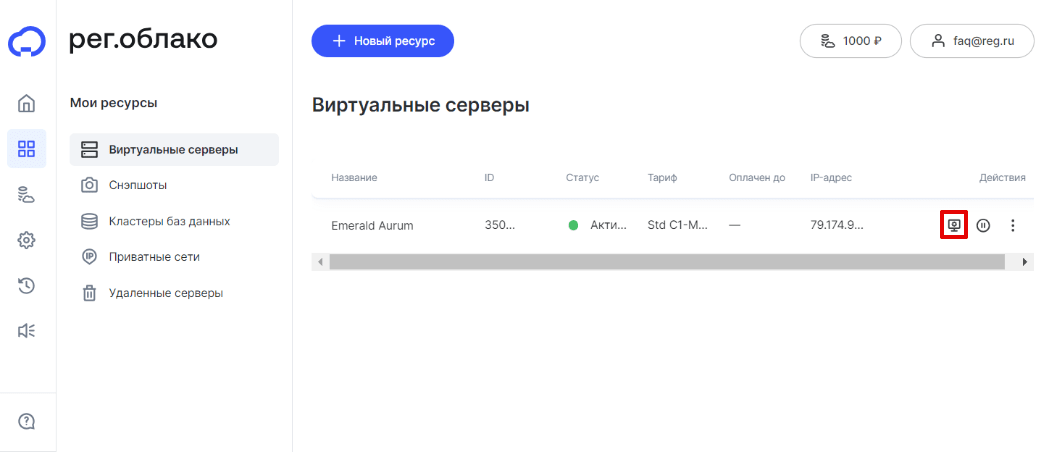
-
5
На открывшейся странице введите логин и пароль из стартового письма. Затем нажмите Sign In:
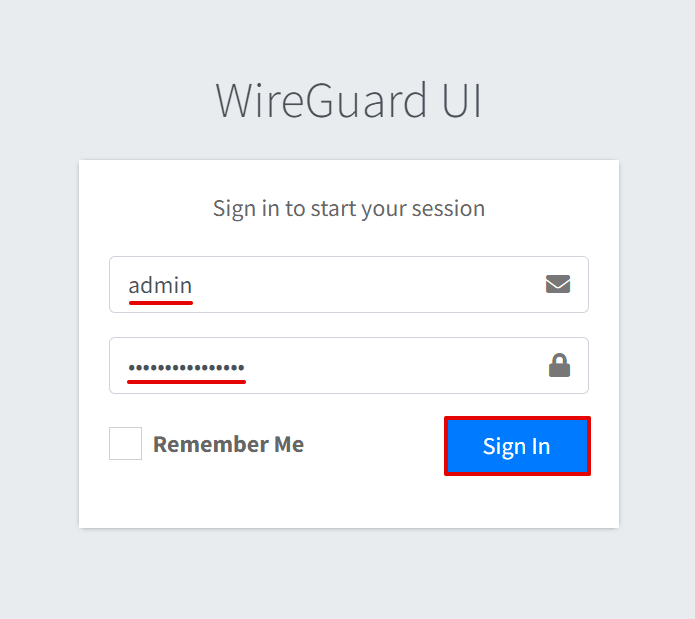
Как работает WireGuard
Готово, вы авторизовались в WireGuard UI.
Как добавить нового клиента WireGuard
-
1
Перейдите в веб-интерфейс WireGuard и нажмите New Client:
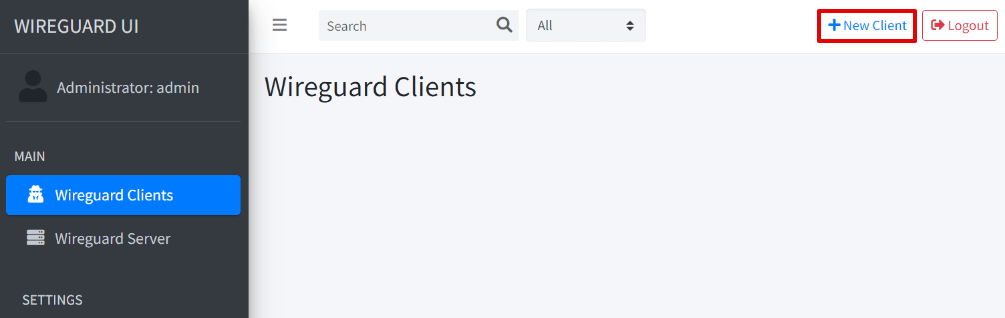
-
2
Укажите имя клиента и email. Нажмите Sumbit:
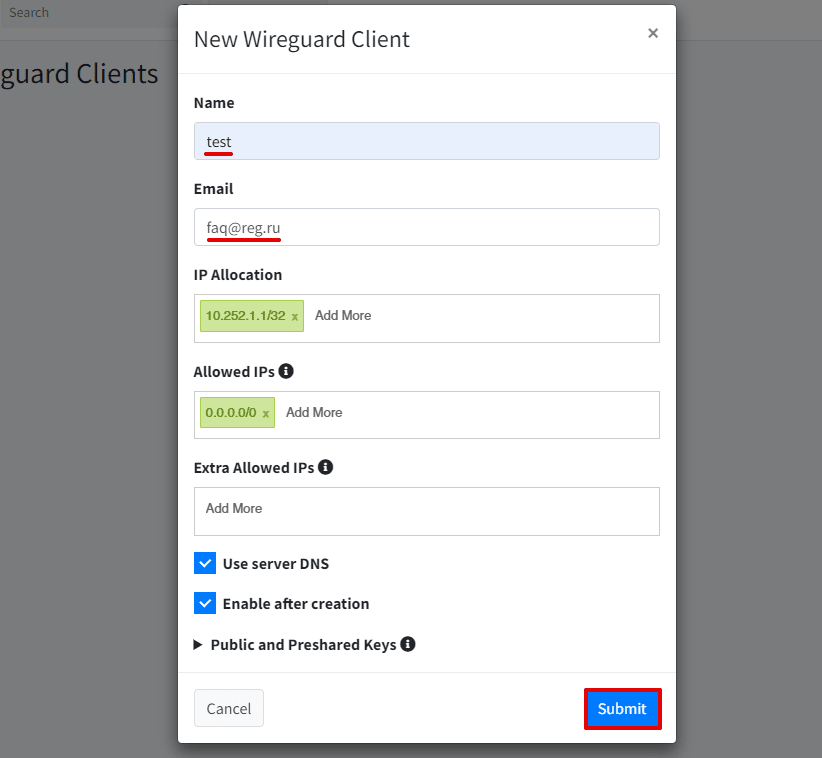
-
3
Нажмите Apply Config:
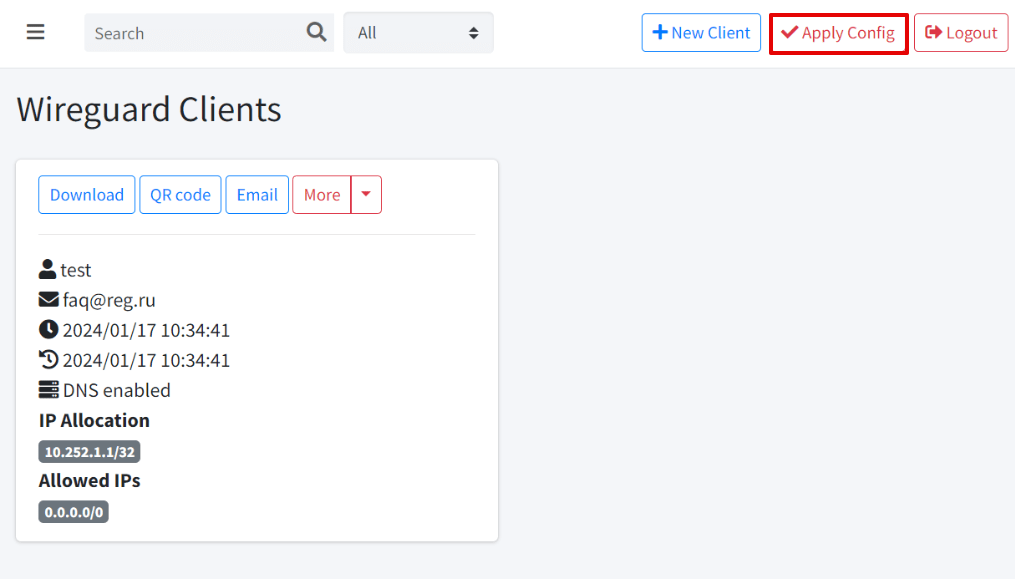
-
4
Нажмите Apply:
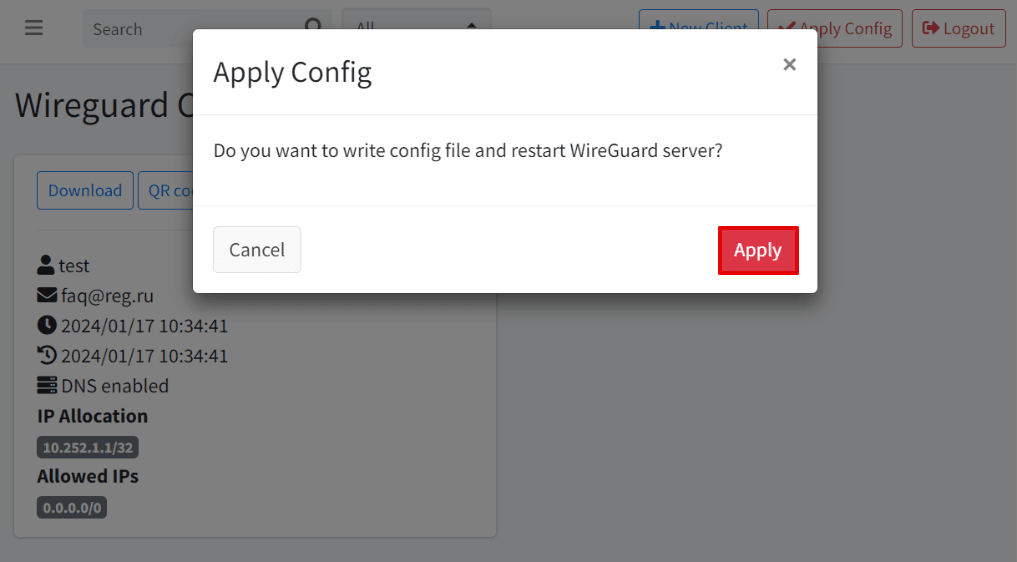
-
5
После этого клиент будет создан. Вы сможете скачать конфигурационный файл, получить QR-код для подключения или отправить данные на email:
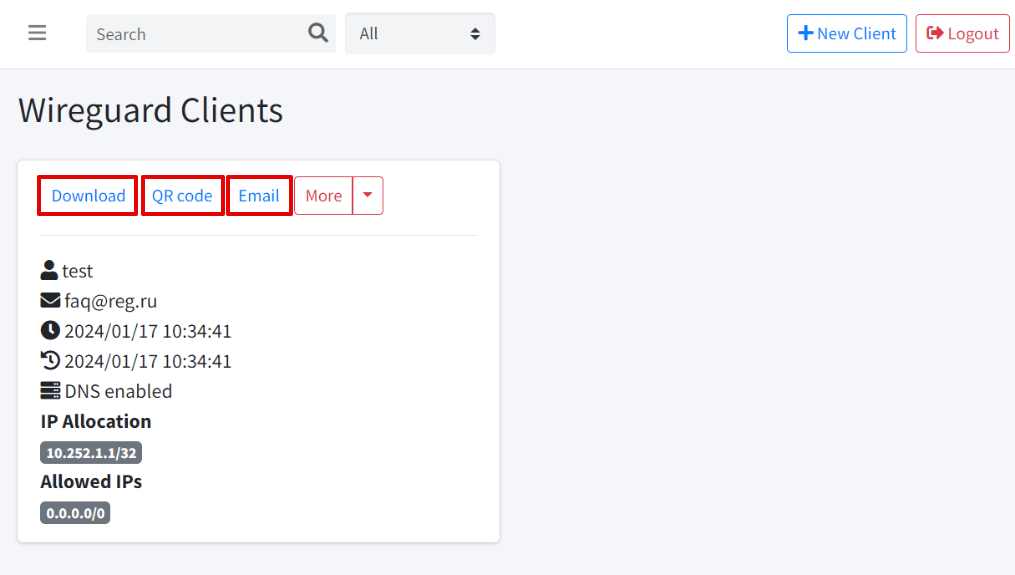
Готово, создание своего VPN-клиента завершено.
Помогла ли вам статья?
Спасибо за оценку. Рады помочь 😊