Читайте статью, если хотите узнать, как установить Linux Ubuntu 18.04/20.04 на компьютер, а также как в Ubuntu настроить сервер (LEMP).
Как установить операционную систему Ubuntu 18.04/20.04
Рассмотрим «чистую» установку ОС Ubuntu 20.04. При таком типе установки на ваш компьютер будет установлена только Ubuntu. Чтобы установить операционную систему:
-
1
Скачайте виртуальный образ Ubuntu на компьютер.
-
2
Запишите образ на съёмный носитель и затем выключите компьютер.
-
3
Вставьте носитель и включите компьютер.
-
4
Откройте BIOS сочетанием клавиш F2 + F8 + Delete и перейдите в раздел «Boot».
-
5
Выберите ваше устройство из списка. Его название будет начинаться на «USB». Затем нажмите Enter.
-
6
Расположите физические носители так, чтобы на первом месте была флешка с Ubuntu. Чтобы сохранить изменения и выйти из BIOS, нажмите F10.
-
7
После этого вы увидите установочный экран Ubuntu:
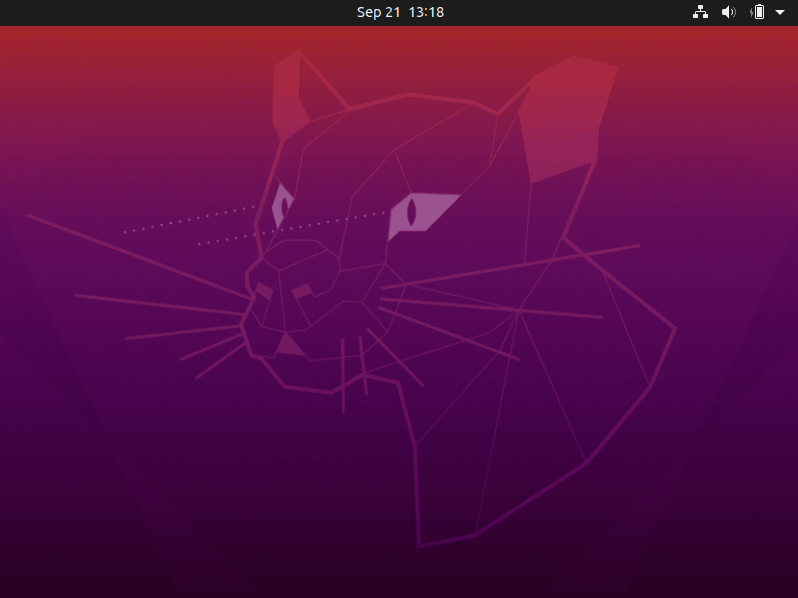
-
8
Кликните по нужному варианту языка:
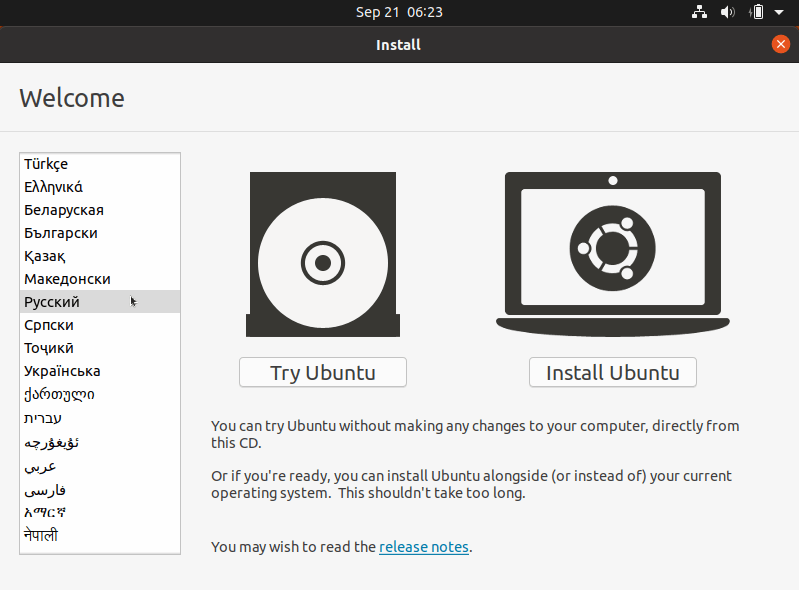
-
9
Нажмите установить Ubuntu:
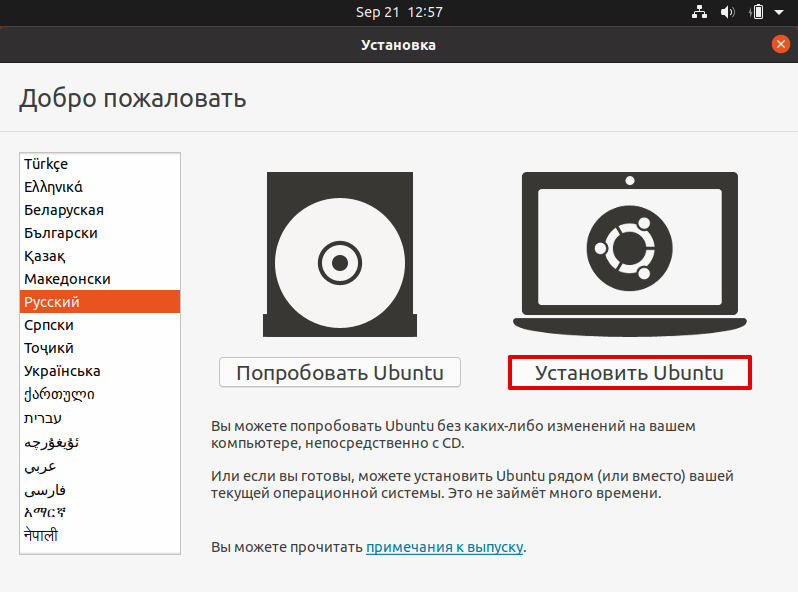
-
10
В качестве раскладки клавиатуры выберите Russian и кликните Продолжить:
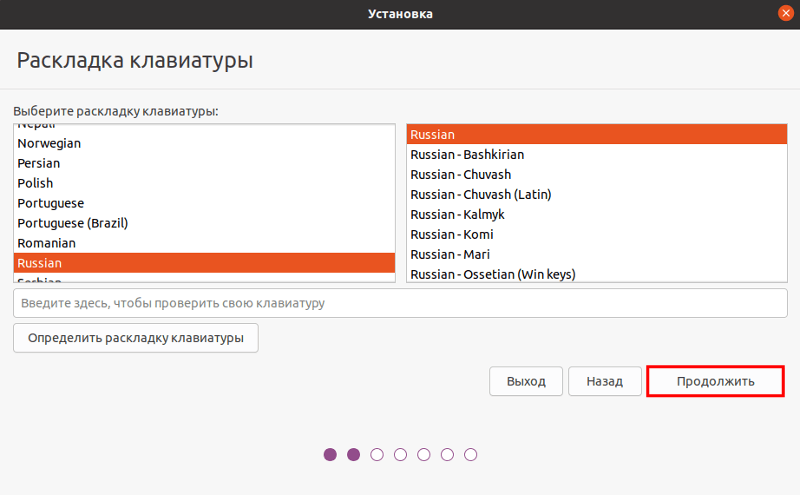
Ubuntu русский язык
-
11
Отметьте пункты Обычная установка и Загрузить обновления во время установки Ubuntu. После этого нажмите Продолжить:
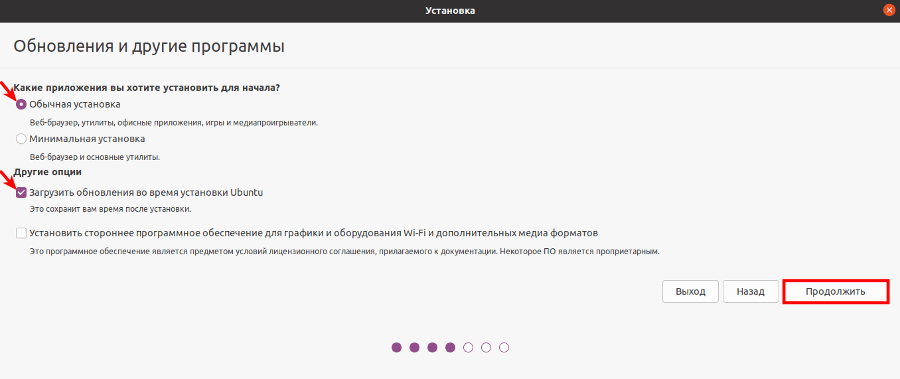
-
12
Из предложенных типов установки выберите Стереть диск и установить Ubuntu и кликните Установить:
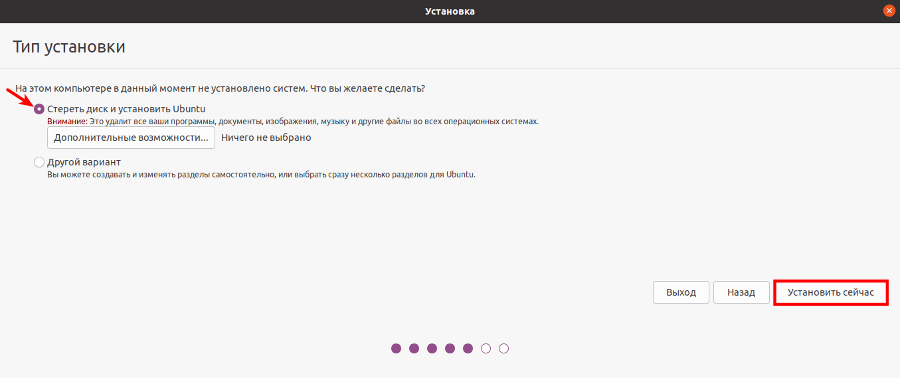
-
13
Отметьте необходимый регион и кликните Продолжить:
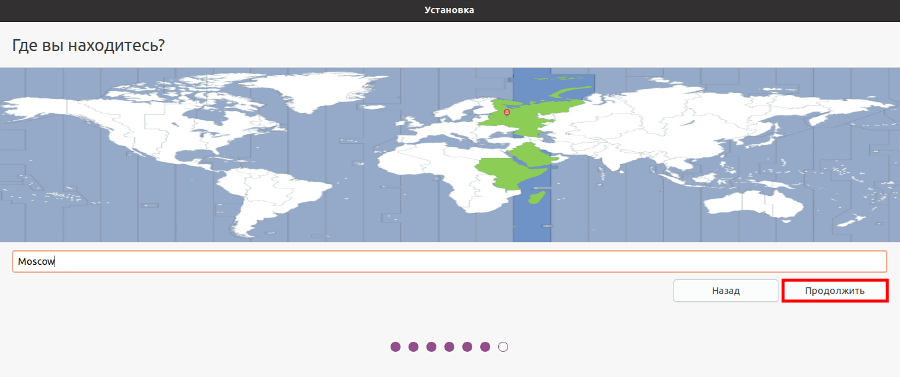
-
14
Укажите имя и пароль, остальные поля заполнятся автоматически. Нажмите Продолжить:
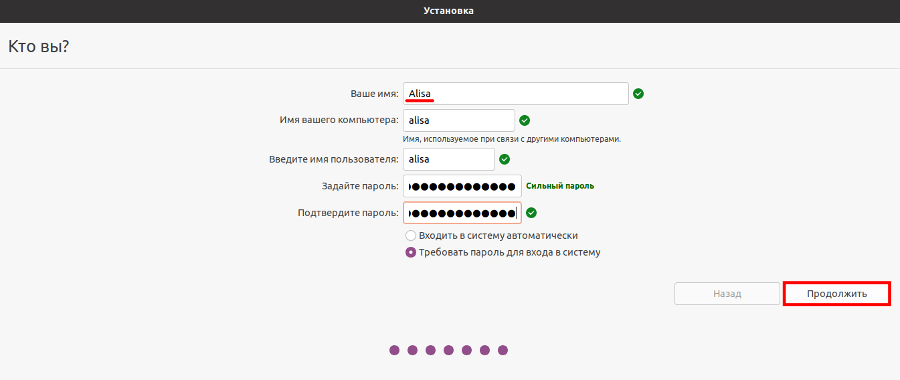
-
15
Дождитесь завершения установки и нажмите Перезагрузить:
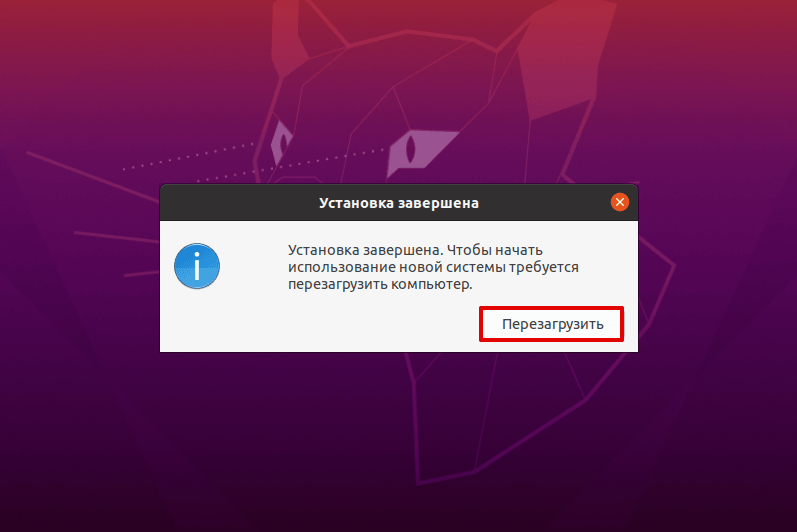
Linux установка
-
16
После перезагрузки кликните Enter:
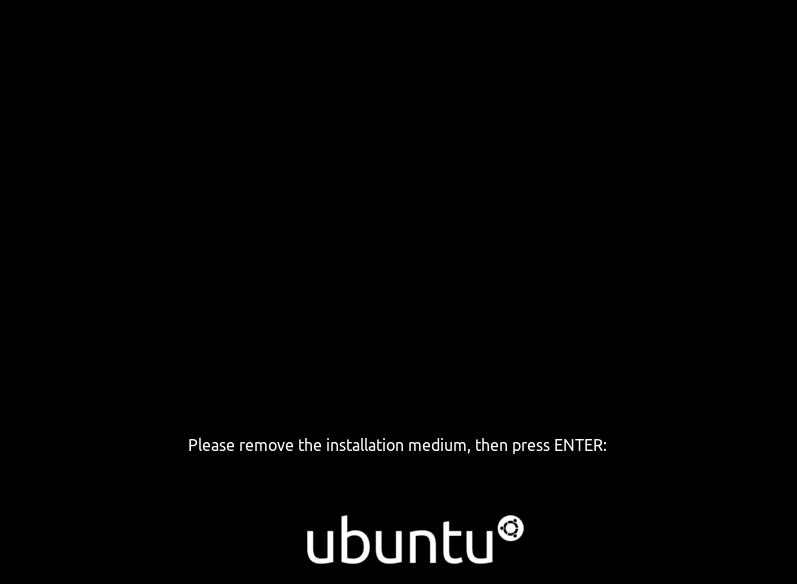
-
17
Кликните по названию пользователя, которого вы создавали на шаге 14:
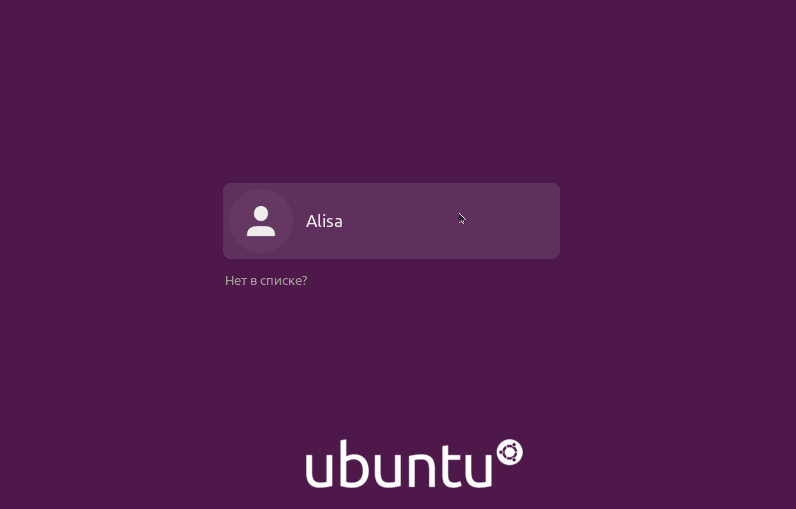
-
18
Введите пароль, который вы задали при создании учётной записи:
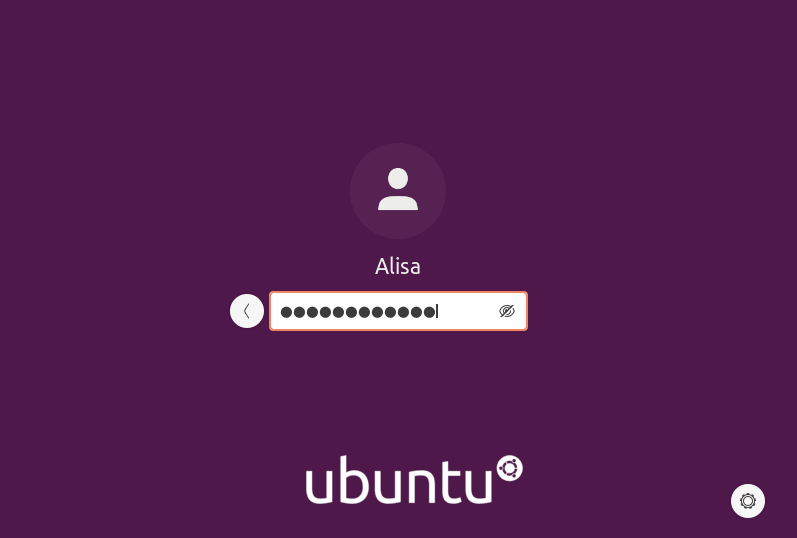
-
19
Примите настройки или в правом верхнем углу экрана кликните Далее:
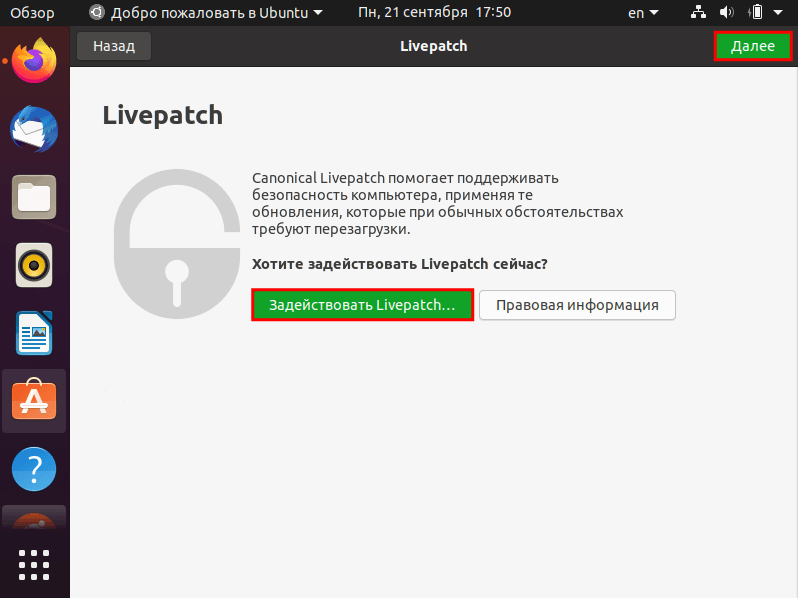
Готово, установка прошла успешно. Теперь вы можете настроить веб-сервер на Ubuntu по инструкциям ниже.
Настройка сервера (LEMP) на Ubuntu 18.04/20.04
LEMP — это набор открытых программ для запуска веб-серверов. В стек LEMP входит Linux, MySQL, PHP и Nginx. Если в качестве web-сервера вы хотите выбрать Apache, вам подойдет инструкция Как установить LAMP на Ubuntu 16.04/18.04.
Настройка LEMP состоит из 5 основных этапов:
- 1.
- 2.
- 3.
- 4.
- 5.
1 этап. Подготовка сервера
Перед тем как начать настройку на сервере, подключитесь по SSH.
Как создать пользователя
Мы рекомендуем выполнять все действия по настройке LEMP не через пользователя root. Для работы вы можете создать пользователя с sudo-правами. Это позволит защитить ваш сервис и избежать случайных ошибок и поломок операционной системы.
Для создания пользователя введите команду:
adduser userNameГде UserName — имя нужного пользователя.
Система попросит указать пароль нового пользователя и ввести дополнительные данные:
Операционная система Ubuntu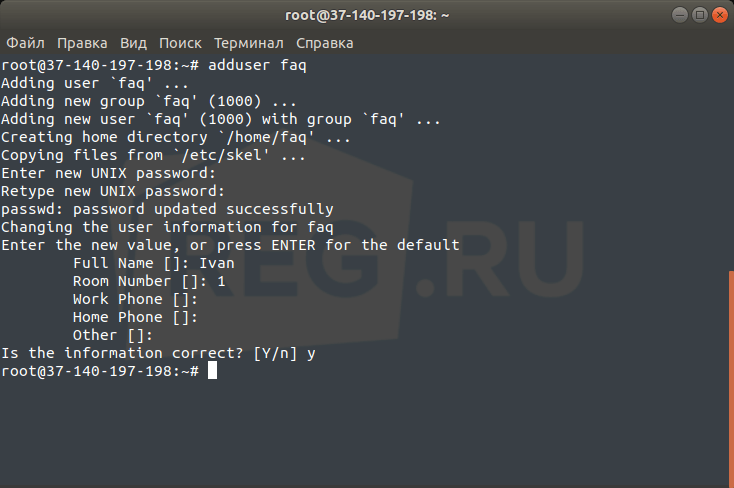
После этого установите права доступа, чтобы новый пользователь мог использовать команду sudo, командой:
usermod -aG sudo UserNameГде UserName — имя пользователя, которого вы создали ранее.
Для того чтобы привилегии работали, нужно настроить базовый брандмауэр. Чтобы увидеть приложения, которыми может управлять брандмауэр, выполните команду:
ufw app listВы увидите сообщение:
Available applications:
Nginx Full
Nginx HTTP
Nginx HTTPS
OpenSSHРазрешите подключение по SSH с помощью команды:
ufw allow OpenSSHВключите брандмауэр:
ufw enableПроверьте работу брандмауэра:
ufw statusЕсли настройка прошла корректно, вы увидите сообщение:
Status: active
To Action From
-- ------ ----
OpenSSH ALLOW Anywhere
OpenSSH (v6) ALLOW Anywhere (v6)Готово, новый пользователь создан.
Теперь завершите SSH-сеанс под root и подключитесь к серверу под новым пользователем.
Как обновить операционную систему
Прежде чем установить на Ubuntu LEMP, нужно обновите операционную систему до актуального состояния командой:
apt-get update && apt-get upgrade -y2 этап. Установка Nginx
Чтобы установить Nginx, введите команду:
sudo apt-get install nginxВ Ubuntu Nginx запуститься автоматически после установки.
Как настроить Nginx
Чтобы Nginx работал корректно, нужно настроить firewall и открыть порты для подключения к серверу.
Чтобы открыть доступ для подключения к серверу по HTTP, выполните команды:
sudo iptables -A INPUT -p tcp --dport 80 -j ACCEPTи
sudo iptables-saveЕсли вы хотите использовать SSL-сертификат, для подключения выполните команду:
sudo iptables -A INPUT -p tcp --dport 443 -j ACCEPTи
sudo iptables-saveЕсли вы перейдете по IP-адресу сервера, откроется страница Nginx:
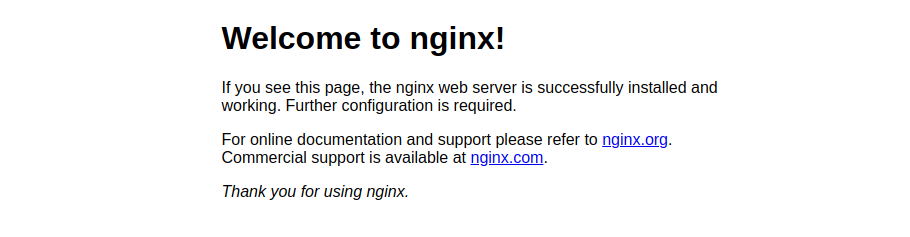
Готово, вы установили Nginx.
3 этап. Установка MySQL
Теперь установим систему управления базами данных MySQL.
-
1
Выполните команду:
sudo apt-get install mysql-server -
2
Введите пароль root-пользователя (пароль администратора) для MySQL:
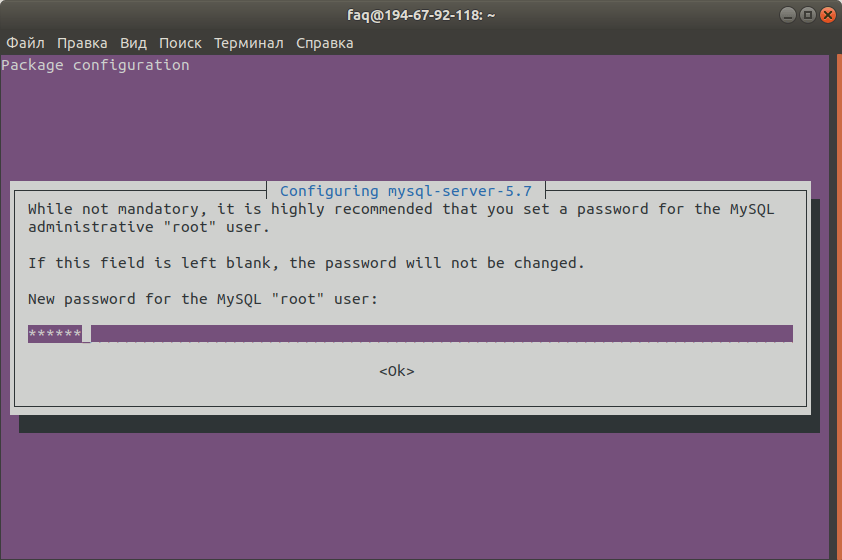
Ubuntu MySQL
Работа с базой данных
Для работы с базой данных вам необходимо создать пользователя и саму базу.
После установки MySQL автоматически будет создан root-пользователь. Работать с базой данных под root небезопасно, поэтому необходимо создать нового пользователя и назначить ему права доступа.
Запустите сервер базы данных с помощью команды:
mysql -u root -pСистема запросит пароль, который был указан при установке MySQL.
Как создать пользователя
-
1
Создайте пользователя с помощью команды:
CREATE USER 'user-name'@'localhost' IDENTIFIED BY 'password';Вместе:
- user-name укажите логин пользователя базы данных,
- password укажите пароль нового пользователя.
-
2
Назначьте права доступа для пользователя:
GRANT ALL PRIVILEGES ON * . * TO 'user-name'@'localhost';Вместо user-name укажите логин, который вы задавали при создании пользователя.
-
3
Чтобы изменения вступили в силу, укажите:
FLUSH PRIVILEGES;
Как создать базу данных
Чтобы создать базу данных, введите команду:
CREATE DATABASE BaseName;Вместо BaseName укажите название вашей базы данных.
Готово, теперь вы можете подключаться к базе данных удаленно или привязать её к вашему проекту. Для завершения работы с MySQL, нажмите Ctrl + D.
4 этап. Установка PHP
Чтобы установить PHP, введите команду:
sudo apt-get install php-fpm php-mysqlКак настроить PHP
Теперь настройте безопасность интерпретатора, чтобы избежать запуск нежелательных файлов. Для этого откройте файл конфигурации:
sudo nano /etc/php/7.4/fpm/php.iniГде 7.4 — версия PHP, которая установлена на вашем сервере.
В файле найдите параметр cgi.fix_pathinfoи раскомментируйте его. Для этого уберите точку с запятой и выставите значение «0». В редакторе nano можно воспользоваться поиском по файлу через клавишу «F6».
Если запрашиваемый PHP файл не будет найден, интерпретатор попытается выполнить ближайший файл, который сможет найти. Это позволяет ограничить доступ к файлам.
Сохраните изменения в файле и закройте его.
Ubuntu php-fpm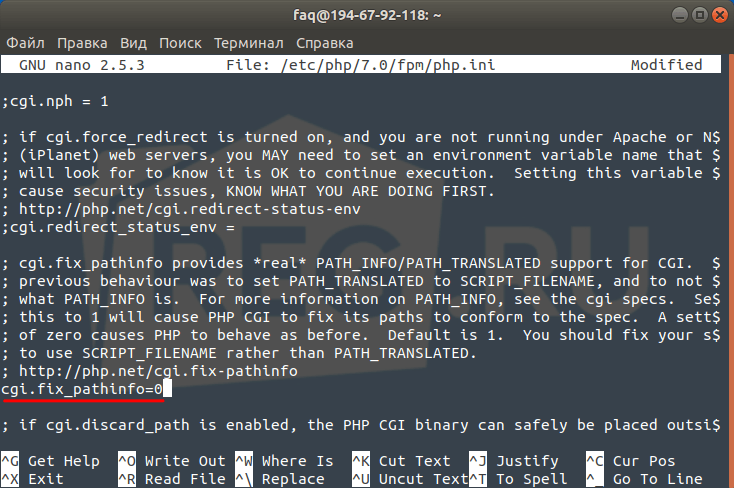
Перезапустите PHP командой:
sudo systemctl restart php7.4-fpmГде 7.4 — версия PHP, которая установлена на вашем сервере.
5 этап. Настройка Nginx и связь с PHP
Теперь настройте Nginx, чтобы использовать обработчик PHP и функцию отображения динамического контента. Откройте дефолтный файл конфигурации Nginx:
sudo nano /etc/nginx/sites-available/defaultВ файле будет блок server с примерным содержанием:
server {
listen 80 default_server;
listen [::]:80 default_server;
# SSL configuration
# listen 443 ssl default_server;
# listen [::]:443 ssl default_server;
root /var/www/html;
# Add index.php to the list if you are using PHP
index index.html index.htm index.nginx-debian.html;
server_name _;
location / {
try_files $uri $uri/ =404;
}
#location ~ \.php$ {
# include snippets/fastcgi-php.conf;
# fastcgi_pass 127.0.0.1:9000;
# fastcgi_pass unix:/run/php/php7.0-fpm.sock;
#}
#location ~ /\.ht {
# deny all;
#}
}Внесите в файл изменения:
- в строке с директивой
indexдобавьте обработку индексного файлаindex.php, - в директиве server_name укажите имя домена (если он привязан к серверу) или IP-адрес сервера,
- раскомментируйте блок
location ~\.php$и строки, которые в него входят, исключаяfastcgi_pass 127.0.0.1:9000;(этот блок отвечает за обработку PHP-запросов), - раскомментируйте блок
location ~ /\.ht(он отвечает за работу с файлами .htaccess) и строку внутри.
Сохраните изменения и закройте файл. Вы должны получить следующий результат:
Cистема Ubuntu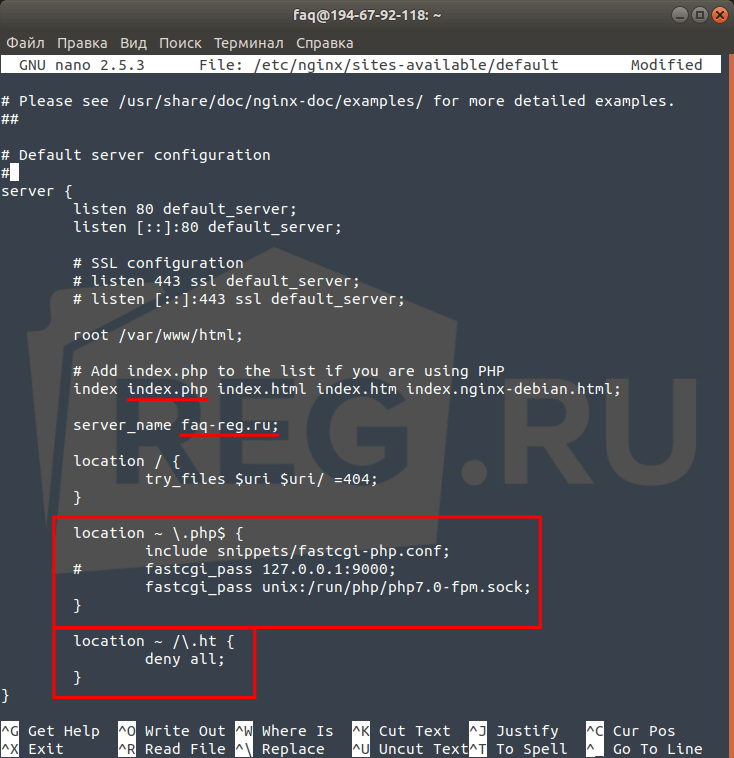
Проверьте файл на наличие ошибок командой:
sudo nginx -tЕсли система выдала сообщение об ошибках, исправьте их и следуйте инструкции дальше. Перезагрузите Nginx командой:
sudo systemctl reload nginxГотово, вы настроили связь PHP с Nginx.
Как проверить настройки сервера
Чтобы проверить работу PHP, введите команду:
sudo bash -c 'echo "<?php phpinfo(); ?>" > /var/www/html/info.php'После этого перейдите по адресу 123.123.123.123/info.php.
Вместо 123.123.123.123 введите домен, который указали на этапе «Настройка Nginx и связь с PHP» или IP-адрес вашего сервера.
Откроется страница с информацией о настройках веб-сервера PHP:
Install Lamp Debian 11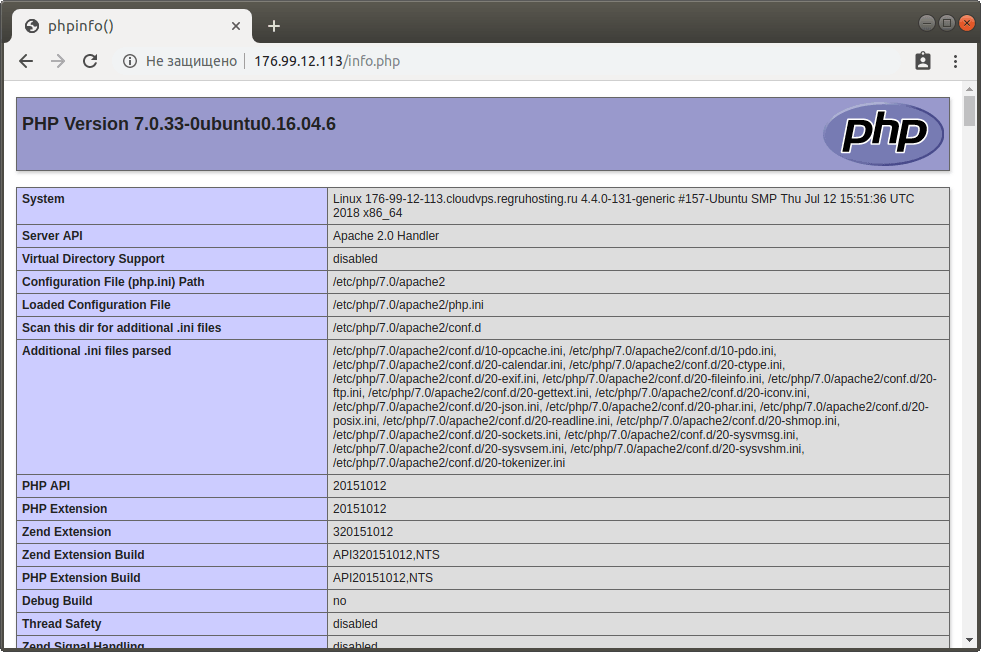
Обратите внимание: после проверки обязательно удалите этот файл, иначе любой пользователь сможет получить доступ к конфиденциальной информации о сервере. В этом поможет команда:
rm /var/www/html/info.phpГотово, установка и настройка Linux-сервера (Lamp) завершена.
Помогла ли вам статья?
Спасибо за оценку. Рады помочь 😊