Обратите внимание!
Шаблон Vesta больше недоступен для заказа. Советуем воспользоваться бесплатной панелью управления FASTPANEL® со встроенным управлением DNS.
Vesta — панель управления для VPS и хостинга. В 2016 году она заняла 5 место в рейтинге хостинг-панелей. Интерфейс панели позволяет:
- добавлять домены/алиасы;
- работать с DNS и FTP;
- настраивать учетные записи почты;
- управлять базами данных;
- создавать CRON-задания;
- делать резервные копии.
Как зайти в панель управления Vesta
-
1
Авторизуйтесь в личном кабинете.
-
2
Перейдите к управлению услугой «Облачные серверы»:
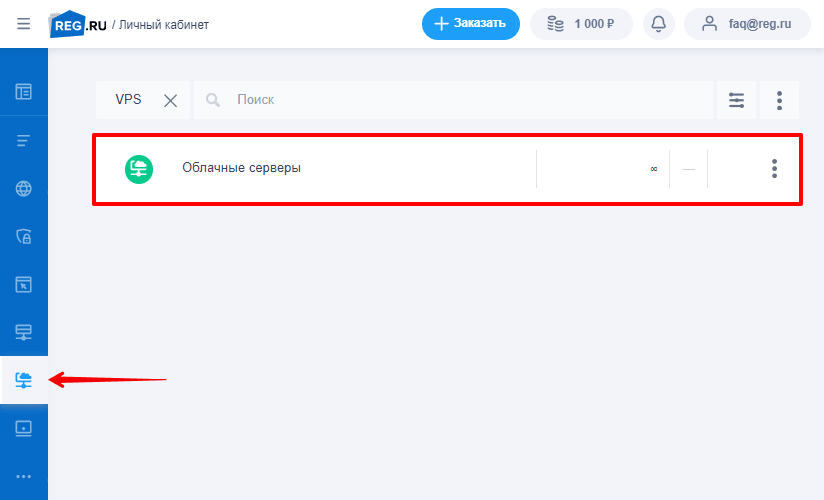
-
3
Во вкладке «Серверы» найдите созданный сервер и нажмите Открыть Vesta:
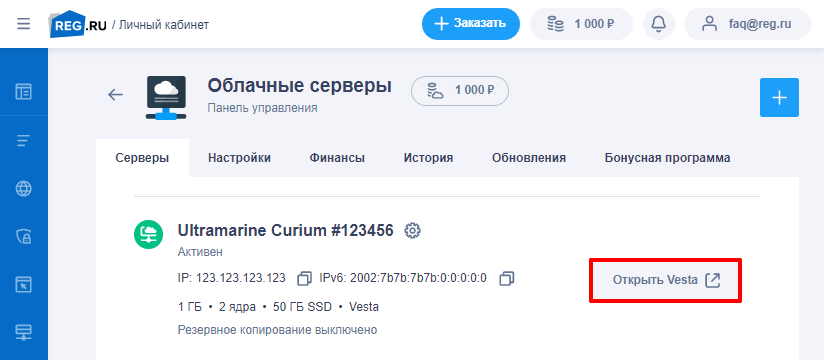
-
4
Появится уведомление «Подключение не защищено». Подробнее о том, почему она появляется в статье. Нажмите Дополнительные, а затем Перейти на сайт 123.123.123.123 (небезопасно):
Вместо 123.123.123.123 будет IP-адрес вашего сервера.
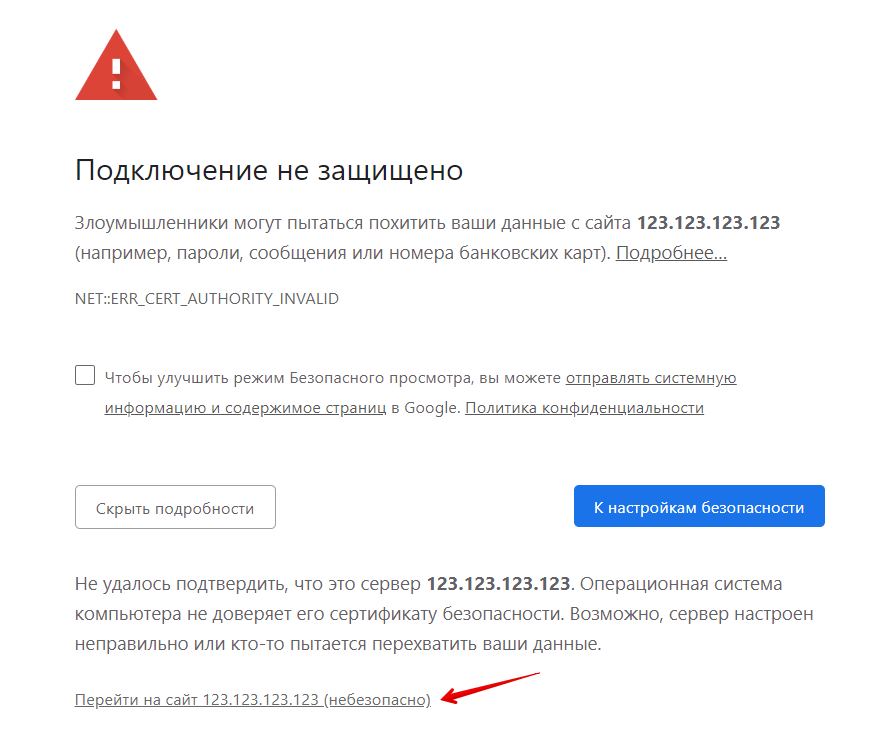
-
5
Введите логин и пароль (их можно посмотреть в письме, которое пришло на вашу почту после создания сервера) и нажмите Log in:
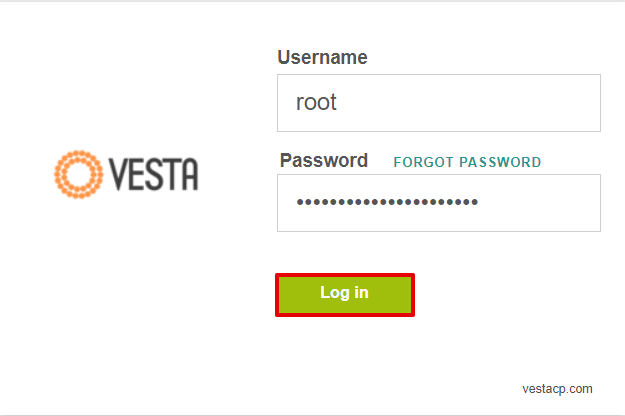
Vesta панель управления хостингом бесплатно
Готово, вы попадете в интерфейс Vesta.
Login with root has been disabled
Авторизация в VestaCP под пользователем «root» отключена. Вы можете авторизоваться под другим пользователем, например под «admin». Для этого:
-
1.
Подключитесь к серверу по SSH.
-
2.
Смените пароль от пользователя «admin»:
v-change-user-password admin passwordВместо password введите новый пароль для доступа к панели управления.
Готово, теперь вы можете войти в панель управления при помощи новых доступов:
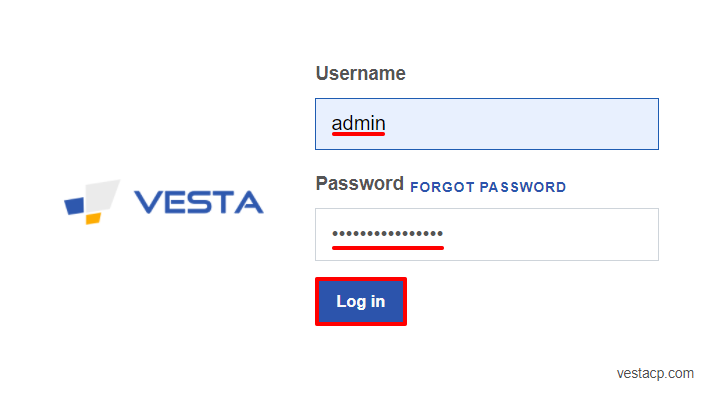
Где:
- Username ― пользователь «admin»,
- Password ― пароль, который вы указали в команде «v-change-user-password».
Мы рассмотрели процесс разворачивания шаблона с Vesta.
Если вы хотите установить Vesta на сервер с иными параметрами (не в рамках шаблона с Ubuntu 18.04), воспользуйтесь инструкцией ниже.
Обратите внимание: сервер должен быть «чистым», т.е. без другой панели управления или сайта.
Ручная установка Vesta
- 1
-
2
Загрузите установочный скрипт панели, введя команду:
wget http://vestacp.com/pub/vst-install.sh-
3
Запустите его командой:
bash vst-install.shВы увидите в консоли:
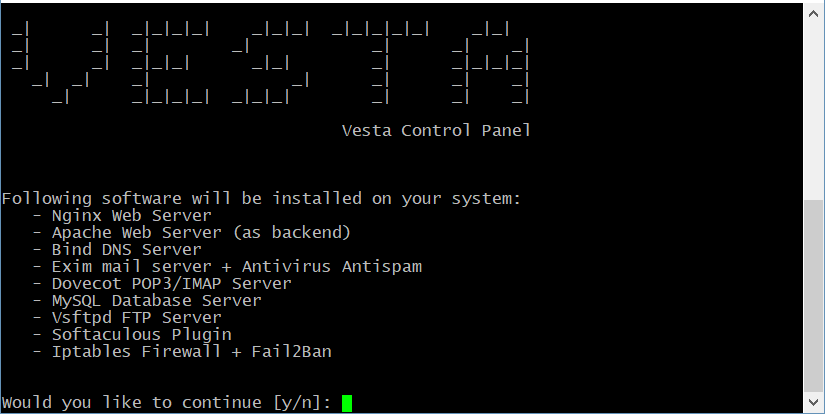
Чтобы продолжить, нажмите y. Далее введите адрес почты. Затем укажите имя хоста (домен). После этого начнется установка. После окончания установки вы получите реквизиты доступа:

Как пользоваться Vesta
Чтобы рассмотреть основные функции панели управления Vesta, разместим сайт.
1 этап. Добавить нового пользователя
-
1
Зайдите в панель управления Vesta по инструкции выше.
-
2
Создайте пользователя, под которым будет создан сайт. Для этого на стартовой странице панели нажмите иконку «Добавить аккаунт»:
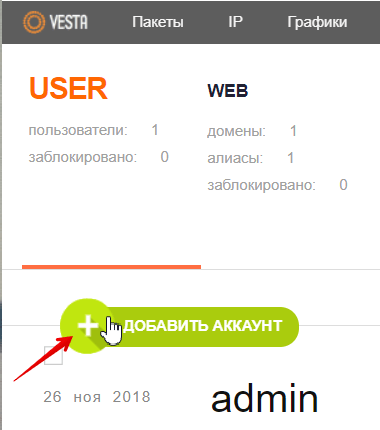
-
3
Заполните поля (используйте настройку «default» и внешнюю почту, а не почту, созданную в Vesta) и нажмите Добавить:
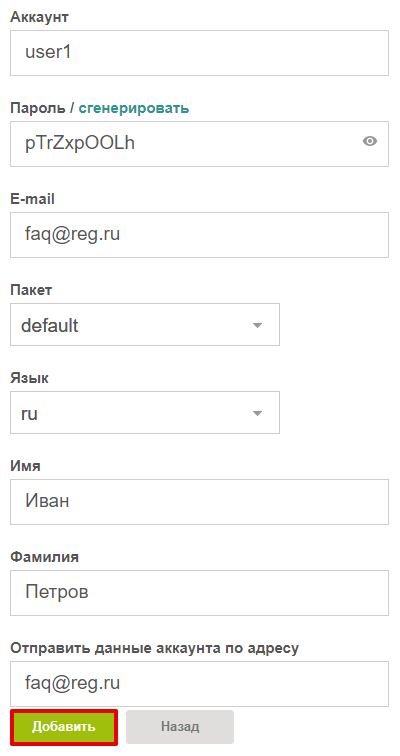
-
4
После успешного создания пользователя, авторизуйтесь в этом аккаунте:
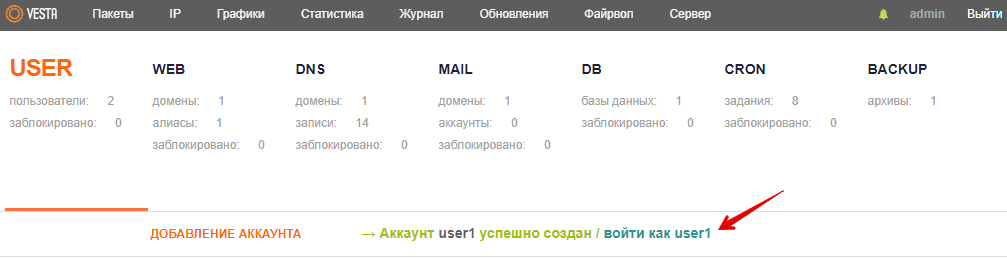
Готово, на указанную почту придет письмо с данными для входа. Вы увидите уведомление:
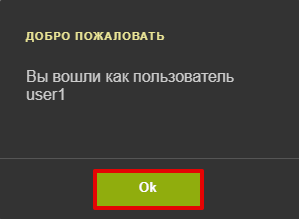
2 этап. Добавить домен
-
1
Перейдите в раздел «WEB»:
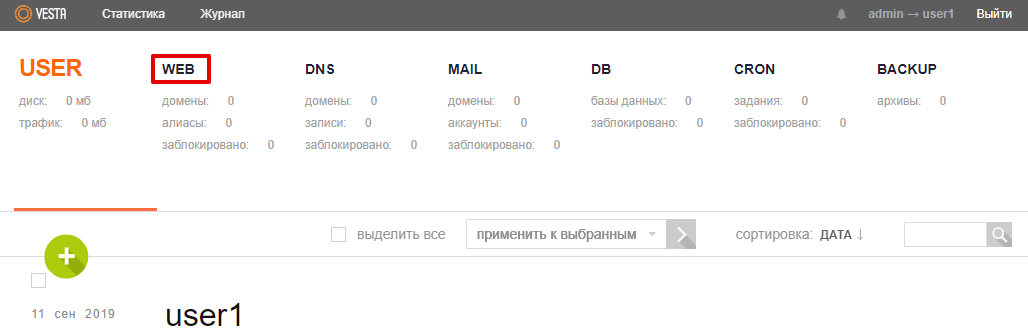
-
2
Нажмите кнопку «Добавить домен»:
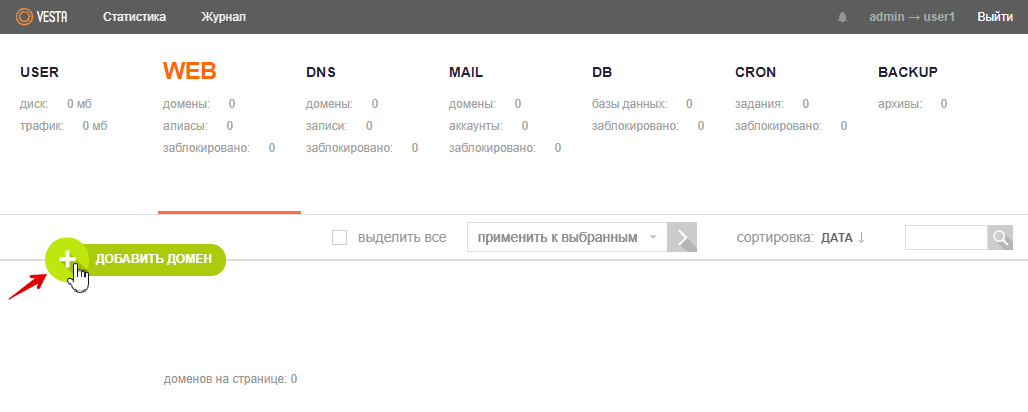
-
3
На открывшейся странице введите домен и выберите из списка IP-адрес облачного сервера. Установите галочки, если собираетесь использовать DNS и почту в Vesta. И нажмите Добавить:
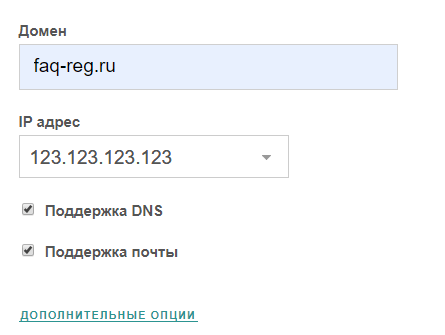
Готово, вы увидите уведомление:
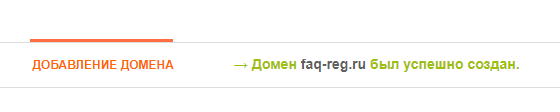
3 этап. Создать базу данных
-
1
Перейдите в раздел «DB»:

-
2
Нажмите кнопку «Добавить БД»:
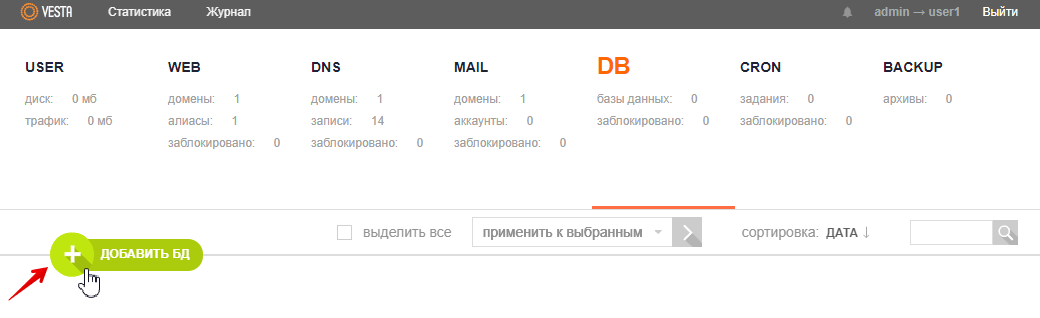
-
3
Заполните поля и нажмите Добавить:
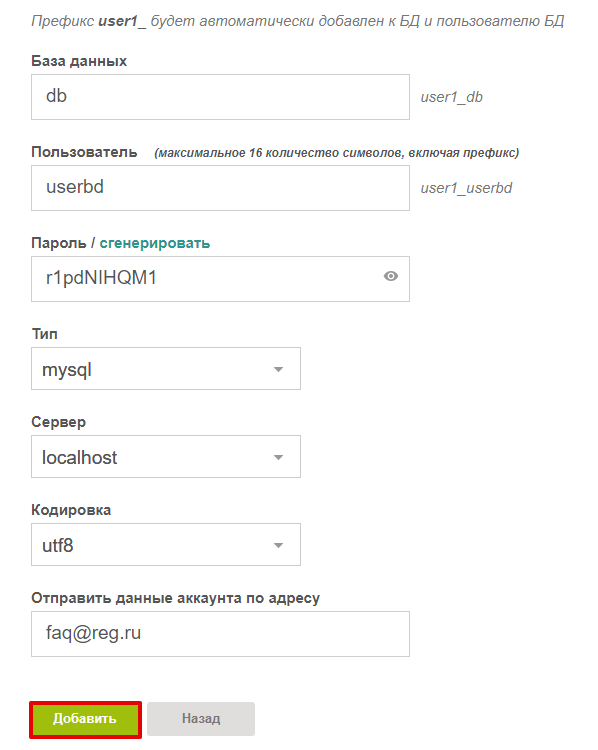
Готово, вы увидите уведомление. Для работы с БД в панели управления Vesta откройте phpmyadmin:

4 этап. Загрузить файлы сайта по FTP
В панели управления Vesta FTP-пользователь создается автоматически. Используйте логин и пароль основного пользователя (1 этап), чтобы загрузить файлы сайта на сервер. В инструкции мы загрузим в Vesta дистрибутив WordPress.
Обратите внимание!
Встроенный файловый менеджер в панели управления Vesta отсутствует.
Чтобы загрузить файлы по FTP:
-
1
Откройте FTP-клиент. В инструкции воспользуемся FileZilla.
- 2
-
3
Скачайте на локальный компьютер архив с WordPress и распакуйте его.
-
4
Вернитесь в FTP-клиент. Перетащите файлы WordPress в папку web — ваш_домен — public_html. Перед этим удалите файлы index.html и robots.txt из этой папки:
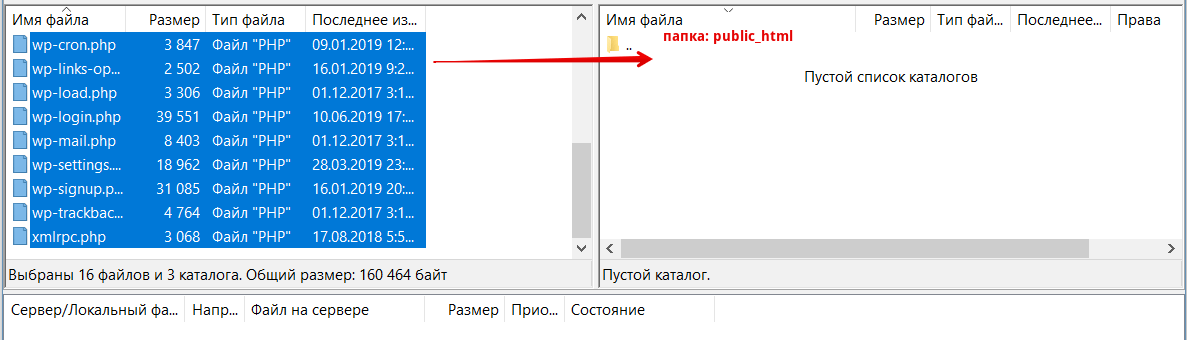
-
5
Переименуйте файл wp-config-sample.php в wp-config.php.
-
6
Откройте файл wp-config, нажав Просмотр/Правки:
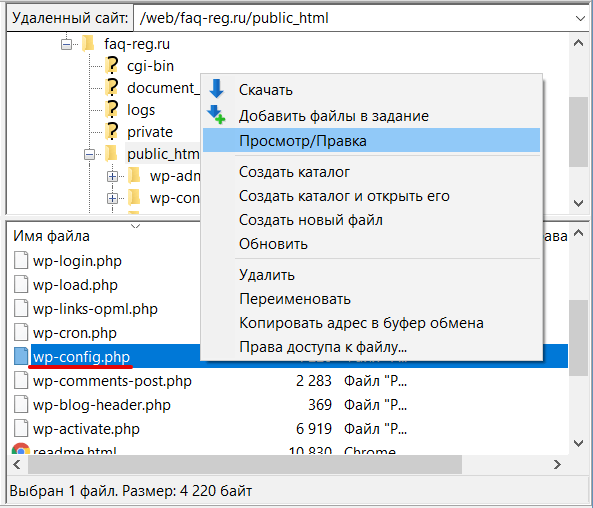
-
7
Укажите в секции MySQL название БД, пользователя и пароль, заданные в Vesta:
Параметры MySQL: Эту информацию можно получить у вашего хостинг-провайдера
/** Имя базы данных для WordPress */ define( 'DB_NAME', 'user1_db' ); /** Имя пользователя MySQL */ define( 'DB_USER', 'user1_userbd' ); /** Пароль к базе данных MySQL */ define( 'DB_PASSWORD', 'NKwl9oFUGq' ); /** Имя сервера MySQL */ define( 'DB_HOST', 'localhost' );Вместо значений user1_db, user1_userbd, NKwl9oFUGq указывайте те параметры, которые вы внесли на этапе создания базы данных.
Сохраните изменения.
Готово, введите в браузере домен, добавленный в Vesta http://ваш-домен/wp-admin/install.php и настройте свой сайт на WordPress:
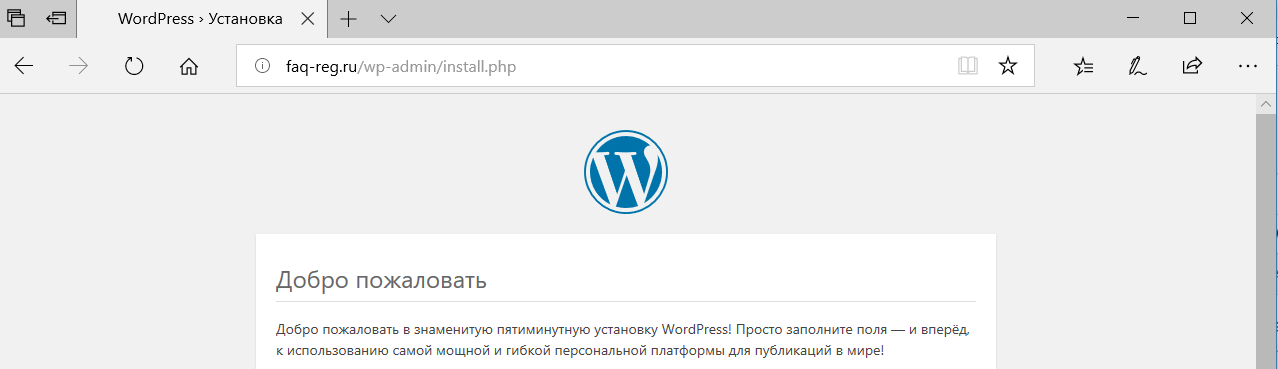
Помогла ли вам статья?
Спасибо за оценку. Рады помочь 😊