Zabbix — это система мониторинга серверов и других компонентов сети. О ней мы подробно рассказали в статье Zabbix: что такое и как использовать. Вы также можете развернуть Zabbix-сервер в облаке и получить готовую инфраструктуру для мониторинга.
В этой статье мы покажем, как установить Zabbix на ОС Ubuntu и Debian.
Основные отличия установки
Установка системы мониторинга на Ubuntu и на Debian отличается только первыми двумя шагами. Остальные шаги инструкции полностью совпадают. Подобрать команды для этих шагов можно на официальном сайте. Для этого выберите конфигурацию вашего сервера, и утилита подберёт нужные команды для установки.
Например, установка Zabbix версии 5.4 на сервер с Ubuntu 20.04 (с базой данных MySQL и веб-сервером Nginx) будет выглядеть так:
Утилита на сайте для установки Zabbix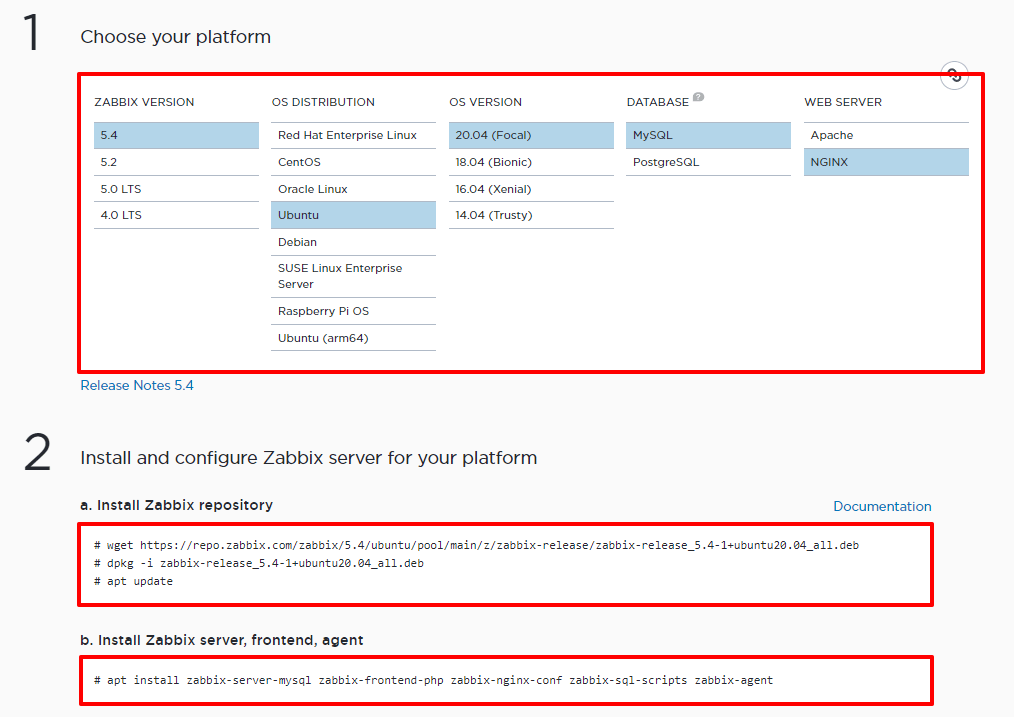
Используйте подобранные команды в первых 2-х шагах инструкции по установке ниже.
Как установить Zabbix на Ubuntu и Debian
-
1
Чтобы установить актуальную и стабильную версию Zabbix, воспользуйтесь официальным репозиторием. Скачайте на сервер deb-пакет с нужной версией:
для Ubuntu:
wget https://repo.zabbix.com/zabbix/5.4/ubuntu/pool/main/z/zabbix-release/zabbix-release_5.4-1+ubuntu20.04_all.debдля Debian:
wget https://repo.zabbix.com/zabbix/5.5/debian/pool/main/z/zabbix-release/zabbix-release\_5.5-1+debian11.tar.gz -
2
Установите deb-пакет:
Ubuntu:
sudo dpkg -i zabbix-release_5.4-1+ubuntu20.04_all.debDebian:
dpkg -i zabbix-release\_5.5-1+debian11.tar.gzПосле успешной установки вы увидите следующее:

Результат успешной установки пакета Zabbix в терминале
-
3
Обновите репозитории:
sudo apt update -
4
Установите сервер Zabbix вместе с пакетами для работы и дальнейшей настройки. С помощью команды ниже также выполняется установка Zabbix агента на Ubuntu:
для версии 5.4 и выше:
apt install zabbix-server-mysql zabbix-frontend-php zabbix-nginx-conf zabbix-sql-scripts zabbix-agentдля версий 5.0 и 5.2:
apt install zabbix-server-mysql zabbix-frontend-php zabbix-nginx-conf zabbix-agentНа ваш сервер установятся:
- zabbix-server-mysql — сервер Zabbix с поддержкой MySQL,
- zabbix-frontend-php — веб-интерфейс,
- zabbix-nginx-conf — пакет автоматической настройки веб-сервера Nginx,
- zabbix-sql-scripts — скрипты для настройки и импорта данных в базу Zabbix,
- zabbix-agent — Zabbix агент.
Установка Zabbix agent на Debian 11 и Ubuntu 20.04 не отличается.
-
5
Войдите в MySQL под root-пользователем:
sudo mysql -uroot -pВведите пароль root-пользователя. Если у вас настроен доступ без пароля, введите:
mysql -
6
Zabbix поддерживает только кодировку UTF-8. Создайте базу данных с поддержкой кодировки UTF-8:
create database zabbix character set utf8 collate utf8_bin; -
7
Создайте пользователя базы данных и задайте пароль:
create user zabbix@localhost identified by 'zabbix_db_user_password';Вместо zabbix_db_user_password введите пароль пользователя для подключения к базе данных.
-
8
Предоставьте этому пользователю доступ к базе данных Zabbix:
grant all privileges on zabbix.* to zabbix@localhost; -
9
Выйдите из MySQL:
quit; -
10
Импортируйте начальную схему и данные в БД. Команда для импорта зависит от версии системы мониторинга.
Для версии 5.4 и выше:
zcat /usr/share/doc/zabbix-sql-scripts/mysql/create.sql.gz | mysql -uzabbix -p zabbixДля версии 5.0 и 5.2:
zcat /usr/share/doc/zabbix-server-mysql*/create.sql.gz | mysql -uzabbix -p zabbixВведите пароль пользователя, который вы указали на 7 шаге. В случае возникновения ошибки ERROR 1045 (28000): Access denied for user 'zabbix'@'localhost' (using password: YES) проверьте, что вводите правильный пароль.
-
11
В конфигурационном файле сервера Zabbix пропишите пароль для доступа к базе данных. Для этого откройте конфигурационный файл при помощи команды:
sudo nano /etc/zabbix/zabbix_server.confНайдите в файле следующий фрагмент:

Блок DBPassword в конфигурационном файле Zabbix
После этих комментариев добавьте строку:
DBPassword=zabbix_db_user_passwordВместо zabbix_db_user_password введите пароль для подключения к базе данных.
-
12
Сохраните изменения сочетанием клавиш CTRL+O. Затем закройте редактор нажав CTRL+X.
-
13
На 4 шаге вы установили пакет zabbix-nginx-conf для автоматической настройки Nginx, в результате чего был создан файл конфигурации Nginx /etc/zabbix/nginx.conf. Чтобы веб-интерфейс Zabbix стал доступен по доменному имени или IP-адресу вашего сервера, нужно изменить файл nginx.conf. Откройте файл:
sudo nano /etc/zabbix/nginx.confРаскомментируйте 2 и 3 строки. В этих строках задаётся имя сервера и порт, который будет прослушиваться. Для этого удалите символ решетки в начале каждой строки:

В третьей строке example.com замените на доменное имя или IP-адрес вашего сервера. По этому адресу вы сможете попасть в веб-интерфейс Zabbix. Если вы хотите открывать веб-интерфейс по домену, домен должен быть направлен на сервер при помощи A-записи. Если ваш домен зарегистрирован в Рег.ру, добавьте для домена A-запись с IP-адресом вашего сервера по инструкции.
В результате первые три строки конфигурационного файла будут выглядеть так:

Вместо 123.123.123.123 пропишите имя домена или IP-адрес сервера.
-
14
Сохраните изменения при помощи CTRL+O и затем закройте файл сочетанием клавиш CTRL+X.
-
15
Проверьте конфигурационный файл на наличие ошибок:
sudo nginx -tЕсли ошибки отсутствуют, на экране вы увидите следующее:

-
16
Перезапустите службы сервера и агента Zabbix, а также веб-сервера и PHP:
sudo systemctl restart zabbix-server zabbix-agent nginx php7.4-fpm -
17
Включите автоматический старт этих служб вместе с загрузкой системы:
sudo systemctl enable zabbix-server zabbix-agent nginx php7.4-fpm -
18
Перейдите по тому домену или IP-адресу, который вы указали на 15 шаге. Если Zabbix правильно установлен, вы увидите приветственную страницу:
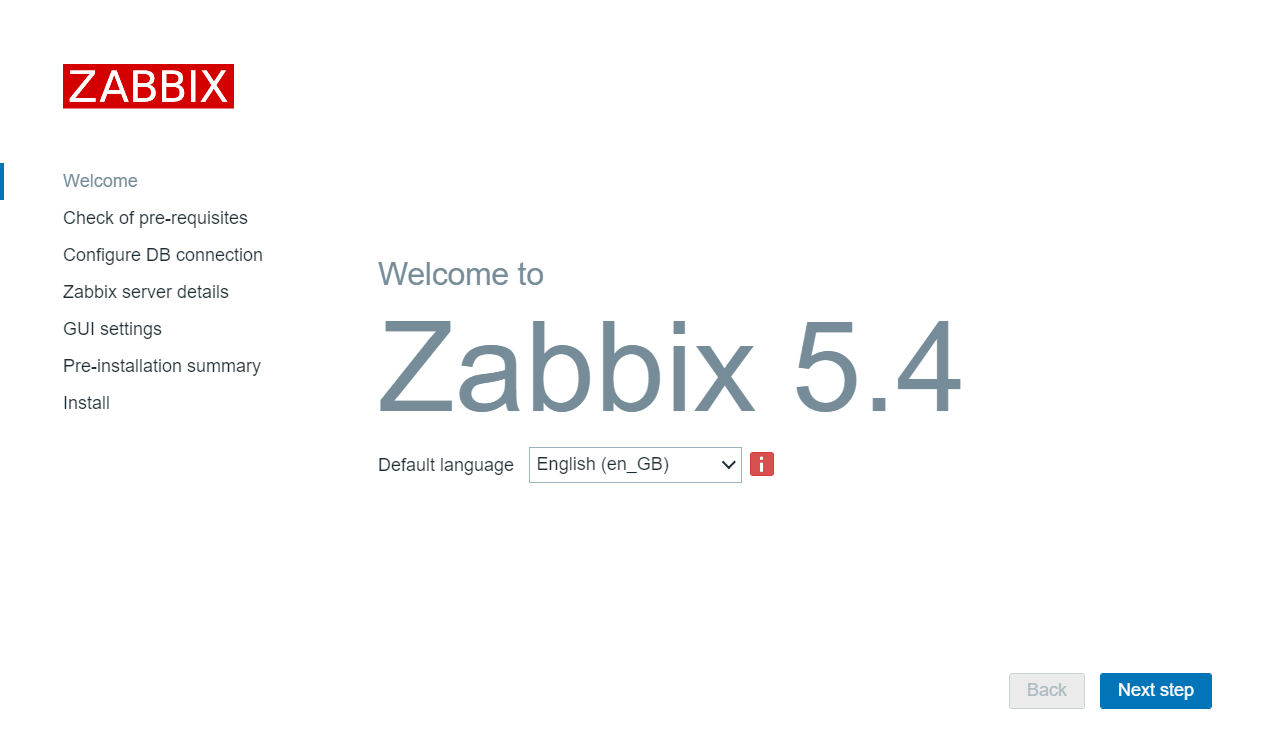
Приветственный экран Zabbix
Готово, Zabbix успешно установлен на сервер. Теперь переходите к настройке веб-интерфейса.
Настройка веб-интерфейса Zabbix
В веб-интерфейсе вы сможете настраивать отчеты и следить за работоспособностью серверов. Чтобы настроить веб-интерфейс:
-
1
Откройте браузер и в адресной строке введите доменное имя или IP-адрес сервера (в зависимости от того, что вы указали на 15 шаге в файле nginx.conf).
-
2
В последних версиях Zabbix есть поддержка русского языка по умолчанию. Выберите его из выпадающего списка и нажмите Далее:

Выбор языка на приветственном экране Zabbix
-
3
Убедитесь, что на странице «Проверка предварительных условий» в каждой строке с требованиями стоит статус OK. Затем нажмите Далее:

Экран проверки предварительных условий в Zabbix
-
4
Введите параметры для подключения к базе данных. Все поля, кроме пароля, будут заполнены автоматически. Если данные заполнены верно, введите пароль, который вы указывали на 7 шаге на этапе установки Zabbix, и нажмите Далее:
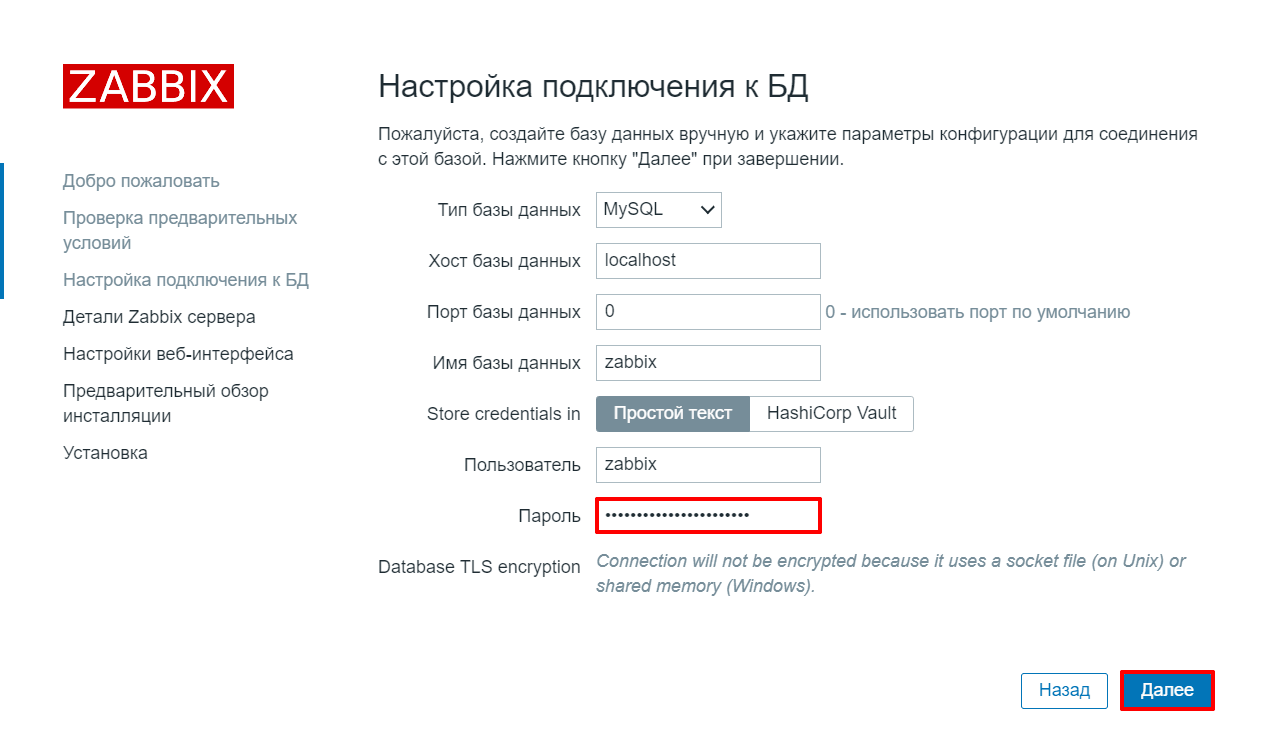
Настройка подключения к БД в веб интерфейсе Zabbix
-
5
Оставьте параметры по умолчанию и нажмите Далее:
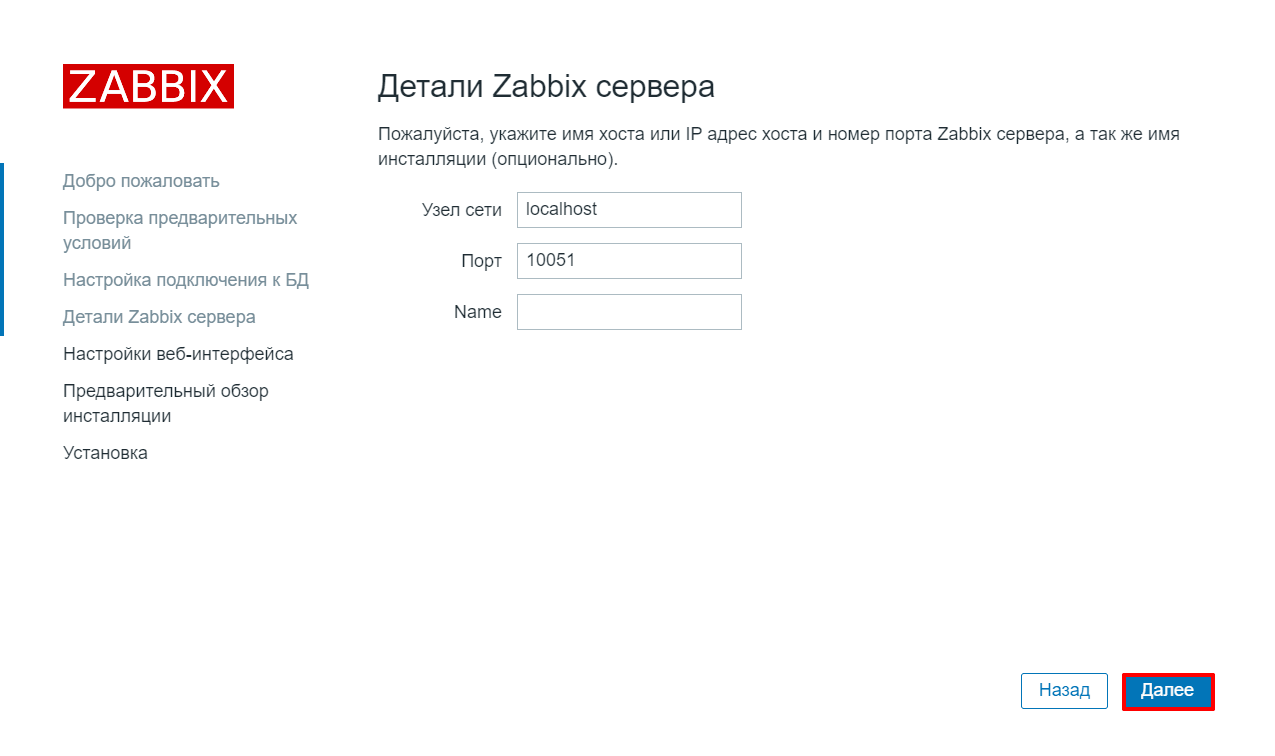
Детали Zabbix сервера по умолчанию
-
6
Выберите часовой пояс и тему оформления и нажмите Далее:
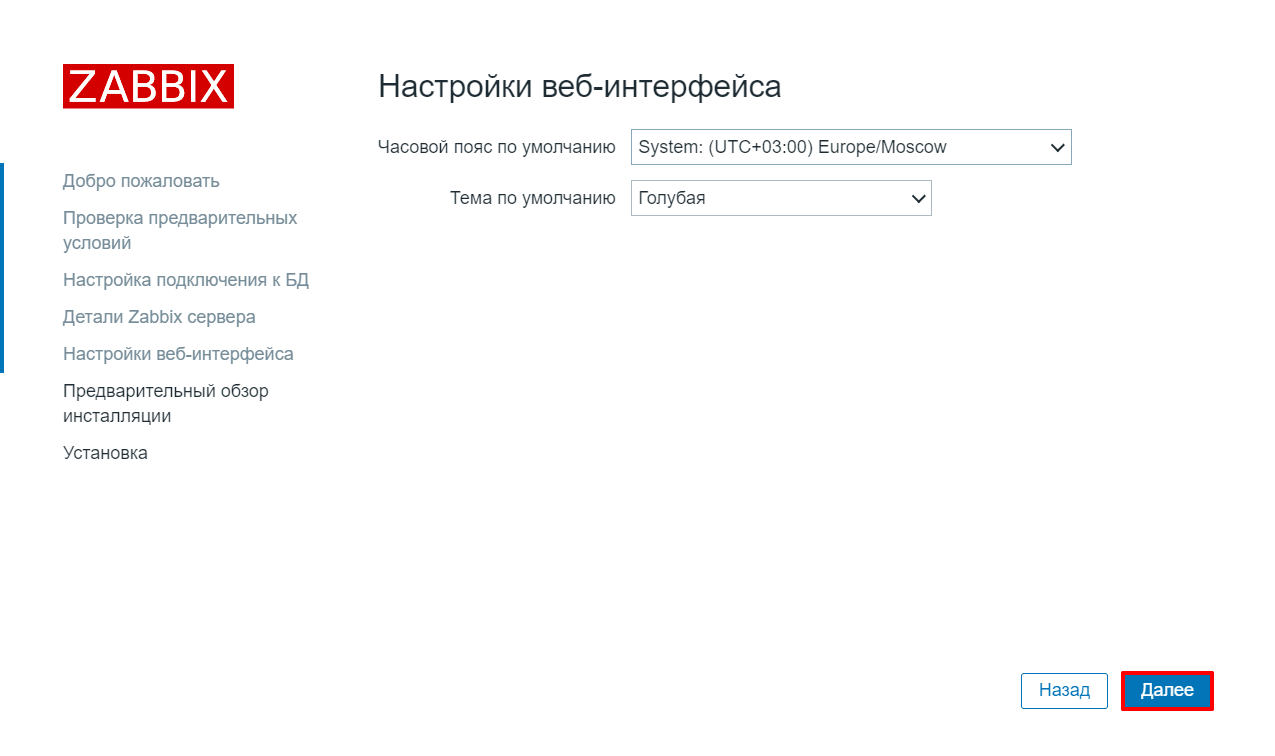
Настройки веб-интерфейса Zabbix
-
7
Проверьте все параметры установки и нажмите Далее:
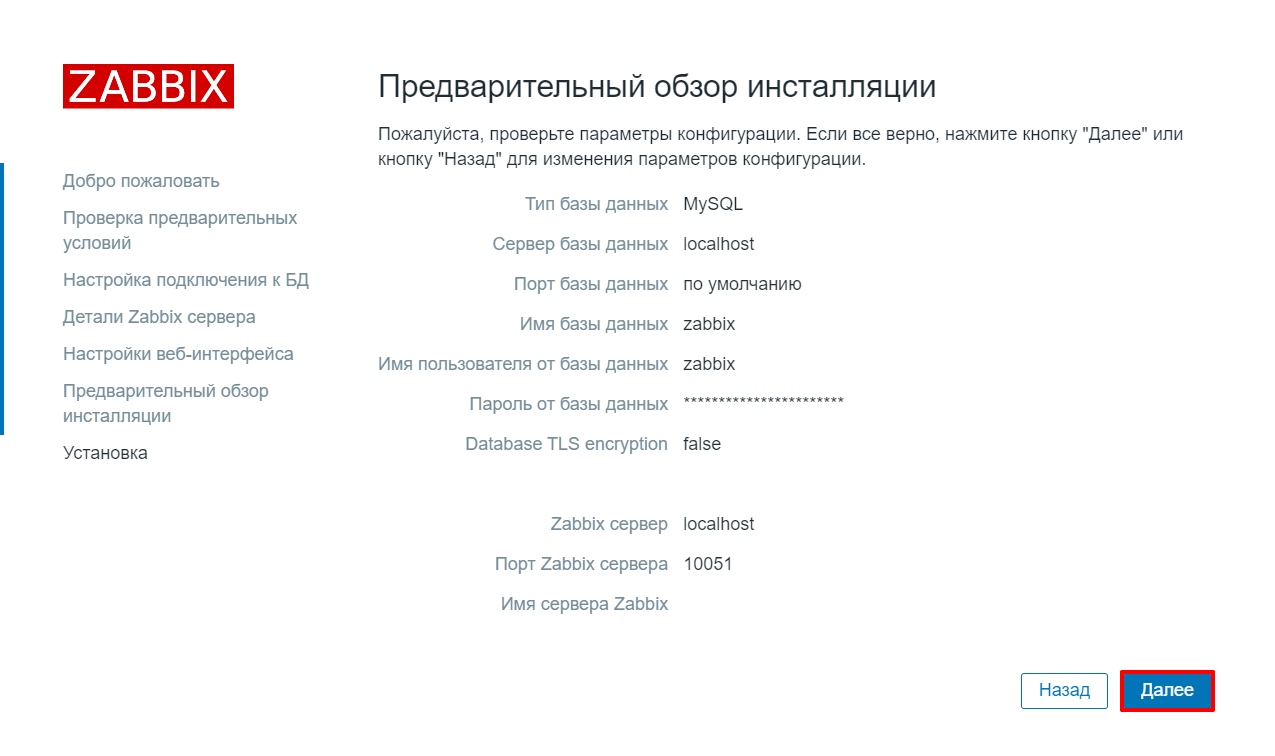
Предварительный обзор инсталляции Zabbix
-
8
Нажмите Финиш:

Завершение установки веб-интерфейса Zabbix
-
9
На странице авторизации введите логин и пароль для доступа в веб-интерфейс:
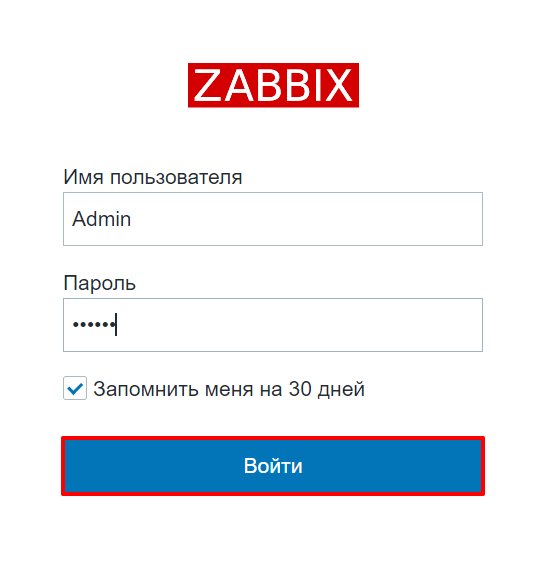
Страница авторизации на Zabbix-сервере
Доступы по умолчанию:
Логин:
AdminПароль:
zabbix
Готово, вы настроили веб-интерфейс Zabbix. Теперь переходите к установке и настройке агента.
Настройка Zabbix agent Debian
Zabbix-агент — это программа, которая позволяет контролировать ресурсы и приложения (например, статистику процессора, оперативную память и т. д.). Чтобы получать эти данные, агент нужно установить на сервер, который вы хотите отслеживать, а затем добавить этот сервер с агентом на основной Zabbix-сервер.
Установка Zabbix agent на Debian 11
-
1
Добавьте репозиторий:
Ubuntu:
wget https://repo.zabbix.com/zabbix/5.4/ubuntu/pool/main/z/zabbix-release/zabbix-release_5.4-1+ubuntu20.04_all.debDebian:
wget https://repo.zabbix.com/zabbix/5.5/debian/pool/main/z/zabbix-release/zabbix-release\_5.5-1+debian11\_all.deb -
2
Установите пакет:
Ubuntu:
sudo dpkg -i zabbix-release_5.4-1+ubuntu20.04_all.debDebian:
dpkg -i zabbix-release\_5.5-1+debian11\_all.deb -
3
Обновите репозитории:
sudo apt update -
4
Установите Zabbix агент:
sudo apt install zabbix-agent -
5
Откройте конфигурационный файл агента:
sudo nano /etc/zabbix/zabbix_agentd.conf -
6
В блоке «Option: Server» введите IP-адрес вашего сервера Zabbix, на который агент будет отправлять данные:
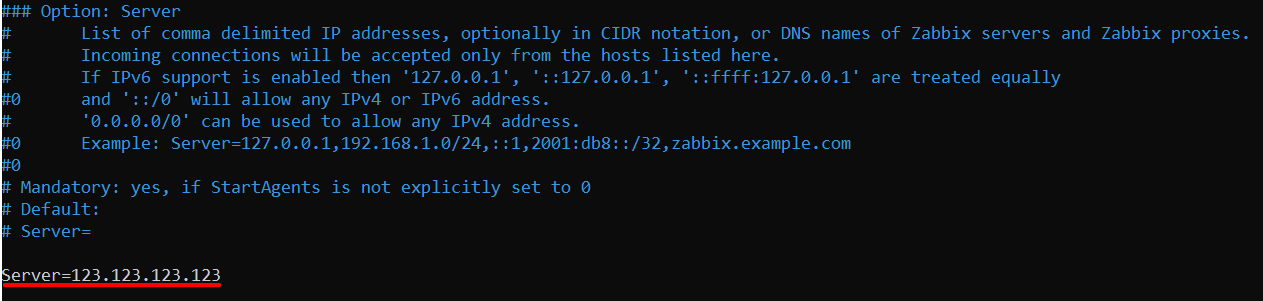
-
7
В блоке «Option: ServerActive» введите тот же IP-адрес:
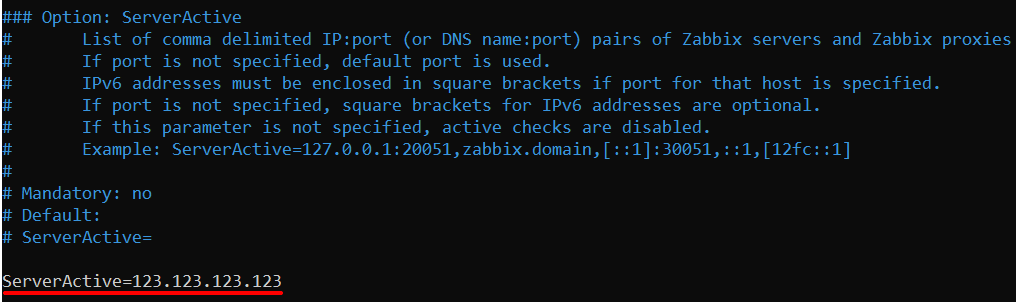
-
8
В блоке «Option: Hostname» введите имя хоста:
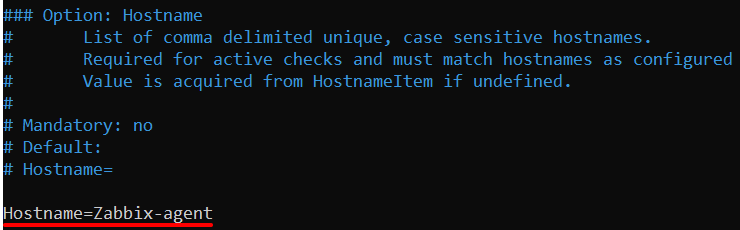
-
9
Чтобы сохранить и закрыть редактор, нажмите CTRL+O и CTRL+X.
-
10
Запустите агент:
sudo systemctl start zabbix-agent -
11
Перезапустите агент:
sudo systemctl restart zabbix-agent -
12
Включите автозапуск агента:
systemctl enable zabbix-agent
Готово, агент установлен.
Добавление агента на сервер
Теперь добавьте агент на сервер Zabbix. Для этого:
-
1
Откройте веб-интерфейс сервера и перейдите в раздел Настройка — Узлы сети:
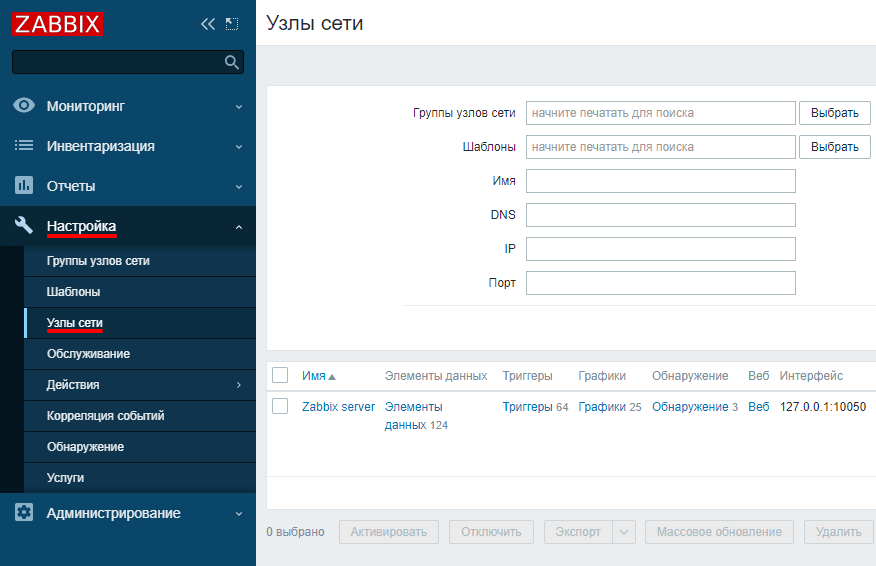
-
2
В правом верхнем углу нажмите Создать узел сети:
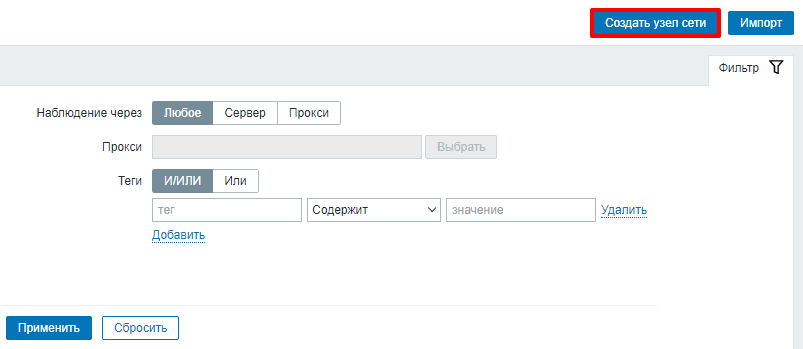
-
3
Введите имя узла и напротив поля «Группы» нажмите Выбрать:
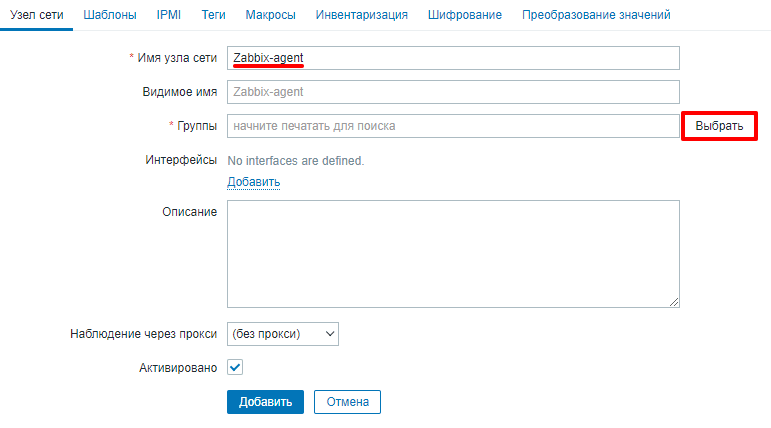
-
4
Поставьте галочку напротив пункта «Linux servers» и нажмите Выбрать:
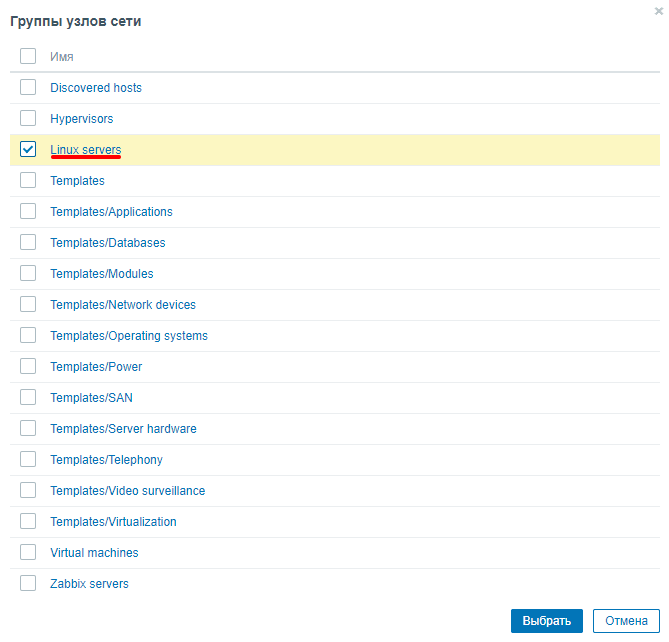
-
5
В блоке «Интерфейсы» нажмите Добавить и из списка выберите Агент:
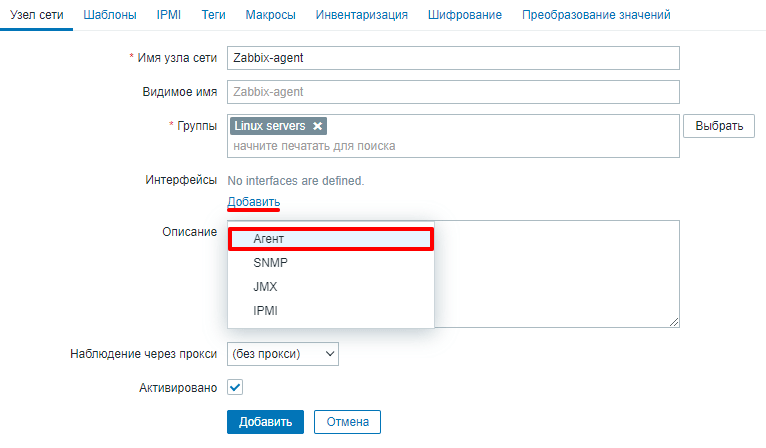
-
6
В поле «IP-адрес» введите IP-адрес сервера, на котором вы установили агент:
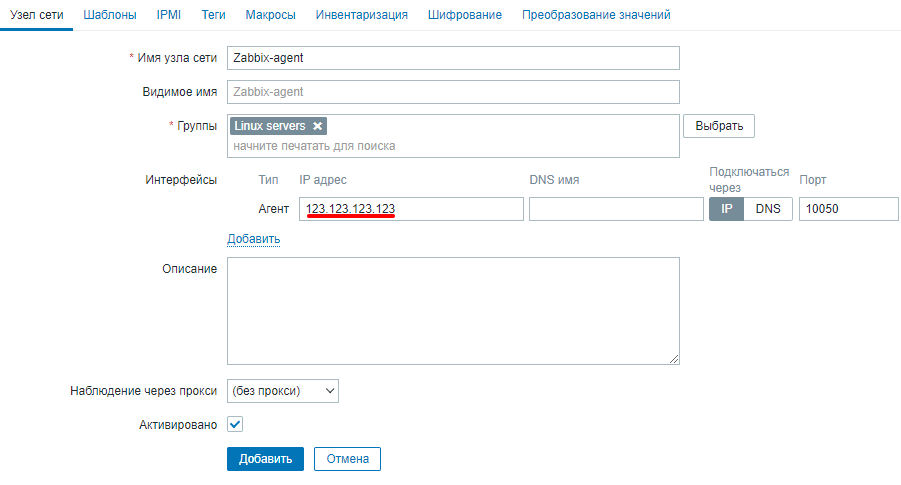
-
7
В верхнем меню нажмите Шаблоны.
-
8
Чтобы присоединить новый шаблон, нажмите Выбрать:

-
9
Нажмите Выбрать:
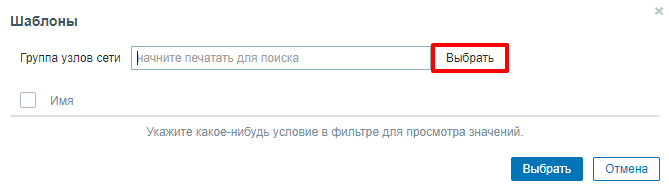
-
10
Выберите группу Templates/Operating systems:
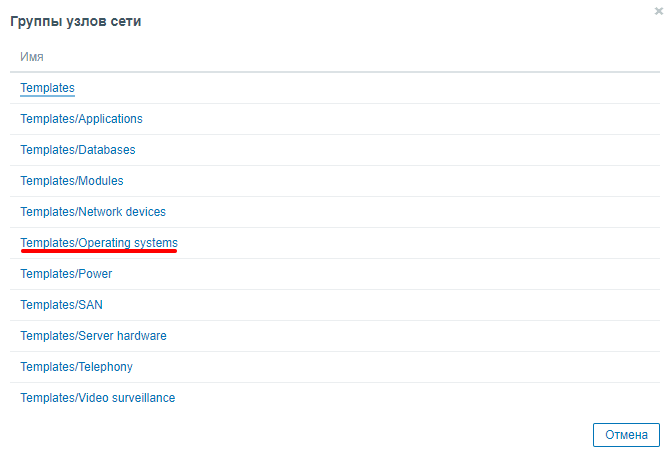
-
11
Поставьте галочку напротив пункта «Linux by Zabbix agent» и нажмите Выбрать:
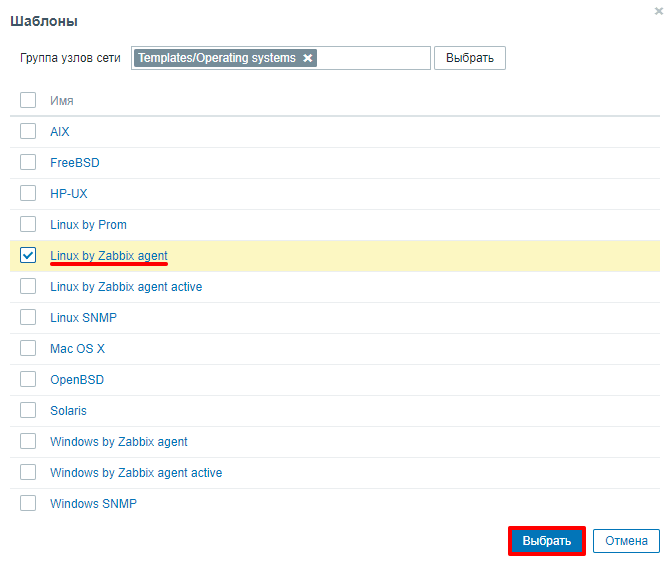
-
12
Нажмите на синюю кнопку Добавить:
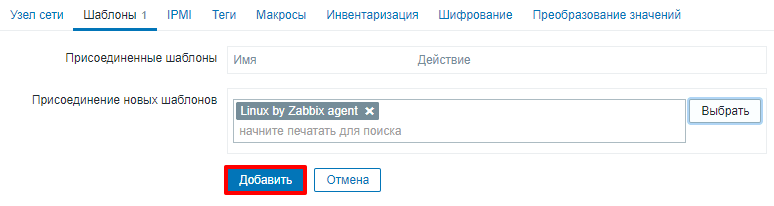
-
13
В левом меню выберите Мониторинг — Узлы сети, чтобы проверить статус добавленного сервера. В строке сервера должен быть зеленый значок ZBX. Он появится в течение нескольких минут:
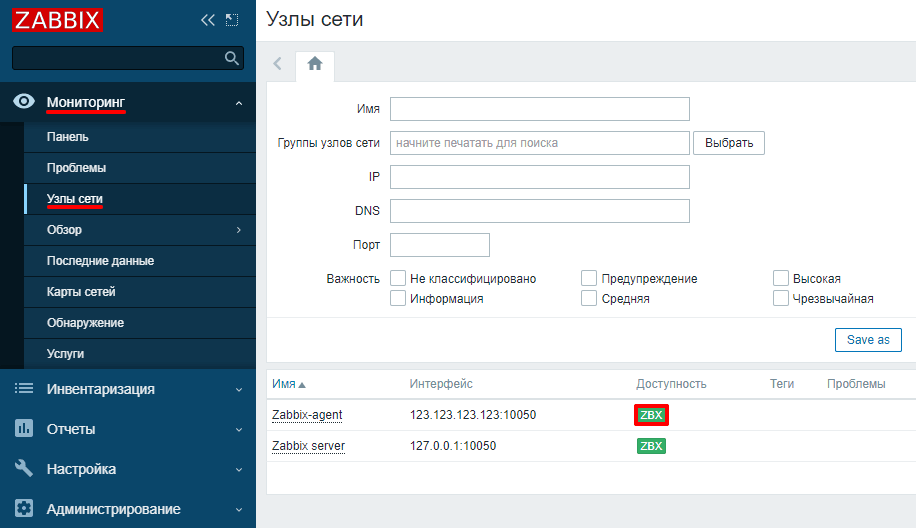
Готово, сервер добавлен в систему мониторинга Zabbix.
Помогла ли вам статья?
Спасибо за оценку. Рады помочь 😊