WordPress — самая популярная CMS для создания сайта. Благодаря большому количеству шаблонов и модулей вы можете создавать различные виды сайтов: от простого сайта-визитки до полноценного интернет-магазина. Перед установкой WordPress сервер необходимо подготовить.
1 этап. Подготовка сервера
У вас должен быть облачный сервер с Ubuntu 18.04/20.04 и выполнены следующие условия:
- Создан новый пользователь, установлен LAMP и настроены виртуальные хосты.
- Установлен SSL-сертификат (опционально). Для повышения безопасности сайта и защиты передаваемых данных мы рекомендуем установить SSL-сертификат.
После подготовки сервера подключитесь к нему по SSH под созданным пользователем.
2 этап. Создание базы данных
Для хранения и работы с данными WordPress использует базу данных MySQL. Нужно создать саму базу и пользователя, с помощью которого будет происходить подключение и управление.
Чтобы создать базу данных:
-
1
Запустите MySQL-клиент с помощью команды:
mysql -u root -pСистема запросит пароль, который был задан при установке MySQL.
-
2
Создайте базу данных командой:
CREATE DATABASE wordpress DEFAULT CHARACTER SET utf8 COLLATE utf8_unicode_ci;wordpress в данной команде — это имя базы данных. Вы можете его изменить на любое другое или оставить без изменений.
-
3
Создайте пользователя MySQL:
create user wordpress@localhost identified by 'password';wordpress в данной команде — это название базы данных, которую мы создали во 2 шаге. Пользователь будет привязан именно к ней. Если вы задали другое название базы данных, не забудьте это изменить.
-
4
Установите пользователю нужные права с помощью команды:
grant all privileges on wordpress.* to wordpressuser@localhost;wordpressuser — это имя пользователя. Вы можете указать своё значение или оставить без изменений.
-
5
Примените изменения с помощью команды:
FLUSH PRIVILEGES; -
6
Завершите работу с MySQL командой:
EXIT;
Готово, база данных и пользователь созданы, далее необходимо установить расширения PHP.
3 этап. Настройка PHP для Ubuntu Wordpress
Для корректного функционирования WordPress требует дополнительных расширений PHP.
Для их установки выполните команду:
sudo apt-get update & sudo apt-get install php-curl php-gd php-mbstring php-mcrypt php-xml php-xmlrpcПерезапустите Apache командой:
sudo systemctl restart apache2При установке дополнительных плагинов для WordPress может возникнуть ошибка PHP. Некоторые плагины требуют дополнительных библиотек, (какие именно, можно уточнить в документации плагина). Установить любое расширение PHP вы можете командой sudo apt-get install название плагина
4 этап. Настройка Apache
По умолчанию использование файла .htaccess для Apache отключено. Многие CMS, в том числе и WordPress, используют данный файл для тонкой настройки поведения сервера.
Чтобы включить поддержку .htaccess, внесите изменения в конфиг Apache.
Выполните команду:
-
1
sudo nano /etc/apache2/apache2.conf -
2
В открывшемся файле найдите блок:
<Directory /var/www/> Options Indexes FollowSymLinks AllowOverride None Require all granted </Directory>Если он отсутствует, добавьте его в конце файла. Измените значение
AllowOverride NoneнаAllowOverride All, сохраните изменения и закройте файл: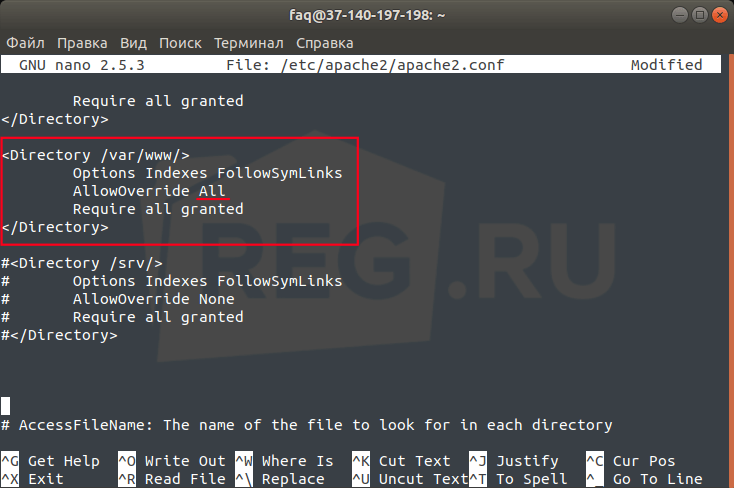
-
3
Активируйте модуль mod_rewrite. Он нужен для использования постоянных ссылок WordPress. Для активации введите команду:
sudo a2enmod rewrite -
4
Далее необходимо перезагрузить Apache, но сначала убедитесь, что вы не допустили ошибок в конфигурационном файле командой:
sudo apache2ctl configtest -
5
Если система выдала сообщение
Syntax OK, значит всё выполнено верно. Перезагрузите Apache командой:sudo systemctl restart apache2
Готово, apache настроен и готов к работе.
5 этап. Загрузка WordPress
На этом этапе нужно загрузить последнюю версию WordPress с официального сайта. Рассмотрим, как это сделать. Для примера возьмем домен faq-reg.ru.
Перейдите в каталог вашего сайта. Если вы настраивали виртуальные хосты по инструкции «1 этап.Подготовка сервера»,«, то каталог вашего сайта располагается по адресу: /var/www/. Для перехода в каталог выполните команду:
cd /var/www/faq-reg.ru-
1
Скачайте архив WordPress командой:
curl -O https://wordpress.org/latest.tar.gz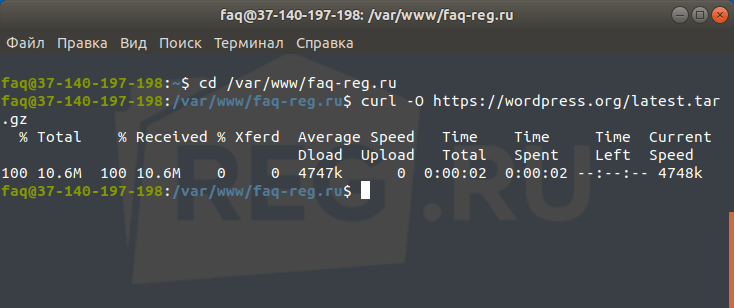
-
2
Извлеките файлы из архива командой:
tar xzvf latest.tar.gzФайлы будут извлечены в подпапку wordpress (
/var/www/faq-reg.ru/wordpress). Их нужно перенести на каталог выше, чтобы все файлы располагались в директории сайта. В нашем случае это/var/www/faq-reg.ru/. Для этого выполните команду:cp -r /var/www/faq-reg.ru/wordpress/. /var/www/faq-reg.ru/ -
3
Создайте файл .htaccess в корневой директории сайта и задайте необходимые права доступа командой:
touch .htaccess & chmod 660 .htaccess -
4
Создайте файл конфигурации WordPress командой:
cp wp-config-sample.php wp-config.php -
5
Создайте папку upgrade для обновлений WordPress в будущем Для этого выполните команду:
mkdir upgrade -
6
Удалите скачанный архив и папку wordpress, в которую были извлечены файлы:
rm -r wordpress && rm latest.tar.gz
Готово, загрузка и подготовка WordPress завершена.
6 этап. Настройка WordPress
На данном этапе необходимо:
- настроить права доступа к каталогам, чтобы избежать ошибок при установке плагинов и изменении шаблонов;
- настроить конфигурационный файл wp-config.php.
Настройка прав доступа
-
1
Для начала сделаем пользователя владельцем всех файлов в корневой директории сайта.
Для этого выполните команду:
sudo chown -R faq:www-data /var/www/faq-reg.ruГде
- faq — имя sudo-пользователя;
- www-data — группа пользователя;
- faq-reg.ru — название директории.
Не забудьте изменить эти значения на ваши.
-
2
Настройте наследование группы, чтобы она автоматически устанавливалась для файлов, которые будут созданы в дальнейшем. Выполните команду:
sudo find /var/www/faq-reg.ru -type d -exec chmod g+s {} \; -
3
Установите права на папку wp-content для группы командой:
sudo chmod g+w /var/www/faq-reg.ru/wp-content -
4
Установите права для веб-сервера на запись в следующие директории:
sudo chmod -R g+w /var/www/faq-reg.ru/wp-content/themes sudo chmod -R g+w /var/www/faq-reg.ru/wp-content/plugins
Готово, этих настроек достаточно для работы WordPress. Некоторые плагины могут запросить дополнительные настройки.
Настройка wp-config.php
wp-config.php — основной файл конфигурации WordPress, в котором указаны настройки подключения к базе данных и дополнительные настройки безопасности.
-
1
Откройте wp-config.php командой:
nano /var/www/faq-reg.ru/wp-config.php -
2
Укажите данные для подключения к базе данных, которую мы создали на 2 этапе «Создание базы данных». Найдите в конфиге строки, указанные ниже, и введите:
- название базы данных;
- логин юзера базы данных;
- пароль.
. . . define('DB_NAME', 'wordpress'); /** MySQL database username */ define('DB_USER', 'wordpressuser'); /** MySQL database password */ define('DB_PASSWORD', 'password'); . . .Добавьте ещё одну строку со следующим содержанием:
define('FS_METHOD', 'direct');Благодаря тому что мы в предыдущих шагах настроили права доступа к каталогам, данная настройка позволит WordPress не запрашивать логин и пароль для FTP-доступа при выполнении некоторых операций.
В итоге настройки подключения к базе данных должны выглядеть так:
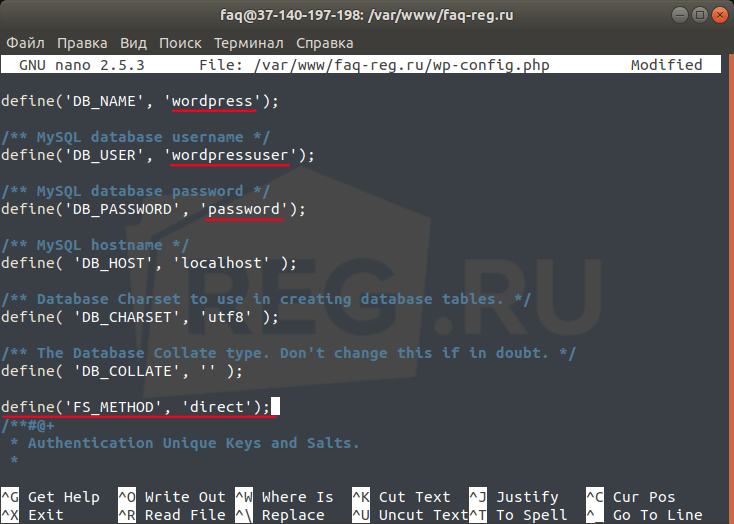
-
3
Перед тем как установить WordPress, необходимо дополнительно обезопасить сайт. В этом же файле нужно задать секретные ключи. Ниже настроек базы данных найдите следующие строки:
define( 'AUTH_KEY', 'put your unique phrase here' ); define( 'SECURE_AUTH_KEY', 'put your unique phrase here' ); define( 'LOGGED_IN_KEY', 'put your unique phrase here' ); define( 'NONCE_KEY', 'put your unique phrase here' ); define( 'AUTH_SALT', 'put your unique phrase here' ); define( 'SECURE_AUTH_SALT', 'put your unique phrase here' ); define( 'LOGGED_IN_SALT', 'put your unique phrase here' ); define( 'NONCE_SALT', 'put your unique phrase here' );Вместо
'put your unique phrase here'необходимо задать секретный ключ. WordPress предоставляет генератор данных строк. Для генерации перейдите по ссылке, скопируйте сгенерированные строки и добавьте их в wp-config.php вместо существующих.Результат:
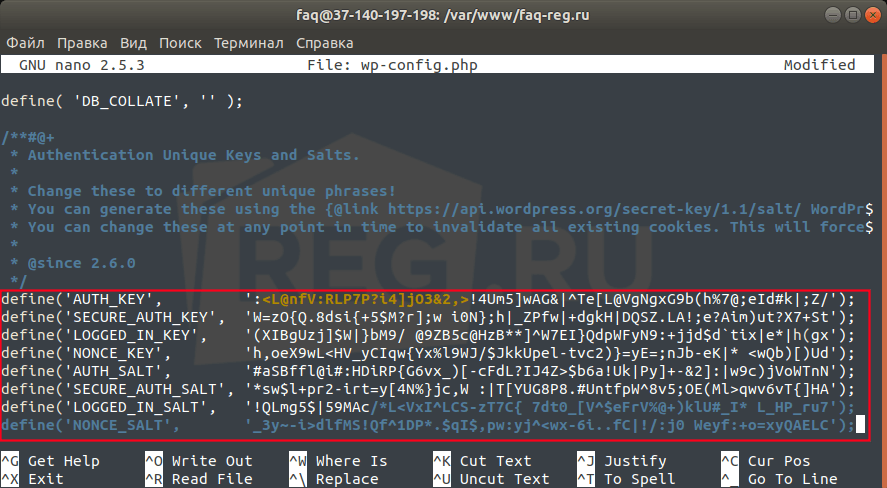
Готово, сохраните изменения в файле и закройте его. На этом настройка WordPress завершена.
7 этап. Установка WordPress
Финальный этап заключается в завершении установки WordPress через браузер.
Откройте браузер и перейдите по вашему домену. У вас откроется главная страница настроек. Заполните следующие поля:
- Site Title — название вашего сайта;
- Username — логин для доступа в админку WordPress;
- Password — пароль для доступа в админку WordPress;
- Your Email — электронный адрес юзера, в будущем может понадобиться для восстановления доступа в админку WordPress;
- Search Engine Visibility (опционально) — индексировать сайт в поисковых системах.
Затем нажмите Instal WordPress:
WordPress VPS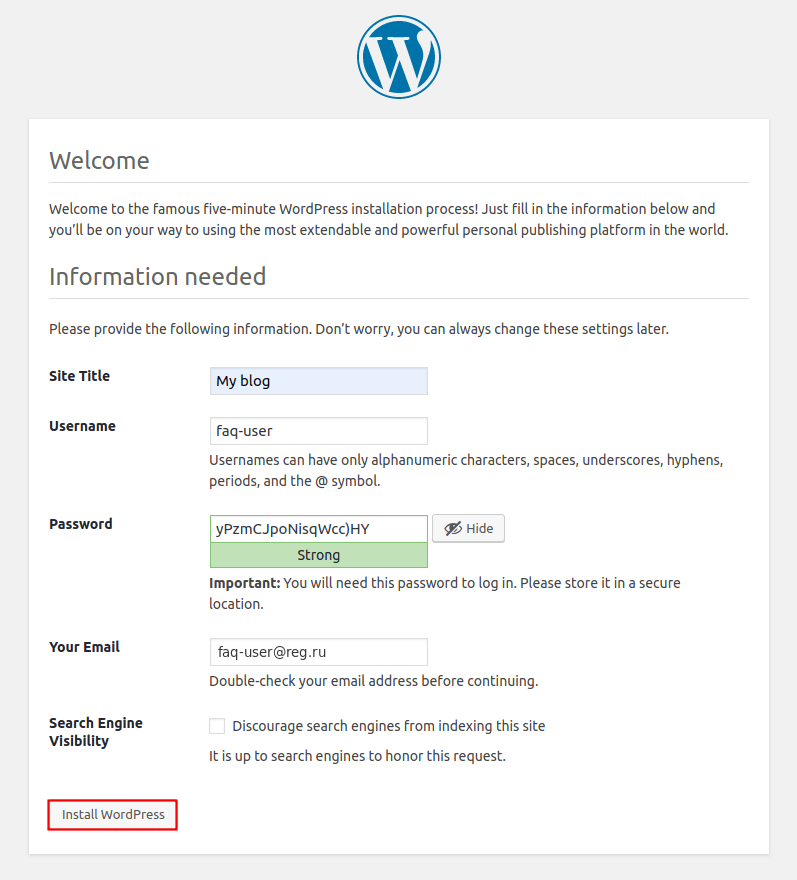
На данном этапе WordPress установка завершена. Система предложит вам залогиниться в админке:
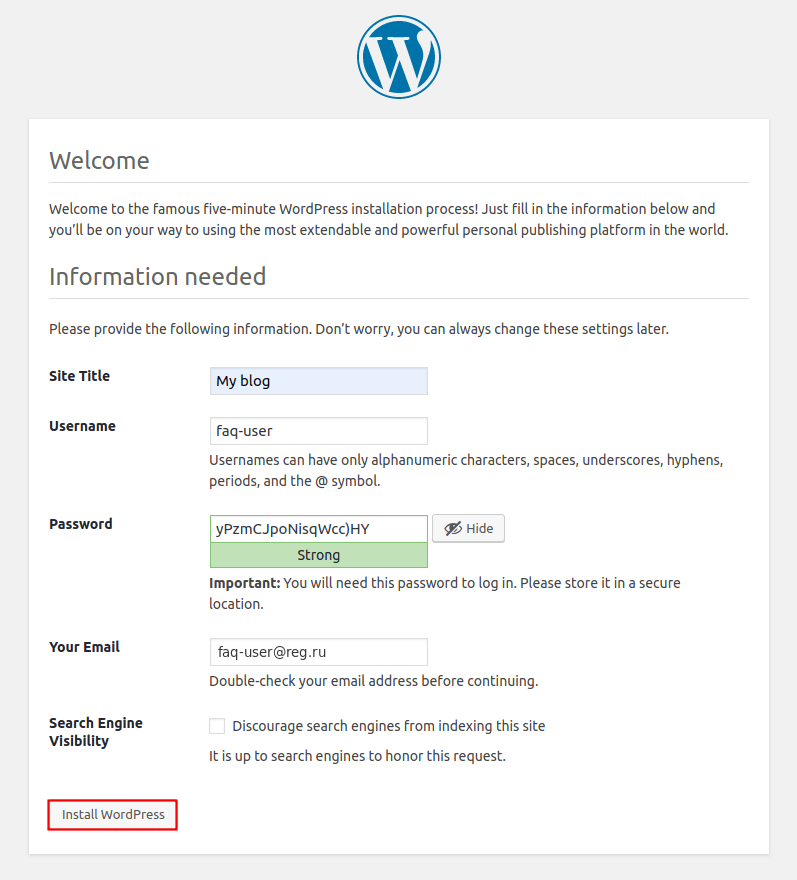
Готово, настройка сервера и установка WordPress завершена.
Помогла ли вам статья?
Спасибо за оценку. Рады помочь 😊