В статье мы расскажем, как установить PyCharm на Linux. Для начала объясним, что такое PyCharm и зачем она нужна.
Что такое PyCharm
PyCharm — это условно-бесплатная кроссплатформенная среда разработки. Она распространяется как с платной, так и с бесплатной лицензией. Интегрированная среда разработки PyCharm включает в себя четыре компонента, которые необходимы для работы:
-
1.
Текстовый редактор, в котором пишется программный код.
-
2.
Отладчик для поиска ошибок в созданной программе.
-
3.
Транслятор — сочетание компилятора и интерпретатора. В этом тандеме интерпретатор исполняет код, а компилятор переводит этот код в машинные команды
-
4.
Инструменты автоматизации, которые увеличивают скорость разработки и сборки проекта.
Также в состав PyCharm входят:
- интеграция с VCS,
- диаграммы классов и моделей Django.
Чем бесплатная версия PyCharm отличается от платной?
Как мы упомянули выше, PyCharm предоставляется в двух вариантах:
- PyCharm Community Edition с бесплатной лицензией,
- PyCharm Professional Edition с платной лицензией.
Платная версия поддерживает большое количество языков программирования. Среди них Python, Jython, Cython, IronPython, PyPy, AngularJS, XML, Coffee Script, HTML, CSS, Django, Jinja2 templates, Gql, LESS, SASS, SCSS, HAML, Mako, Puppet, RegExp, Rest, SQL и YAML.
В бесплатной версии PyCharm поддерживается только Python.
В инструкции ниже мы описали установку PyCharm двумя способами. Она подойдет для ОС Ubuntu и Debian.
Обратите внимание
Продажа платных версий PyCharm в России приостановлена.
Как установить PyCharm внутри дистрибутива Linux
Самый простой способ установки — из репозитория операционной системы при помощи Snap-пакета.
Чтобы начать установку:
-
1
Откройте Терминал с помощью комбинации клавиш Ctrl + Alt + T.
-
2
Обновите пакеты. Для этого поочередно выполните команды:
sudo apt update sudo apt upgrade -
3
Установите PyCharm:
sudo snap install pycharm-community --classicВместо pycharm-community укажите нужную версию PyCharm.
Готово, вы установили PyCharm с помощью Snap.
Как установить PyCharm с помощью tar
Как скачать PyCharm с официального сайта
-
1
Перейдите на страницу загрузки PyCharm.
-
2
В разделе «PyCharm Community Edition» кликните Download:
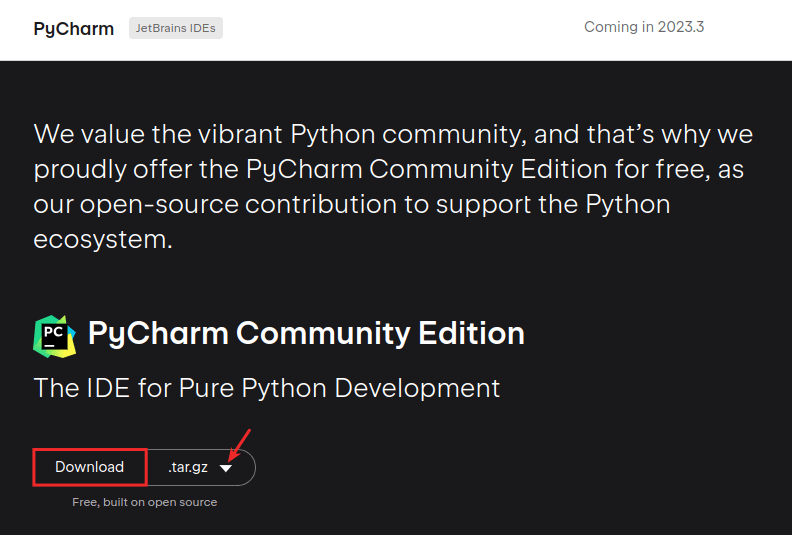
Скачать PyCharm
-
3
Дождитесь окончания загрузки.
Готово, вы скачали PyCharm с официального сайта.
Как установить и настроить PyCharm на компьютере
-
1
Разместите архив в той директории, в которой вы планируете хранить файлы PyCharm.
-
2
Откройте Терминал с помощью комбинации клавиш Ctrl + Alt + T.
-
3
Перейдите в директорию с архивом:
cd ~/directory_nameВместо ~/directory_name укажите путь к папке с архивом внутри.
-
4
Распакуйте архив:
tar -xvzf ./pycharm-community-2023.2.5.tar.gz -
5
Перейдите в директорию программы:
cd ./pycharm-community-2023.2.5/bin/ -
6
Назначьте права на исполнение для установочного файла:
chmod u+x pycharm.sh -
7
Запустите скрипт установки:
./pycharm.sh -
8
Согласитесь с условиями лицензионного соглашения и нажмите Continue:
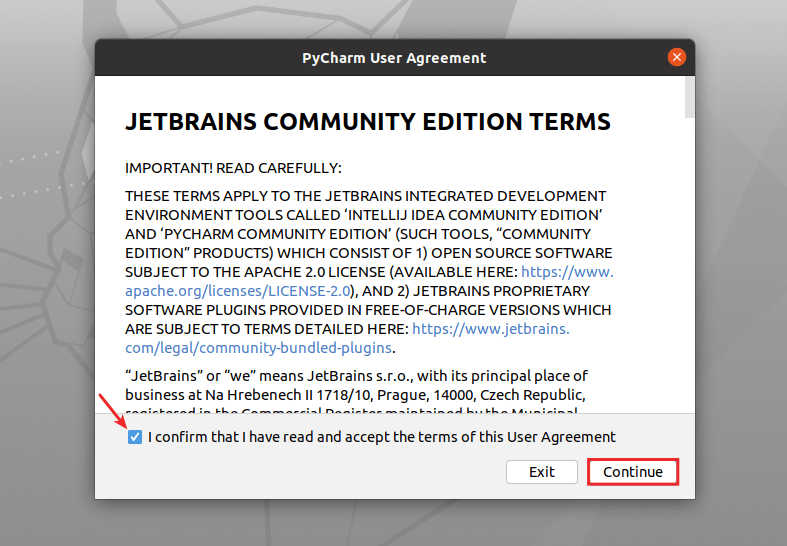
-
9
На этом этапе программа предлагает отправлять анонимные сведения об использовании PyCharm — эта процедура направлена на улучшение ПО. Доступно два варианта на выбор:
- Don’t Send — не отправлять данные,
- Send Anonymous Statistics — отправлять данные анонимно.
Выберите нужный вам вариант:
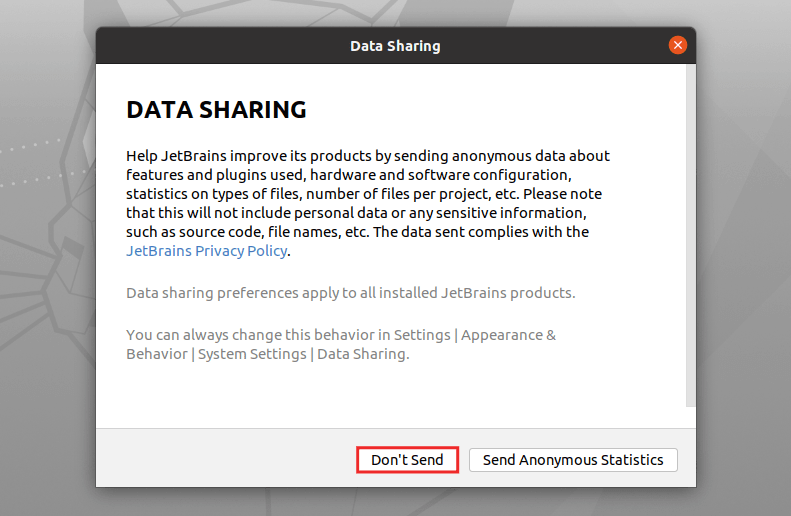
После этого дождитесь окончания установки.
Готово, установка и настройка PyCharm с помощью tar завершена.
Как запустить PyCharm на Linux
-
1
Откройте Терминал с помощью комбинации клавиш Ctrl + Alt + T.
-
2
Перейдите в директорию программы:
cd ~/directory_name/pycharm-community-2023.2.5/bin/Вместо ~/directory_name/pycharm-community-2023.2.5/bin/ укажите путь до папки, где вы разместили PyCharm.
-
3
Запустите PyCharm:
./pycharm.sh
Готово, вы запустили PyCharm:
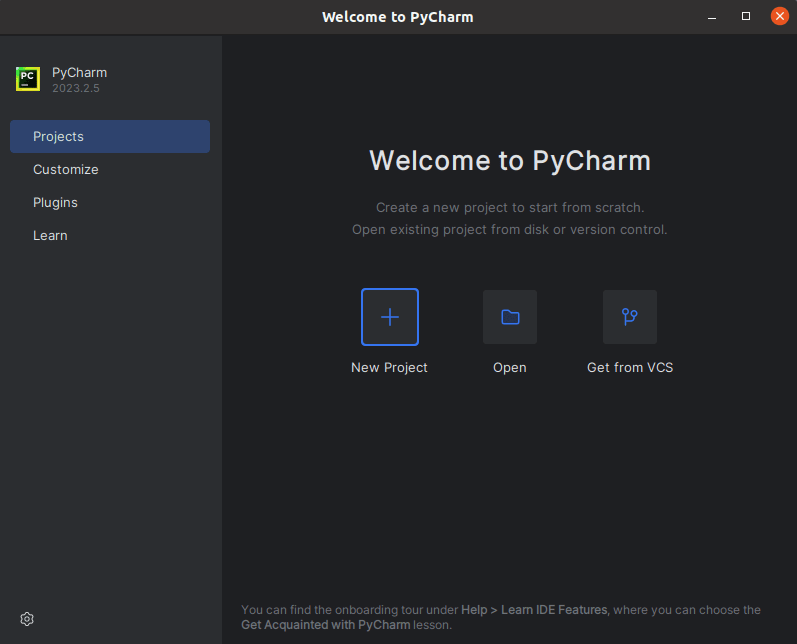
Рабочие инструменты PyCharm
В стартовом окне PyCharm отображаются четыре основных раздела:
- Projects,
- Customize,
- Plugins,
- Learn.
О каждом из них мы рассказали ниже.
Projects
Раздел Projects (рус. Проекты) предназначен для управления проектами внутри PyCharm. В нем доступны следующие опции:
- New Project (рус. Новый проект) — создание нового проекта.
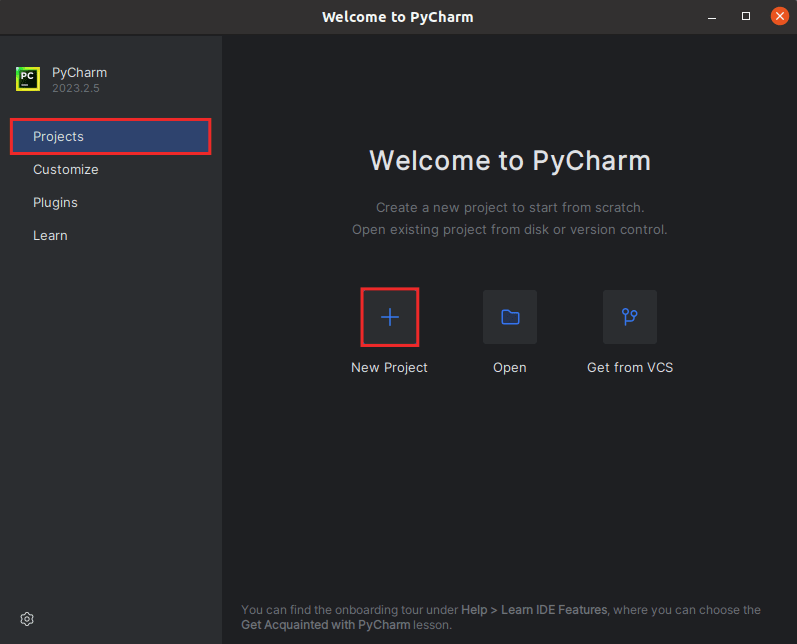
- Open (рус. Открыть) — открыть существующий проект. Этот функционал будет полезен, если вы перенесли наработки с другого устройства и хотите продолжить работу с ним.
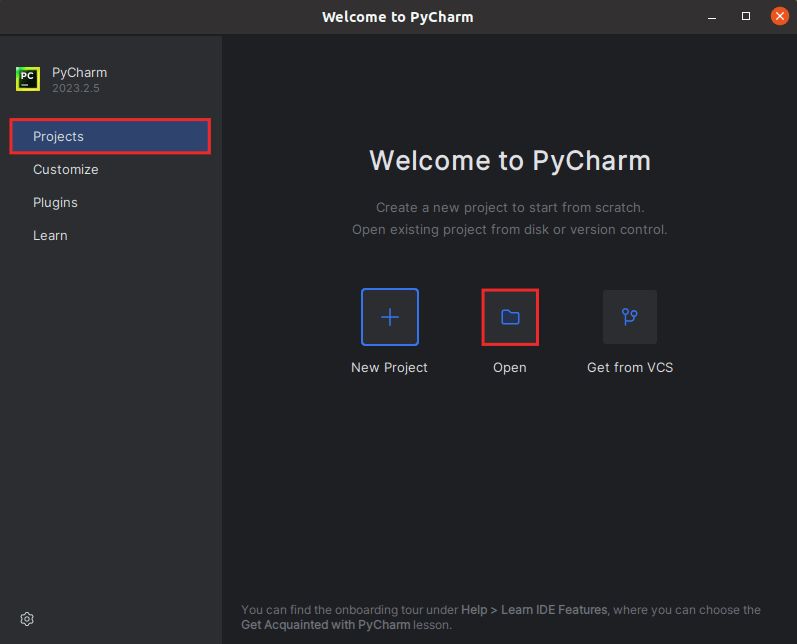
- Get from VCS (рус. Взять из системы контроля версий) — использовать проект из общего доступа Git.
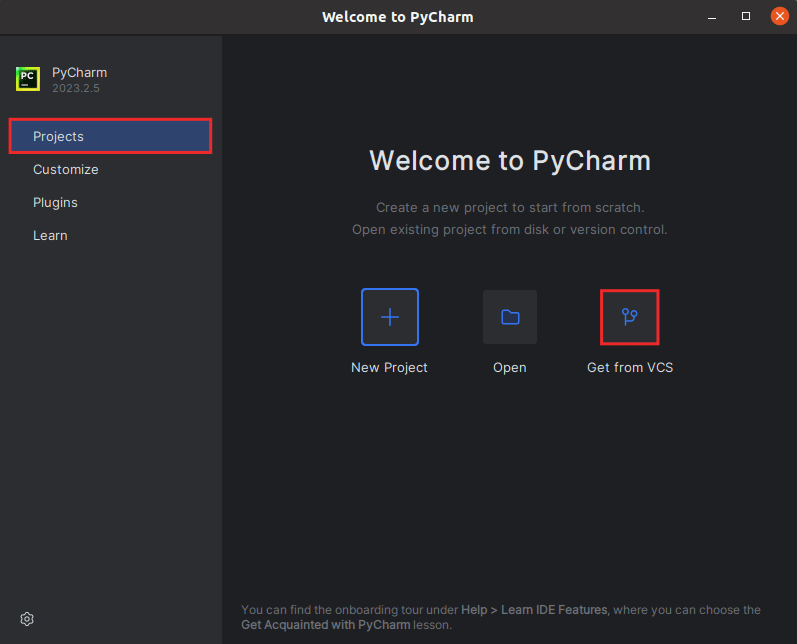
Customize
Customize (рус. Кастомизация) — раздел, в котором вы можете адаптировать интерфейс PyCharm под свои нужды. Для изменения доступны:
- цвет фона,
- размер шрифта,
- горячие клавиши и др.
Помимо этого, вы можете импортировать настройки с другого устройства.
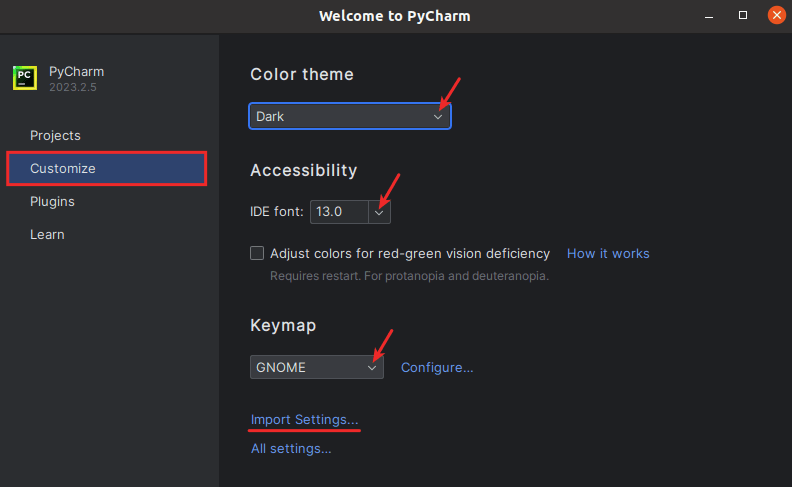
Plugins
Plugins (рус. Плагины) — раздел, в котором можно управлять расширениями PyCharm (второе название — плагины). Во вкладке «Marketplace» вам доступны поиск и установка новых плагинов, а в «Installed» — предустановленные плагины, которые вы можете обновить или отключить.
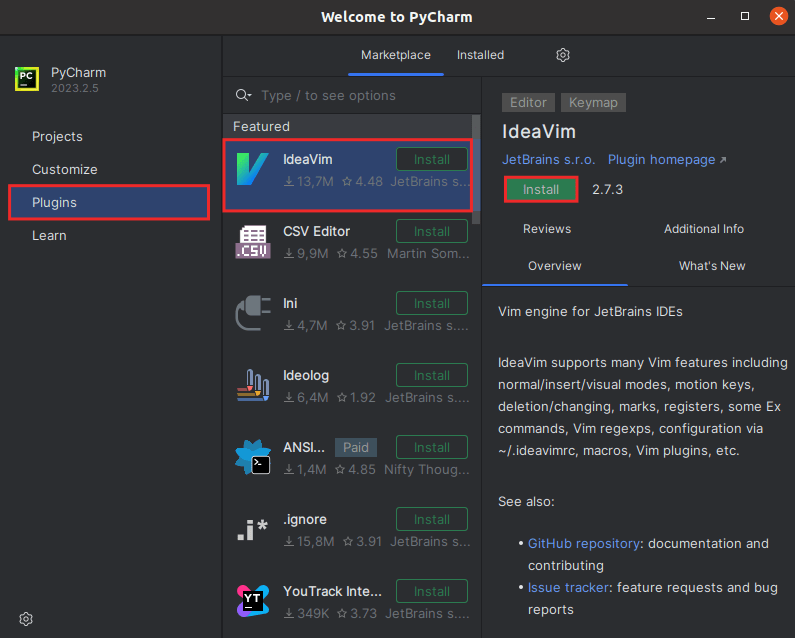
Learn
Learn (рус. Обучение) — раздел, в котором вы можете протестировать работу PyCharm и создать пробный проект. Доступен следующий функционал:
- изучение функционала PyCharm,
- изучение логики кода на Python.
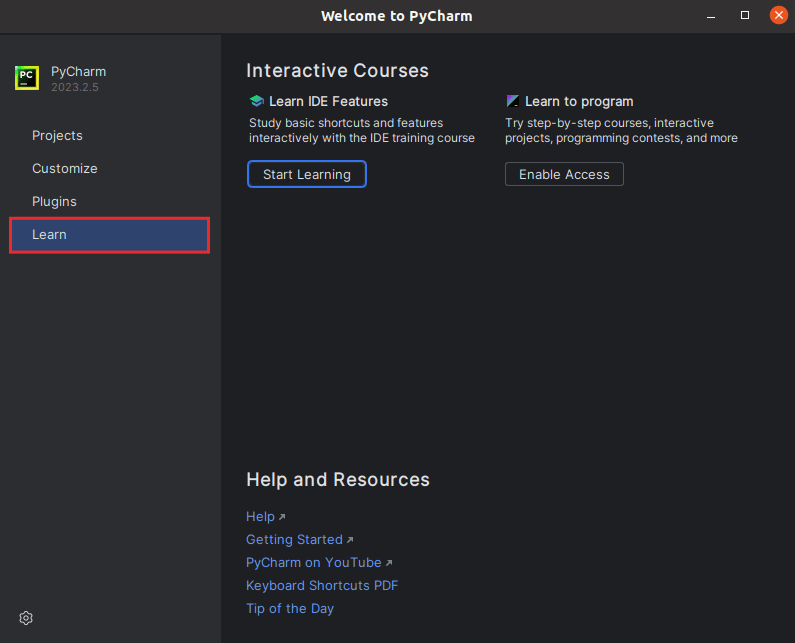
Помогла ли вам статья?
Спасибо за оценку. Рады помочь 😊