phpMyAdmin — веб-приложение для администрирования СУБД MySQL. Благодаря веб-интерфейсу работать с базами данными проще и быстрее, чем через консоль.
В этой статье мы пошагово покажем, как установить и обезопасить phpMyAdmin Ubuntu 18.04/20.04.
Этап 1. Подготовка к установке
-
1
Перед установкой phpMyAdmin подключитесь к серверу по SSH.
-
2
Создайте пользователя non-root с sudo-правами. Для этого выполните команду:
adduser UserNameГде UserName — имя нового пользователя.
Система попросит ввести пароль для нового пользователя и дополнительную информацию.
-
3
Установите права доступа, чтобы новый пользователь мог использовать команду sudo. Для этого выполните команду:
usermod -aG sudo UserNameГде UserName — имя созданного ранее пользователя.
- 4
-
5
Обезопасьте соединение с сервером с помощью SSL-сертификата. Так как phpMyAdmin использует веб-интерфейс и требует ввода логина и пароля, использование HTTP-протокола небезопасно. Рекомендуем установить SSL-сертификат.
Готово, подготовка завершена, далее установите phpMyAdmin.
Этап 2. Установка phpMyAdmin
-
1
Обновите операционную систему до актуального состояния с помощью команды:
sudo apt update -
2
Установите расширения PHP, которые нужны для работы phpMyAdmin:
sudo apt install php-mbstring php-zip php-gd php-json php-curl -
3
Включите расширение PHP mbstring. Для этого выполните команду:
sudo phpenmod mbstring -
4
Установите phpMyAdmin:
sudo apt install phpmyadmin -
5
Во всплывающем окне «Конфигурация phpMyAdmin» выберите apache2 и нажмите Ok:
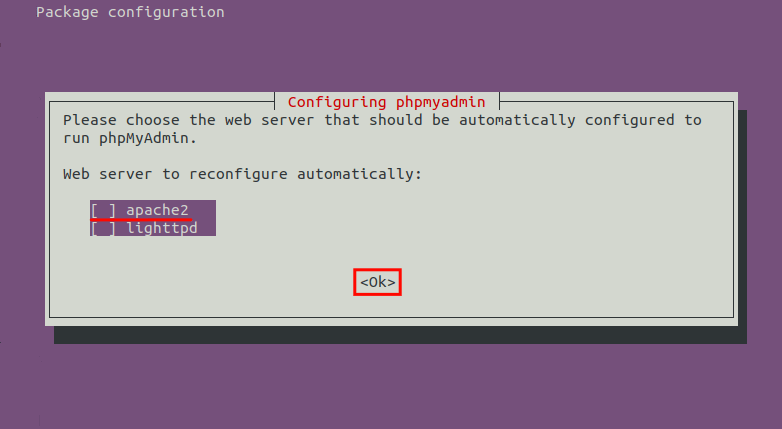
-
6
Чтобы создать базу данных по умолчанию и начать конфигурацию, выберите Yes:
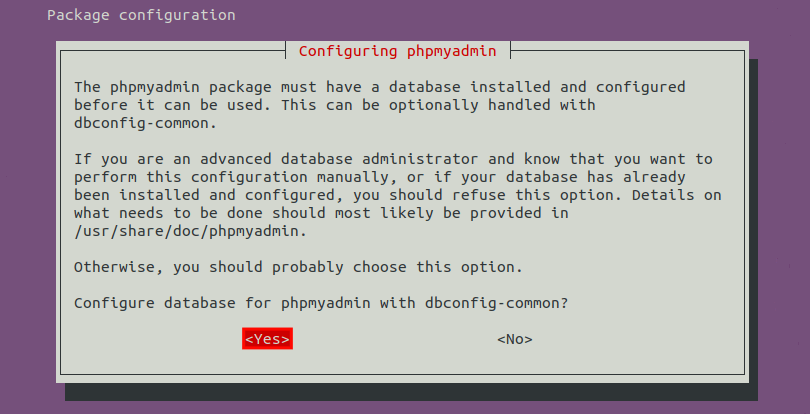
-
7
Задайте root-пароль и нажмите Ok:
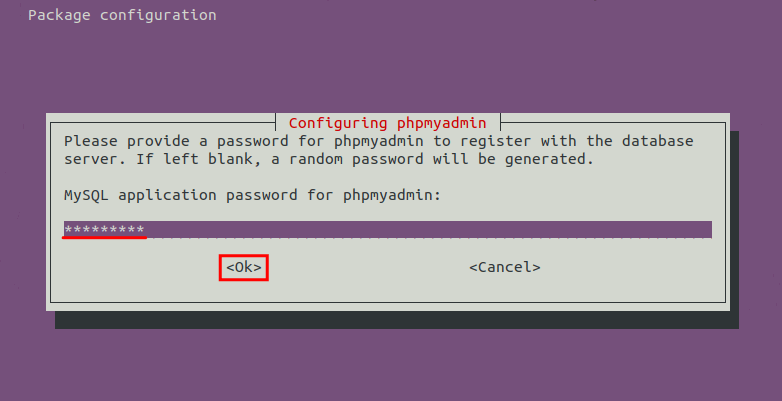
-
8
Повторите пароль и нажмите Ok:
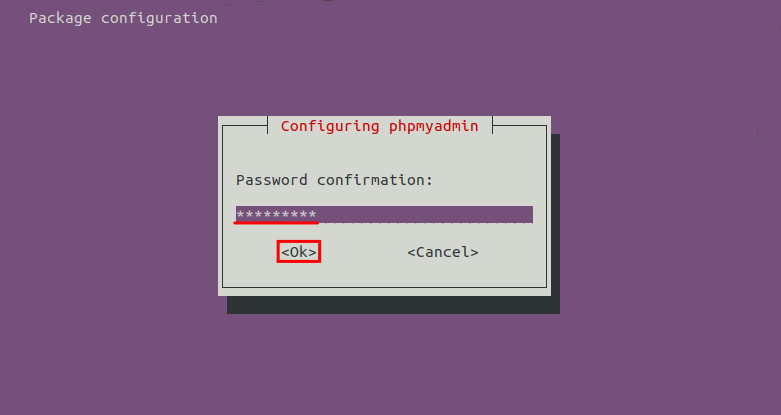 Если возникла ошибка
Если возникла ошибкаЕсли при активации расширения возникла ошибка, это значит, что расширение не установлено. Установить расширение можно командой:
sudo apt install php7.4-mbstringГде:
- 7.4 — версию PHP, которая установлена на сервер. По умолчанию на Ubuntu 18.04 устанавливается версия 7.2, а на Ubuntu 20.04 — 7.4;
- mbstring — нужное расширение.
-
9
Перезагрузите Apache командой:
sudo systemctl restart apache2 -
10
Перейдите по адресу 123.123.123.123/phpmyadmin
Вместо 123.123.123.123 укажите IP-адрес вашего сервера.
Откроется страница авторизации в phpMyAdmin. Авторизуйтесь в панели, используя логин root и пароль, который вы указали при установке MySQL.
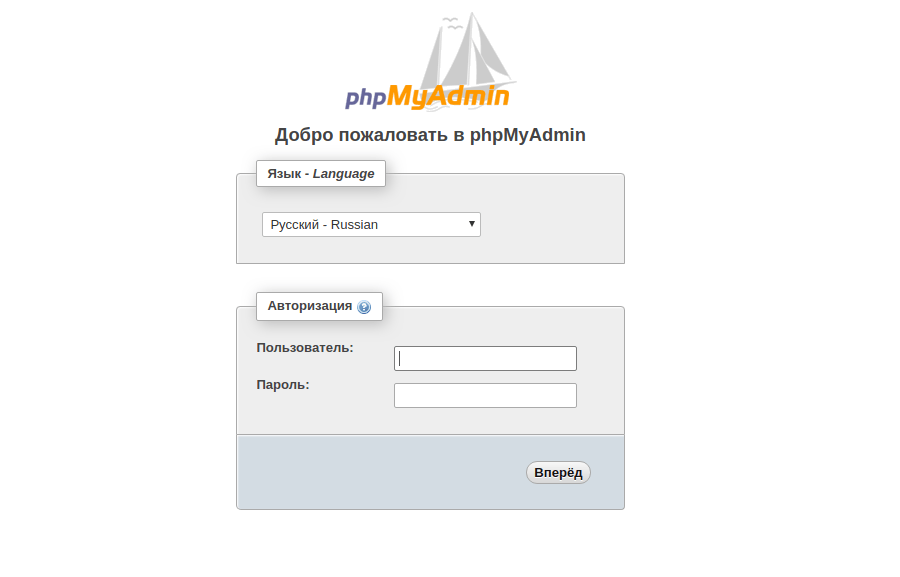
phpMyAdmin установка
Готово, установка phpMyAdmin завершена.
Этап 3. Настройка безопасности phpMyAdmin
Как только основная настройка phpMyAdmin Ubuntu сделана, нужно подумать о безопасности. phpMyAdmin популярен не только среди обычных пользователей, но и среди злоумышленников. Важно обезопасить свой сайт и предотвратить неавторизованный доступ. Дополнительную защиту можно обеспечить с помощью авторизации пользователя на сервере, а затем в phpMyAdmin.
-
1
Откройте конфигурационный файл веб-сервера Apache:
sudo nano /etc/apache2/conf-available/phpmyadmin.conf -
2
Добавьте следующую строку в файл:
AllowOverride All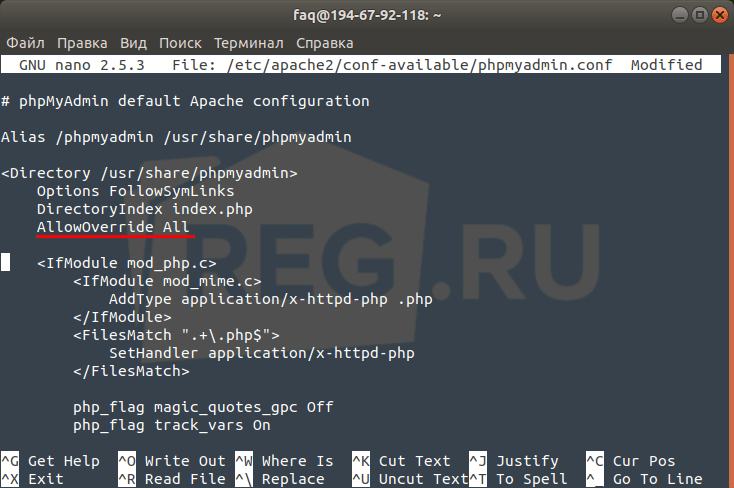
phpMyAdmin Ubuntu
-
3
Сохраните и закройте файл. Перезагрузите Apache командой:
sudo systemctl restart apache2 -
4
Создайте файл
.htaccessдля phpMyAdmin командой:sudo nano /usr/share/phpmyadmin/.htaccessДобавьте в файл следующие строки:
AuthType Basic AuthName "Restricted Files" AuthUserFile /etc/phpmyadmin/.htpasswd Require valid-userГде:
- AuthType Basic — тип авторизации. Basic означает, что авторизация будет осуществляться на основе пароля,
- AuthName — текст приветствия в диалоге авторизации,
- AuthUserFile — файл пароля, который используется для авторизации. Файл должен находиться в недоступной для внешнего мира директории. Ниже мы создадим этот файл,
- Require valid-user — указывает, что только авторизованные пользователи могут иметь доступ к защищаемой системе.
После ввода указанных строк сохраните и закройте файл.
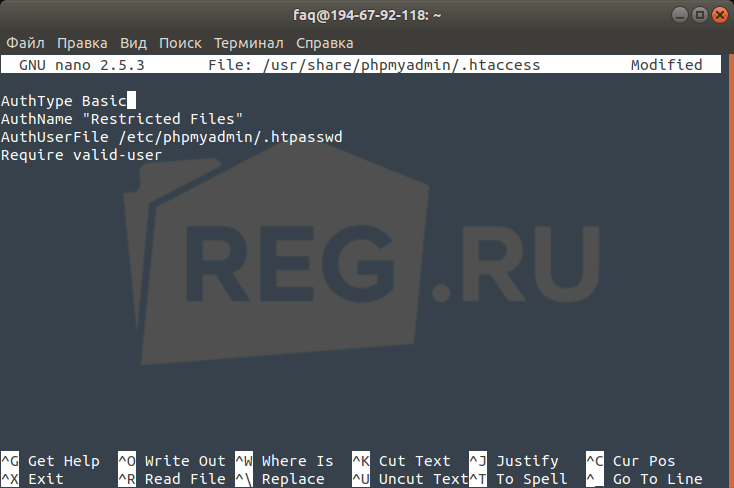
phpMyAdmin защитить
-
5
Создайте файл, путь к которому был указан в 4 шаге в значении AuthUserFile, и добавьте в него пользователя.
Сначала установите утилиту
htpasswd:sudo apt-get install apache2-utilsСоздайте файл и первого пользователя командой:
sudo htpasswd -c /etc/phpmyadmin/.htpasswd usernameГде username — имя пользователя, с помощью которого будет происходить авторизация.
Введите пароль для нового пользователя. После этого файл будет создан и в него будет добавлен хэш указанного вами пароля.
Чтобы создать дополнительного пользователя, используйте эту же команду без флага
-c. -
6
Теперь при попытке зайти по адресу «123.123.123.123/phpmyadmin» (где 123.123.123.123 — IP-адрес вашего сервера) будет появляться окно авторизации:
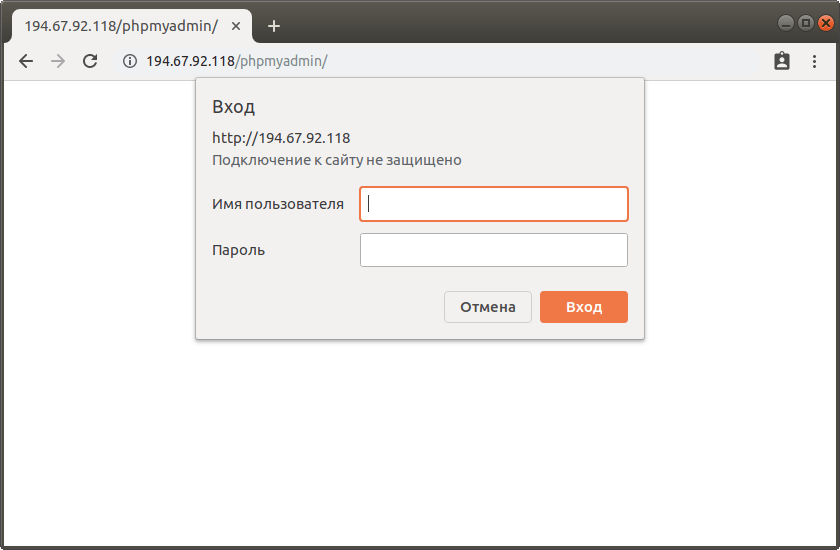
phpMyAdmin Linux установка
Готово, настройка безопасности завершена.
Ошибка при настройке авторизации. Отключение компонента Validate Password
Иногда при установке LAMP автоматически активируется плагин Validate Password. Из-за этого плагина может возникнуть ошибка при настройке авторизации в phpMyAdmin:
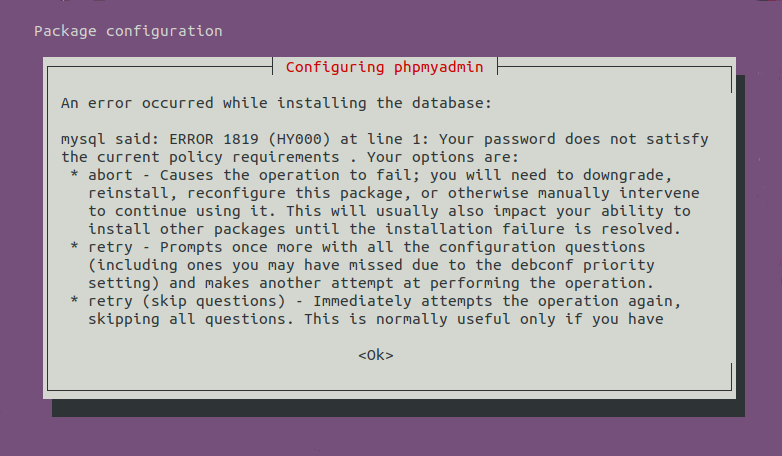
Чтобы её устранить, отключите Validate Password. Для этого:
-
1
Откройте командную строку MySQL:
sudo mysql -
2
Если вы активировали аутентификацию MySQL по паролю для пользователя с правами root, запустите команду:
mysql -u root –p -
3
Для отключения Validate Password введите команду:
UNINSTALL COMPONENT "file://component_validate_password"; -
4
Закройте клиента MySQL:
exit -
5
Повторите все шаги, начиная со второго этапа.
Помогла ли вам статья?
Спасибо за оценку. Рады помочь 😊