Debian — это открытая и свободная операционная система, которая является наиболее популярным дистрибутивом ОС Linux. Debian-проект был запущен в 1993 году Яном Мердоком. В него входили добровольцы, следовавшие принципу Free Software (Свободное Программное Обеспечение). Позже на основе Дебиан были разработаны такие популярные ОС, как Kali Linux и Ubuntu.
В статье мы расскажем, как установить Дебиан и настроить систему для работы. Дебиан можно установить как напрямую «на железо», так и с помощью виртуальной машины. Для установки Дебиан мы будем использовать виртуальную машину Oracle VirtualBox.
Установка Debian в Oracle VirtualBox
Если у вас ещё не установлена виртуальная машина VirtualBox, перед установкой Debian скачайте её и создайте виртуальную машину по инструкции.
Чтобы установить операционную систему Дебиан версии 10.9.0:
-
1
Скачайте дистрибутив Debian на компьютер.
-
2
Откройте панель управления Oracle и нажмите Настроить:
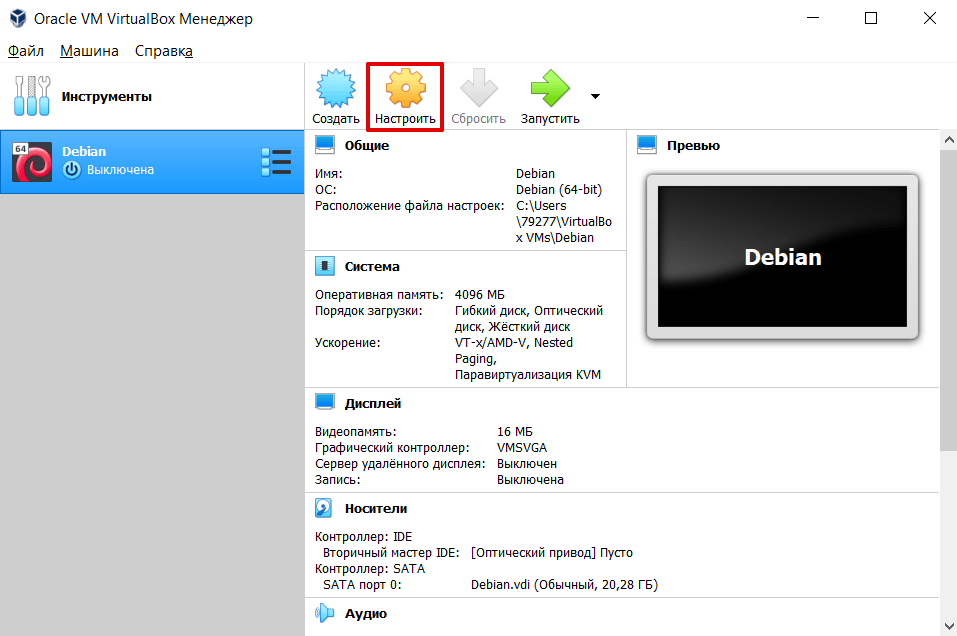
-
3
Перейдите в раздел Система. На вкладке «Процессор» выберите 2 ядра:
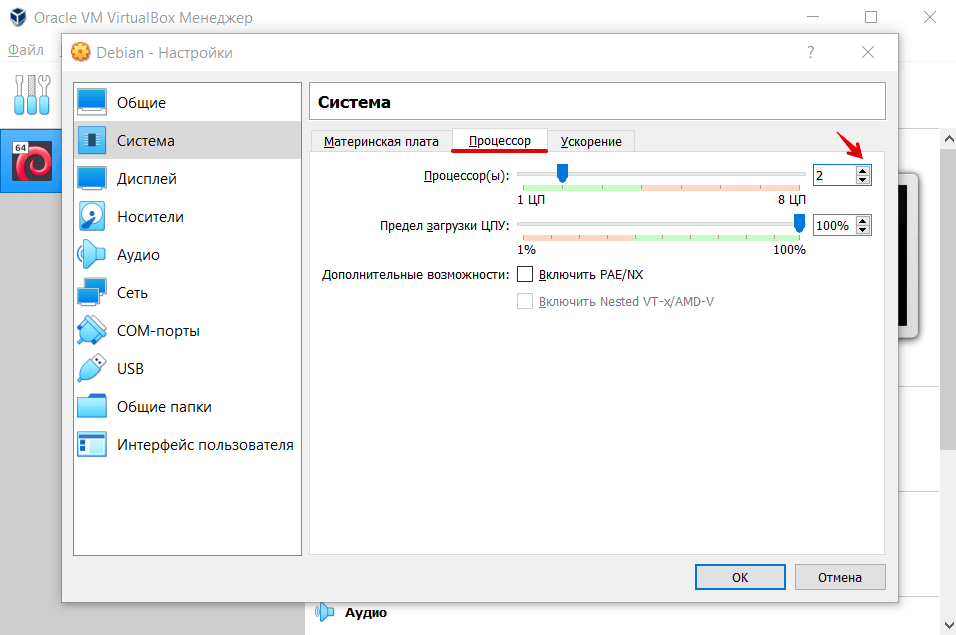
-
4
Перейдите в раздел Дисплей. На вкладке «Экран » поставьте галочку напротив пункта «Включить 3D-ускорение» и перетяните ползунок вправо, чтобы выделить максимально возможный объём видеопамяти:

-
5
Перейдите в раздел Носители и выберите «Пусто». Затем нажмите на иконку Диск — Выбрать образ оптического диска.
-
6
Загрузите дистрибутив Дебиан, который вы скачали на первом шаге. Поставьте галочку напротив пункта «Живой CD/DVD» и кликните Ок:
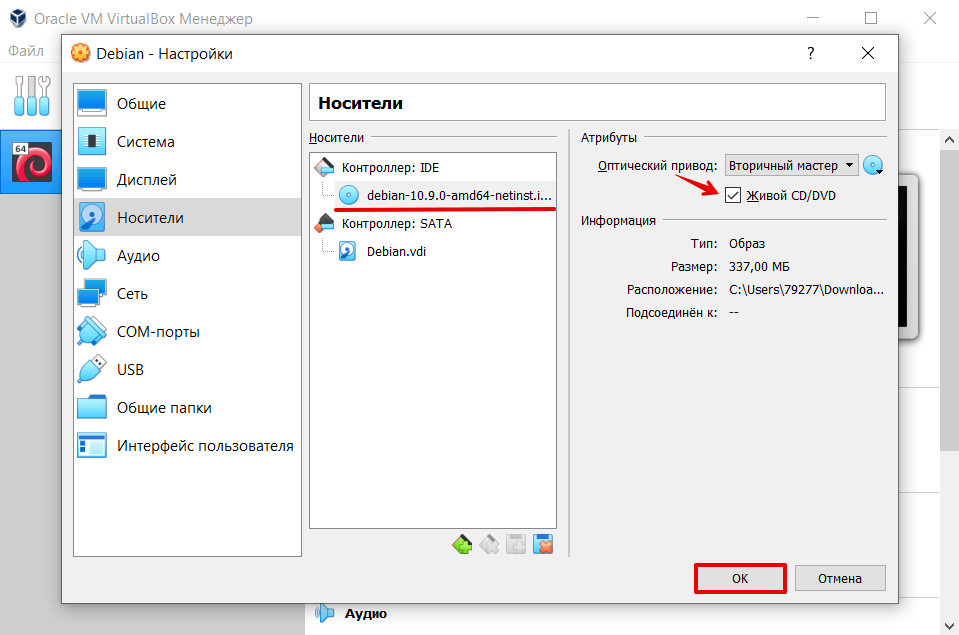
-
7
На главной странице нажмите Запустить:
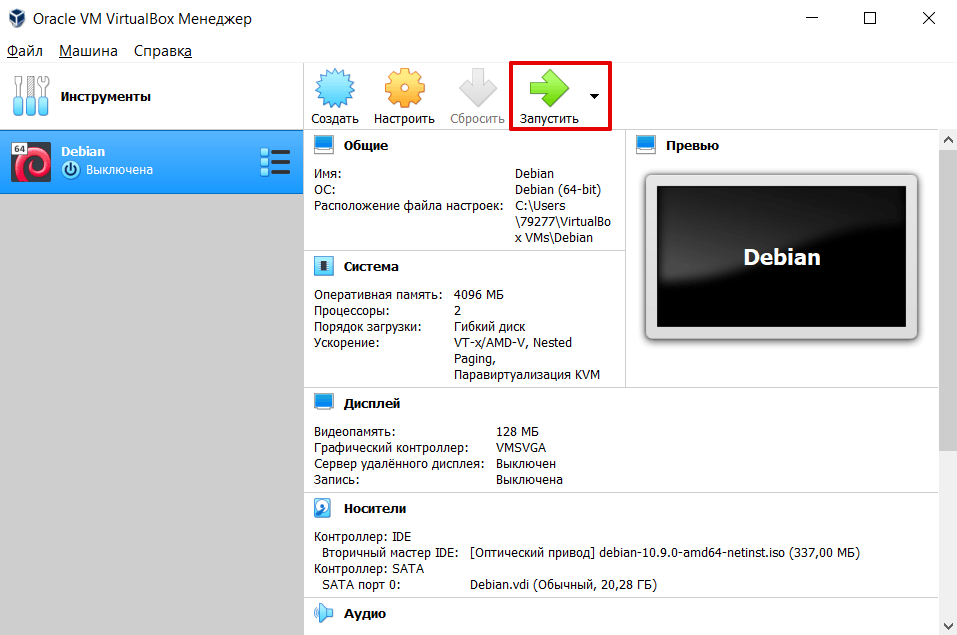
Обратите внимание: если вы устанавливаете Дебиан с помощью виртуальной машины на операционной системе macOS, при запуске вы можете столкнуться с ошибкой «Kernel driver not installed». Как её исправить мы описали в инструкции ниже.
Как исправить ошибку Kernel driver not installed в macOS
Операционная система macOS с недоверием относится к программам, которые загружаются не из App Store, поэтому при установке пакетов Debian, даже с официального сайта, может появиться ошибка:
Kernel driver not installed (rc=-1908)
The VirtualBox Linux kernel driver (vboxdrv) is either not loaded or there is a permission problem with /dev/vboxdrv. Please reinstall virtualbox-dkms package and load the kernel module by executing
'modprobe vboxdrv'
as root.
where: suplibOsInit what: 3 VERRVMDRIVERNOTINSTALLED (-1908) — The support driver is not installed. On linux, open returned ENOENT.
Чтобы её исправить:
1) Зайдите в Системные настройки ― Защита и безопасность:
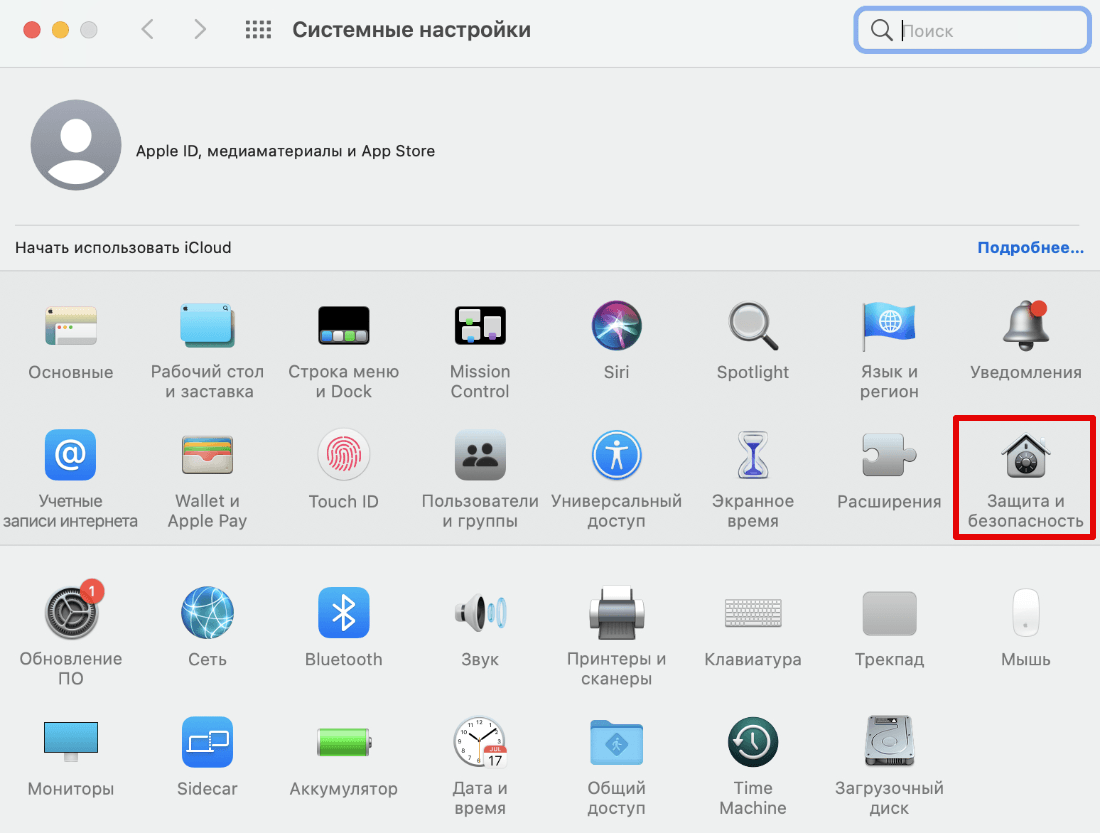
2) Во вкладке «Основные» включите возможность редактирования системных настроек. Для этого в нижнем левом углу кликните на иконку Замок и введите пароль.
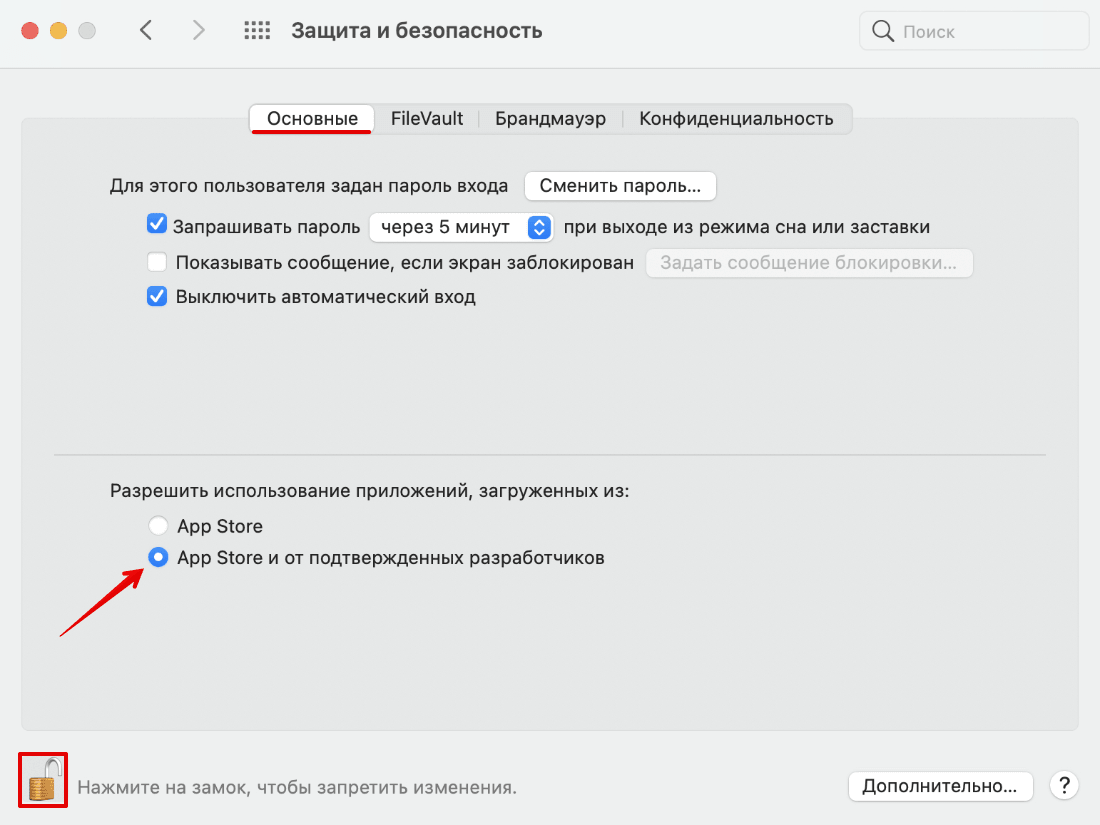
3) Отметьте чекбокс App Store или от подтвержденных разработчиков:
Готово, теперь система даст доступ для установки Дебиан.
-
8
Подождите, пока загрузится машина. Затем кликните по пункту Graphical Install.
-
9
Выберите нужный язык и нажмите Continue:
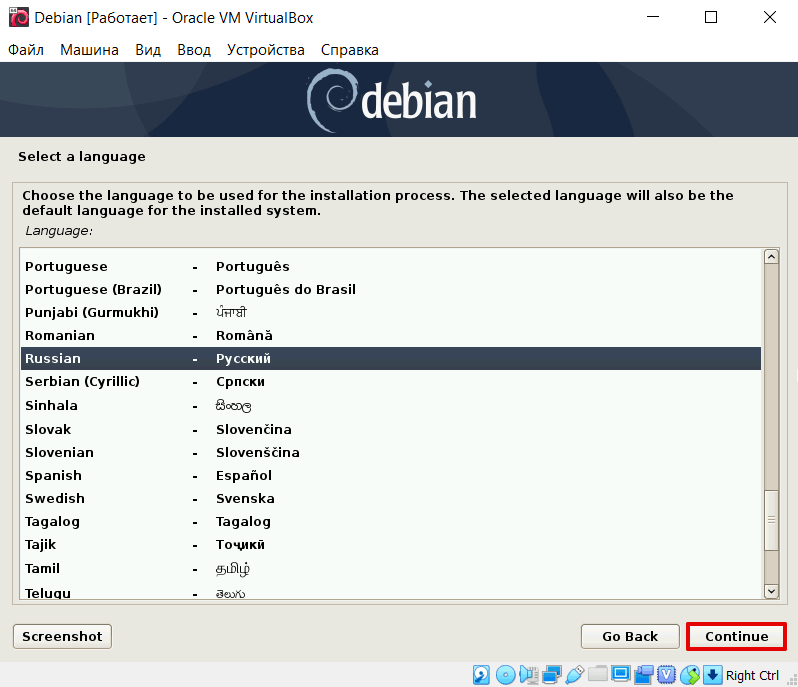
-
10
Выберите местоположение (оно необходимо для определения часового пояса) и нажмите Продолжить. Используйте кнопку «Продолжить» для перехода к каждому следующему шагу инструкции.
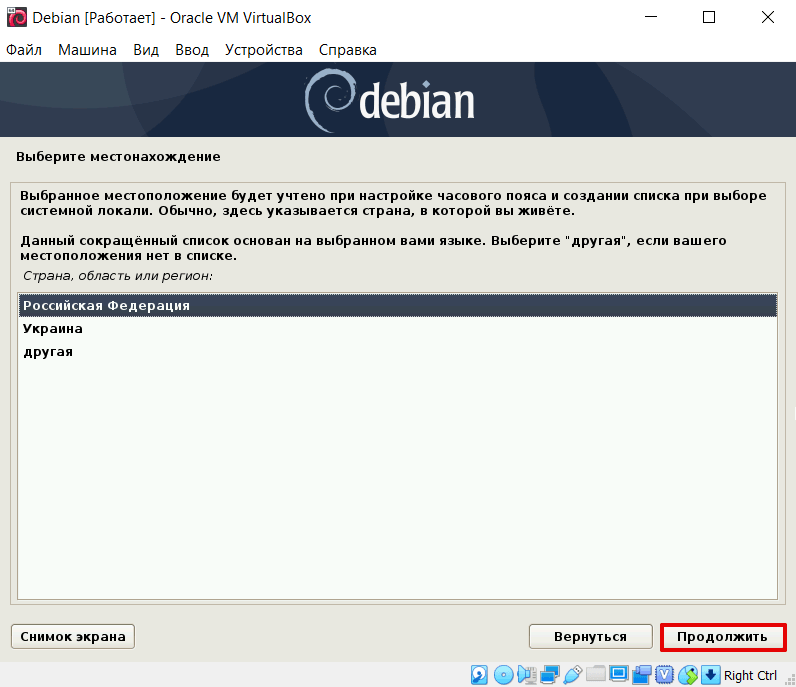
-
11
Выберите нужную раскладку клавиатуры:
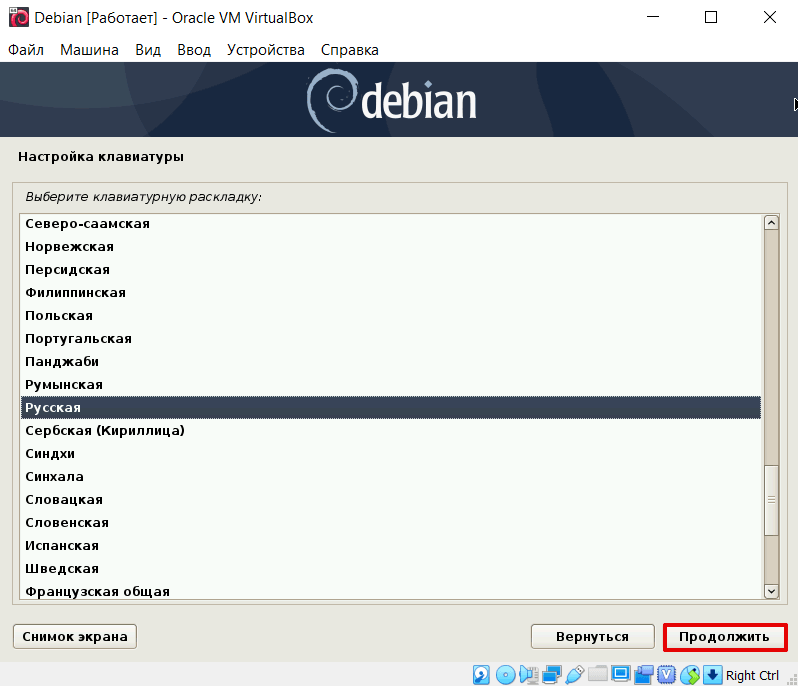
-
12
Выберите предпочитаемый способ переключения между раскладками:

-
13
Подождите пока закончится установка компонентов. Для идентификации в сети задайте имя виртуального компьютера:
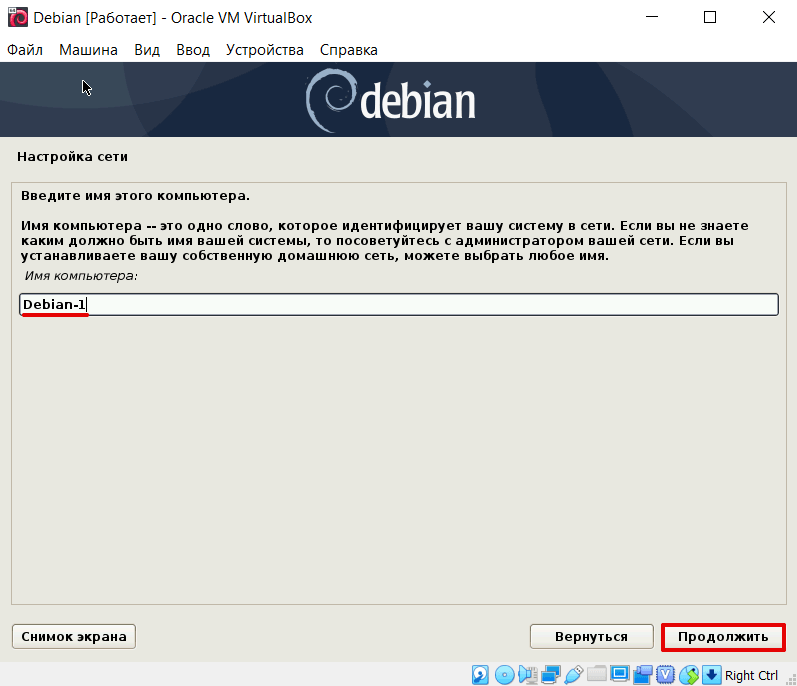
-
14
Если вы планируете настроить доступ в глобальную сеть, укажите имя домена. Если вы настраиваете локальную сеть, укажите произвольное название:
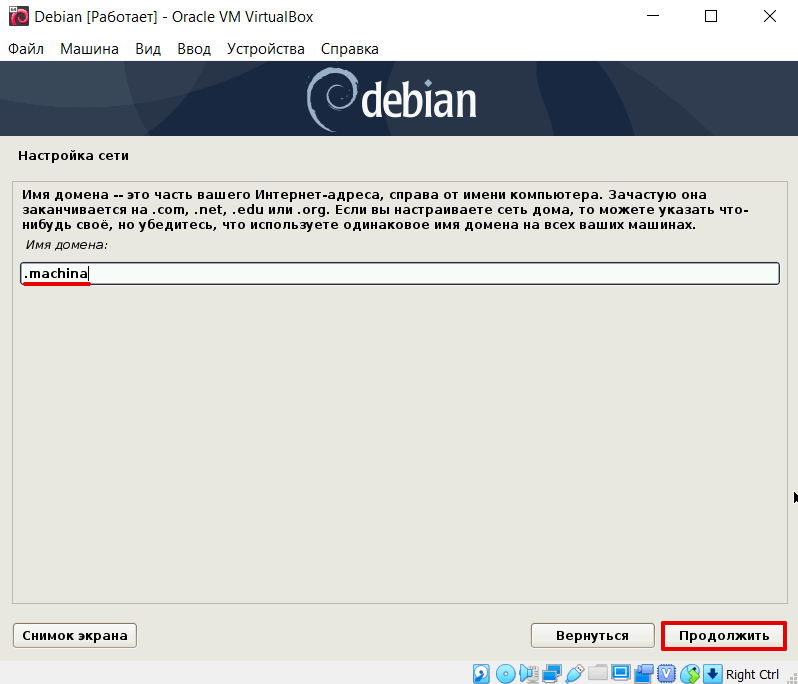
Установка Дебиан 10
-
15
Введите root-пароль учетной записи и повторите его в строке ниже:
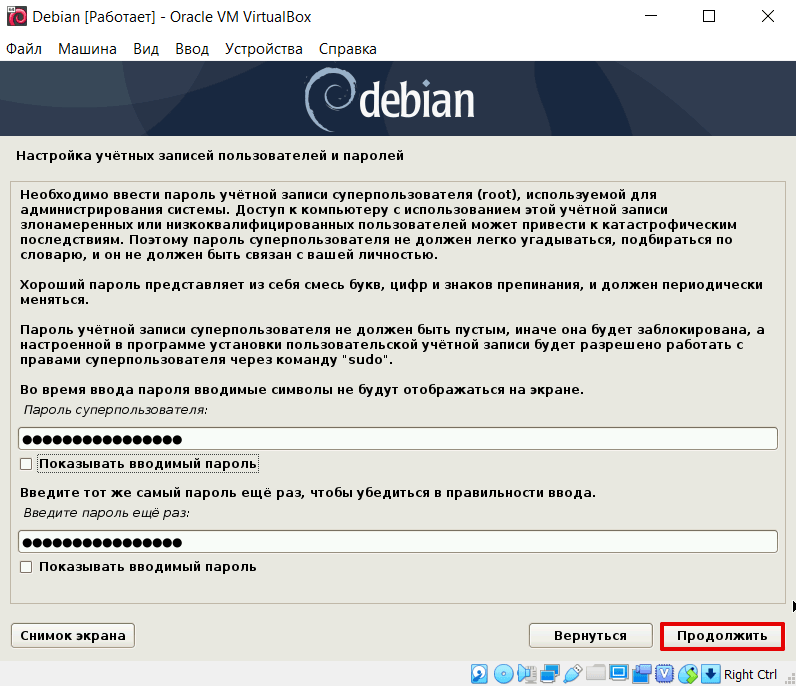
-
16
Укажите имя пользователя виртуального компьютера. Оно будет фигурировать в операциях, не связанных с администрированием:

Debian установка
-
17
Выберите учетную запись, под которой вы будете известны в системе:
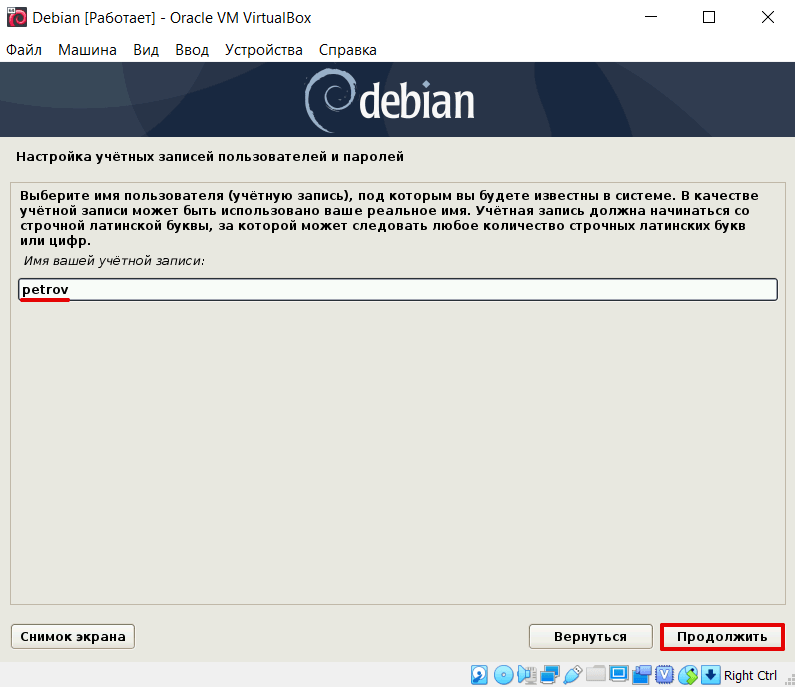
-
18
Введите пароль пользовательской учетной записи:
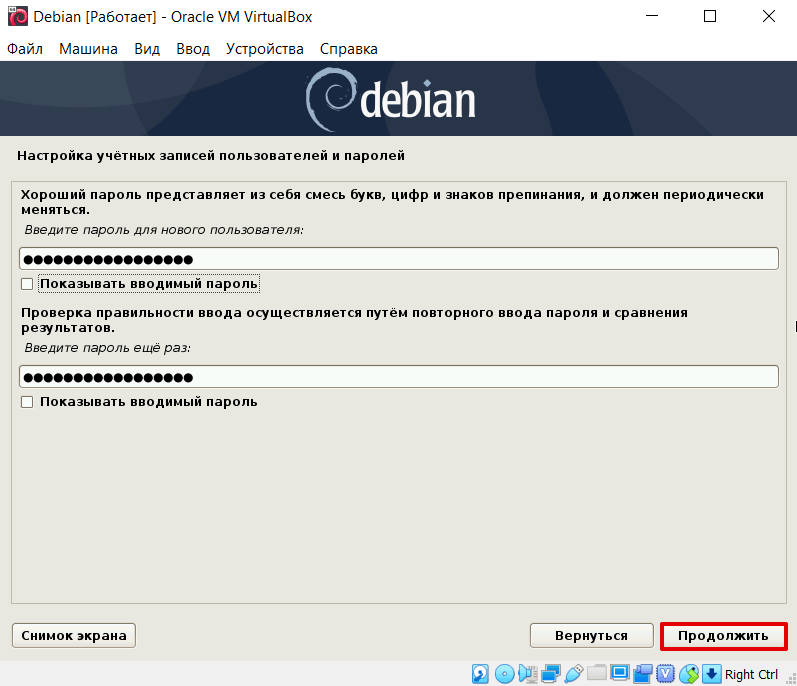
-
19
Выберите нужный часовой пояс:
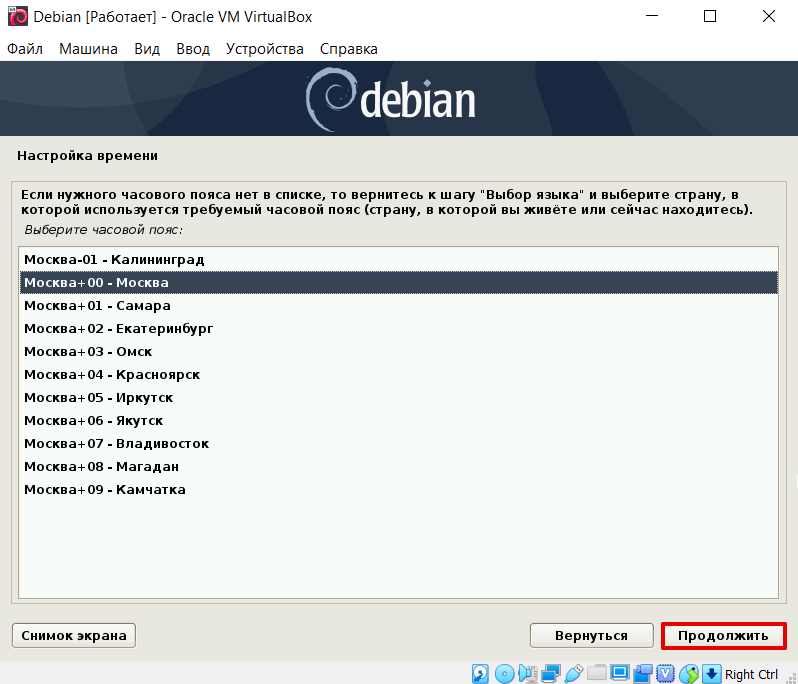
-
20
Подождите пока закончится установка компонентов. Затем выберите способ разметки диска Авто — использовать весь диск:
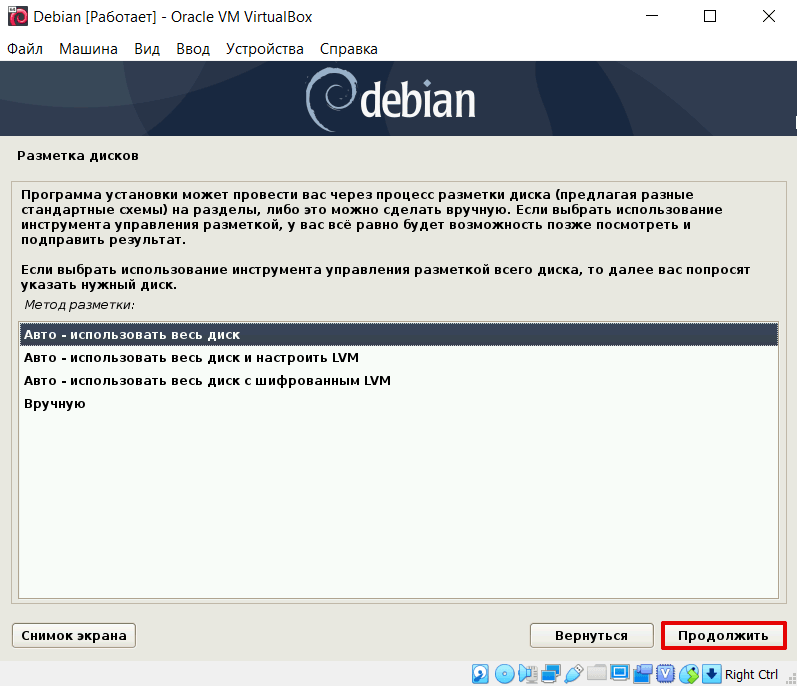
-
21
Мастер установки предупредит, что информация на выбранном диске будет удалена. Если вы устанавливаете ОС Дебиан на виртуальную машину, нажмите Продолжить. Если вы делаете «чистую» установку Debian на компьютер, сначала перенесите все данные с жесткого диска и только после этого переходите к следующему шагу.
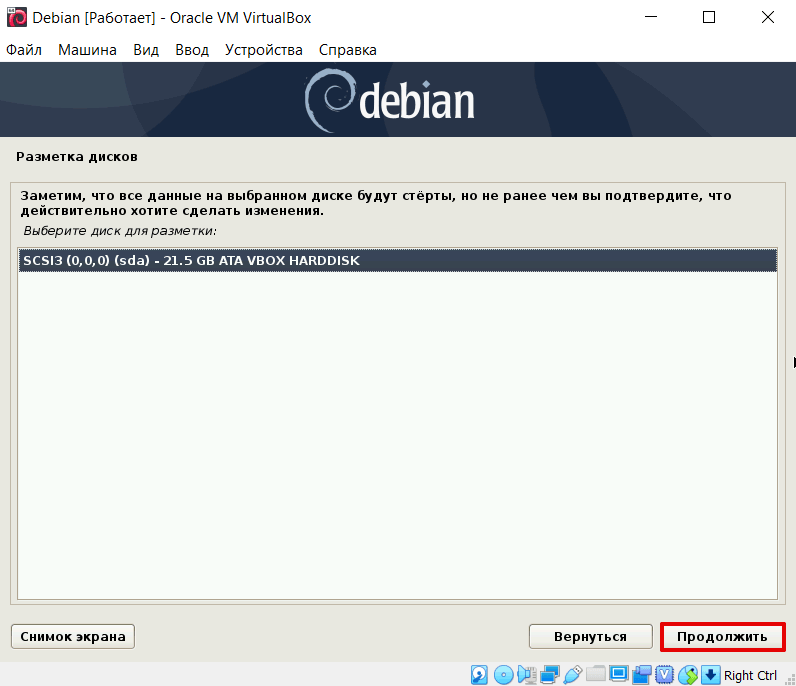
-
22
Выберите вариант разметки диска Все файлы в одном разделе (рекомендуется новичкам). Если вы являетесь продвинутым пользователем, выберите другой вариант.
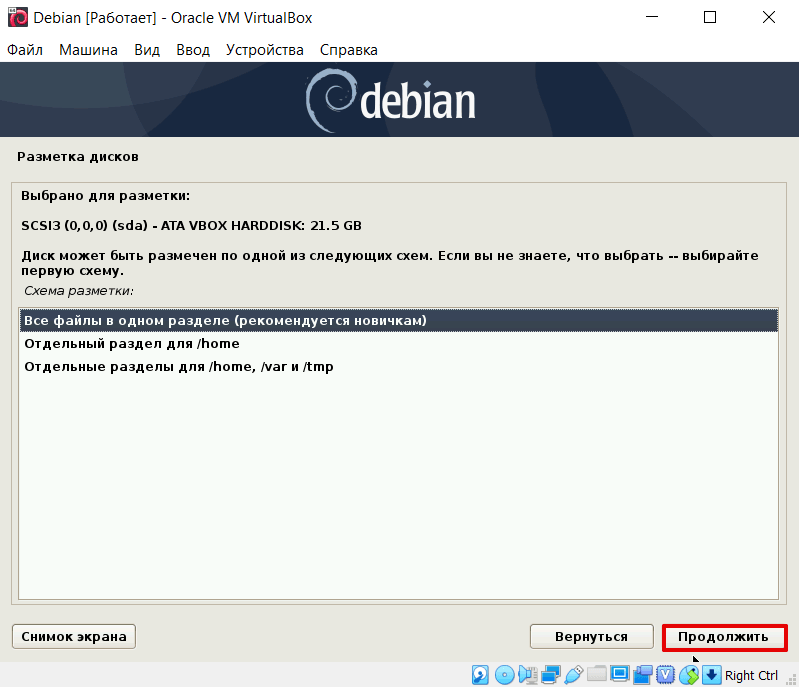
-
23
Подтвердите окончание разметки и запись изменений на диск:
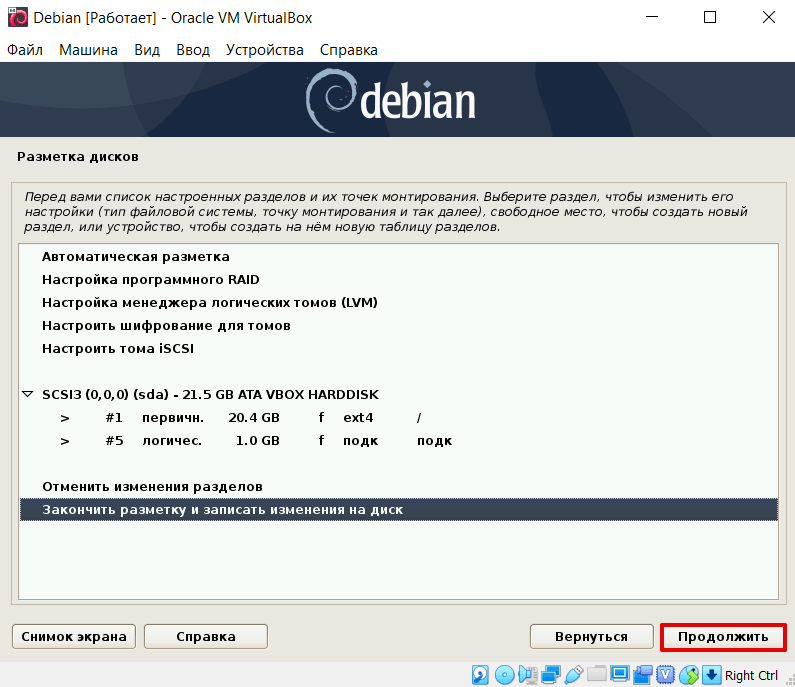
Как установить Debian 10
-
24
Чтобы окончательно подтвердить внесение изменений, отметьте галочкой пункт Да:
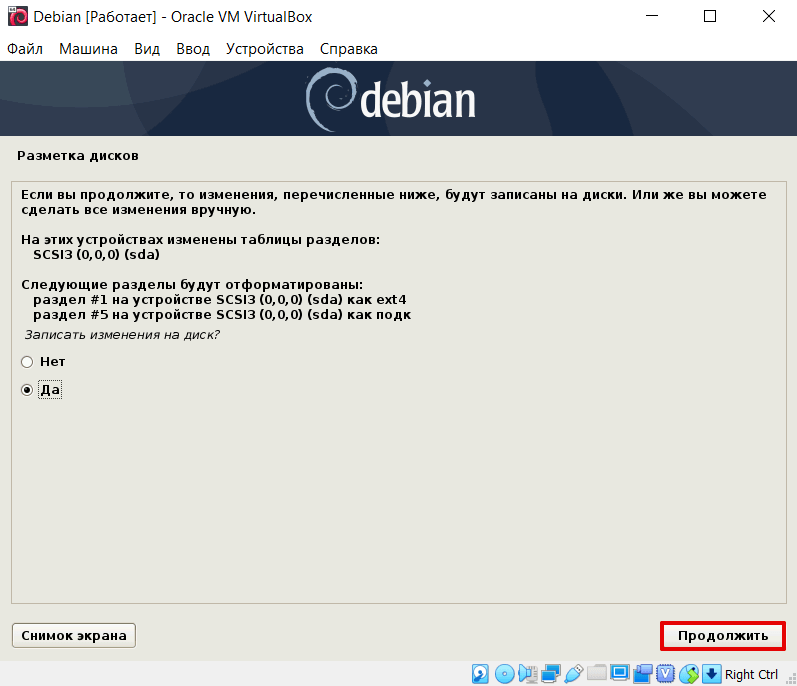
-
25
Подождите, пока закончится разметка диска и установка компонентов. Если вы хотите просканировать дополнительные CD/DVD, отметьте галочкой пункт Да:
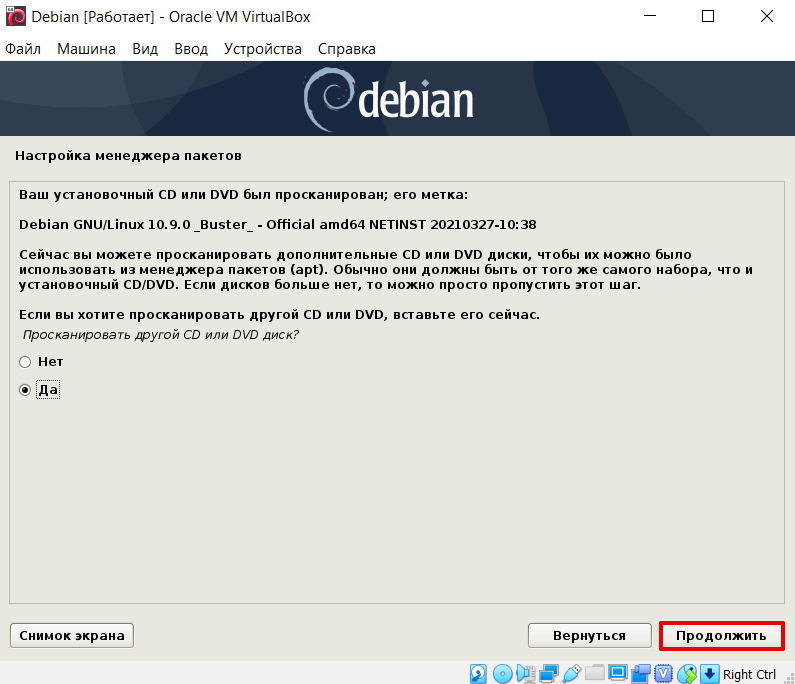
-
26
Выберите зеркало архива, ориентируясь на ближайшую к вам сеть:

-
27
Выберите нужное зеркало пакетов. Если вы не знаете, какое из зеркал вам лучше подходит, выбирайте deb.debian.org:
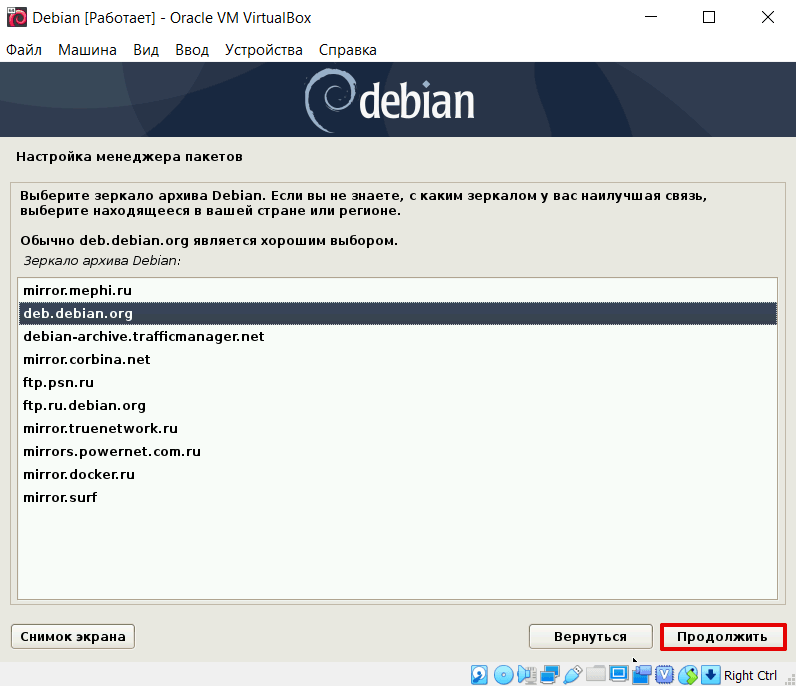
-
28
Дождитесь окончания настройки менеджера пакетов и программного обеспечения. Если вы планируете использовать прокси, укажите его данные. В обратном случае оставьте поле пустым и нажмите Продолжить:
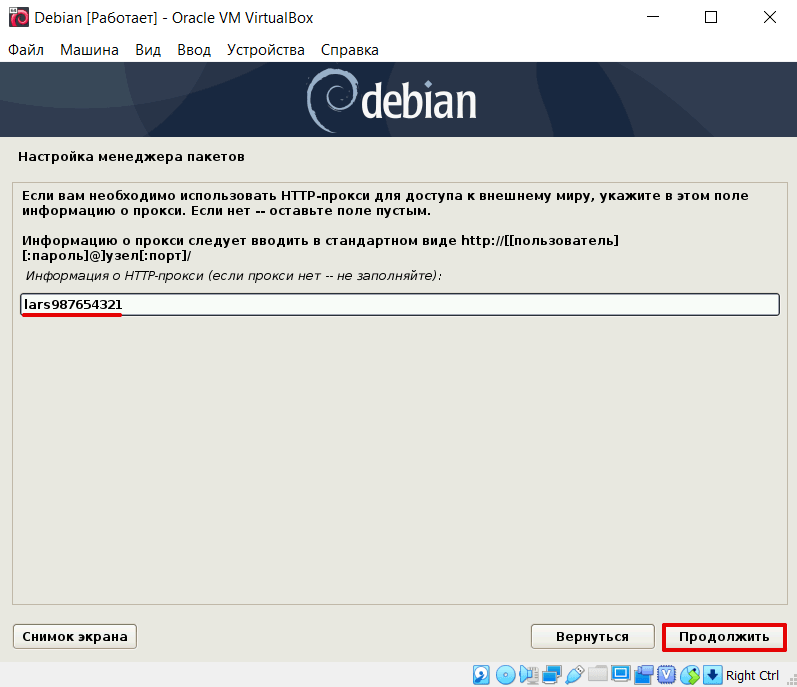
-
29
Установщик предложит настроить автоматическую отправку статистики по часто используемым в системе пакетам разработчикам. Информация влияет на решение о включении пакетов в первый компакт-диск дистрибутива. Если вы не хотите отправлять статистику, отметьте галочкой пункт Нет:
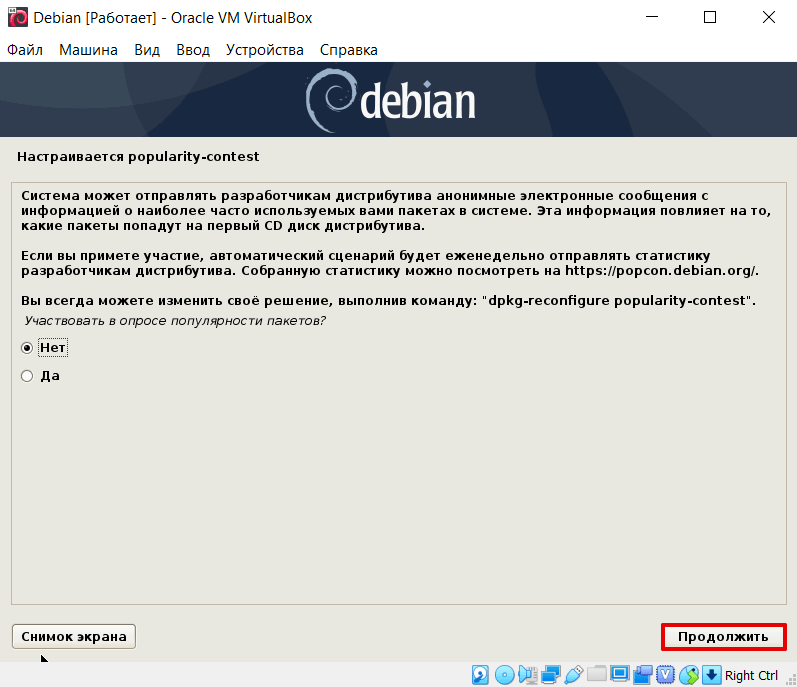
-
30
Дождитесь установки. Затем выберите набор программного обеспечения. Для этого отметьте галочкой нужные пункты:
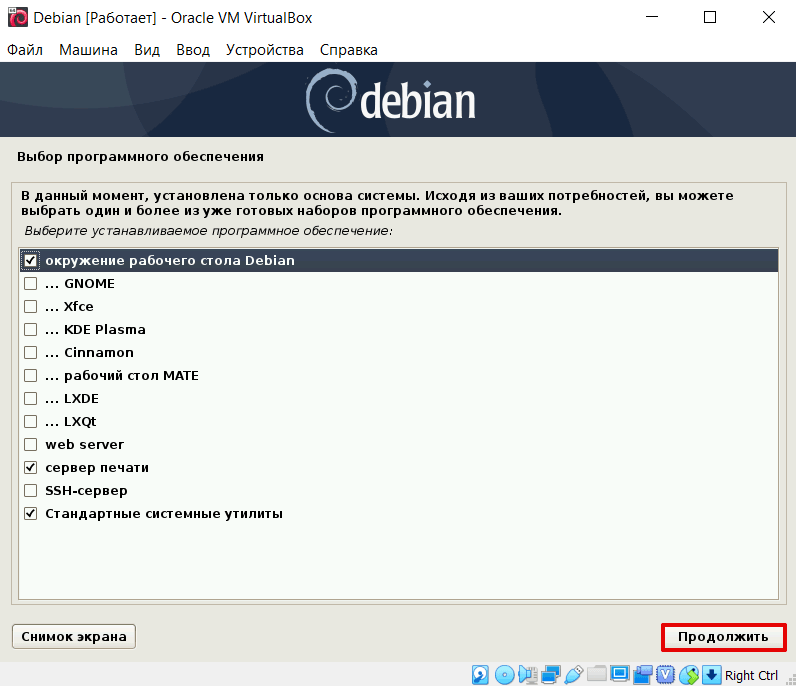
-
31
Дождитесь окончания установки. После этого разрешите установить системный загрузчик GRUB в основную загрузочную запись первого жёсткого диска. Для этого отметьте галочкой пункт Да:
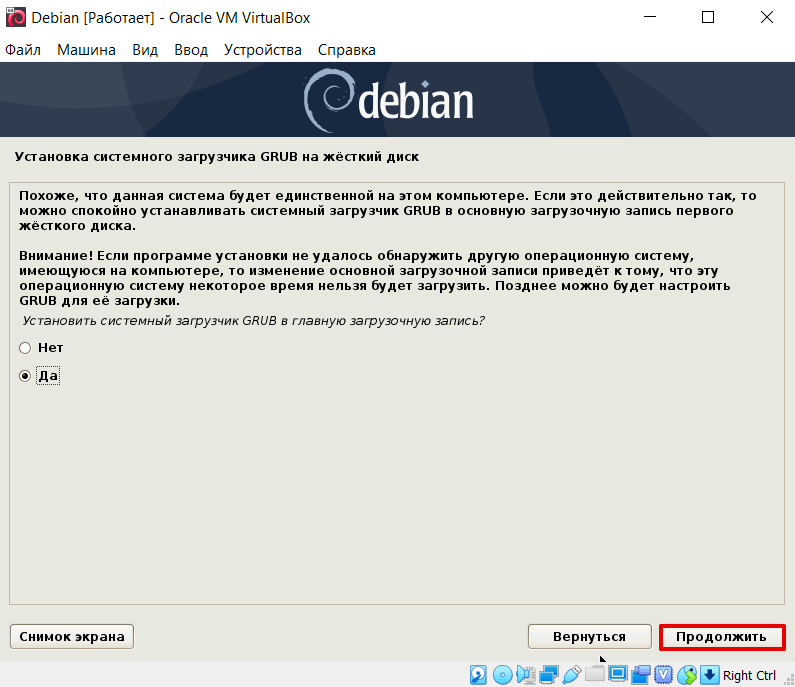
-
32
Определите, куда будет установлен системный загрузчик GRUB. Для этого выберите предлагаемый диск. Если вы являетесь продвинутым пользователем, укажите устройство вручную.
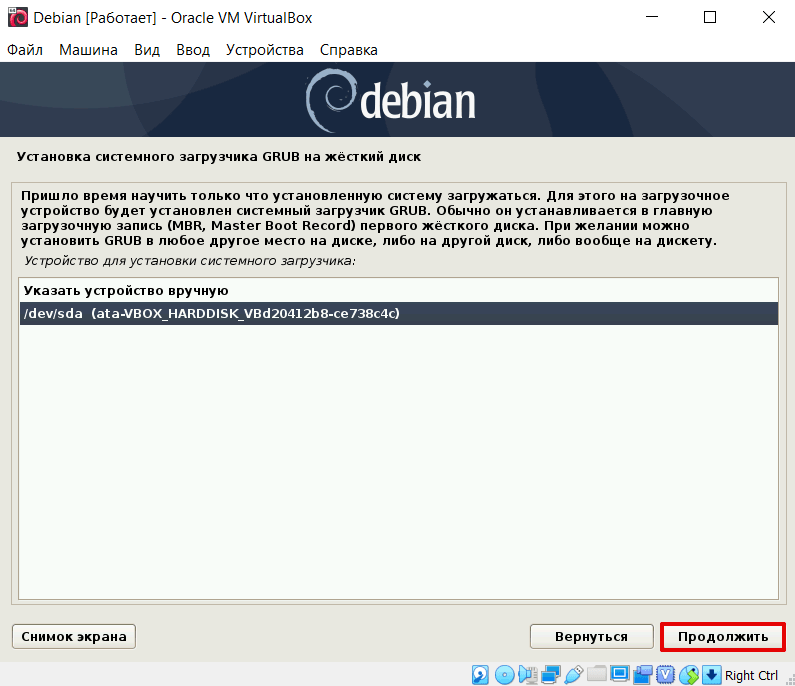
-
33
Дождитесь установки системного загрузчика и нажмите Продолжить, чтобы запустить ОС:
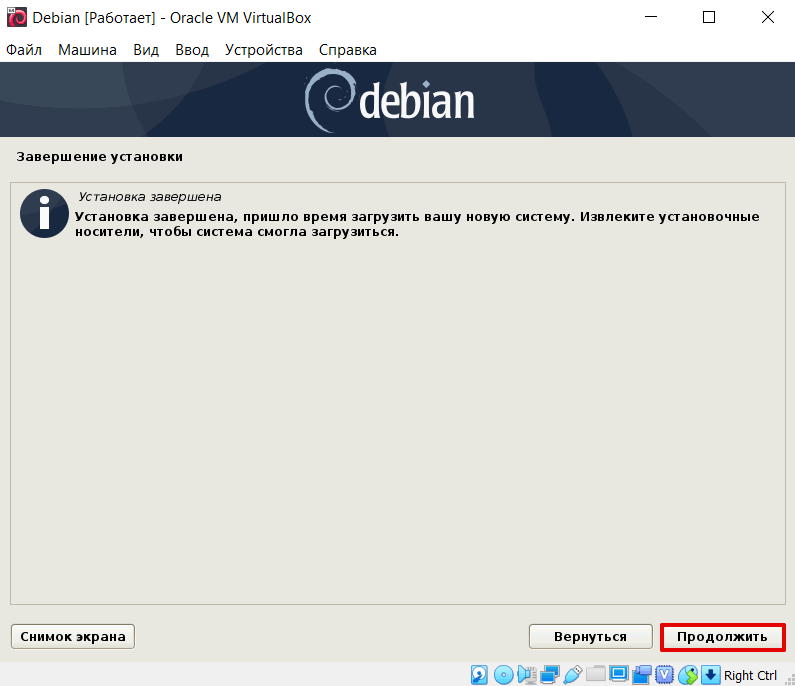
-
34
Кликните по названию пользователя, которого вы создавали на шаге 16:
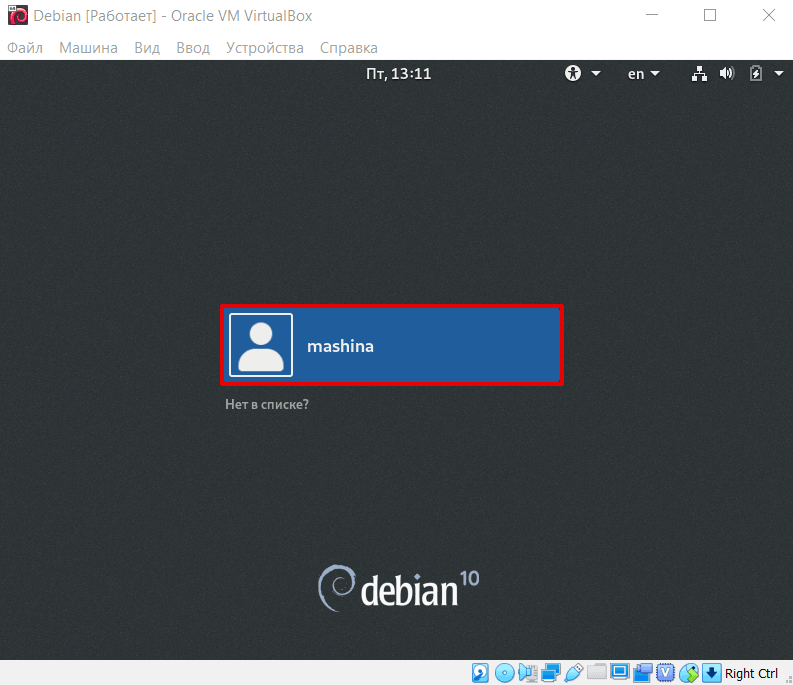
-
35
Введите пароль, который вы задавали на шаге 18 и нажмите Войти:
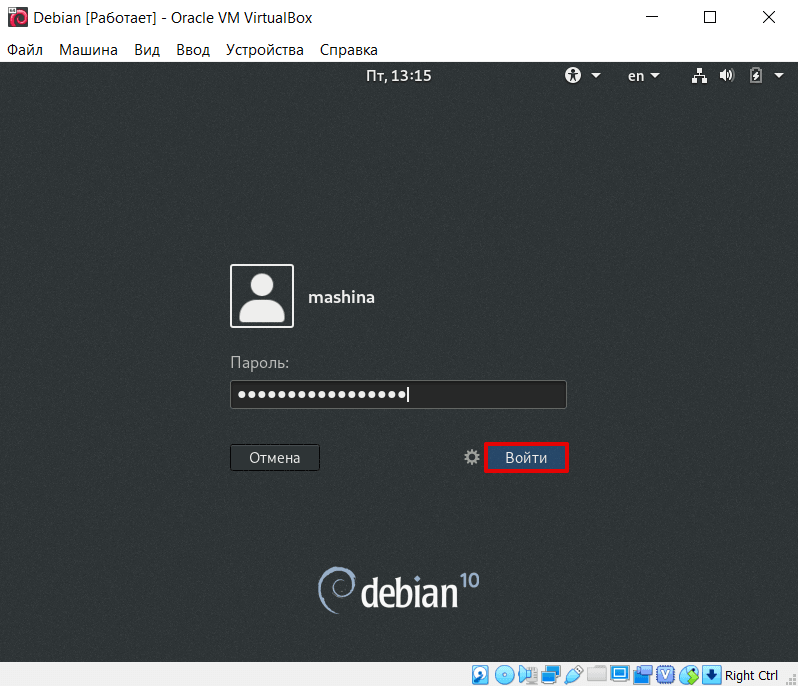
Готово, установка Дебиан на виртуальную машину VirtualBox прошла успешно. Следующий шаг — настройка Дебиан.
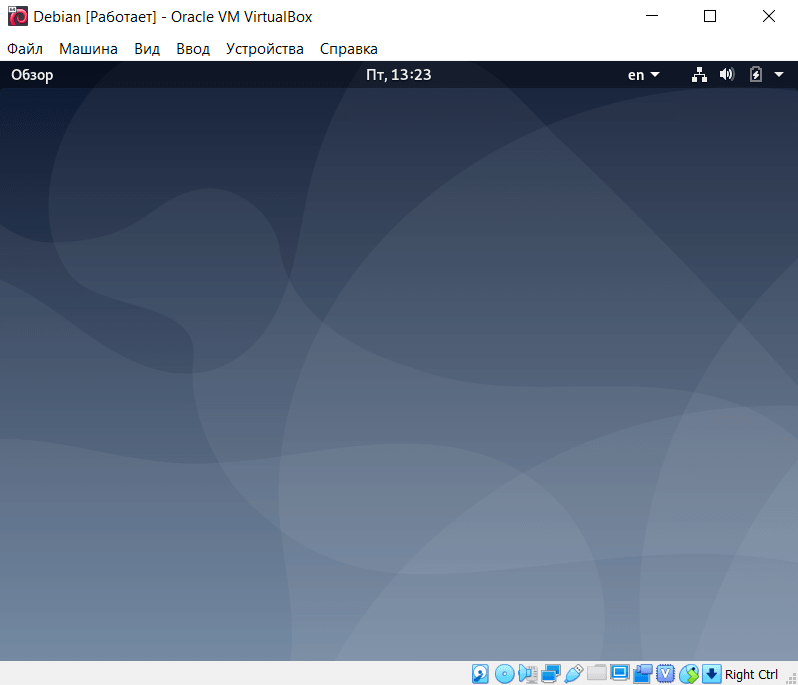
Настройка Debian в Oracle VirtualBox
Рассмотрим, как происходит настройка Дебиан после установки. Чтобы в дальнейшем устанавливать в систему различные программы и драйверы, необходимо настроить и обновить репозитории.
Обратите внимание: утилита sudo не установлена в Debian по умолчанию. Если вы не хотите вводить команду для работы под суперпользователем root каждый раз перед вводом основных команд в терминал, установите утилиту. Для этого:
1) Введите:
apt install sudo2) Добавьте нужного пользователя в группу командой:
usermod -a -G sudo sergiyЧтобы настроить репозитории в Debian после установки:
-
1
Перед работой обновите систему командой:
$ apt update $ apt full-upgrade -
2
Откройте конфигурационный файл:
# nano /etc/apt/sources.listили
sudo gedit /etc/apt/sources.list -
3
Пропишите репозитории командой:
# security updates deb http://security.debian.org/debian-security buster/updates main contrib non-free deb-src http://security.debian.org/debian-security buster/updates main contrib non-free # binary and source packages deb http://deb.debian.org/debian/ buster main contrib non-free deb-src http://deb.debian.org/debian/ buster main contrib non-free -
4
Обновите репозитории командой:
# apt updateили
sudo apt-get update
Готово, настройка Debian 10 после установки прошла успешно.
Итак, теперь вы знаете, как происходит установка ОС Debian 10 и её настройка и сможете подготовить систему для работы, следуя инструкциям.
Помогла ли вам статья?
Спасибо за оценку. Рады помочь 😊