Обратите внимание
Если у вас заказан классический VPS, используйте инструкции из соответствующего раздела.
В этой статье мы расскажем о том, как подключиться по SSH к Облачному серверу и как подключиться по VNC к cloud-серверу.
Как подключиться к Облачному серверу
Для работы с облачными серверами существуют два основных вида удаленного подключения:
- по SSH
- через консоль VNC
Важно: Консоль VNC используется только для устранения ошибок в функционировании сервера. Обращайтесь к ней в исключительных ситуациях (например, когда сервер не может загрузиться, или SSH-сервер не работает). Для выполнения ежедневных задач по администрированию сервера необходимо использовать доступ по SSH.
Информация о сервере и пароле доступа находится в информационном письме, отправленном на контактный e-mail после создания сервера.
Как подключиться через SSH
Чтобы подключиться по SSH к cloud-серверу, используйте инструкцию: Подключение и настройка SSH на VPS.
Видео
Как подключиться с помощью консоли VNC
Для подключения по VNC:
-
1
Авторизуйтесь в личном кабинете и перейдите в раздел Рег.облако:
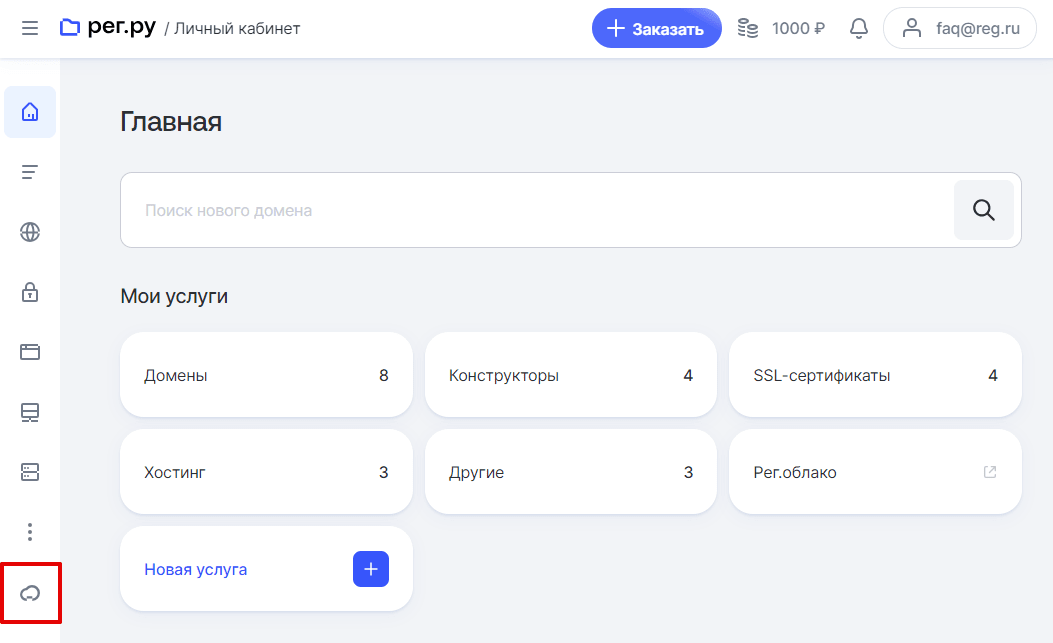
-
2
Перейдите в раздел Виртуальные серверы:
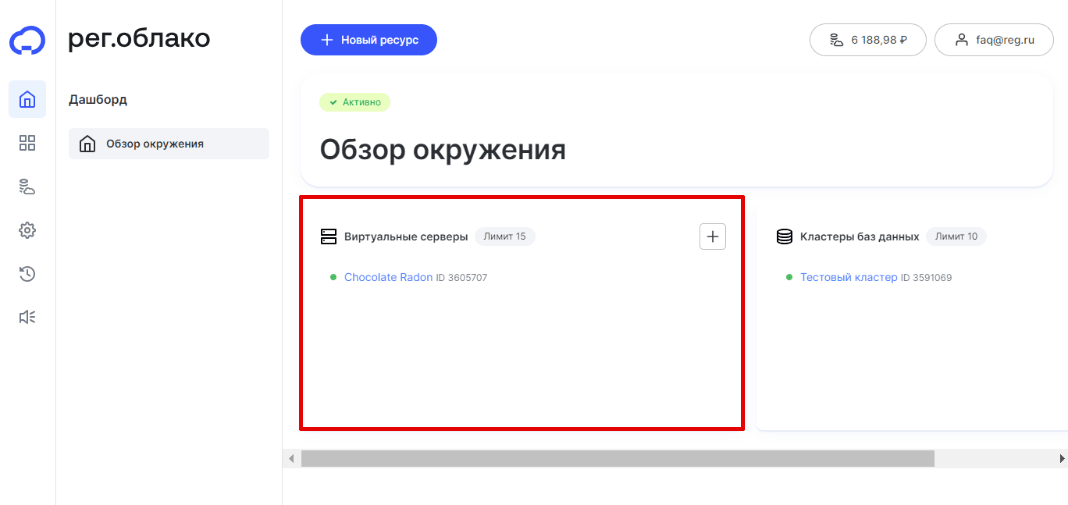
-
3
Нажмите на название сервера, консоль которого вы хотите открыть:
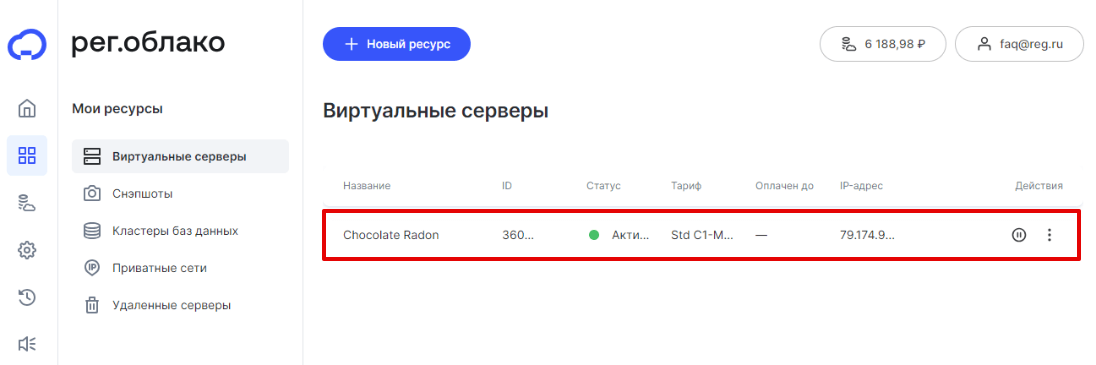
-
4
Затем нажмите кнопку Открыть консоль:
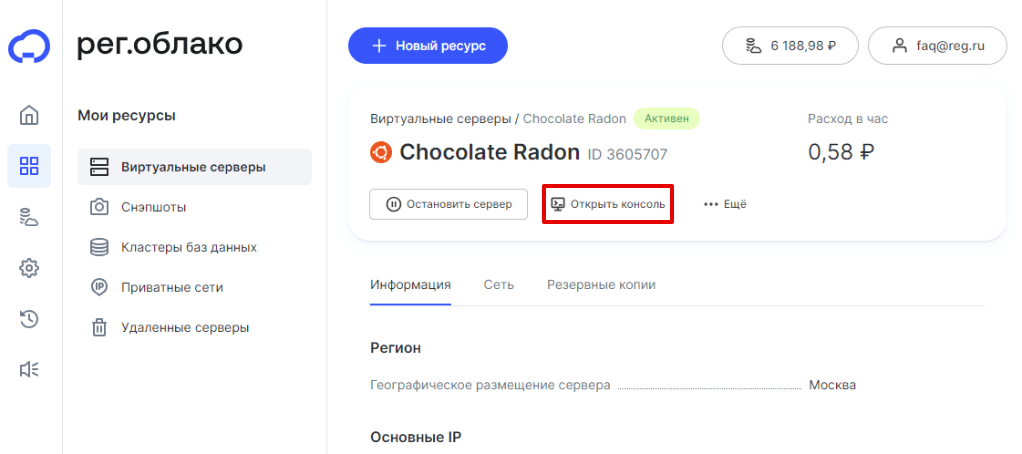
Консоль откроется в новом окне.
-
3
Для входа на сервер введите логин и пароль пользователя, они высылаются на контактную почту после заказа услуги.
Видео
Подключение по SFTP
SFTP (SSH File Transfer Protocol) — SSH-протокол для передачи файлов. В отличие от протокола FTP, который передает данные в сеть в открытом виде (включая логин и пароль), протокол SFTP работает поверх безопасного протокола SSH и обеспечивает защиту передаваемых данных.
Для подключения по протоколу SFTP мы рекомендуем использовать клиенты «FileZilla» и «WinSCP».
FileZilla
-
1
Откройте менеджер сайтов:
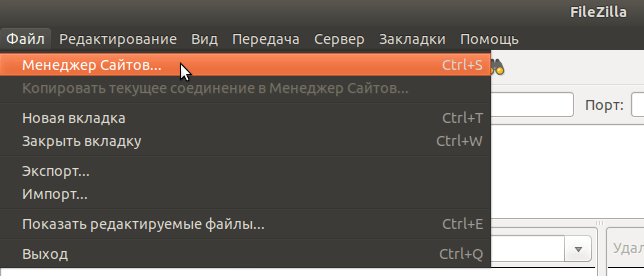
-
2
Нажмите Новый Сайт, введите название. В правой части окна заполните поля как показано на скриншоте. Подставьте свои значения полей «Хост» и «Пользователь» (значения указаны в письме, которое было отправлено после создания сервера на e-mail владельца аккаунта) и кликните Соединиться:
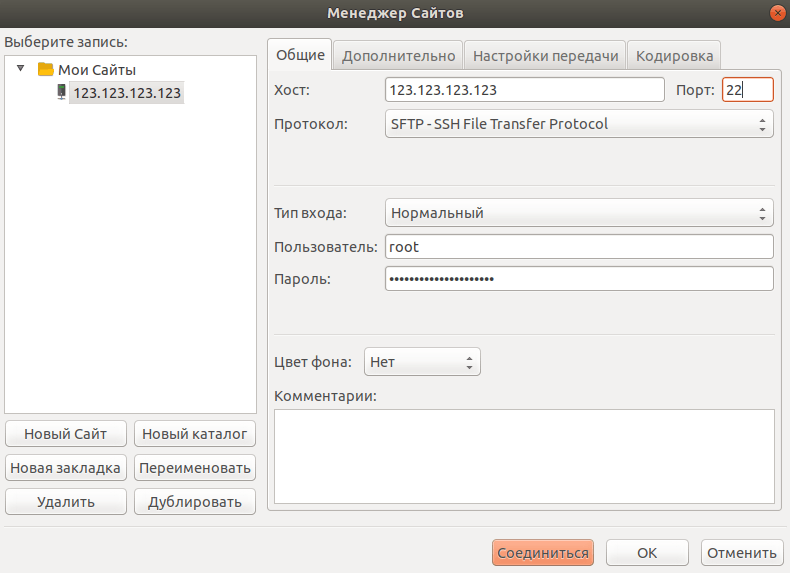
-
3
Появится предупреждение. Если при последующих подключениях вы не хотите видеть данное сообщение, поставьте галочку напротив «Всегда доверять этому хосту, добавить ключ в кэш» и нажмите OK:
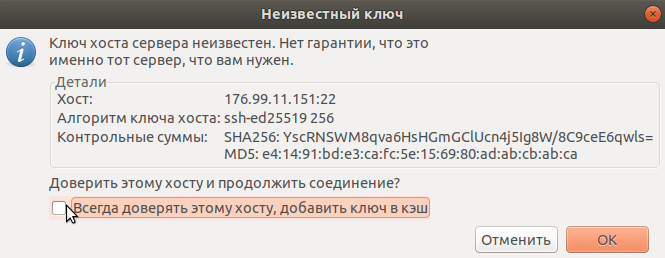
WinSCP
-
1
Скачайте клиент WinSCP с официального сайта и установите его.
-
2
Откройте клиент и заполните поля, используя реквизиты доступа. Нажмите Войти.
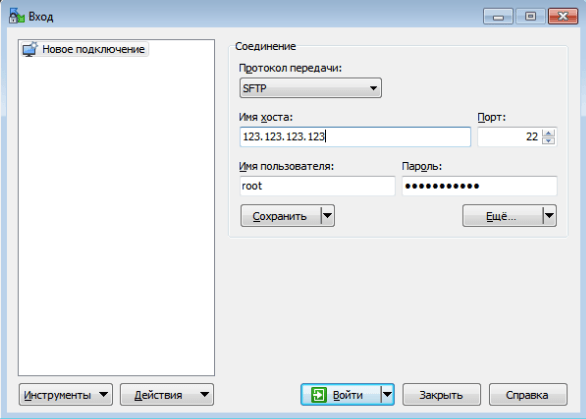
-
3
При первичном подключении к серверу появится предупреждение. Подтвердите ключ, нажав кнопку Да:
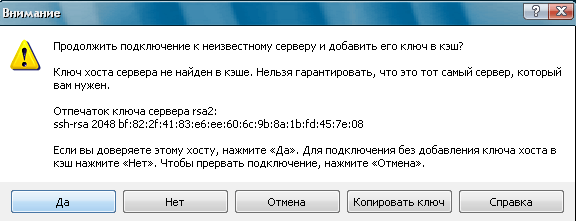
Видео
Помогла ли вам статья?
Спасибо за оценку. Рады помочь 😊