В статье мы расскажем, как создать BAT-файл, а также как заполнить и запустить его.
Что такое BAT-файл
BATCH, или BAT, — это текстовый файл, который содержит список команд для интерпретатора командной строки Windows. Изначально «батники» назывались BATCH-файлами, однако со временем они получили название BAT, так как чаще всего они имеют расширение .bat (иногда встречается .cmd).
При создании и настройке BAT-файла необходимо учитывать некоторые особенности:
-
1.
Bat-файл будет работать только на операционной системе Windows.
-
2.
Для работы с файлом потребуется текстовый редактор: подойдет стандартный Блокнот. Однако для крупного списка команд рекомендуем использовать редактор, в который встроена подсветка синтаксиса: например, Notepad++.
Как создать BAT-файл
Базовые инструменты, которые нужны для создания BAT-файла, по умолчанию встроены в любой версии ОС Windows. Мы опишем процедуру создания тестового файла через Блокнот.
Чтобы создать BAT-файл:
-
1
В поисковой строке наберите Блокнот и нажмите Открыть:
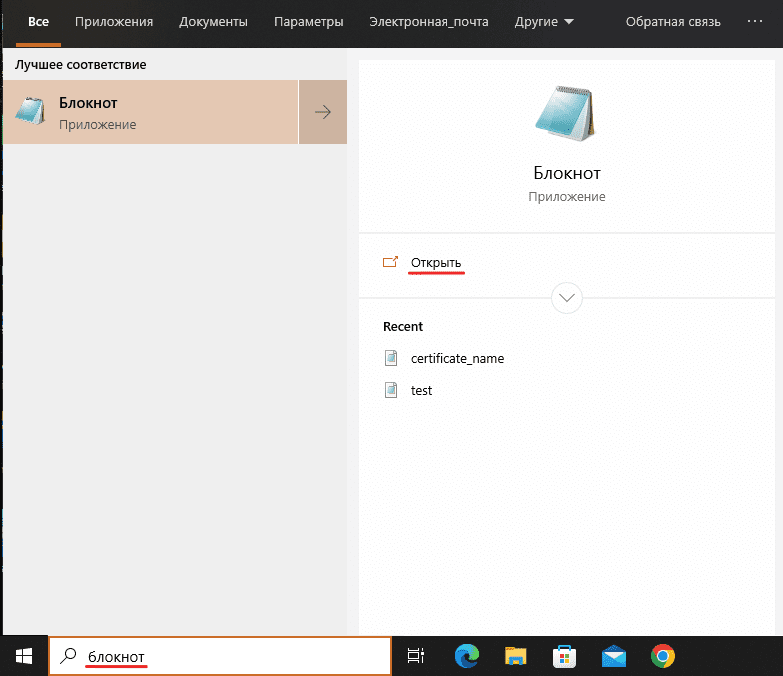
-
2
Добавьте строки:
@echo off echo Hello! How are you? pause -
3
Выберите раздел Файл и кликните Сохранить как:
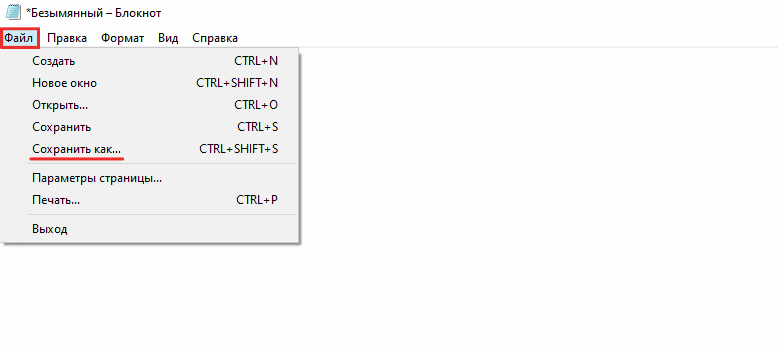
-
4
Откройте папку, в которую нужно сохранить файл. В строке «Тип файла» выберите Все файлы. Укажите название файла вместе с расширением .bat и нажмите Сохранить:
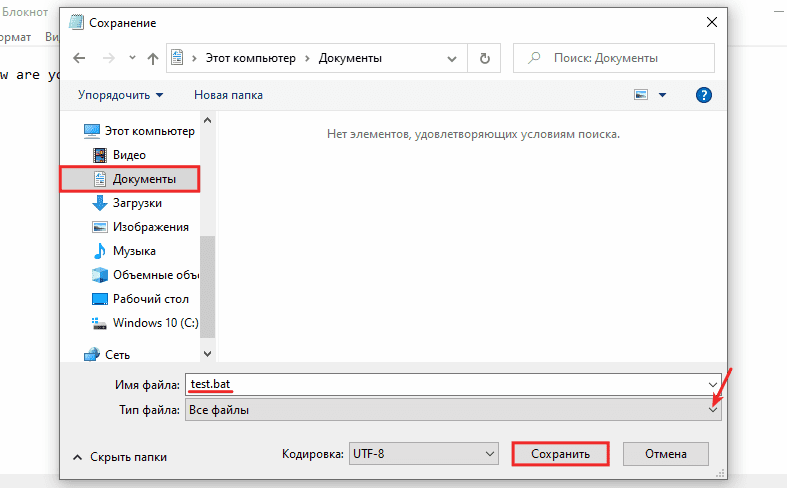
Если файл сохранился с расширением .txt
Функционал Windows позволяет исправить расширение. Для того чтобы сделать это:
-
1
Перейдите в папку, в которой сохранен BAT-файл.
-
2
Выберите вкладку Вид и отметьте галочкой пункт Расширения имен файлов:
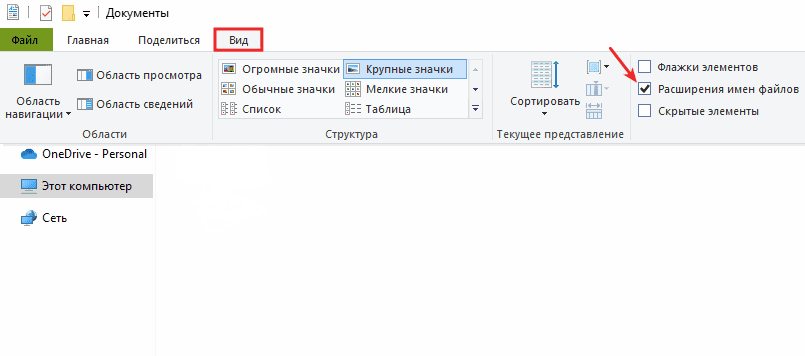
-
3
Правой кнопкой мыши кликните по названию файла и нажмите Переименовать. Измените расширение файла на .bat и нажмите клавишу Enter:
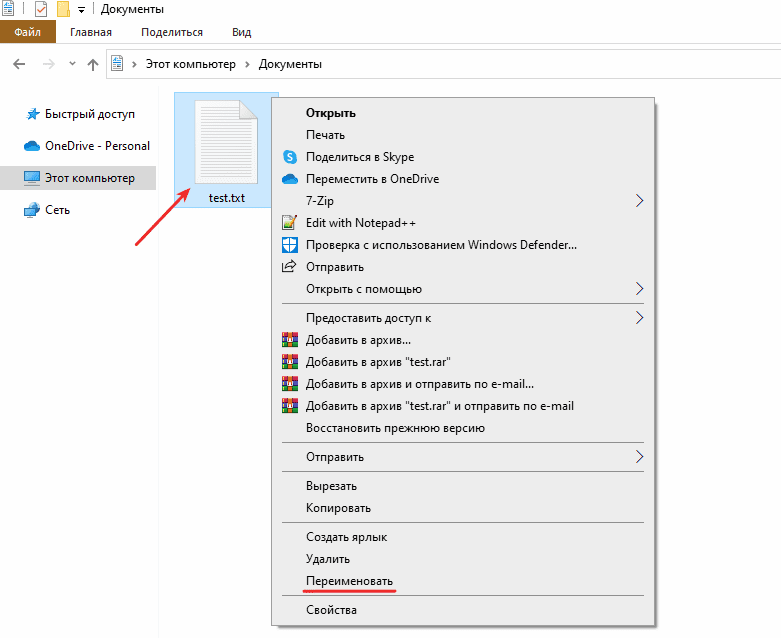
Готово, вы создали BAT-файл.
Какие команды используются в тексте BAT-файла
Для написания батника можно использовать большое количество команд. Чаще всего используются следующие команды:
Как объявить переменную в BAT-файле
Переменная — это часть физического или виртуального пространства, которая наполнена данными определенного типа. Чтобы задействовать какую-либо переменную в бат-файле, нужно ее объявить. Это можно сделать с помощью команды set:
@echo off
set example=Hello!
echo %example%
pauseВажно: не ставьте пробел после знака равенства — иначе код не будет работать.
Если вы хотите объявить переменную в числовом формате, используйте флаг /a:
@echo off
set /a example=2*2
echo %example%
pauseЕсли флаг /a не добавлен, переменной присваивается полное значение после знака равенства.
Как оставлять комментарии в BAT-файле
Если вы заполняете BAT-файл и планируете показать код другому пользователю, рекомендуем оставлять комментарии к командам. Комментарий включает в себя объяснение, как работает та или иная часть кода.
Чтобы BAT-файл работал корректно, комментарии нужно начинать со специальных команд или символов. Например, однострочный комментарий можно оставить при помощи команды rem:
rem comment_textВместо comment_text укажите текст комментария.
Другой способ оставить однострочный комментарий — это начать его с двойного двоеточия:
:: comment_textВместо comment_text укажите текст комментария.
Также вы можете оставить комментарий, который займет более чем одну строку. Для этого можно использовать команду goto:
goto label_name
===
comment_text
or_ASCII-art
===
:label_name
Где:
- comment_text or_ASCII-art — укажите текст комментария,
- label_name — название метки комментария.
Обратите внимание: все комментарии, которые созданы с помощью goto, должны иметь разные метки.
Примеры BAT-файлов
Корректно заполненные «батники» могут облегчить работу с ОС и файловой системой. Ниже мы добавили примеры BAT-файлов, с помощью которых вы сможете выполнить некоторые действия.
Обновить IP-адреса
Иногда нужно вручную обновить IP-адреса в сетевом интерфейсе. Для этого вы можете открыть командную строку и ввести команду:
ipconfig /renewОднако после выполнения команды на экране отображается длинный вывод: это не всегда удобно. Однако в BAT-файле можно направить вывод этой команды в текстовый файл. Для этого создайте новый файл и добавьте в него строки:
rem Отключаем отображение текущей команды
@echo off
rem Переводим вывод выполнения в файл, вывод в командной строке исчезнет
ipconfig /renew > C:\Users\Username\OneDrive\Документы\filename.txtВместо C:\Users\Username\OneDrive\Документы\filename.txt укажите путь к файлу, в который нужно записать вывод команды.
Если вы хотите, чтобы вывод команды не записывался и не выводился на экран, в качестве пути укажите NUL:
rem Отключаем отображение текущей команды
@echo off
rem Переводим вывод выполнения в файл, вывод в командной строке исчезнет
ipconfig > NULТакже вы можете оставить пояснительные сообщения для пользователя и скорректировать кодировку BAT-файла для интерпретатора. Итоговый код будет иметь следующий вид:
@echo off
chcp 1251 > C:\Users\Username\OneDrive\Документы\filename.txt
echo Новые адреса распределяются. Пожалуйста, подождите...
ipconfig /renew > C:\Users\Username\OneDrive\Документы\filename.txt
echo Готово. Ознакомиться с результатами можно в C:\Users\Username\OneDrive\Документы\filename.txt
pauseГде:
- chcp 1251 — кодировка, которую требует ваш интерпретатор,
- C:\Users\Username\OneDrive\Документы\filename.txt — путь к файлу, в который записывается вывод команды.
Переименовать файлы
Существует несколько способов переименования файлов. Первый — это переименование одного файла с полным указанием названия:
rename old_name.txt new_name.txtГде:
- old_name.txt — прежнее имя файла,
- new_name.txt — новое имя файла.
Второй способ — переименование файлов по маске. Предположим, что в каталоге есть файлы с названиями oldname1.txt, oldname2.txt и oldname3.txt. Вам нужно переименовать их на newname1.txt, newname2.txt и newname3.txt. Вы можете это сделать за одну строку с помощью команды:
rename old_name* new_name*Если вы хотите переименовать файлы только с определенным расширением, можно добавить их в состав команды:
rename old_name*.txt new_name*.txtУдалить все ненужные файлы
Существуют программы, при работе с которыми создаются новые файлы (чаще всего текстовые). По мере того, как накапливаются эти файлы в системе, они могут потерять актуальность.
Чтобы очистить дисковое пространство, вы можете удалять эти файлы вручную. Однако если их стало слишком много, рекомендуем использовать BAT-файл.
Создайте новый файл и добавьте в него следующие строки:
@echo off
del /f /s /q C:\Users\Username\OneDrive\Документы\logs\*.txtГде:
- /f — флаг, который позволяет удалить все файлы вне зависимости от прав доступа;
- /s — флаг, который позволяет удалить все файлы в выбранной папке и всех ее подпапках;
- /q — флаг, который убирает подтверждение удаления файлов;
- C:\Users\Username\OneDrive\Документы\logs\ — путь к каталогу, в котором нужно удалить файлы;
- *.txt — маска, которая указывает на удаление всех файлов с расширением .txt в выбранном каталоге.
Как запустить BAT-файл через командную строку
Запуск BAT-файла выполняется через командную строку. Это можно сделать разными способами:
- автоматически,
- вручную,
- в скрытом режиме,
- по расписанию.
Ниже мы опишем каждый из этих способов.
Как выполнить автоматический запуск
-
1
Кликните по файлу правой кнопкой мыши.
-
2
Выберите Запуск от имени администратора:
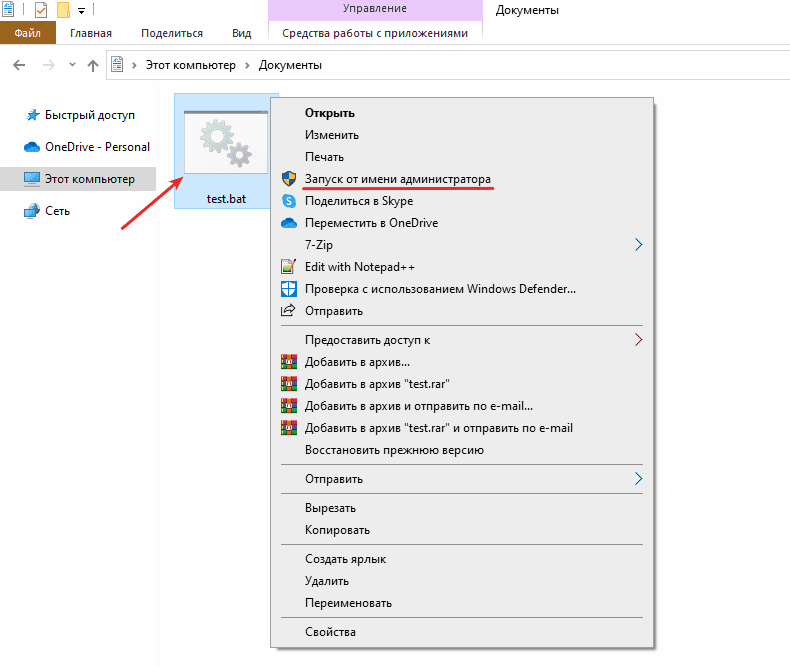
Готово, вы выполнили автозапуск файла.
Как запустить файл вручную
-
1
Нажмите Win + R.
-
2
Введите cmd и кликните OK:
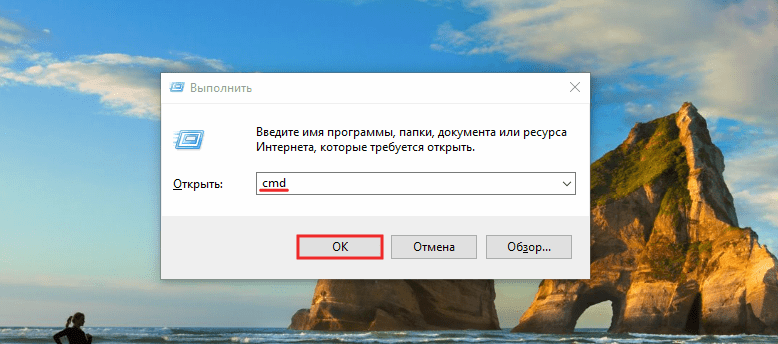
-
3
Введите полный путь к нужному файлу и нажмите Enter.
Готово, вы запустили файл вручную.
Как выполнить скрытый запуск
-
1
Откройте текстовый редактор.
-
2
Добавьте строки:
Set WshShell = CreateObject("WScript.Shell") WshShell.Run chr(34) & "C:\Users\Username\OneDrive\Документы\Scripts\test.bat" & Chr(34), 0 Set WshShell = NothingВместо C:\Users\Username\OneDrive\Документы\Scripts\test.bat укажите путь к исполняемому файлу.
-
3
Сохраните файл с расширением .vbs.
-
4
Запустите файл, созданный на предыдущем шаге.
Готово, вы настроили скрытый запуск.
Как запускать BAT-файл по расписанию
Для запуска бат-файла по расписанию необходимо использовать программу Планировщик заданий. Для этого:
-
1
Нажмите Win + R.
-
2
Введите taskschd.msc и кликните OK:
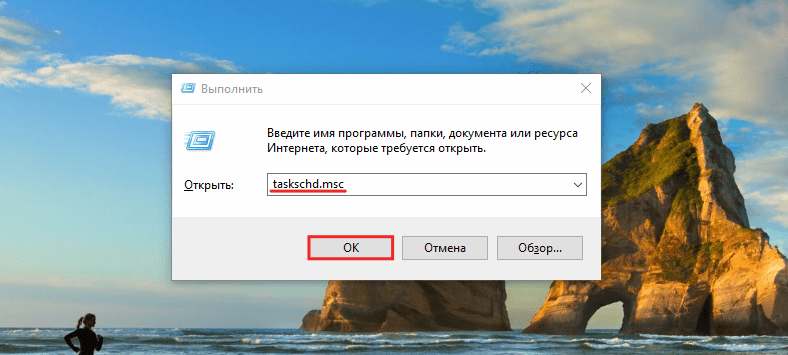
Batch file
-
3
Выберите Создать простую задачу:
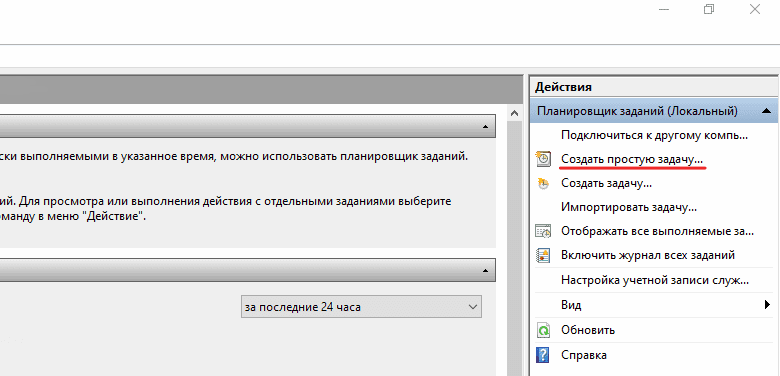
-
4
Укажите имя задачи и нажмите Далее:
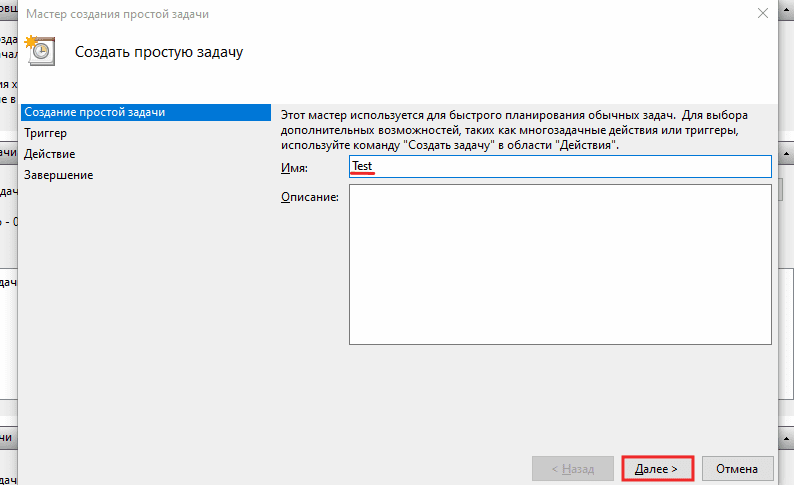
-
5
Выберите периодичность запуска и кликните Далее:
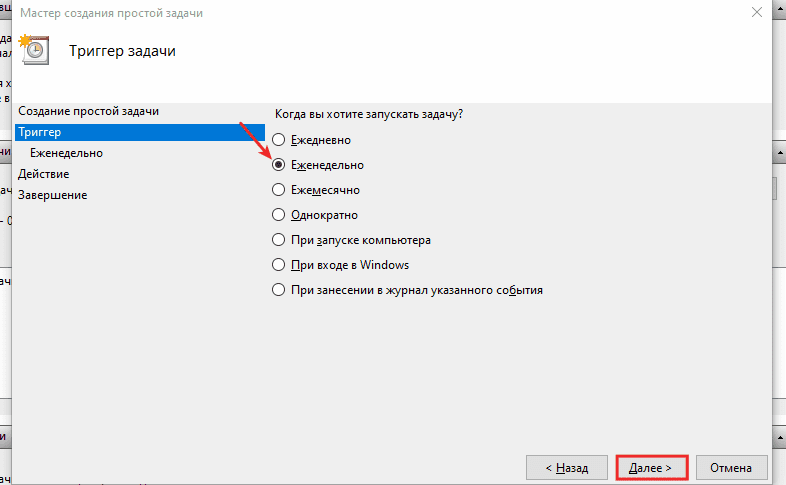
Затем введите время, в которое нужно выполнять задание. После этого выберите Далее:
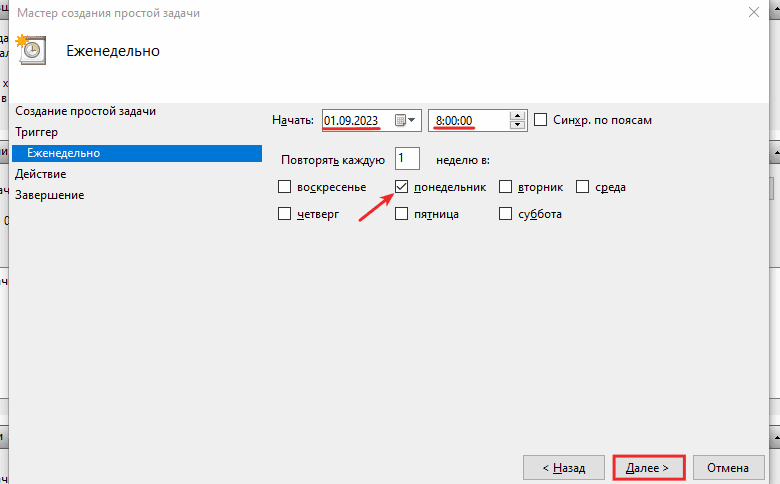
-
6
Выберите действие Запустить программу. Затем кликните Далее:
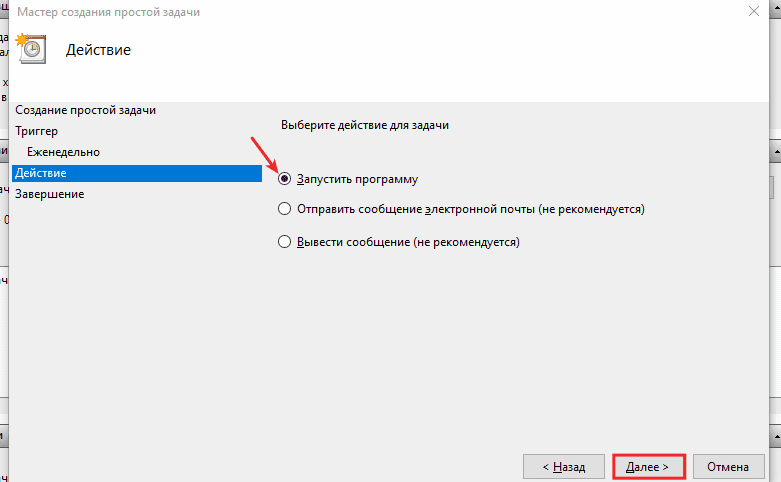
-
7
Укажите путь до вашего скрипта (бат-файла) и нажмите Далее:
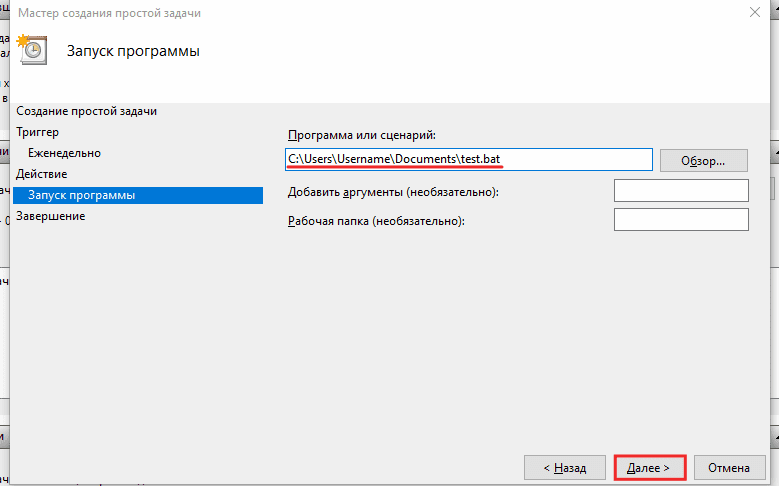
-
8
Проверьте все параметры запуска и кликните Готово:
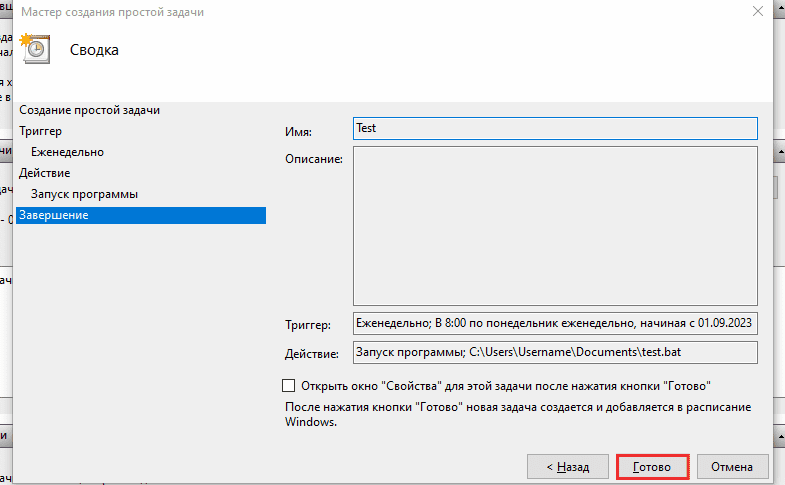
Готово, вы настроили запуск по расписанию.
Помогла ли вам статья?
Спасибо за оценку. Рады помочь 😊