Подключиться к облачной базе данных PostgreSQL можно с помощью командной строки или графического клиента.
Как подключиться к облачной базе данных PostgreSQL через командную строку в Ubuntu 20.04 LTS
psql — терминальный клиент PostgreSQL для взаимодействия с базой данных через командную строку. Этот инструмент позволяет выполнять SQL-запросы, управлять базой данных, создавать и изменять таблицы, выполнять административные задачи.
Ниже описано, как подключиться к облачной базе данных через командную строку на примере операционной системы Ubuntu 20.04 LTS.
Шаг 1. Установка PostgreSQL-клиента
-
1
Откройте командную строку.
-
2
Обновите индексы пакетов с помощью команды:
sudo apt update -
3
Установите PostgreSQL-клиент. Для этого введите в командную строку:
sudo apt install postgresql-client
Готово. psql установлен на сервер.
Шаг 2. Подключение к облачной базе данных PostgreSQL
-
1
Откройте командную строку.
-
2
Для подключения к базе данных используйте команду psql:
psql -h 123.123.123.123 -p 12345 -U user -d dbГде:
123.123.123.123 — хост-адрес базы данных,
12345 — порт кластера,
user — имя пользователя базы данных,
db — имя базы данных.
-
3
Введите пароль от вашей облачной базы данных.
Готово. Теперь вы подключены к облачной базе данных и можете выполнять SQL-запросы и другие операции с помощью psql.
Как подключиться к облачной базе данных PostgreSQL через графический клиент pgAdmin в Windows 10
pgAdmin — графический клиент для управления базами данных PostgreSQL. Он предоставляет инструменты для выполнения различных задач.
Ключевые функции pgAdmin:
— подключение к серверу PostgreSQL и просмотр списка доступных баз данных;
— создание и изменение объектов базы данных: таблиц, представлений, функций, индексов и других объектов базы данных;
— выполнение SQL-запросов через интерфейс Query Tool;
— администрирование пользователей и ролей;
— просмотр статистики работы сервера, текущих соединений, использования ресурсов и т. д.;
— экспорт и импорт данных;
— визуальное представление структуры базы данных.
Для подключения к облачной базе данных PostgreSQL через pgAdmin в ОС Windows 10 следуйте инструкции ниже.
Шаг 1. Установка pgAdmin
-
1
Скачайте клиент с официального сайта.
-
2
Запустите установочный файл.
-
3
Выберите параметр установки:
— Install for me only (Установить только для меня),
— Install for all users (Установить для всех пользователей).

-
4
Нажмите Next (Далее):
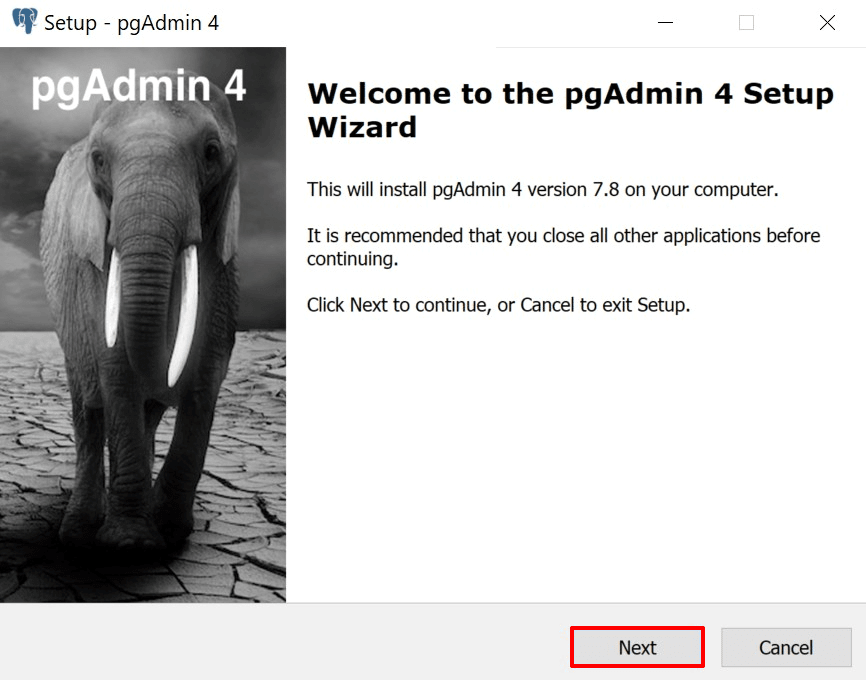
-
5
Примите пользовательское соглашение и нажмите Next (Далее):
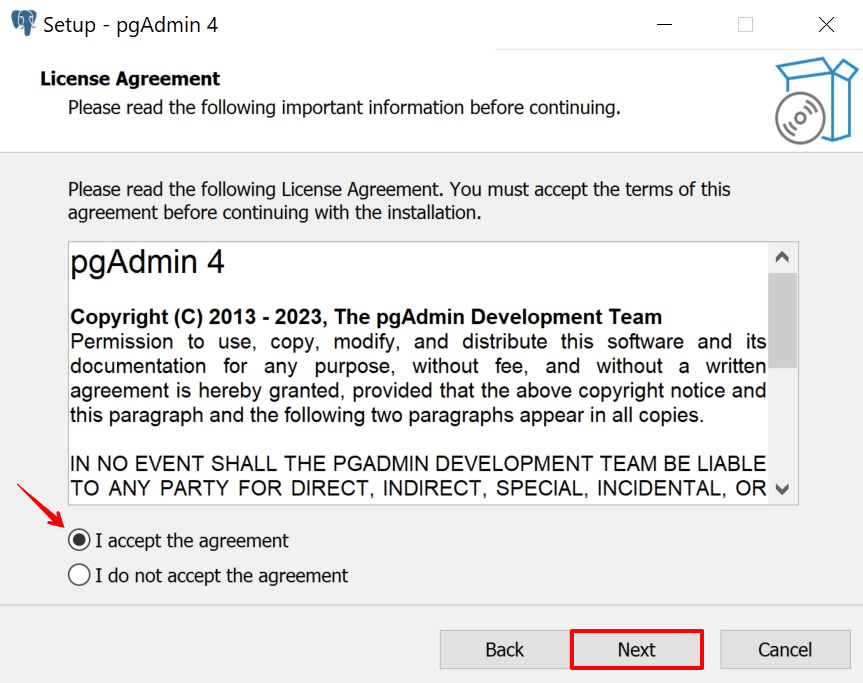
-
6
Нажмите Next (Далее), чтобы продолжить установку. Чтобы изменить папку установки, нажмите Browse (Обзор) и выберите нужную папку:
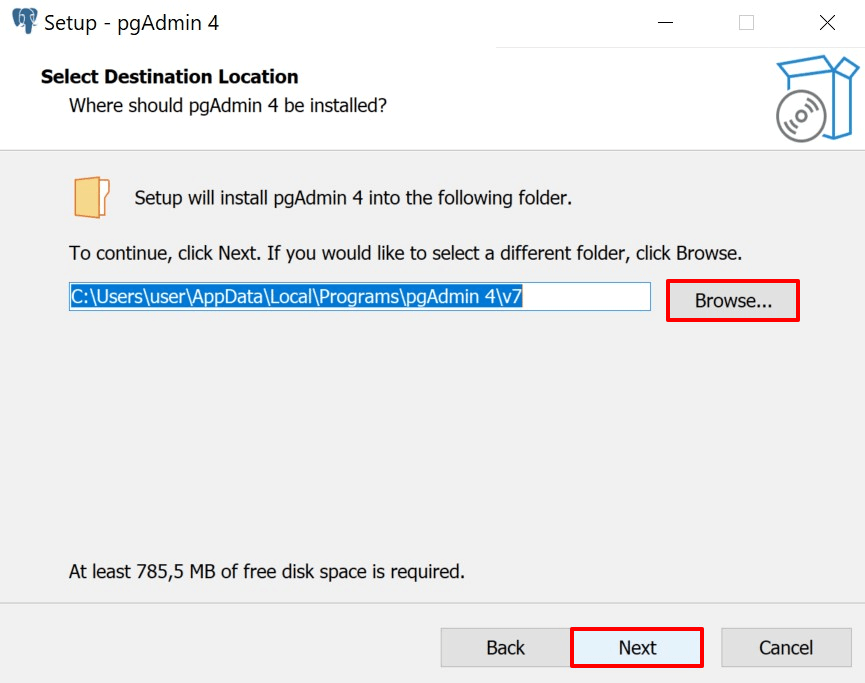
-
7
Для установки клиента нажмите Install (Установить):

-
8
Дождитесь завершения установки и нажмите Finish (Завершить):

Шаг 2. Создание подключения к кластеру базы данных
-
1
Запустите pgAdmin.
-
2
Создайте новое подключение. Для этого на главной странице на вкладке Dashboard (Панель информации) нажмите Add New Server (Добавить новый сервер):
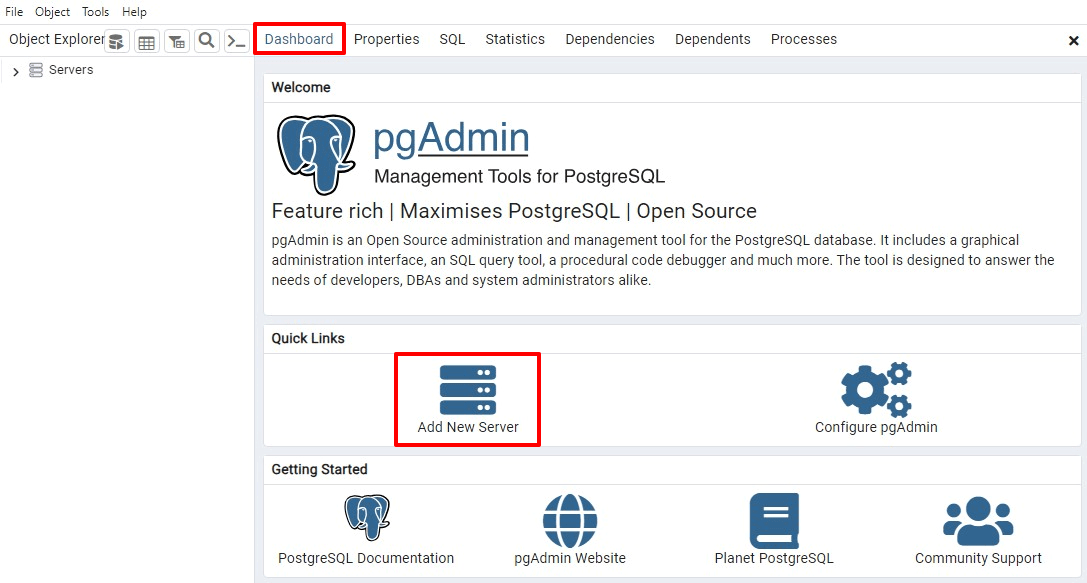
-
3
На вкладке General (Общее) введите имя сервера в поле Name (Имя):

-
4
Переключитесь на вкладку Connection (Соединение).
-
5
Заполните необходимые поля:
— Host name/address (Имя хоста/адрес) — введите хост-адрес вашей облачной базы данных,
— Port (Порт) — введите порт вашего кластера,
— Maintenance database (База данных обслуживания) — введите название вашей базы,
— Username (Пользователь) — введите имя пользователя,
— Password (Пароль) — введите пароль.
Нажмите Save (Сохранить):

-
6
Вернитесь на главное окно pgAdmin.
-
7
Дважды кликните по созданному вами подключению в панели слева:

-
8
Введите пароль. По необходимости нажмите Save Password (Сохранить пароль). Нажмите OK:
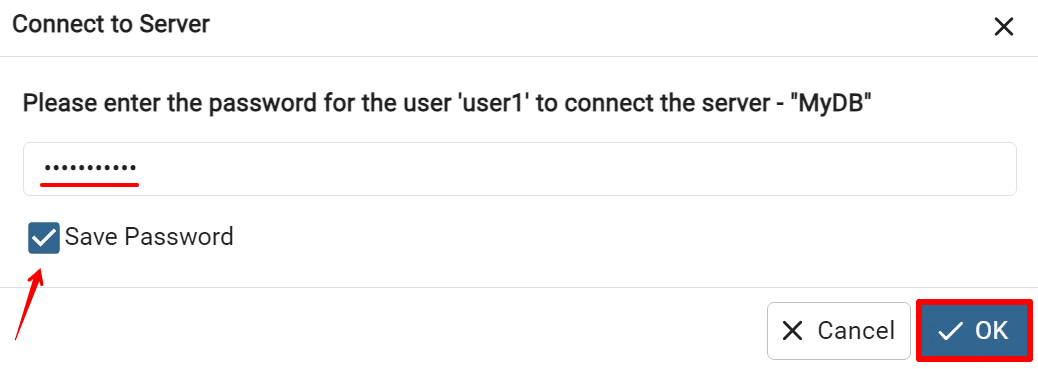
Готово. Вы подключились к облачной базе данных PostgreSQL через pgAdmin:
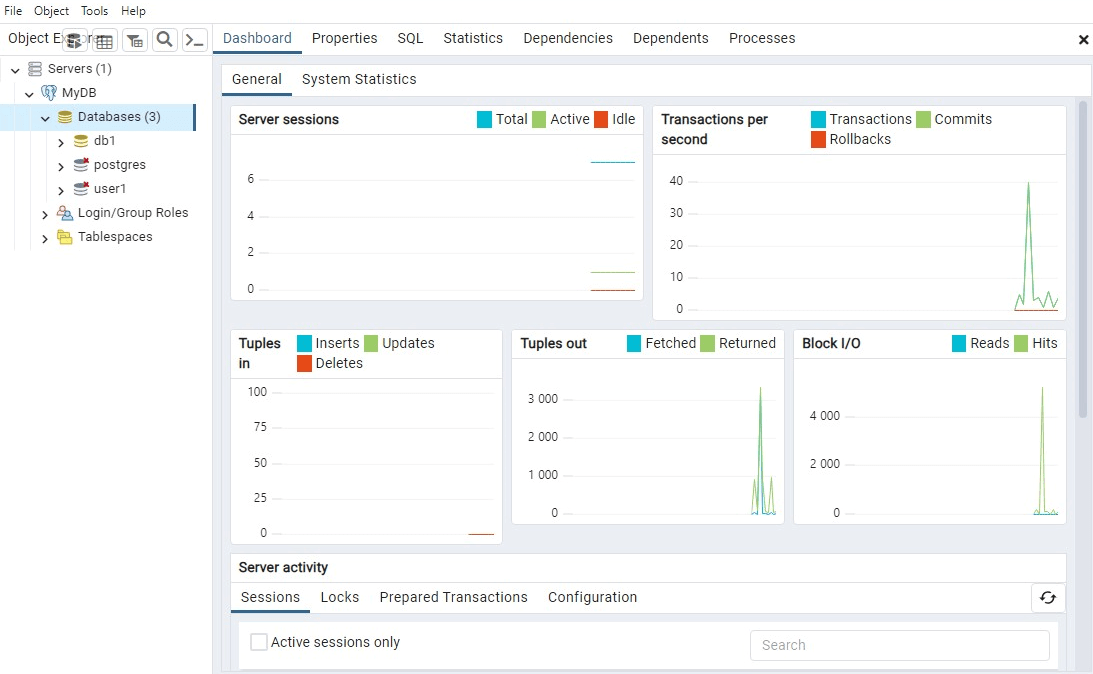
Теперь вы можете управлять базой данных, выполнять запросы и просматривать данные с помощью интерфейса pgAdmin.
Помогла ли вам статья?
Спасибо за оценку. Рады помочь 😊