1С Облачная платформа — это готовое решение на основе 1С. После заказа вы получаете услугу с предустановленными необходимыми инструментами.
Однако чтобы начать работу, необходимо подключиться к платформе. О том, как найти данные для подключения, мы расскажем ниже.
Где найти доступы к облачной платформе
После оплаты услуги вашему серверу присваивается логин, пароль и другие данные. Их можно найти:
- в стартовом письме,
- в личном кабинете. О каждом из способов расскажем ниже.
Письмо на контактный email
Если вы заказали услугу 1С Облачная платформа (PaaS) и указали контактную электронную почту, на нее придет письмо с доступами. Оно имеет следующий вид:
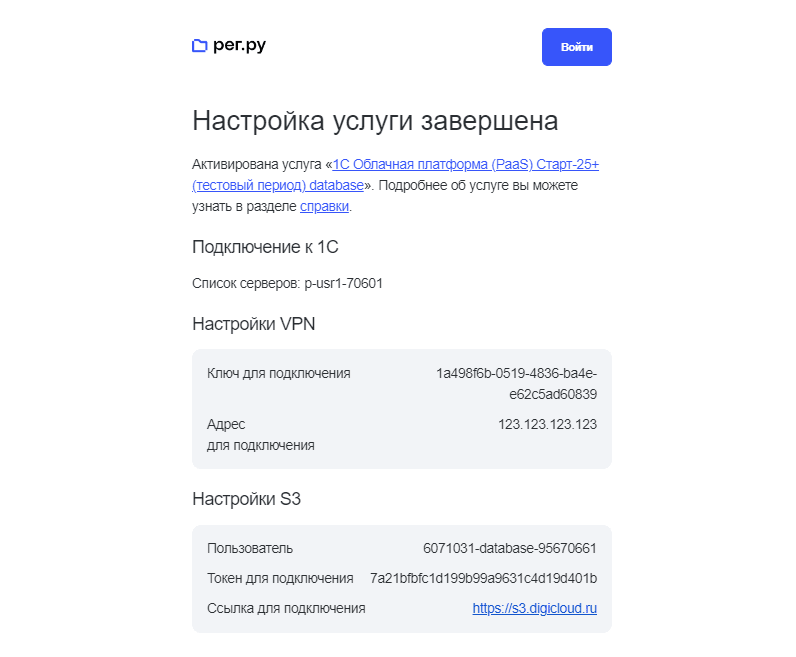
Личный кабинет
Чтобы подключиться к услуге, необязательно искать приветственное письмо: вы всегда можете найти данные для входа в личном кабинете. Для этого:
-
1
В личном кабинете перейдите в раздел Другие:
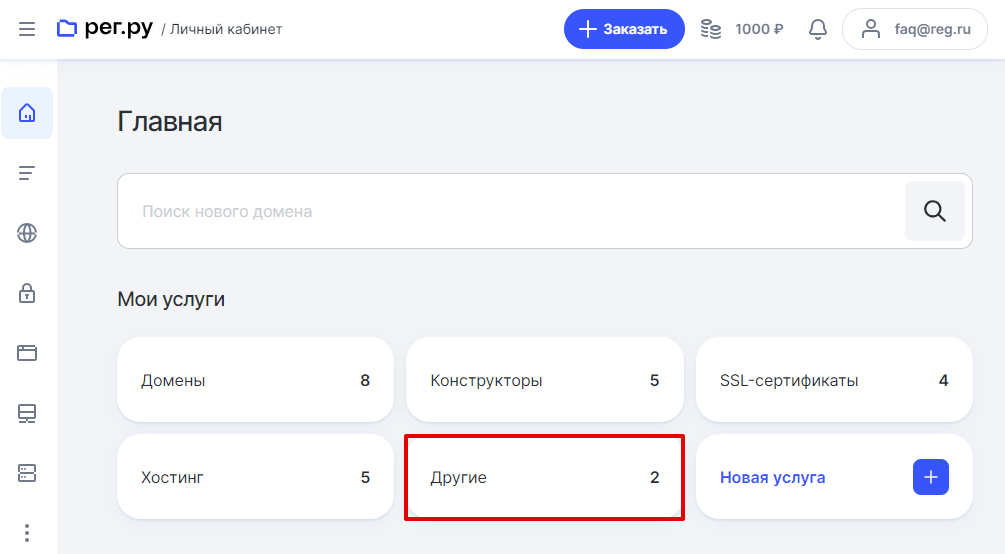
-
2
В списке выберите нужную услугу:
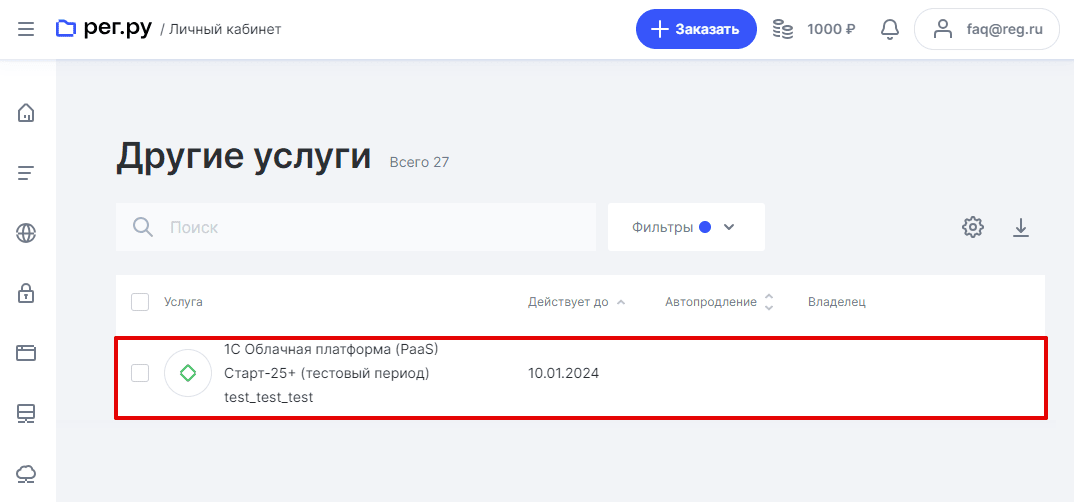
-
3
Перейдите на вкладку Доступы:
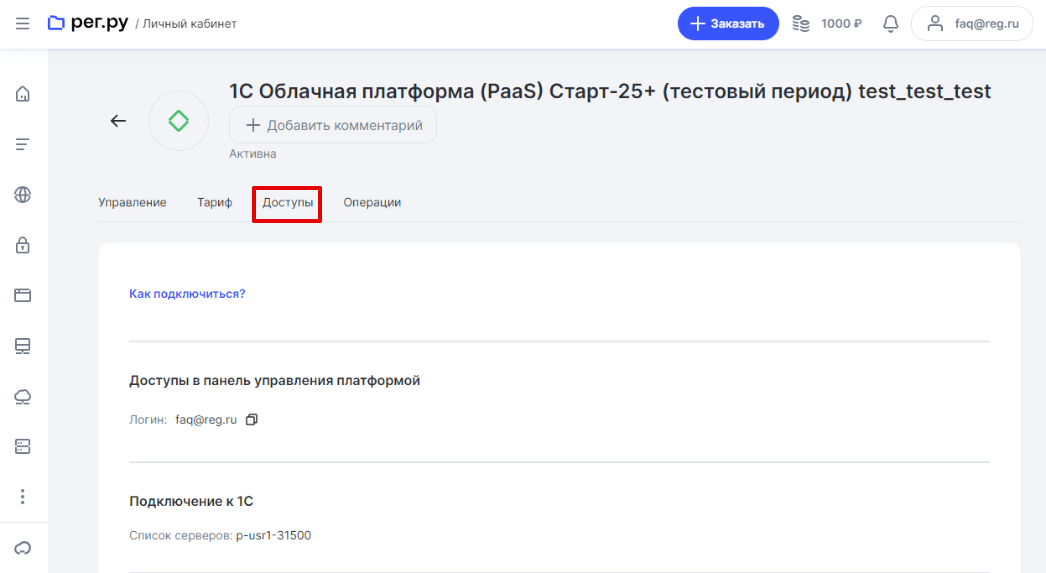
-
4
На открывшейся странице вы увидите информацию о доступах:
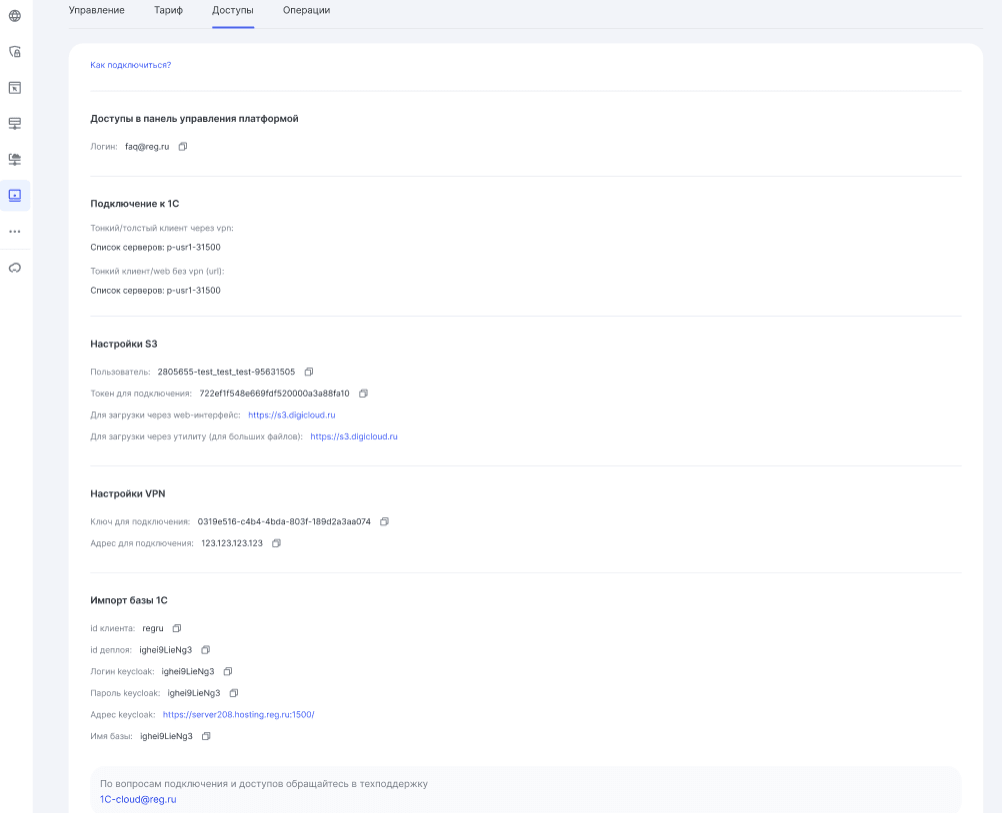
Если доступы утеряны
Если вы потеряли пароль или хотите изменить данные для подключения к платформе, отправьте заявку на email 1c-cloud@reg.ru.
Как подключиться к информационной базе
Для подключения к услуге 1С Облачная платформа вы можете использовать тонкий клиент, браузер или VPN.
Подключение через тонкий клиент
-
1
Запустите тонкий клиент 1С. Версия клиента обязательно должна совпадать с версией, выбранной при заказе сервиса.
-
2
Нажмите Добавить…:
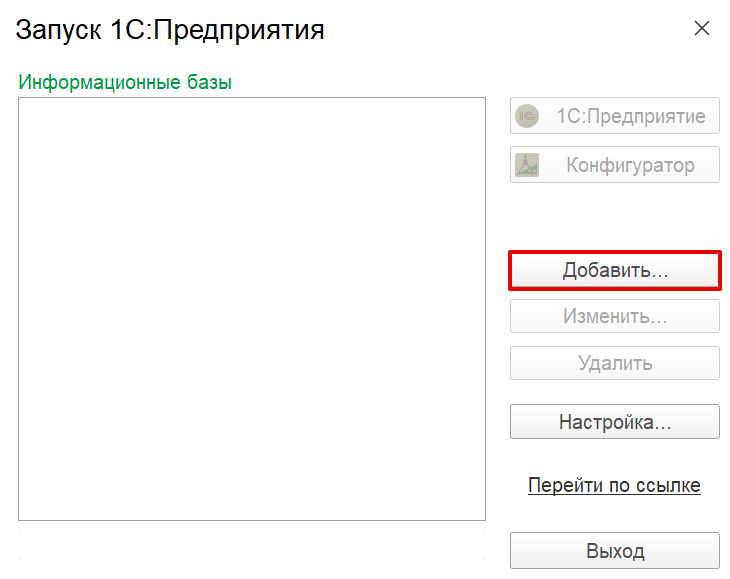
-
3
Выберите пункт Добавление в список существующей информационной базы и нажмите Далеe:
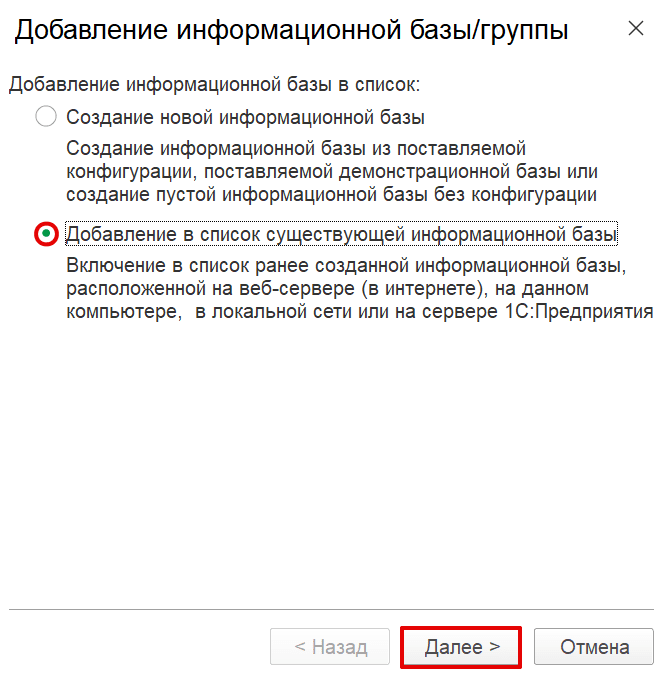
-
4
В поле «Укажите наименование информационной базы» введите имя базы. Его можно найти по инструкции в блоке «Импорт базы 1C» > «Имя базы». Выберите тип расположения информационной базы На веб-сервере. Укажите адрес информационной базы — его можно найти по инструкции в поле «Тонкий клиент/web без vpn». Затем нажмите Далее:
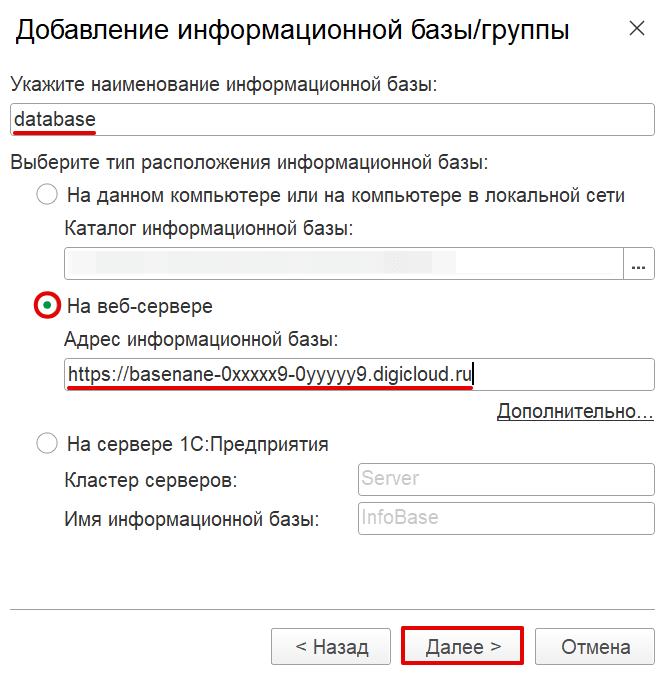
-
5
В окне параметров запуска оставьте всё без изменений и нажмите Готово:
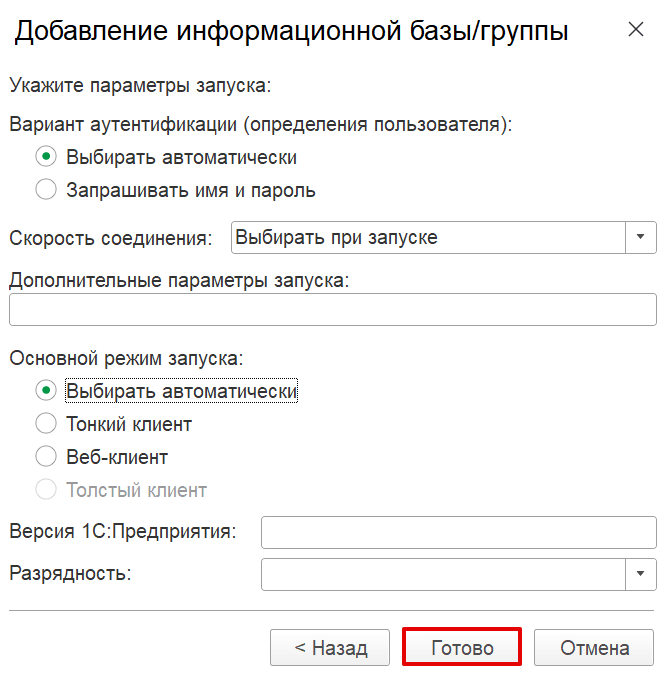
-
6
В списке информационных баз выберите добавленную базу и нажмите 1С: Предприятие. После этого произойдет подключение к базе:
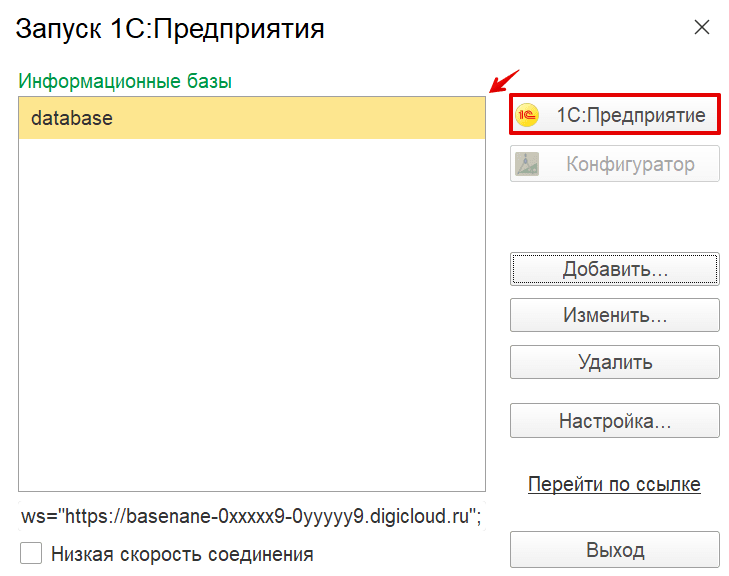
Подключение через браузер
-
1
Откройте веб-браузер. Поддерживаются Chrome, Edge и Яндекс.Браузер.
-
2
В поисковой строке введите адрес базы на веб-сервере. Его можно найти по инструкции в строке «Тонкий клиент/web без vpn».
-
3
Нажмите Enter. На странице откроется ваша информационная база.
Если у вас возникают затруднения при подключении, обратитесь в техническую поддержку по адресу 1c-cloud@reg.ru.
Подключение через VPN (Client-Server)
-
1
Скачайте и установите клиент OpenConnect. Скачать OpenConnect-GUI для Windows можно по ссылке. Для Linux и macOS воспользуйтесь инструкциями по установке OpenConnect, подходящими для вашего дистрибутива.
-
2
Запустите OpenConnect.
-
3
Создайте новый VPN-профиль. Для этого нажмите на шестеренку и выберите New profile:
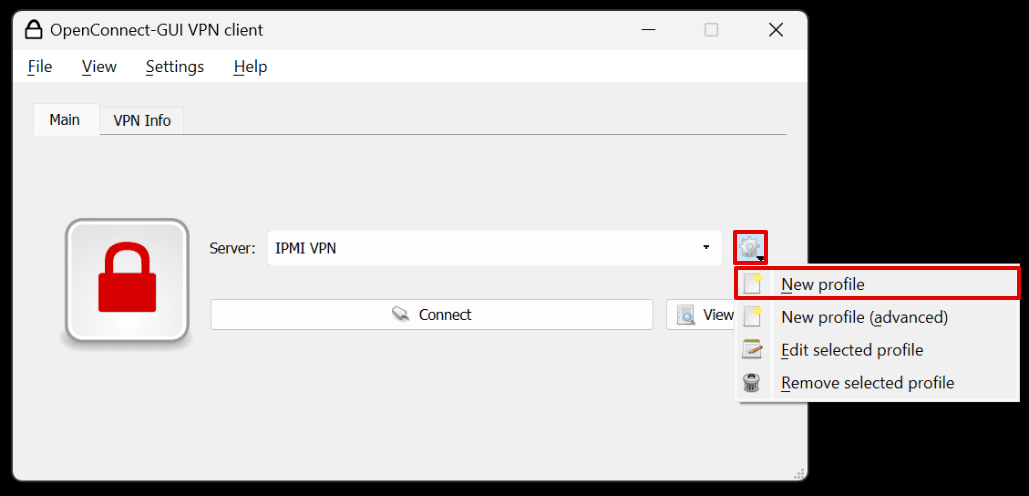
-
4
Напротив поля «Name» отметьте чекбокс Customize. Заполните поля:
- Name — укажите любое имя VPN-профиля,
- Gateway — укажите адрес VPN-сервера. Его можно найти по инструкции в блоке «Настройки VPN» > «Адрес для подключения».
Затем нажмите Save & Connect:
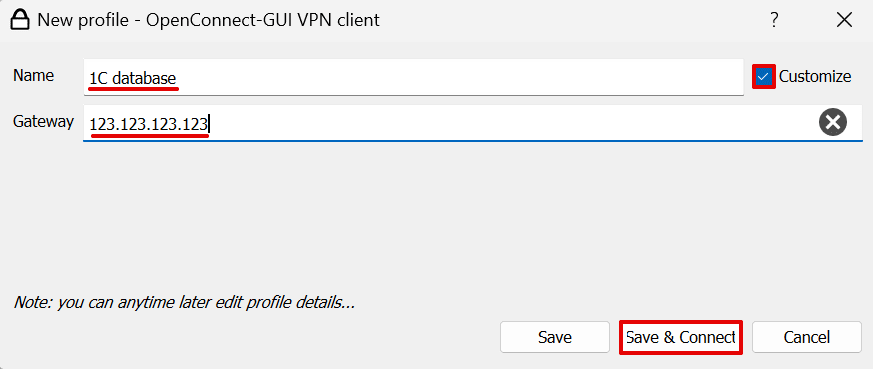
-
5
Нажмите на кнопку Accurate information:
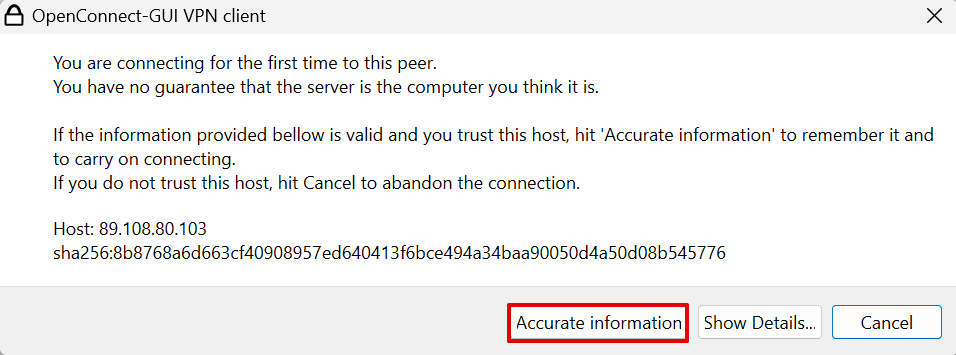
-
6
Теперь созданный VPN-профиль доступен для подключения. Выберите его в выпадающем списке и нажмите кнопку Connect:
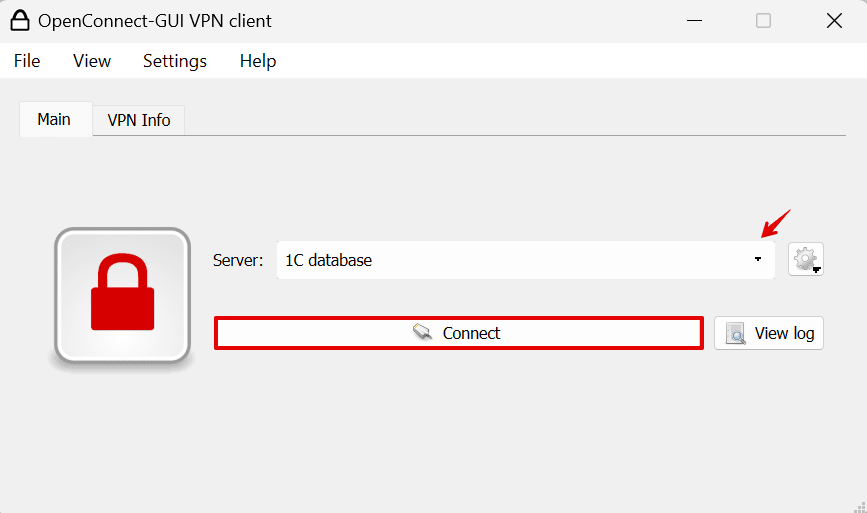
-
7
В появившемся всплывающем окне в поле «Username» введите setup. Нажмите кнопку ОК:
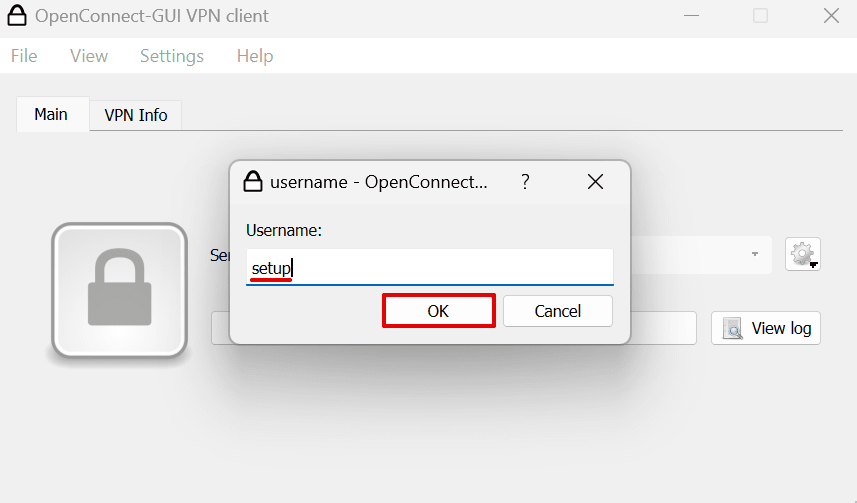
-
8
В поле «Password» введите ключ авторизации. Его можно найти по инструкции в блоке «Настройки VPN» > «Ключ для подключения». Нажмите кнопку ОК:
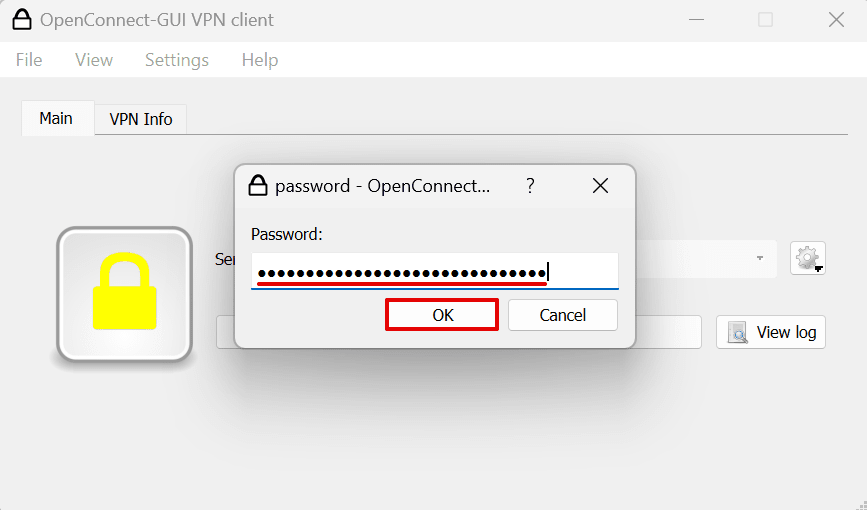
-
9
Если всё введено верно, вы подключитесь к VPN и развернутое окружение станет доступно с вашего компьютера.
Если на вашем компьютере установлен клиент Cisco AnyConnect, можно произвести аналогичную настройку в нем.
Если у вас возникают затруднения при подключении, обратитесь в техническую поддержку по адресу 1c-cloud@reg.ru.
Подключение через VPN (Site-to-Site)
-
1
Скачайте образ виртуальной машины с клиентом Site-to-Site VPN.
-
2
Разверните образ в любой системе виртуализации, которая поддерживает формат OVA (Oracle VM Virtualbox, VMware ESXi, VMware Fusion, VMware Workstation и т. д.).
-
3
После запуска виртуальной машины подключитесь к SSH. IP-адрес для подключения появится в консоли виртуальной машины после ее запуска (в случае автоматического получения настроек сети) или в локальной консоли (логин: setup, пароль: setup):
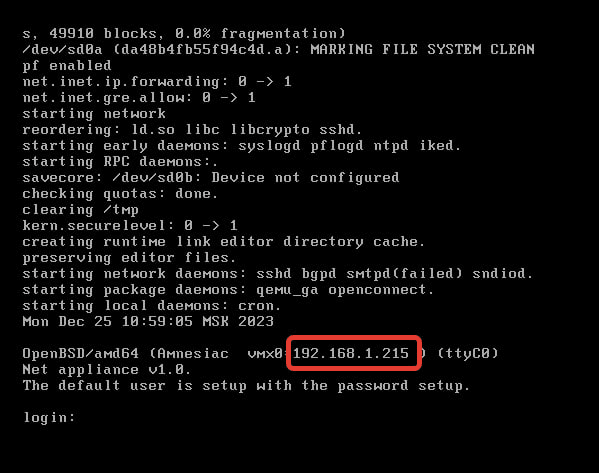
-
4
После авторизации вы попадете в меню настройки VPN:
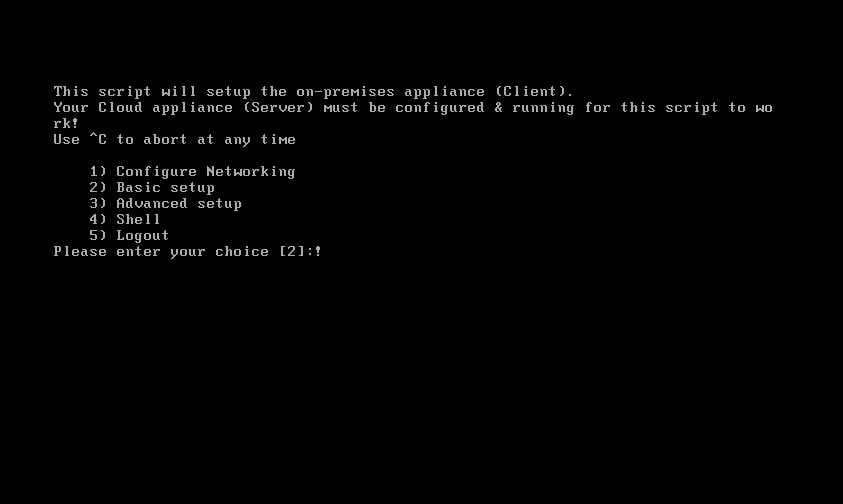
Первый пункт (Configure Networking) отвечает за настройку локальной сети. Там вы можете задать настройки IP-адреса или выбрать настройки через DHCP:
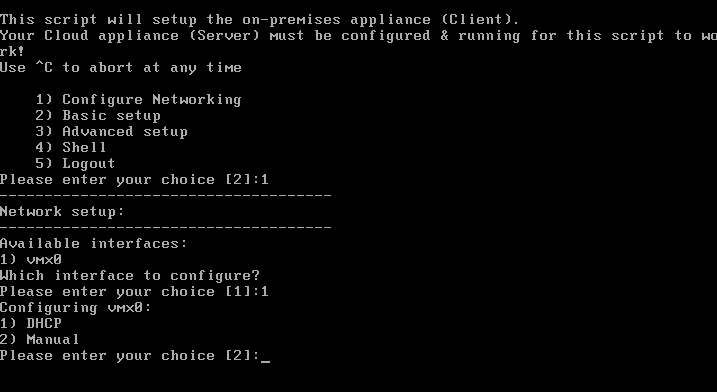
Второй пункт (Basic Setup) отвечает за настройки Site-to-Site VPN. В нем необходимо задать следующие параметры:
- Enter the cloud appliance (Server) public IP address to connect to — укажите адрес VPN-сервера. Его можно найти по инструкции в блоке «Настройки VPN» > «Адрес для подключения»;
- Enter the password to connect to Server — укажите ключ авторизации. Его можно найти по инструкции в блоке «Настройки VPN» > «Ключ для подключения»:
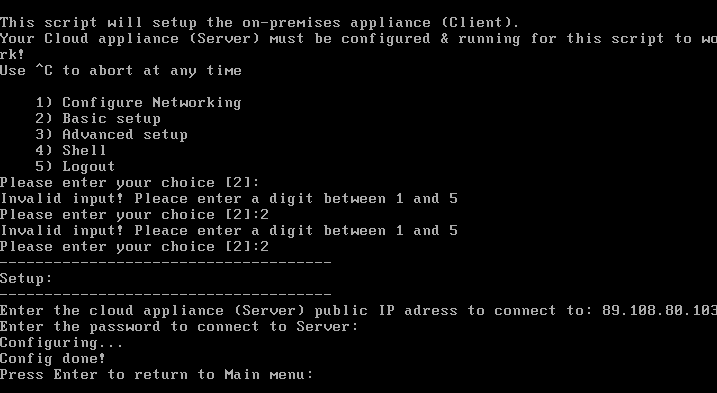
Если у вас возникают затруднения при подключении, обратитесь в техническую поддержку по адресу 1c-cloud@reg.ru.
Помогла ли вам статья?
Спасибо за оценку. Рады помочь 😊