В этой статье мы расскажем о настройке веб-интерфейса почты Рег.ру.
Как сменить тему почты Рег.ру
С помощью тем и кастомизации вы можете настроить веб-интерфейс почты Рег.ру по своему вкусу. Доступны следующие темы:
- Alpha,
- Droid,
- Droid+,
- Elastic,
- GMail+,
- iCloud,
- Larry,
- Litecube,
- Outlook,
- Outlook+,
- W21.
-
1
Войдите в почту Рег.ру на вашем хостинге.
-
2
Чтобы сменить тему с Alpha, Droid, iCloud, Larry, Litecube, Outlook и W21 на новую, нажмите на иконку Параметры интерфейса в правом верхнем углу и выберите тему из выпадающего списка:
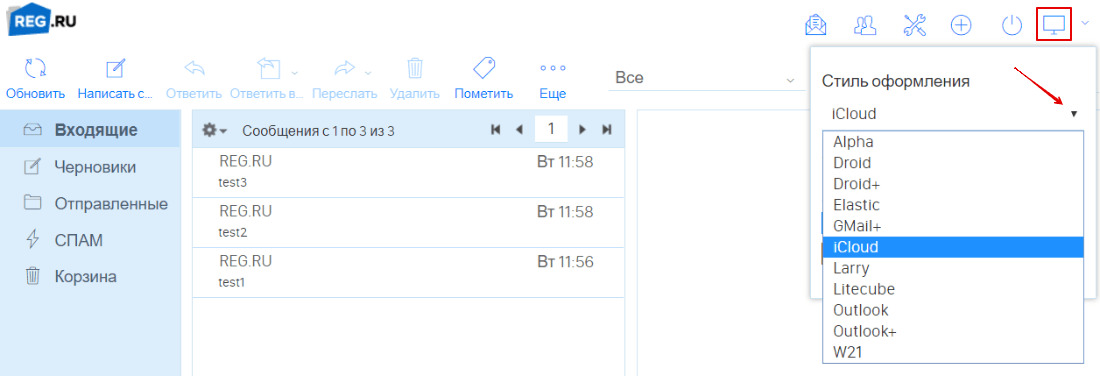
Как сменить тему с iCloud на новую
Чтобы сменить тему с Elastic и Outlook+ на новую, нажмите на иконку Приложения в меню слева и выберите тему из выпадающего списка:
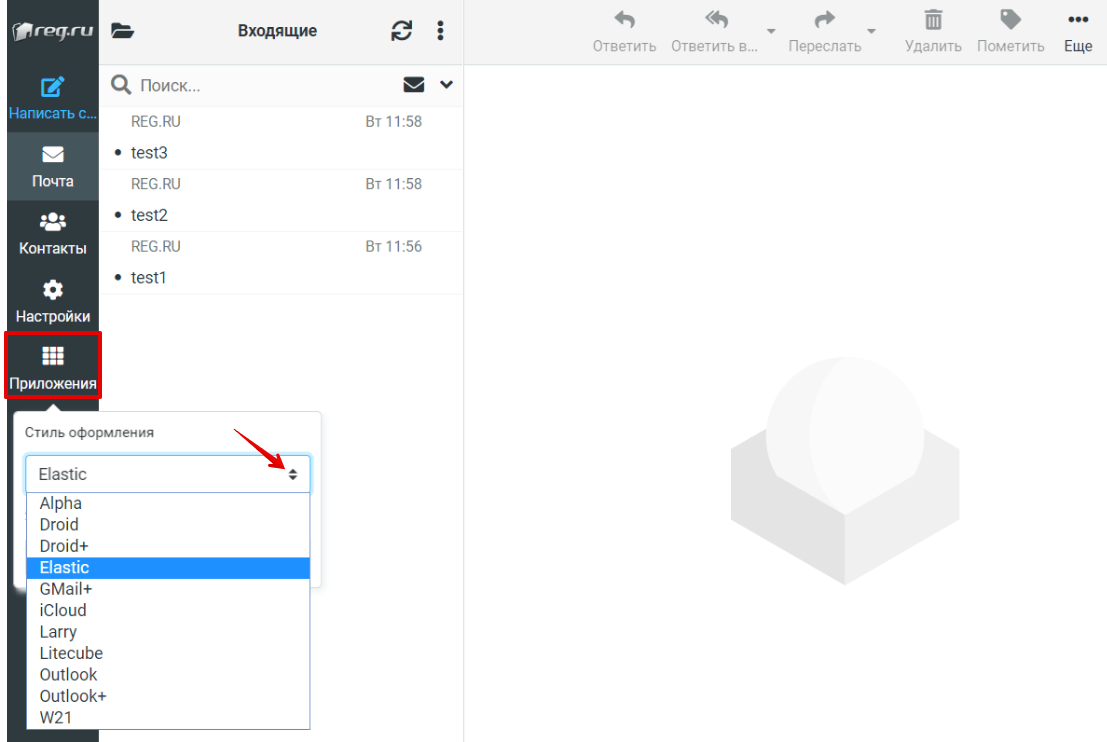
Как сменить тему с Elastic на новую
Чтобы сменить тему с Droid+ на новую, нажмите на иконку Приложения в правом верхнем углу и выберите тему из выпадающего списка:
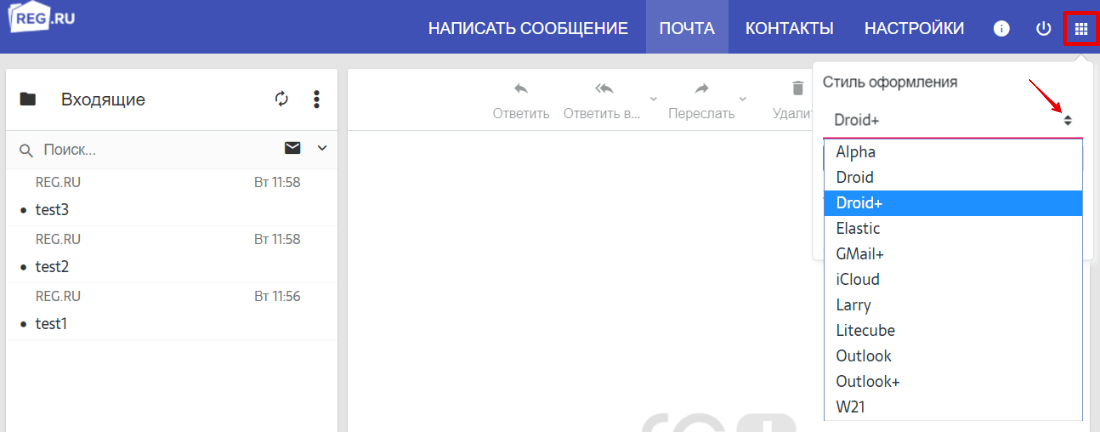
Как сменить тему с Droid+ на новую
Чтобы сменить тему с GMail+ на новую, нажмите на иконку Приложения в меню справа и выберите тему из выпадающего списка:
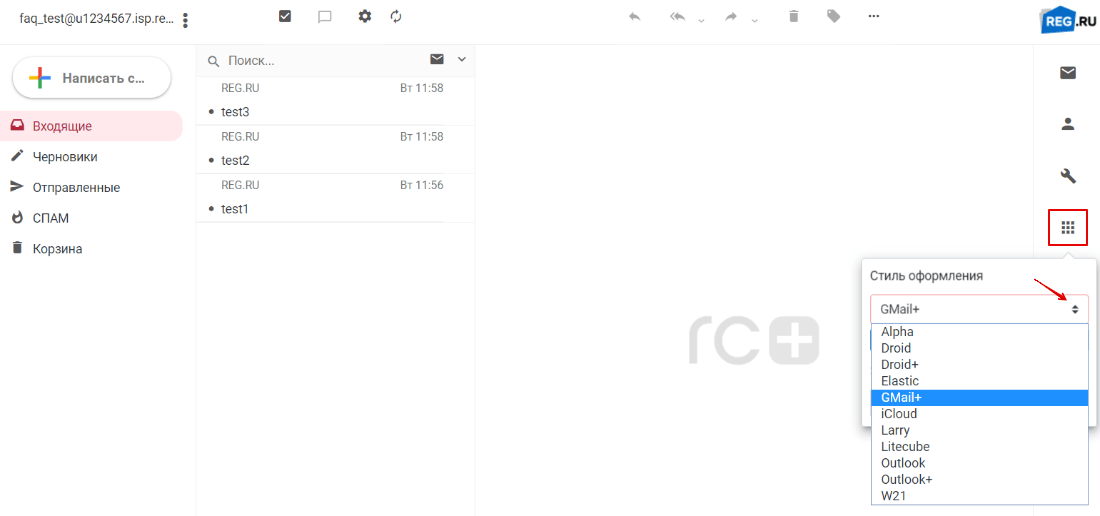
Как сменить тему с GMail+ на новую
Готово, вы сменили тему.
-
1
Войдите в почту Рег.ру на вашем хостинге.
-
2
Нажмите на иконку Гаечный ключ (для тем Alpha, Droid, Droid+, GMail+, iCloud, Litecube, Outlook, Outlook+ и W21) или Шестерёнку (для тем Elastic и Larry).
-
3
Кликните Пользовательский интерфейс и выберите тему в графе «Стиль оформления».
-
4
Нажмите Сохранить:
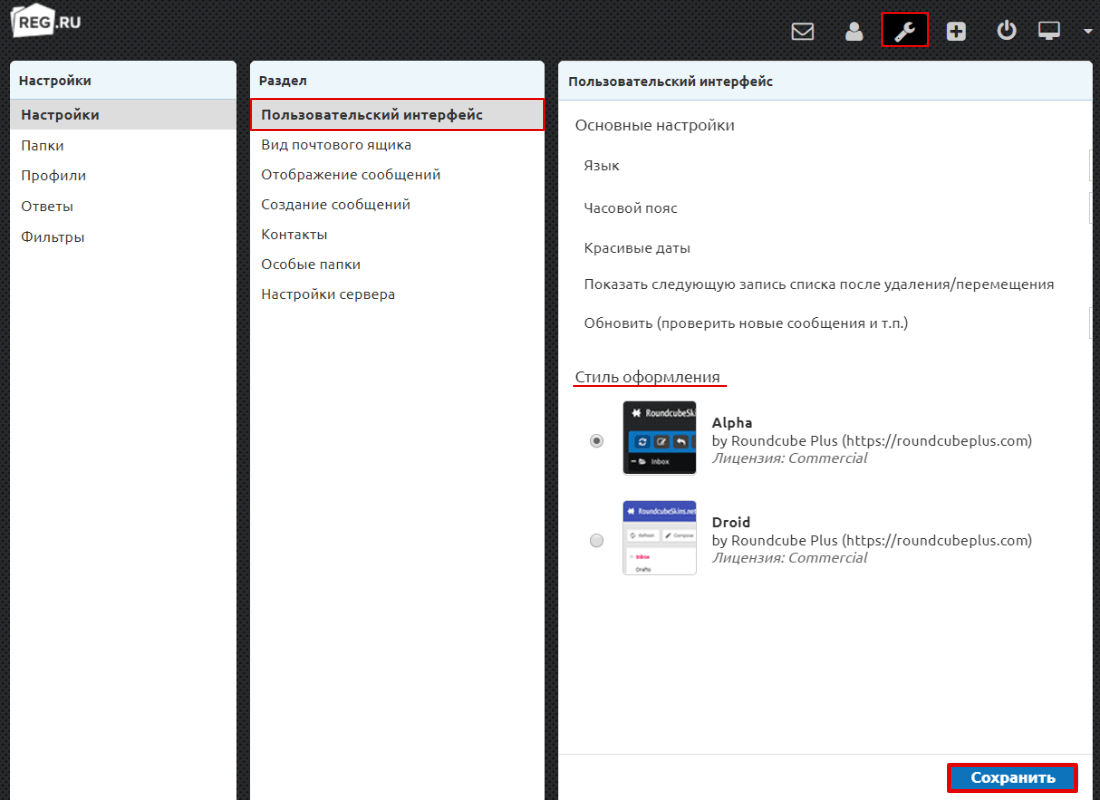
Как сменить тему с Alpha на новую через настройки
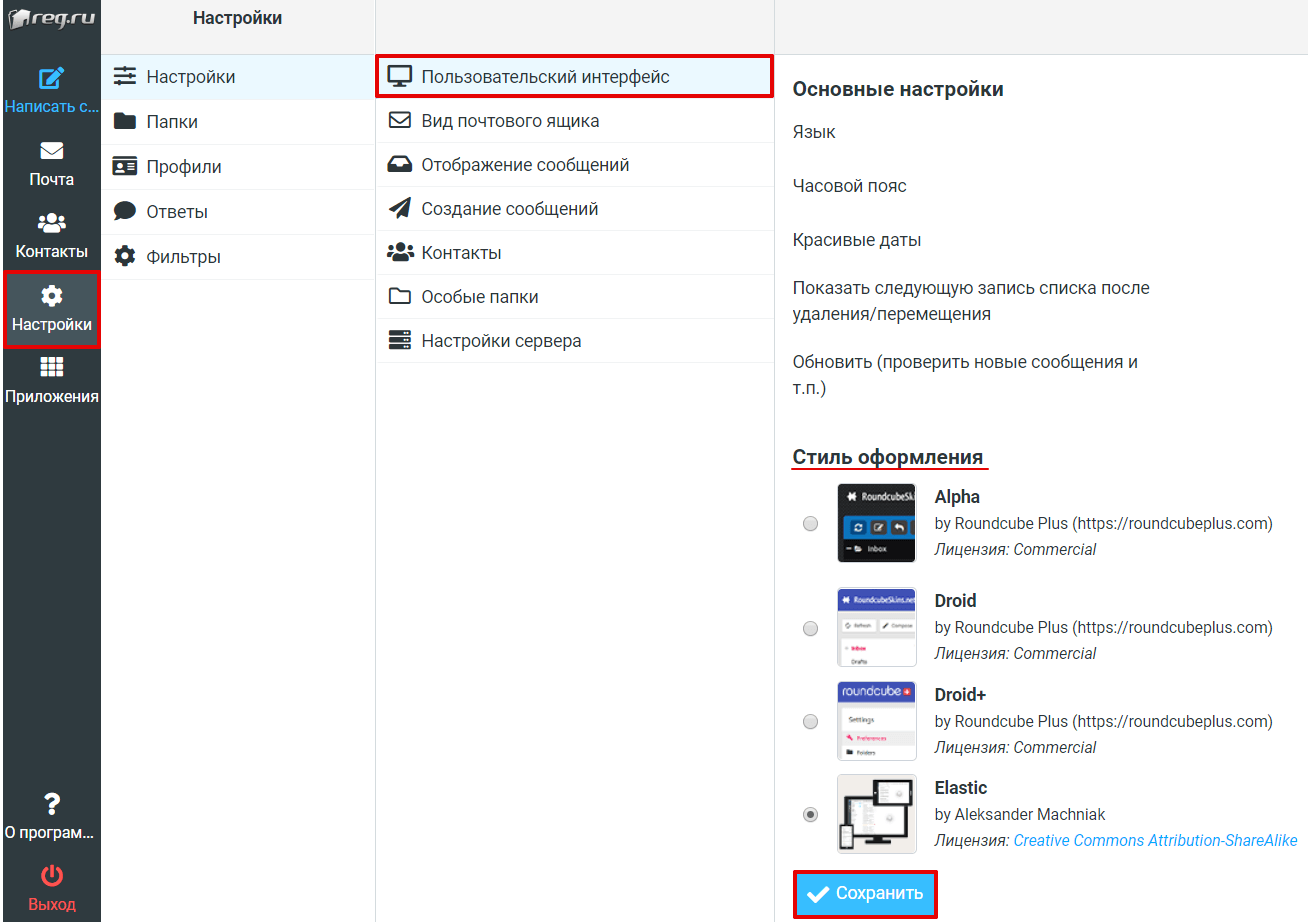
Как сменить тему с Elastic на новую через настройки
Готово, вы сменили тему.
Как настроить цвет, шрифт и иконки в теме
В веб-интерфейсе почты можно настроить не только тему, но и её цветовое оформление, а в некоторых темах ― шрифт и иконки. Выбрать цвет определённых элементов можно в темах: Alpha, Droid, Droid+, GMail+, iCloud, Litecube, Outlook, Outlook+ и W21. Выбрать шрифт и дизайн иконок можно в темах: Droid+, GMail+, Outlook+.
Как сменить цвет в темах Alpha, Droid, iCloud, Litecube, Outlook и W21
-
1
Войдите в почту Рег.ру на вашем хостинге.
-
2
Нажмите на иконку Параметры интерфейса.
-
3
Выберите один из предложенных цветов:
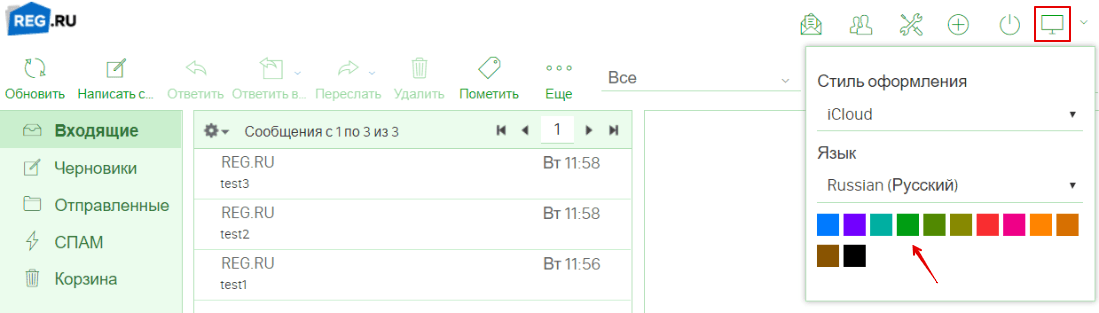
Как сменить цвет темы iCloud
Готово, вы изменили цвет темы.
Как сменить цвет, шрифт и дизайн иконок в темах Droid+, GMail+, Outlook+
-
1
Войдите в почту Рег.ру на вашем хостинге.
-
2
Нажмите на иконку Приложения.
-
3
Кликните Skin Look & Feel:
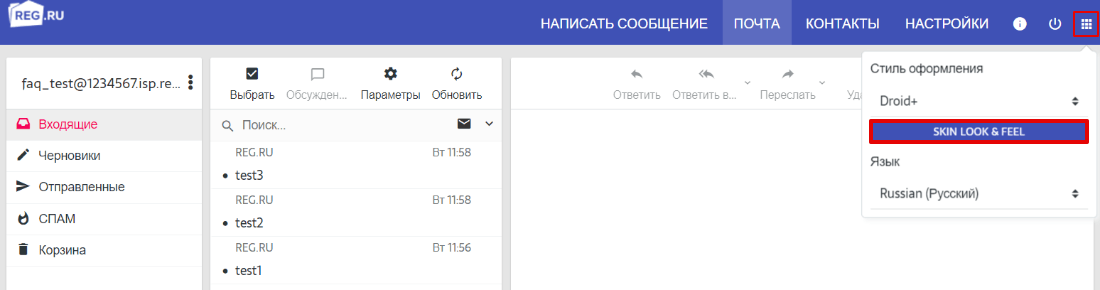
Как сменить цвет, шрифт и иконки в теме Droid+
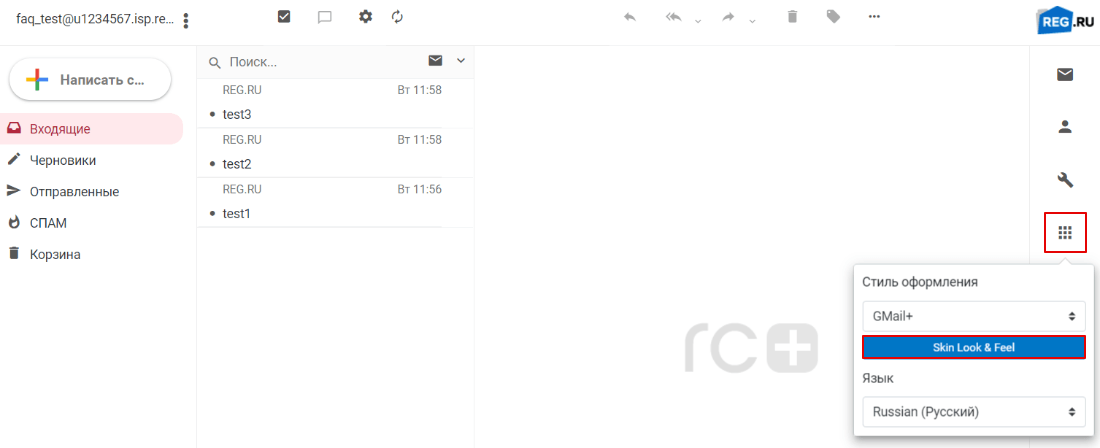
Как сменить цвет, шрифт и иконки в теме GMail+
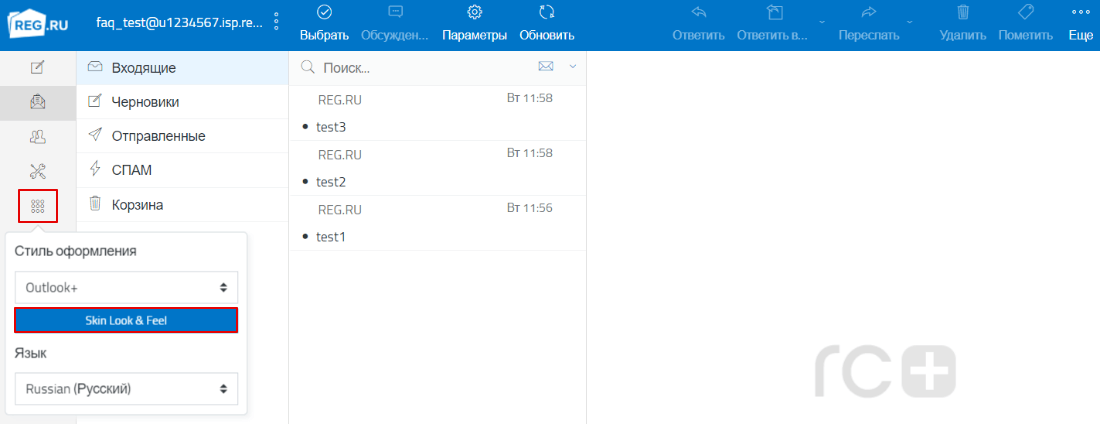
Как сменить цвет, шрифт и иконки в теме Outlook+
-
4
На открывшейся странице выберите цвет, шрифт и дизайн иконок. Нажмите Сохранить.
Готово, вы изменили цвет, шрифт и иконки в своей теме.
Импорт контактов в Roundcube
Импорт списка контактов может пригодиться в следующих случаях:
- смена почтового клиента. Если вы сменили программу или веб-интерфейс для работы с почтой, сохраните файл со списком адресатов — так вы избежите потери важных контактов;
- смена адреса электронной почты. Если вы планируете изменить email, сохраните контакты с прежнего почтового ящика. В этом случае можно быстрее организовать работу на новом электронном адресе.
Возможность импортировать контакты есть в разных почтовых клиентах. В их число входит веб-интерфейс Roundcube. В Roundcube контакты можно импортировать в виде файла в двух форматах: .VCF и .CSV.
Как импортировать контакты в Roundcube
Чтобы импортировать список контактов:
-
1
Перейдите в веб-интерфейс.
-
2
Введите email и пароль и кликните Войти:
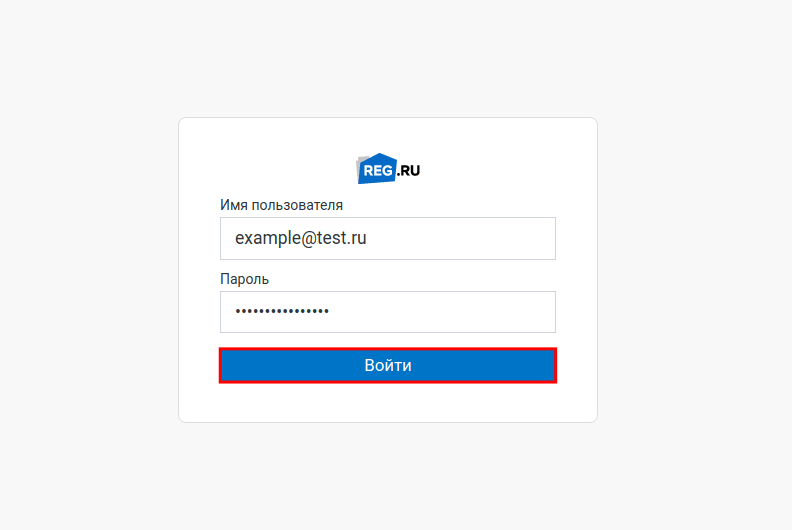
-
3
Перейдите в раздел Контакты:
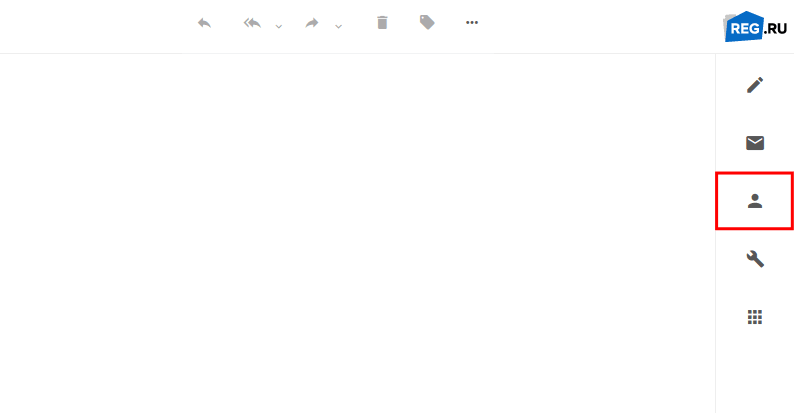
-
4
Нажмите Импортировать:
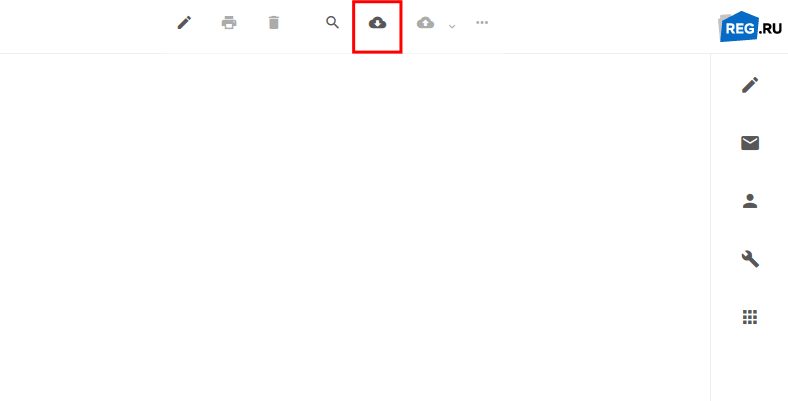
-
5
Кликните Обзор и выберите файл с контактами, который вам необходимо импортировать. В пункте «Распределение по группам при импорте» выберите нужный способ импорта или оставьте вариант «Отсутствует». При необходимости передвиньте переключатель в положение «Заменить всю адресную книгу». Затем нажмите Импортировать:
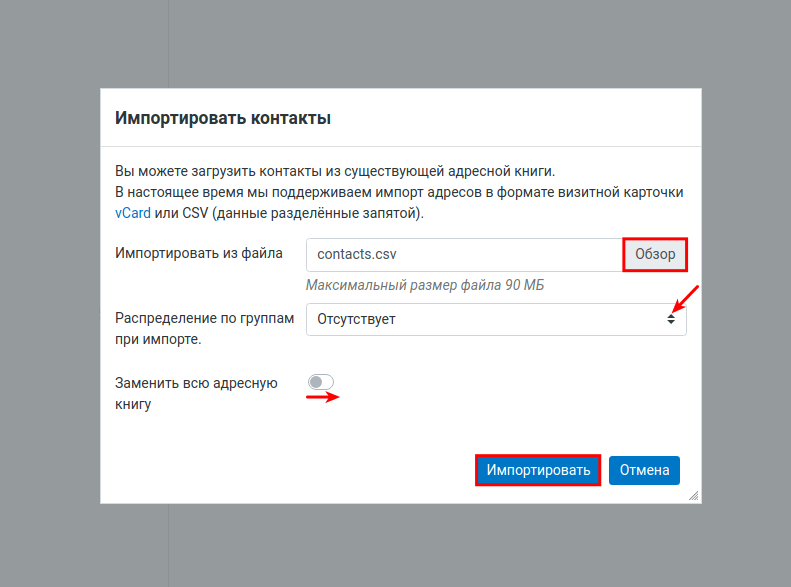
-
6
Если импорт прошёл корректно, вы увидите сообщение со списком контактов. Чтобы продолжить работу с Roundcube, нажмите Отмена:
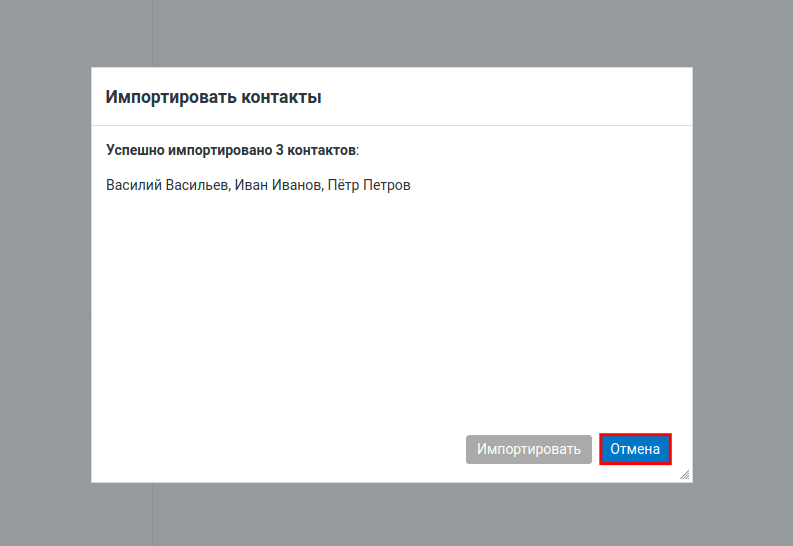
Готово, вы импортировали список контактов.
Ошибка импорта, что делать?
При загрузке файла контактов с расширением .CSV может возникнуть ошибка:
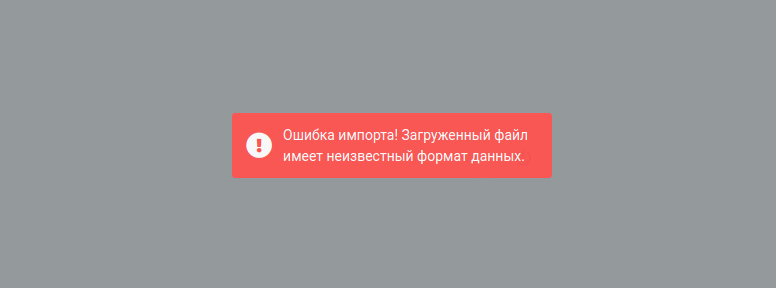
CSV-файлы — это файлы, которые можно создавать и редактировать в редакторах электронных таблиц. В CSV-файлах данные хранятся не в столбцах, а в виде текста, который разделен запятыми. Текст состоит из полей, которые должны быть расположены в строгой последовательности. Ошибка импорта отображается в тех случаях, когда в файле контактов нарушена структура (последовательность) или он пустой.
В качестве примера рассмотрим файл с корректной структурой, который экспортировали из почтового клиента Gmail:
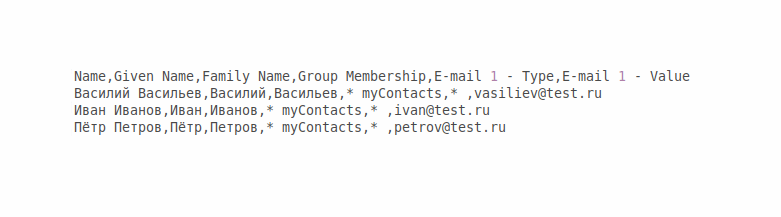
Обратите внимание
Названия полей в файле могут отличаться в зависимости от почтового клиента, из которого вы экспортировали контакты, однако их содержание должно оставаться неизменным.
В файле из Gmail обязательные поля называются так:
- Given Name — имя;
- Family Name — фамилия;
- Group Membership — группа, в которую входит пользователь. В примере группа называется myContacts;
- E-mail 1 — Value — электронная почта адресата.
Правильная структура файла для почтового клиента Roundcube выглядит как:
"first_name","last_name","display_name","email"Где:
- first_name — имя,
- last_name — фамилия,
- display_name — группа, в которую входит пользователь,
- email — электронная почта адресата.
Чтобы исправить ошибки при импорте контактов в Roundcube, приведите структуру всего файла к корректному виду с помощью официальной документации.
Как настроить подпись письма в Roundcube
Когда вы получаете электронное письмо, то видите адрес отправителя. Этого мало, чтобы понять, от кого пришло письмо. Для подробной информации об отправителе используют подписи в конце письма. Чаще всего там указывают имя и фамилию отправителя, возможно, номер телефона. Компании часто размещают там логотипы и ссылки на сайты и соцсети.
Для примера, вот такую подпись вы можете встретить под письмами Рег.ру:
Пример подписи электронного письма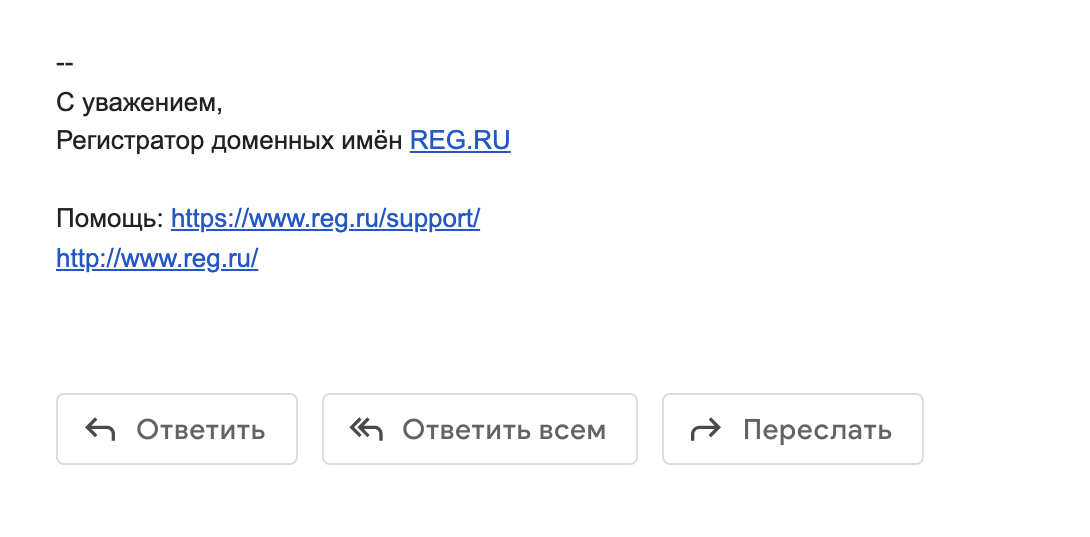
Подпись электронного письма может выполнять несколько важных функций:
- повышение узнаваемости компании (если в подписи используется логотип),
- налаживание доброжелательных отношений,
- подробное информирование об адресате,
- перевод получателя на сайт и социальные сети организации.
Чтобы настроить подпись письма в Roundcube:
-
1.
В правом меню нажмите на иконку гаечного ключа (?).
-
2.
В левом меню перейдите в Профили.
-
3.
Выберите ящик, для которого нужно настроить подпись.
-
4.
В поле «Подпись» введите нужный текст.
-
5.
Нажмите Сохранить:
Как добавить подпись письма в Roundcube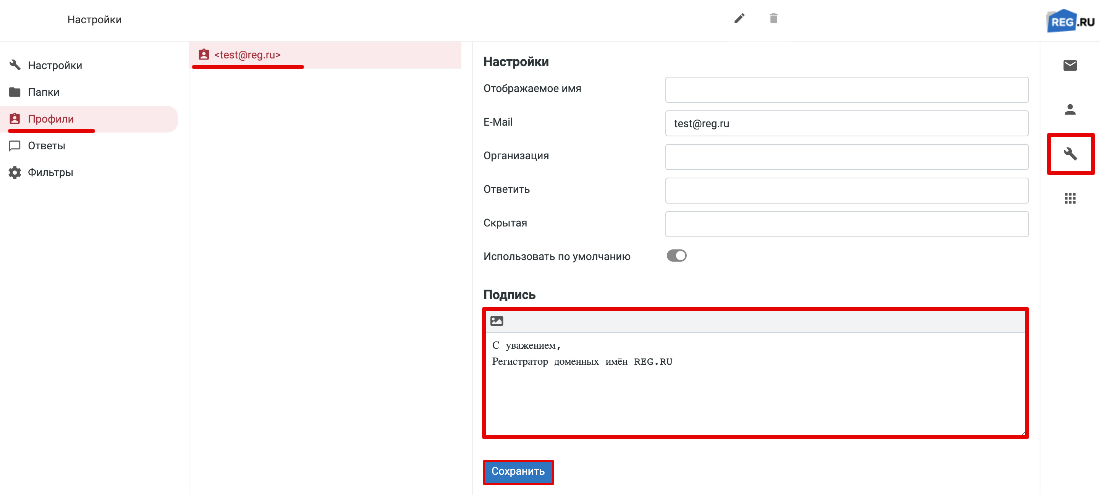
Готово, теперь эта подпись будет отображаться под каждым вашим письмом.
Как добавить картинку в подпись
-
1
Авторизуйтесь в Roundcube.
-
2
Кликните по иконке Настройка:
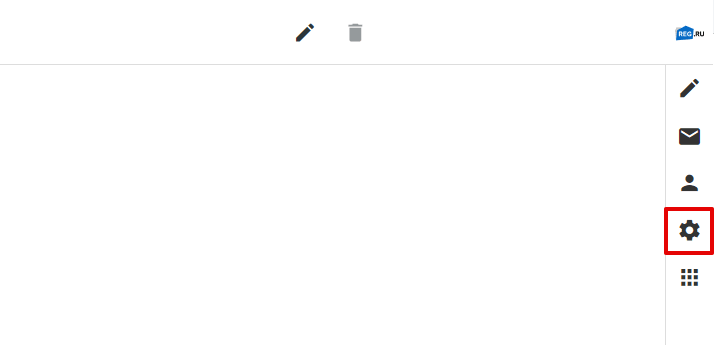
-
3
Перейдите в раздел «Профили» и кликните по названию нужного профиля:
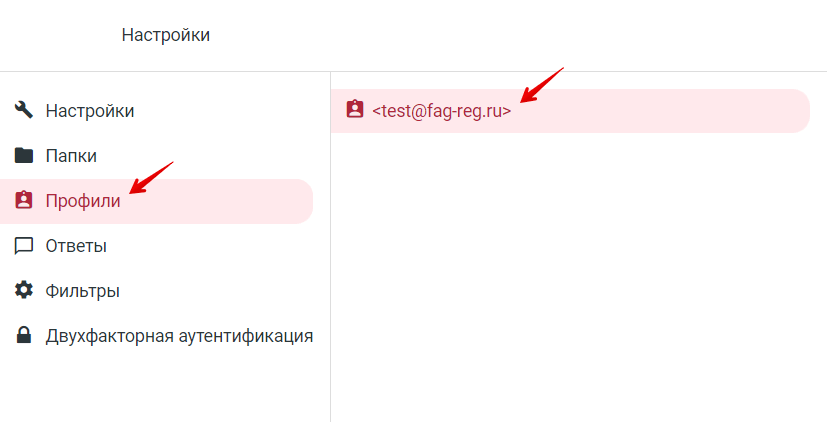
-
4
В блоке «Подпись» нажмите на значок HTML:
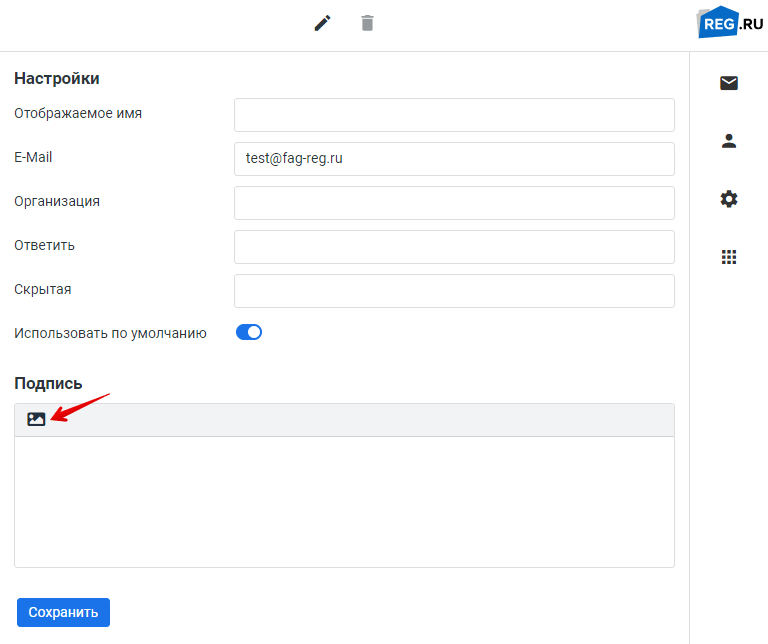
-
5
Затем кликните на три точки:
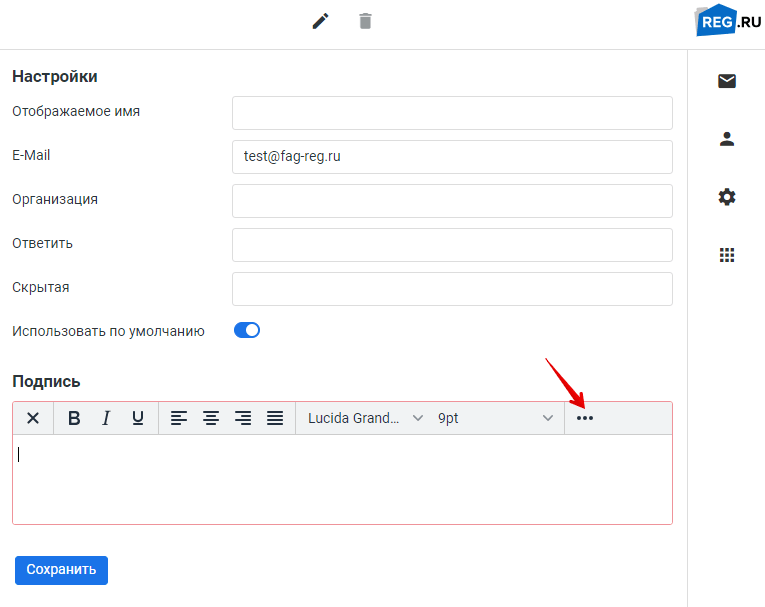
-
6
Выберите Вставить/редактировать изображение:
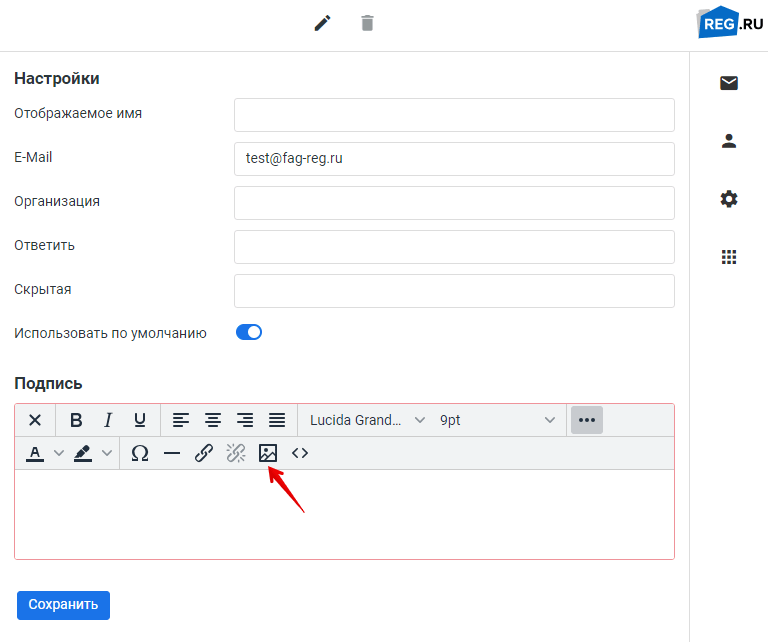
-
7
Нажмите на значок Источник:
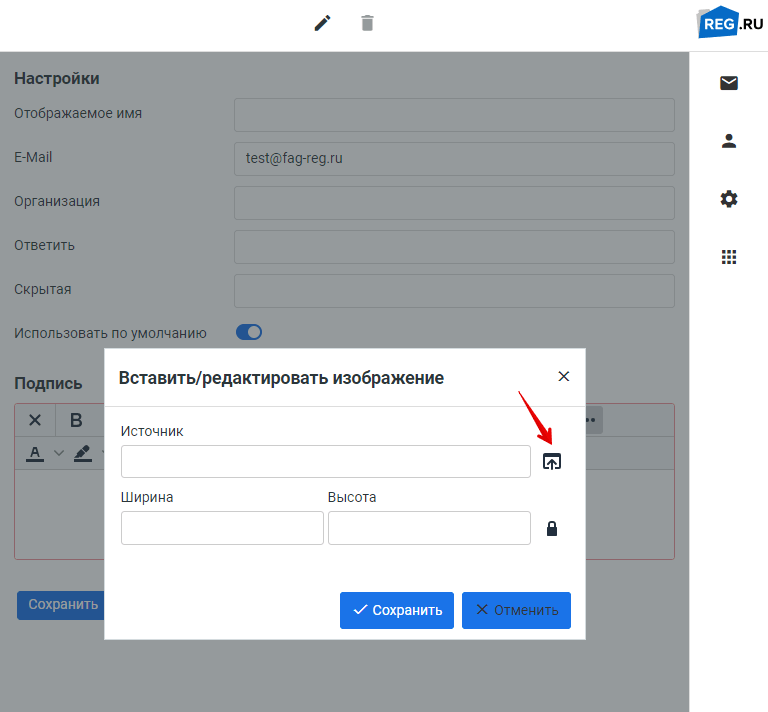
-
8
Добавьте изображение. Обратите внимание:
- поддерживаются форматы — jpg, png, gif,
- максимальный размер файла — 64 КБ.
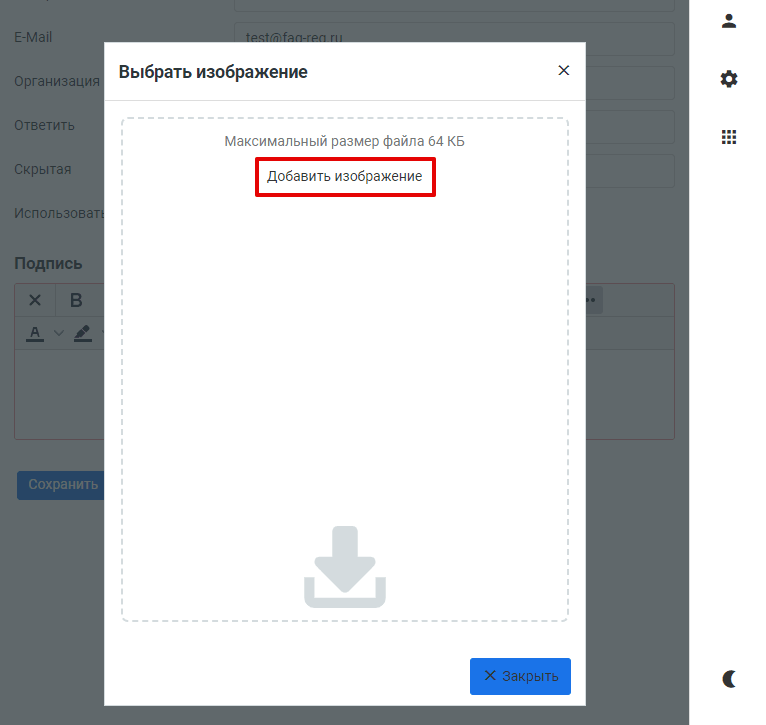
-
9
Кликните по загруженной картинке:
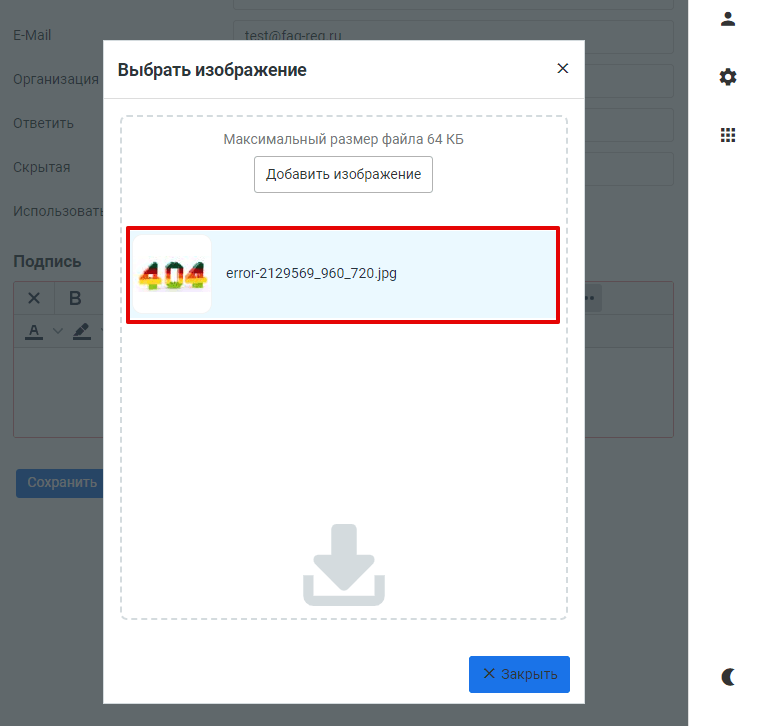
-
10
Нажмите Сохранить:
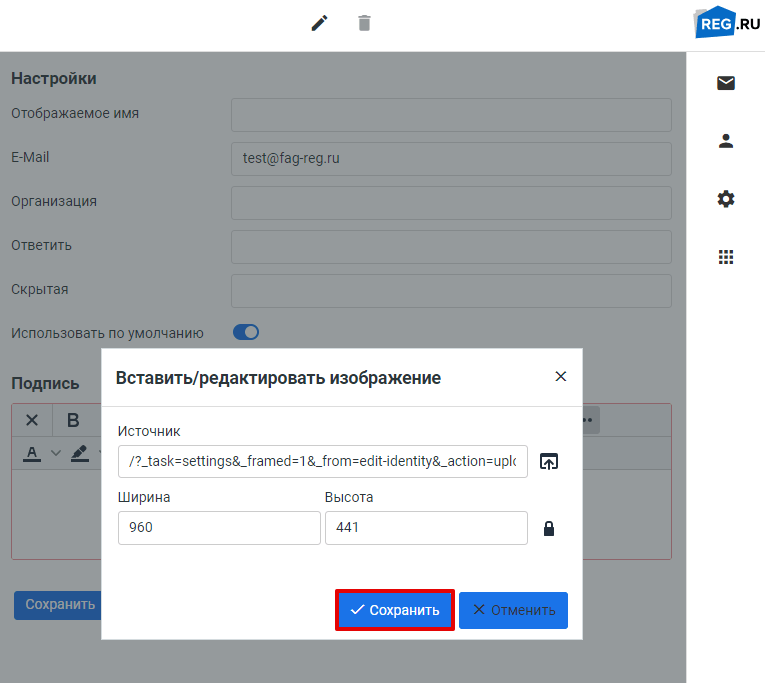
-
11
Кликните Сохранить:
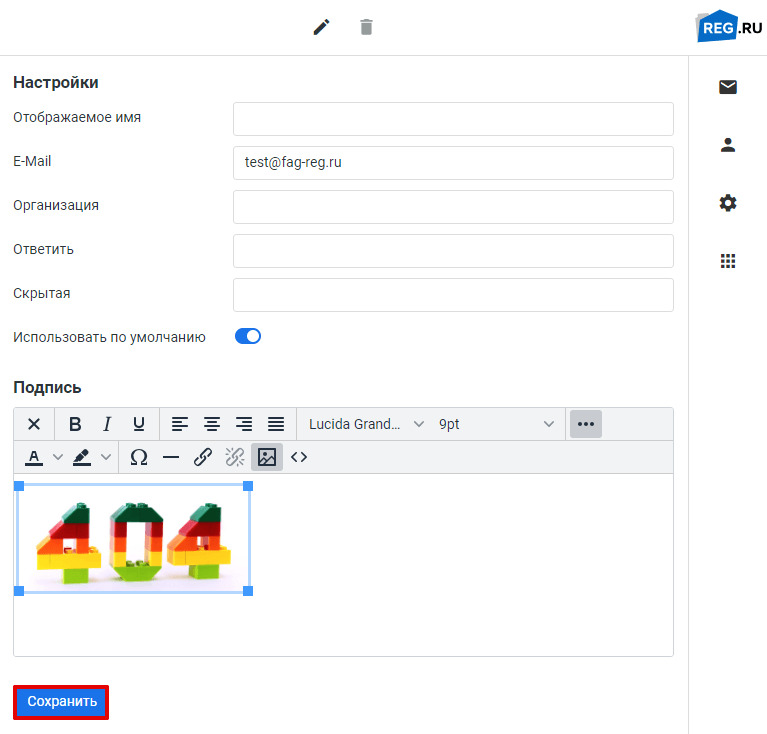
Готово, вы добавили картинку в подпись:
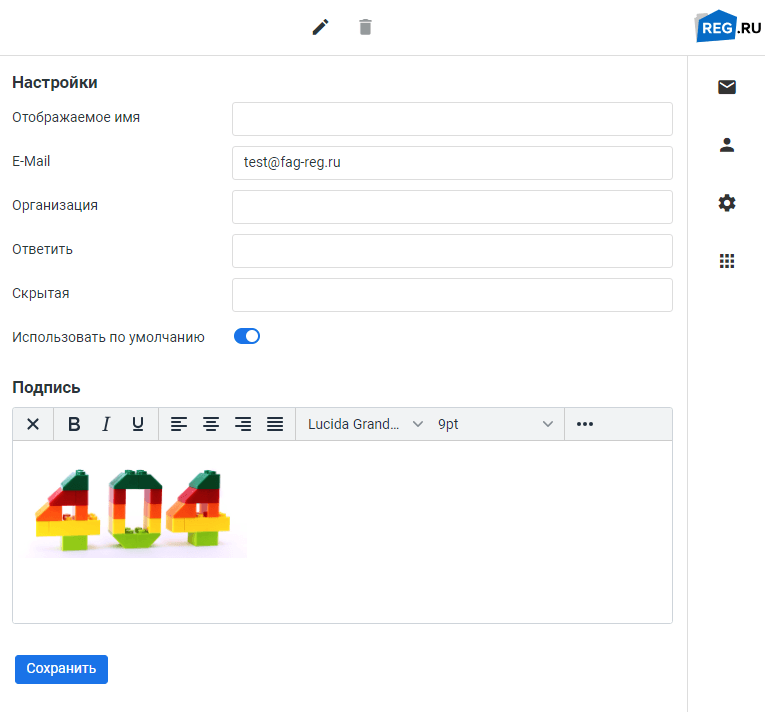
Как очистить почтовый ящик
Мы рекомендуем очищать почтовый ящик через веб-интерфейс работы с почтой.
В новой версии Roundcube можно менять темы, поэтому внешний вид вашего веб-интерфейса почты может отличаться от скриншотов в инструкции ниже, но кнопки одинаковы во всех темах.
Чтобы очистить почтовый ящик:
-
1
Введите «Имя пользователя», «Пароль» и нажмите Войти:
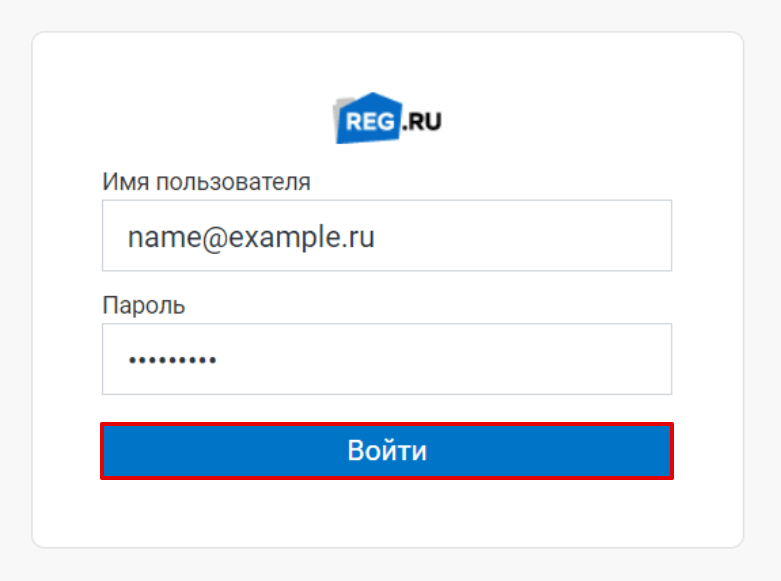
Для кириллических ящиков: если вы используете кириллический домен, название почтового ящика нужно вводить в формате Punycode. Например, иван@иванов.рф. Название в формате Punycode будет таким: xn--80adrw@xn--80adbv1ag.xn--p1ai.
-
2
В папке Входящие выделите необходимые сообщения и нажмите Удалить. Чтобы выделить сразу несколько сообщений, зажмите клавишу Shift:
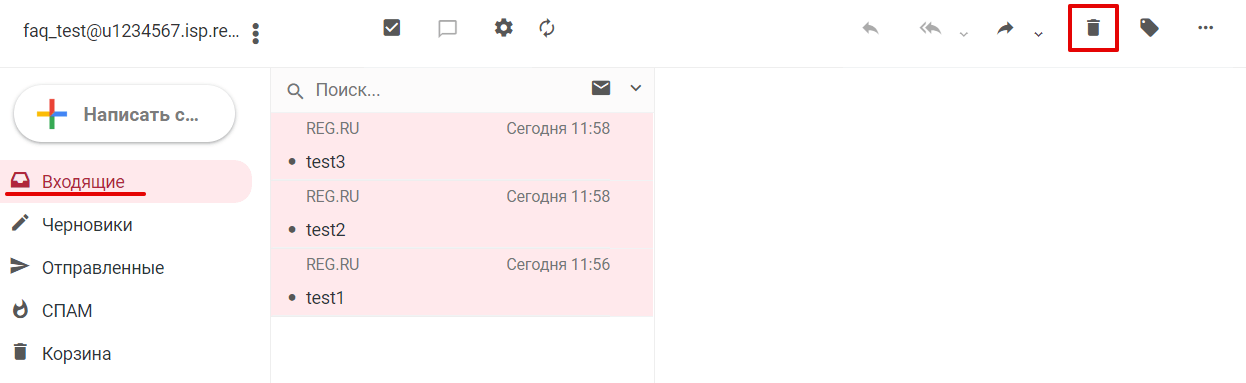
-
3
Потом перейдите в Корзину, чтобы очистить её. Выделите сообщения галочкой (или с помощью клавиши Shift) и нажмите Удалить:
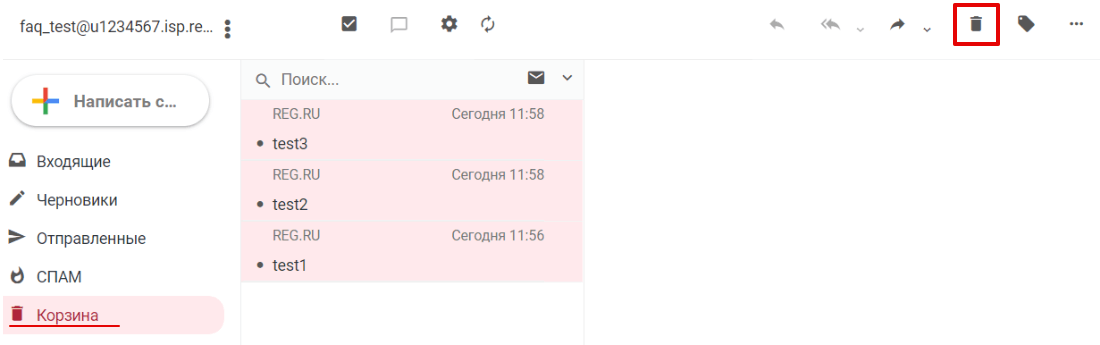
-
1
Введите имя почтового ящика, пароль и нажмите Войти:
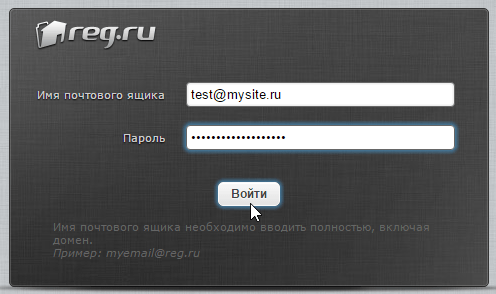
Для кириллических ящиков: если вы используете кириллический домен, название почтового ящика нужно вводить в формате Punycode. Например, иван@иванов.рф. Название в формате Punycode будет таким: xn--80adrw@xn--80adbv1ag.xn--p1ai.
-
2
В папке Входящие выделите необходимые сообщения и нажмите Удалить. Чтобы выделить сразу несколько сообщений, зажмите клавишу Shift:
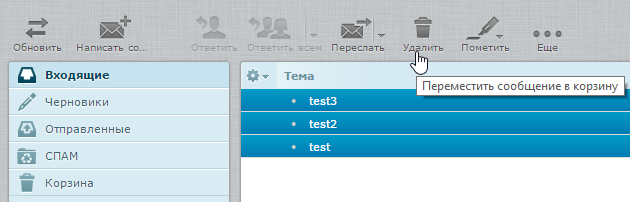
-
3
Перейдите в Корзину и выделите сообщения: для этого кликните левой кнопкой мыши по самому первому сообщению и, удерживая клавишу Shift нажатой, кликните по последнему сообщению. Теперь, когда все сообщения выделены, нажмите Удалить:
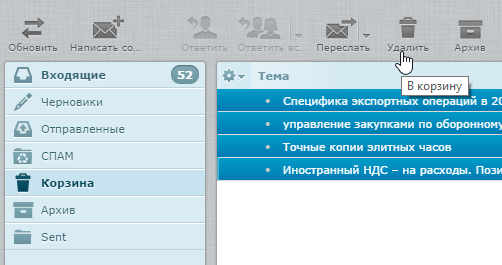
Готово, сообщения будут окончательно удалены и пропадут из корзины.
Помогла ли вам статья?
Спасибо за оценку. Рады помочь 😊