Личный кабинет пользователя часто делают в интернет-магазинах, так как с ним удобнее заказывать товары. В Рег.сайт сделать личный кабинет и форму авторизации для входа в него можно 2 способами:
-
1
Выбрать готовый шаблон интернет-магазина с личным кабинетом.
-
2
Использовать плагин.
Способ 1. Выбрать подходящий шаблон
Самый простой способ — выбрать один из десятка наших шаблонов для интернет-магазина с возможностью создания личного кабинета. Вам останется только поработать над внешним видом страниц, чтобы он соответствовал вашему бренду.
Способ 2. Использовать плагин Ultimate Member
Кроме внутренних инструментов Рег.сайт, для создания личного кабинета можно использовать плагины. Мы рекомендуем плагин Ultimate Member. Расскажем, как с помощью него создать личный кабинет пользователя.
-
1
Перейдите в админку WordPress.
-
2
Установите плагин Ultimate Member. Для этого перейдите Плагины ― Добавить новый
-
3
Найдите плагин Ultimate Member и нажмите Установить:
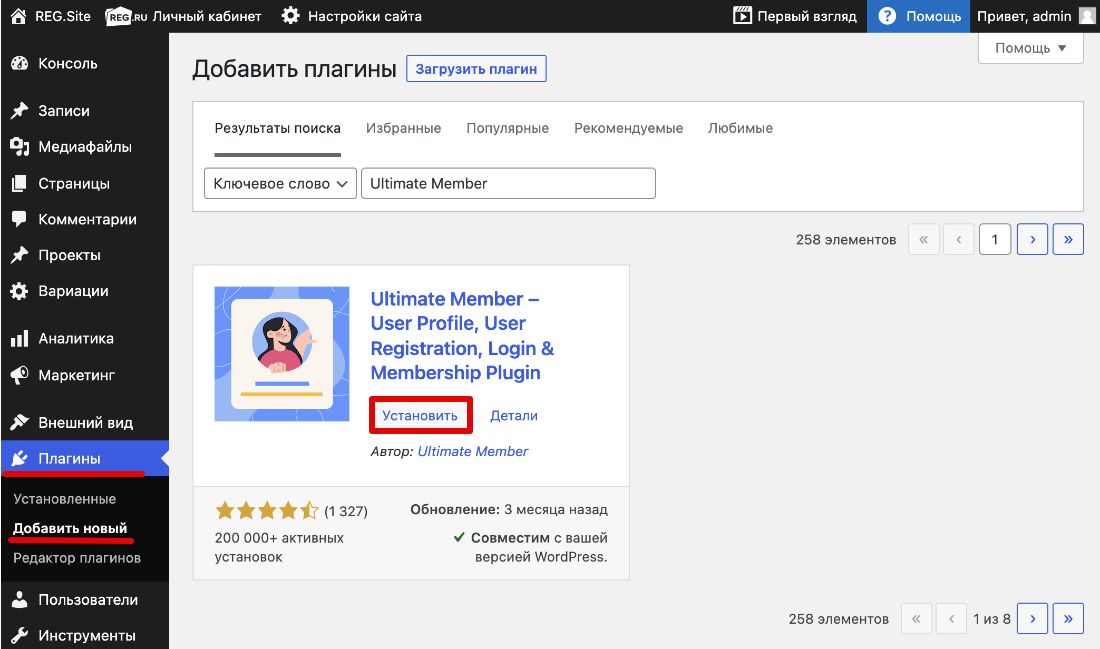
-
4
Нажмите Активировать:
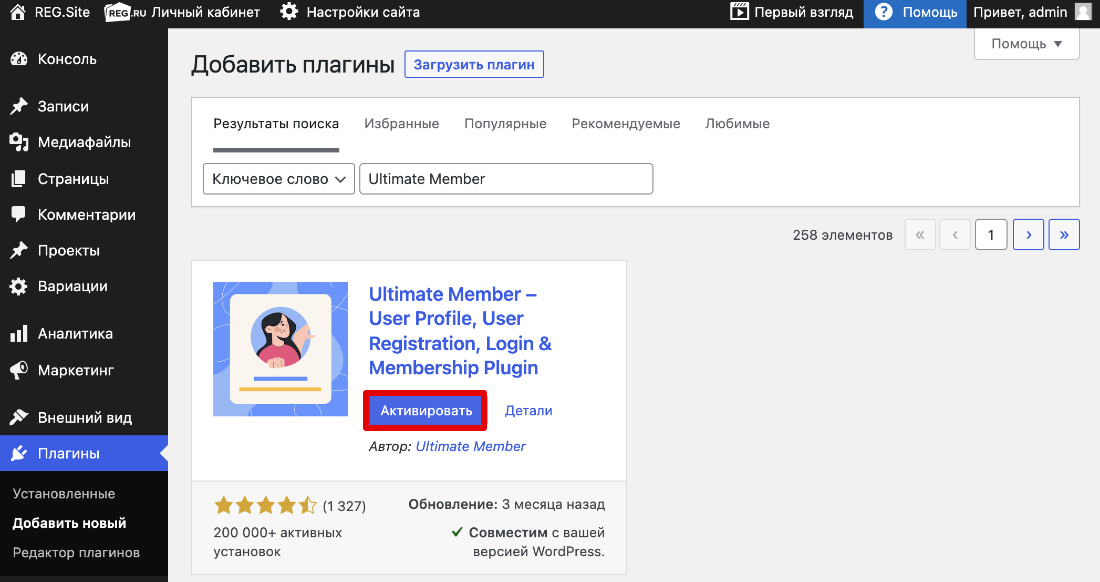
-
5
Теперь можно переходить к настройкам личного кабинета. Перейдите в Ultimate Member ― Настройки. Перед вами появится 6 вкладок. Подробнее рассмотрим каждую из них.
Общее
Внутри этой вкладки есть ещё 4 вкладки.
Страницы. Вы указываете, какие страницы сайта нужны для системы личных кабинетов: страница регистрации, авторизации, восстановления пароля, профиля пользователя и др. Плагин автоматически добавит эти страницы в список глобальных блоков Divi. Для настройки внешнего вида этих страниц нужно будет перейти в «Глобальные блоки» и создать страницы из списка существующих страниц.
Пользователи. Укажите настройки, которые касаются отображения пользователя. Здесь можно указать, каким образом будет формироваться личная ссылка профиля пользователя, как будет отображаться имя пользователя, какой длины должен быть пароль и т. п.
Учётная запись. Позволяет настроить отображение и нюансы работы учётной записи. Также позволяет добавлять или убирать функциональные возможности пользователей.
Загрузки. Чтобы файлы пользователей не занимали много места на вашем хостинге, поставьте ограничения на размер загружаемых фото и файлов.
Доступ
Здесь две вкладки: ограничение содержания и прочее.
Во вкладке «Ограничение содержания» можно закрыть доступ к сайту для неавторизованных пользователей, а также настроить сообщение, которое увидят пользователи, у которых нет доступа к ресурсу.
Во вкладке «Прочее» настраиваются требования к восстановлению пароля и чёрный список пользователей.
Email
В этой вкладке настраиваются уведомления через электронную почту: приветственное письмо, уведомление о смене пароля, удалении учётной записи и другом. Чтобы перейти к настройкам текста письма, рядом с нужным уведомлением нажмите на значок шестерёнки:
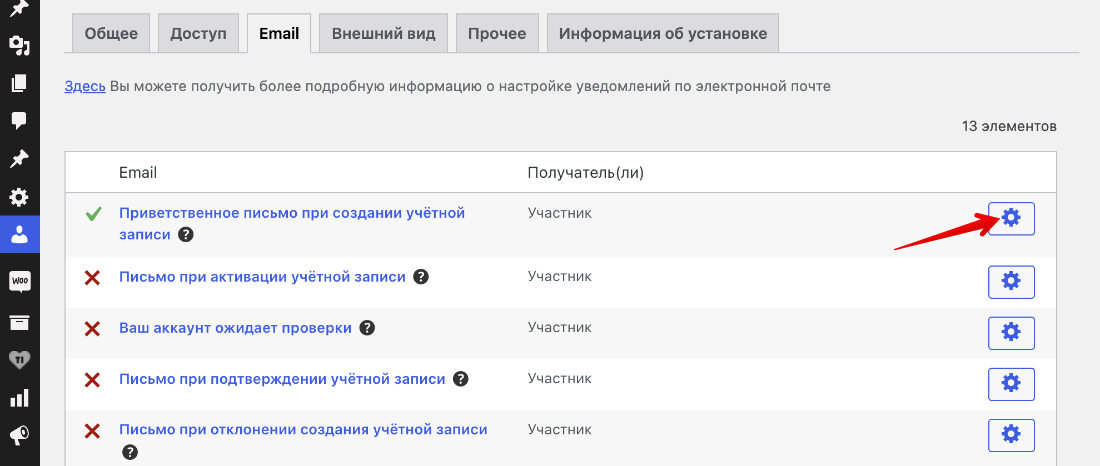
В конце страницы нужно указать email, откуда должны приходить письма, и имя отправителя, которое должно появляться у пользователя в письме.
Внешний вид
Здесь есть 4 вкладки: профиль, меню профиля, форма регистрации, форма входа. Во вкладках настраивается размер окон, иконки профиля, меню профиля в личном кабинете, необходимые кнопки.
Прочее
Исходя из названия понятно, что в этой вкладке собраны все настройки, которые логически не вписались в настройки на предыдущих вкладках. Здесь есть настройки отображения звёздочек на обязательных полях при заполнении анкеты, кэширование данных пользователя, удаление всех данных пользователей при удалении плагина и другие настройки.
В последней вкладке «Информация об установке» нет никаких настроек. Здесь дана вся информация об установке плагина. Также этот файл можно скачать.
-
6
Далее нужно настроить внешний вид форм регистрации, профиля и входа. Это можно сделать во вкладке Ultimate Member ― Формы:
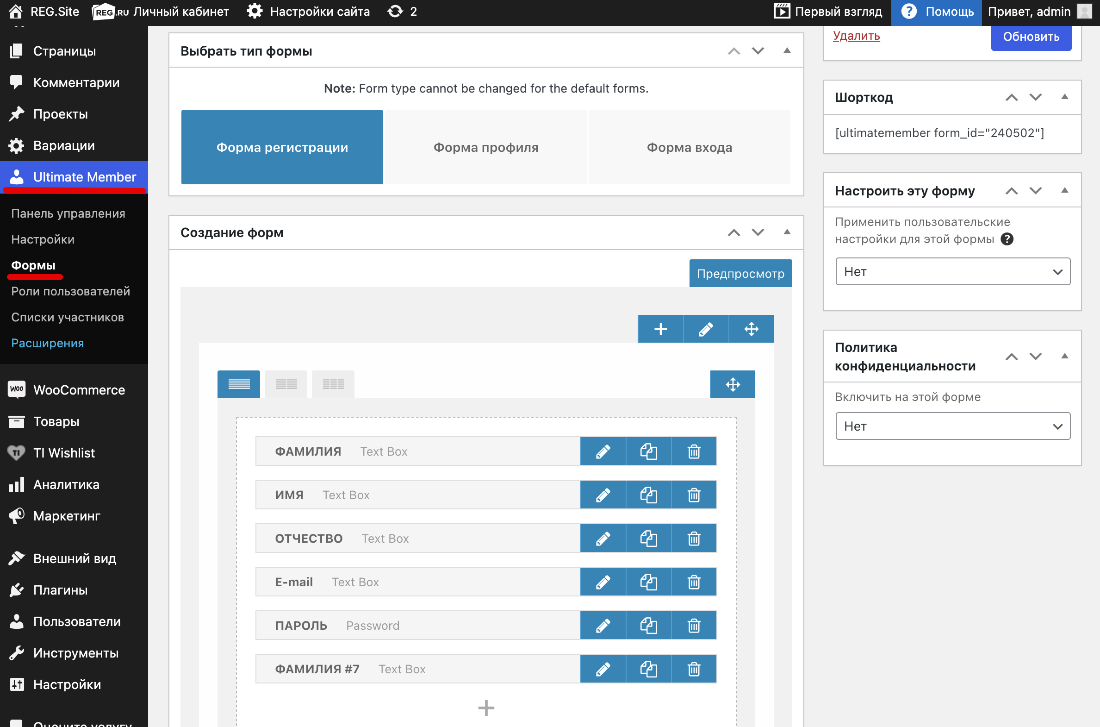
-
7
Во вкладке «Список участников» вы можете настроить списки подписчиков по разным параметрам.
-
8
После настройки плагина нужно вставить форму регистрации на страницу. Для этого во вкладке «Формы» справа есть блок Шорткод. Скопируйте его.
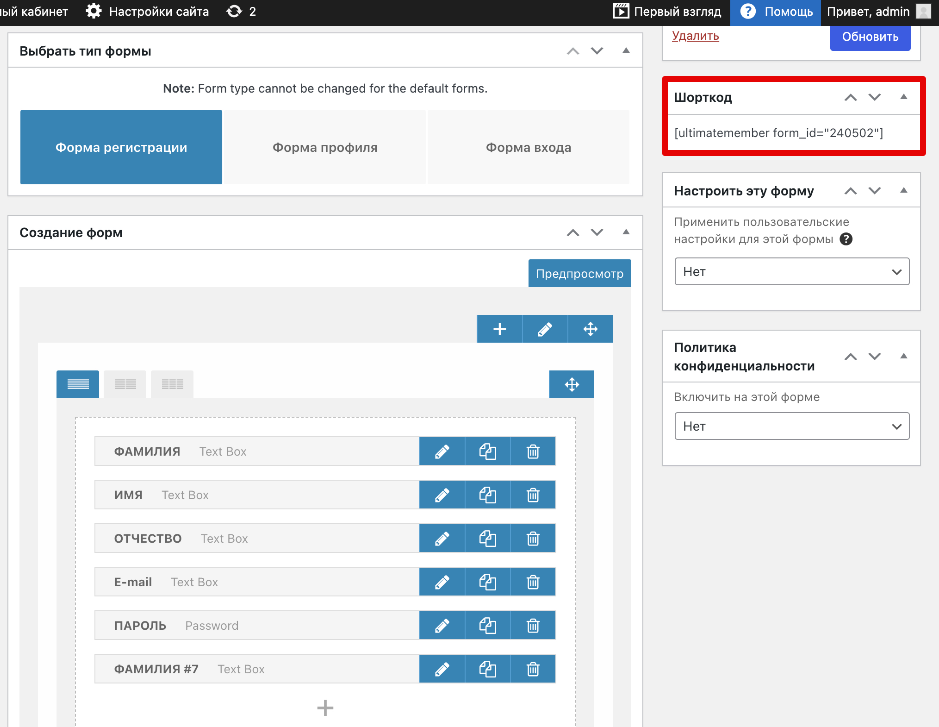
-
9
Перейдите на страницу, где пользователь должен видеть окно регистрации. Если вы создаёте страницу для восстановления пароля, страницу профиля и т. п., создайте страницу в «Глобальных блоках» и настройте её внешний вид:
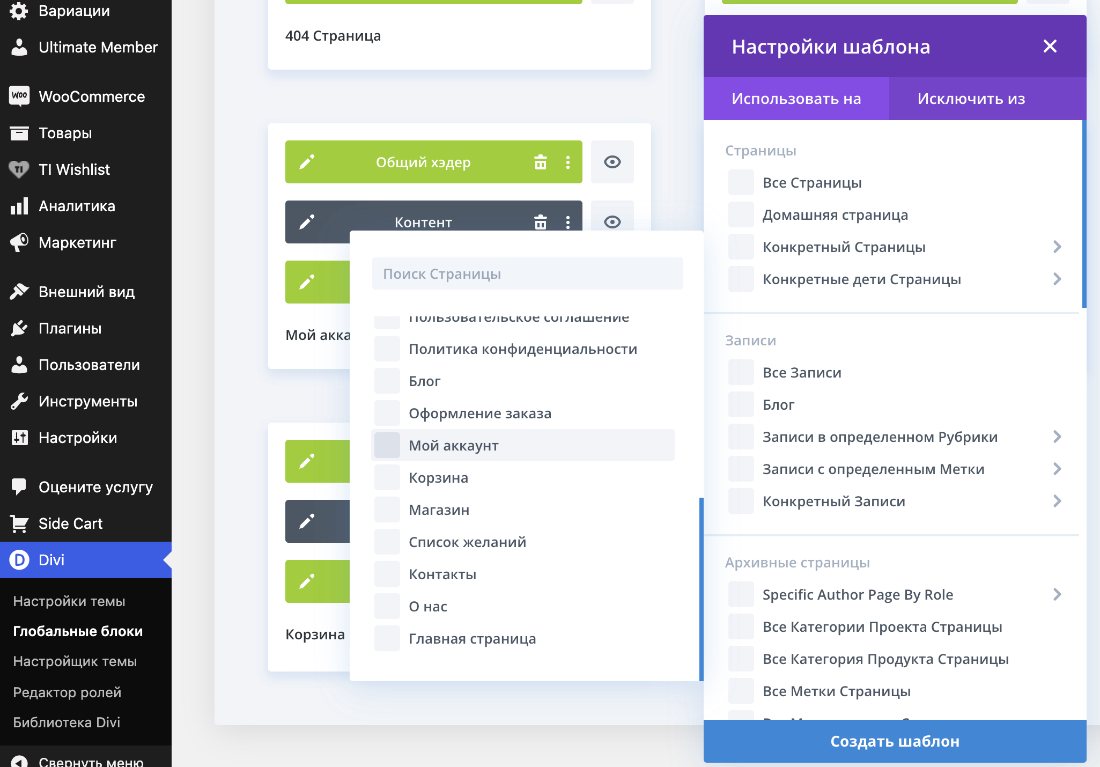
-
10
Выберите модуль «Код» и вставьте в поле шорткод, который вы скопировали в шаге 8:
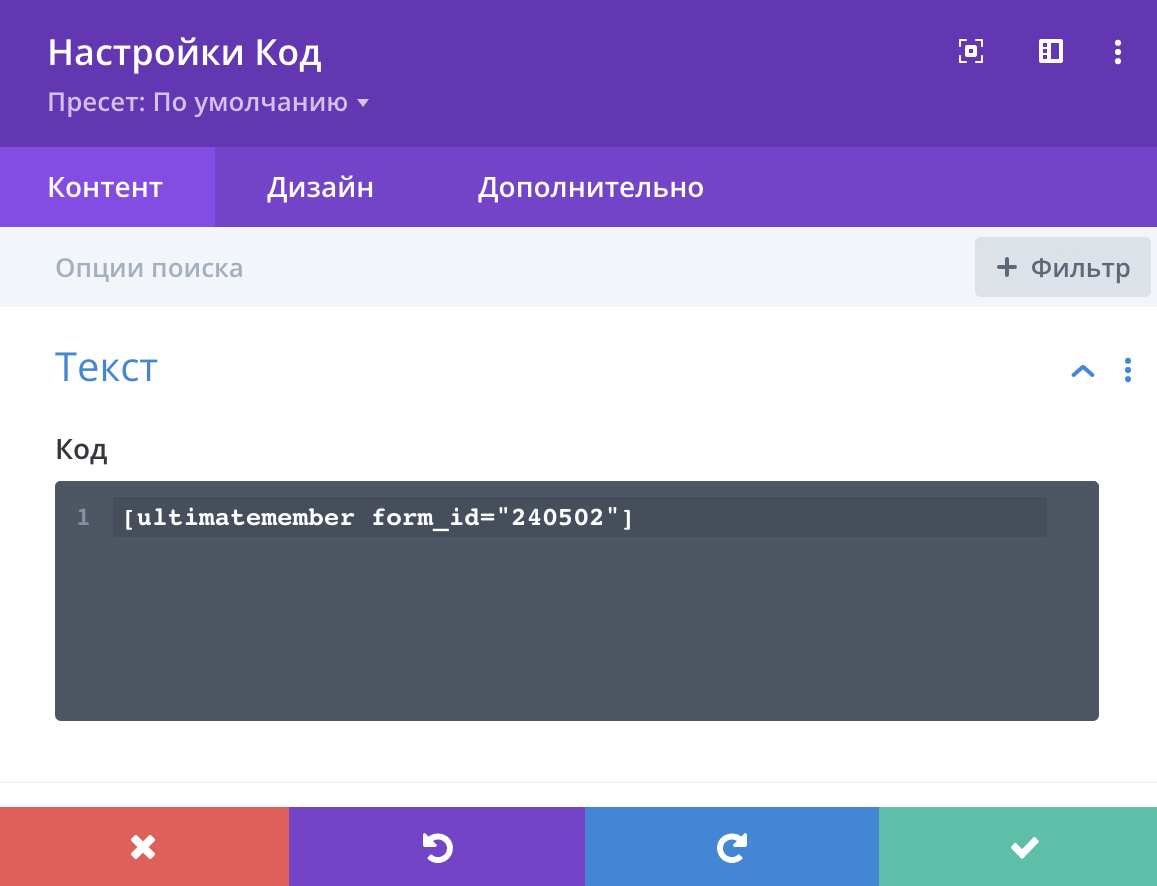
Готово, теперь на сайте есть созданная вами страница регистрации. То же самое нужно сделать с формой входа и формой профиля (начиная с шага 8):
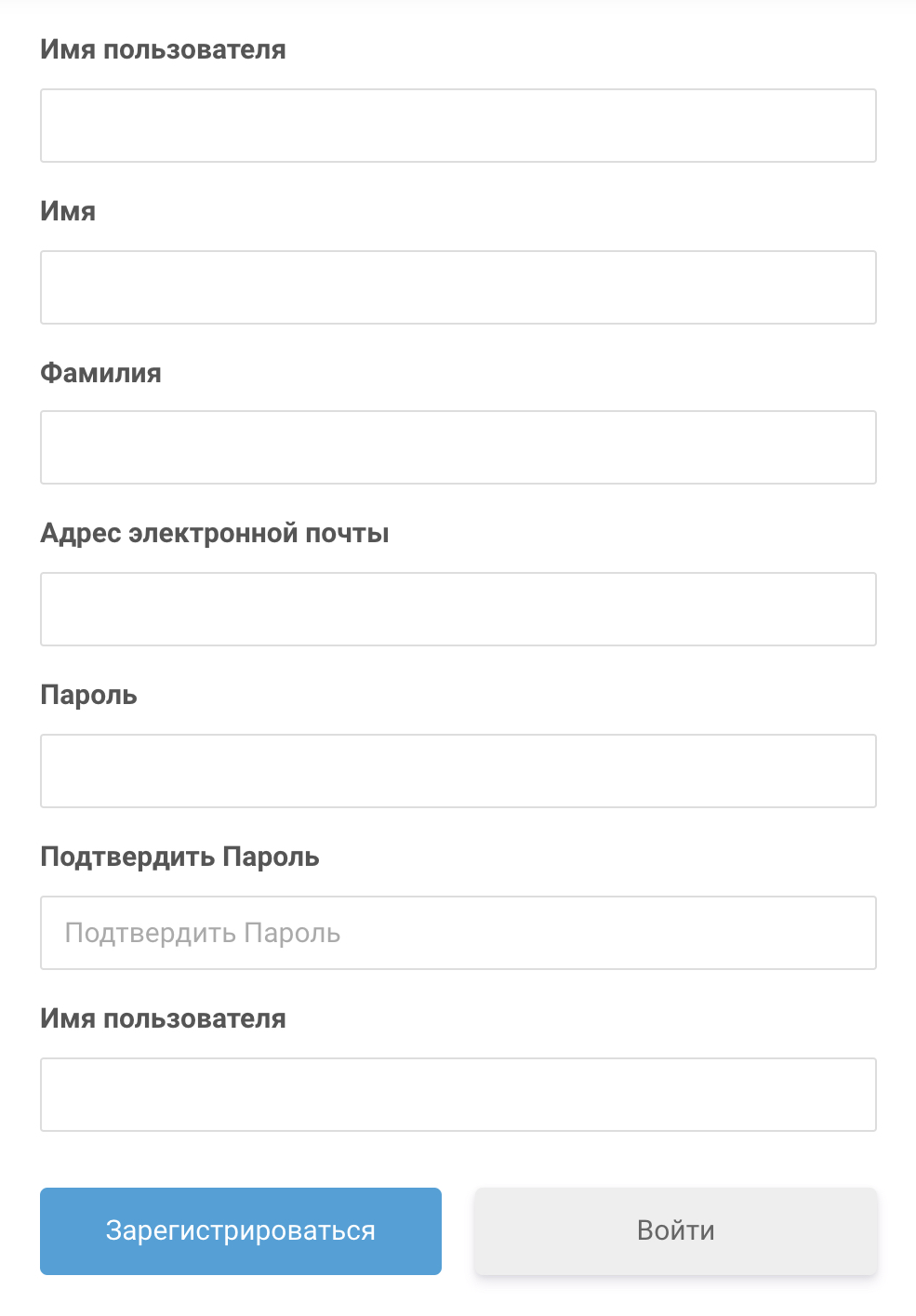
Функция интернет-магазина в Рег.сайт реализована с помощью плагина WooCommerce. Чтобы в профиле были вкладки с заказами, статусом товара, историей заказов и т. д., мы рекомендуем установить платное расширение в Ultimate Member для WooCommerce. Чтобы установить его, перейдите в Ultimate Member ― Расширения. Найдите нужное расширение и нажмите Получите это дополнение. Вы перейдете на страницу покупки дополнения.
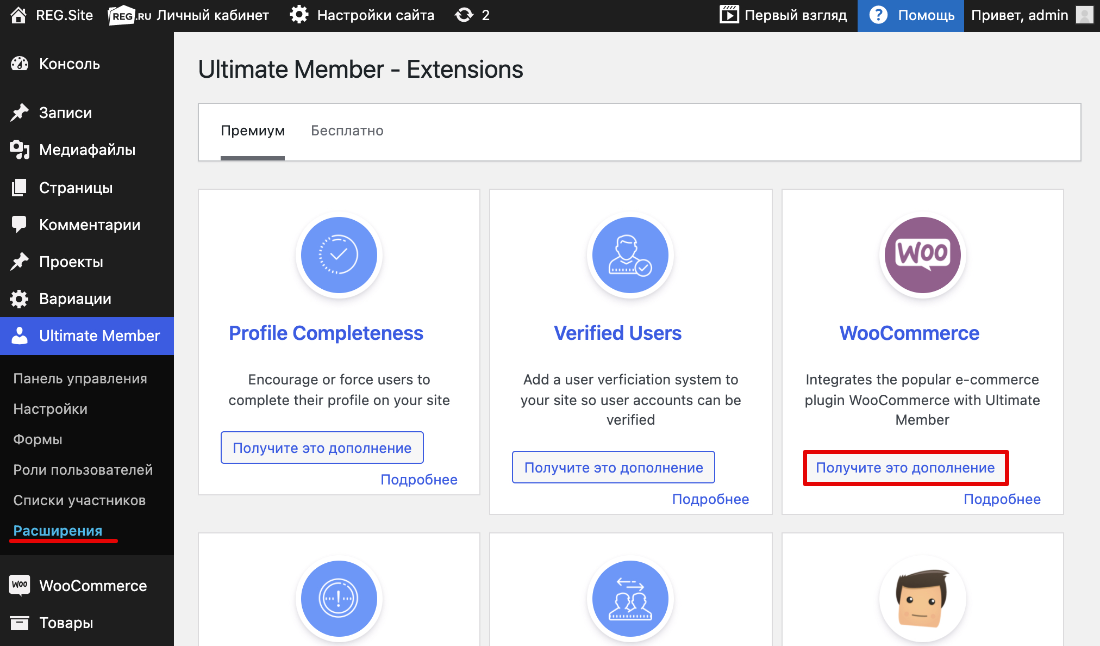
Помогла ли вам статья?
Спасибо за оценку. Рады помочь 😊